4.8K


無論你是老師還是會議主持人,使用 Google Meet 進行線上教學或會議通話時,為了能清楚掌握每個與會者的動態,我們會希望能顯示 Google Meet 所有人畫面。
如果你也有 Google Meet 怎麼看到所有人的疑問,那參考本文教學的兩個方法,一個方法是使用 Google Meet 內建的「版面配置」;另一個方法是使用可運作的 Google Meet Grid View 網格視圖套件,下方分別會有詳細教學。
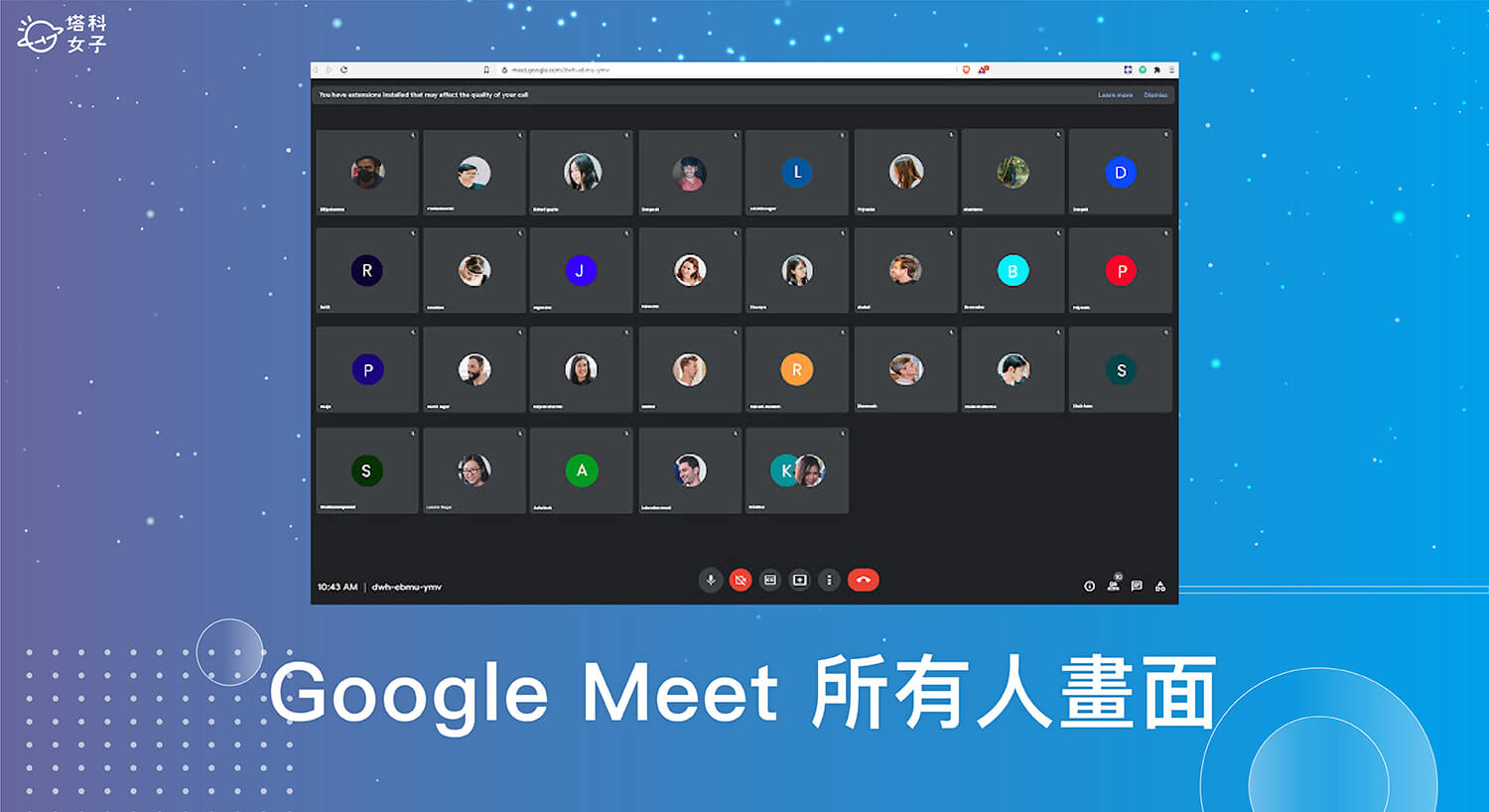
如何在 Google Meet 看到所有人?
方法一:使用 Google Meet 內建「版面配置」功能
首先第一個方法,Google Meet 內建就有一個很實用的「版面配置」功能,最多可一次顯示 49 個人的畫面,所以如果你的會議人數或上課人數少於 49 人,使用這方法就足夠了,詳細的步驟如下:
- 進入 Google Meet 視訊會議,點選底下「⋯」按鈕。
- 點選「變更版面配置」。
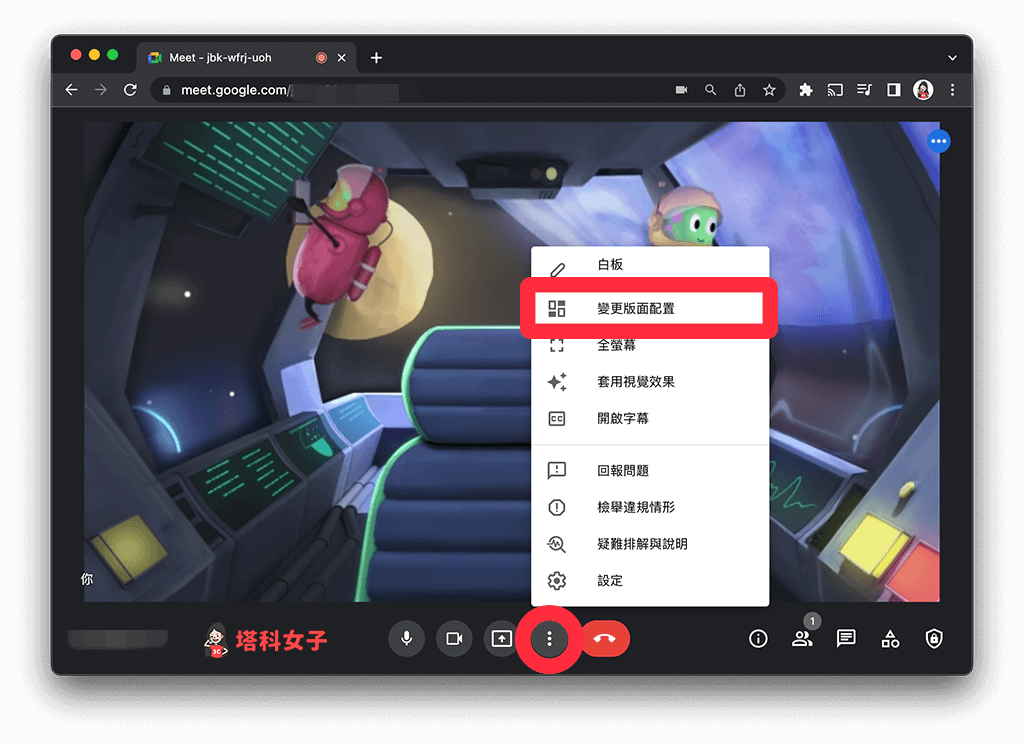
- 將版面配置選為「圖塊」,然後將下方的「並排顯示」移動到最右邊,最多可顯示 49 人。
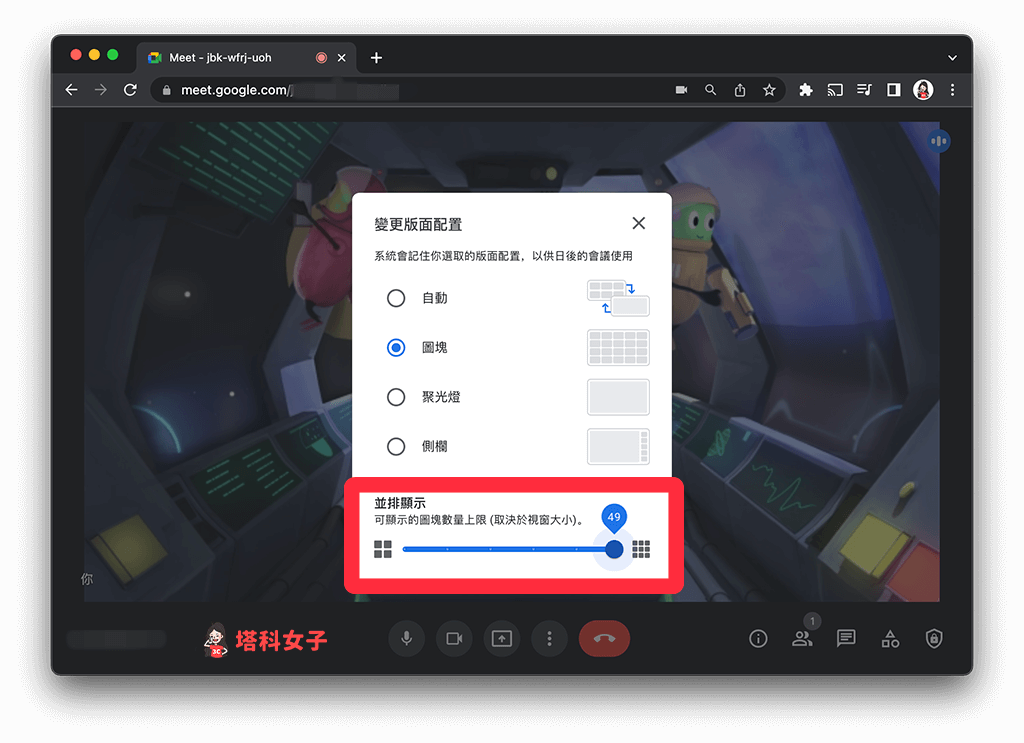
方法二:使用 Google Meet Grid View 擴充套件
第二個方法是另外安裝可顯示所有人畫面的 Google Meet Grid View 套件,不過自從 Google Meet 改版後,Google 就阻擋了很多相關套件,造成原本可以正常使用的 Google Meet Grid View 無法使用。
但我有找到一款目前還能用的,也就是「Google Meet Grid View 即按即說」套件,可以看到 Google Meet 所有人畫面。以下是安裝與使用的詳細步驟:
- 開啟 Google Chrome 瀏覽器,前往「Google Meet Grid View 即按即說」套件頁面。(點我開啟)
- 點選「加到 Chrome」>「加入擴充套件」。
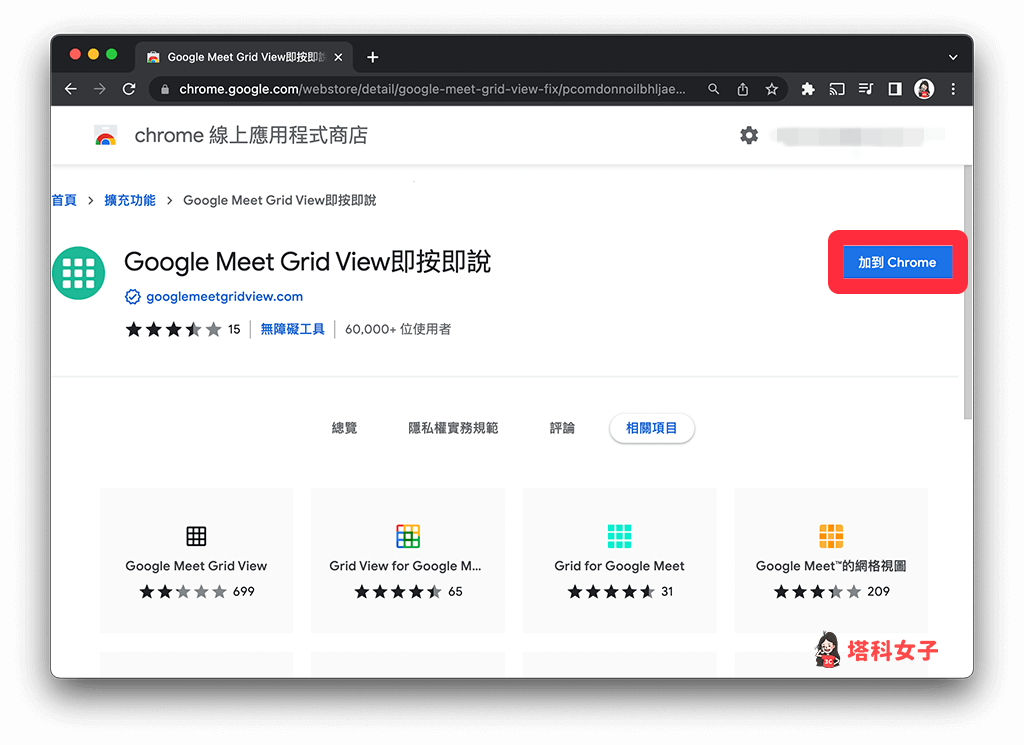
- 按一下網址列右邊的「擴充套件」圖示,將 「Google Meet Grid View 即按即說」套件釘選起來,這樣它就能顯示在網址列右邊以快速取用。
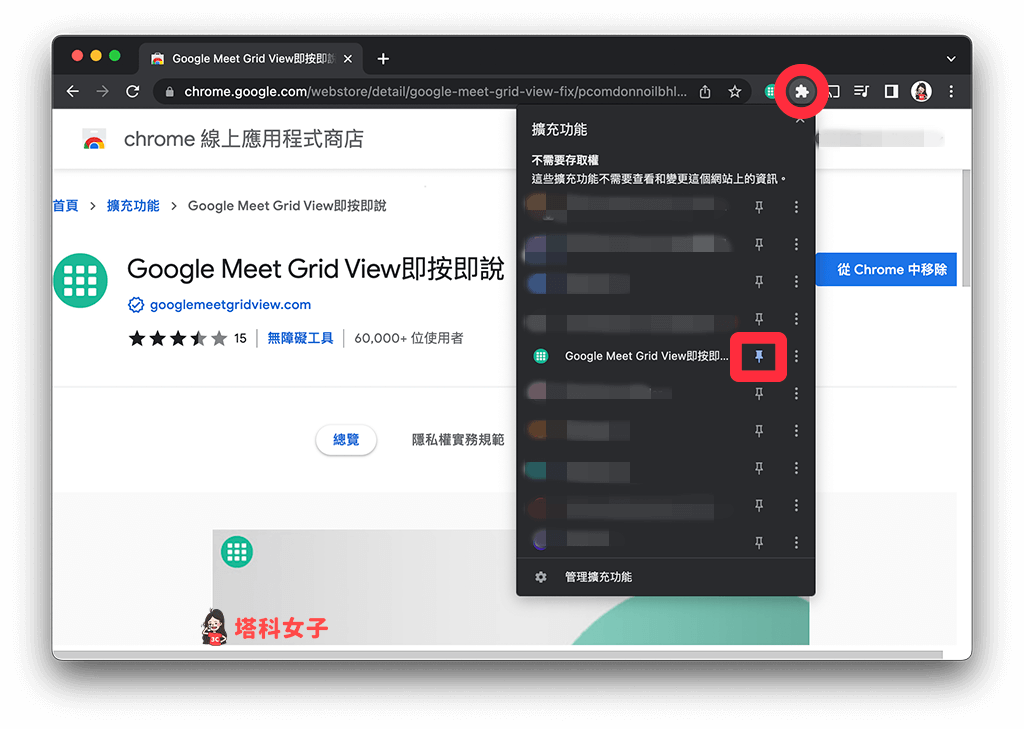
- 關閉 Google Chrome 瀏覽器再重新打開。
- 進到 Google Meet 視訊會議裡,按一下「Google Meet Grid View 即按即說」套件,並開啟「啟用網格視圖」功能,這裡面也有其他進階功能可控制。
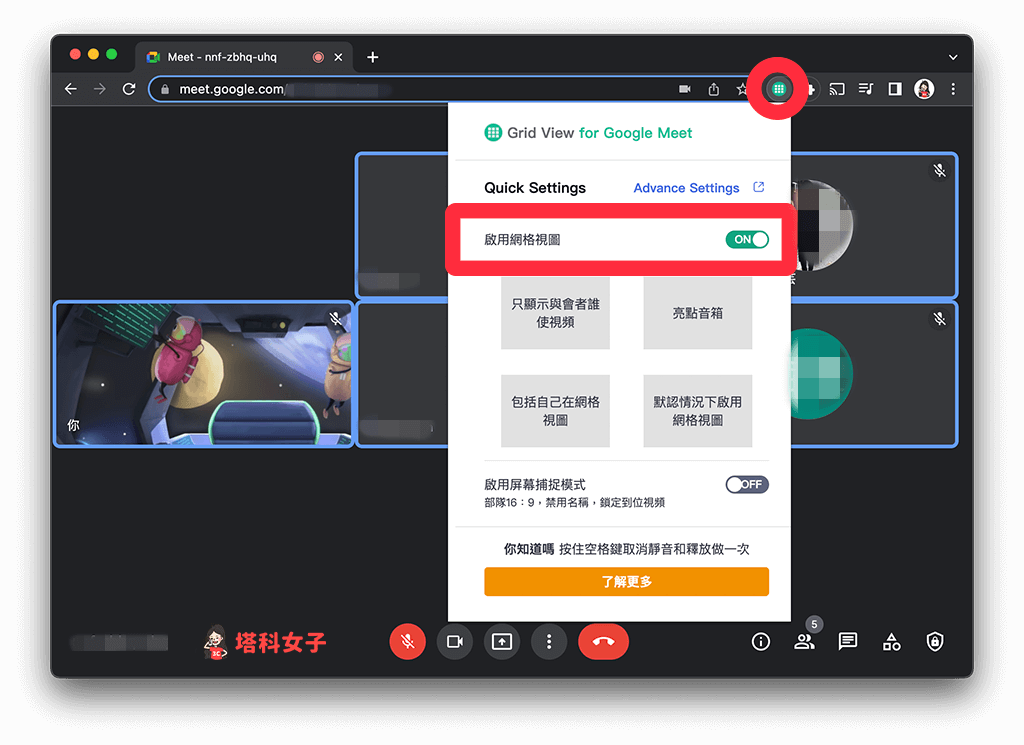
- 現在 Google Meet 所有人畫面就會顯示在螢幕上。
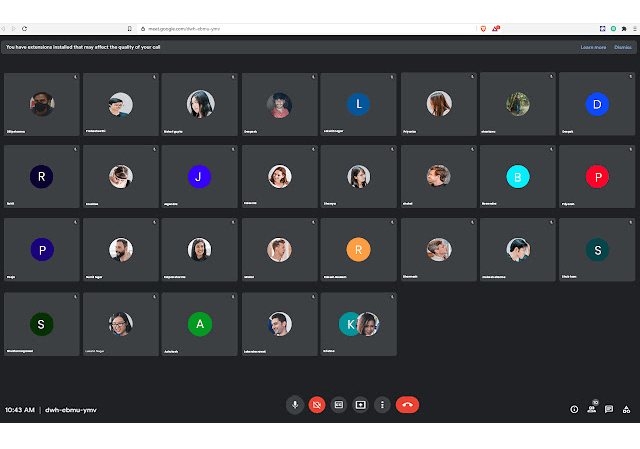
總結
如果你還不太熟悉怎麼使用,有 Google Meet 如何看到所有人的疑問,可以參考本篇教學的兩個方法顯示 Google Meet 所有人畫面,只要會議人數 49 人以下,建議你使用內建功能即可,如果超過 49 人,則可以參考本篇推薦的套用使用。
編輯精選文章
如果想持續接收更多科技新聞、3C 教學、蘋果使用技巧,請持續追蹤塔科女子:FB 粉專 / IG / YouTube 頻道
