
iPhone 閱讀模式是 Safari 瀏覽器內建的「閱讀器」功能,也可簡單視為 Safari 廣告阻擋器,開啟閱讀器後可瞬間隱藏 Safari 網頁上的所有廣告,也會變更網頁顯示方式,只顯示文字和影像,此外,用戶們也可以更改 Safari 網頁背景顏色和文字大小、字體,更有利於閱讀長篇文章或小說。
本篇 iPhone 閱讀模式教學會詳細教大家怎麼使用 Safari 擋廣告功能,讓你在閱讀時有更好的體驗。
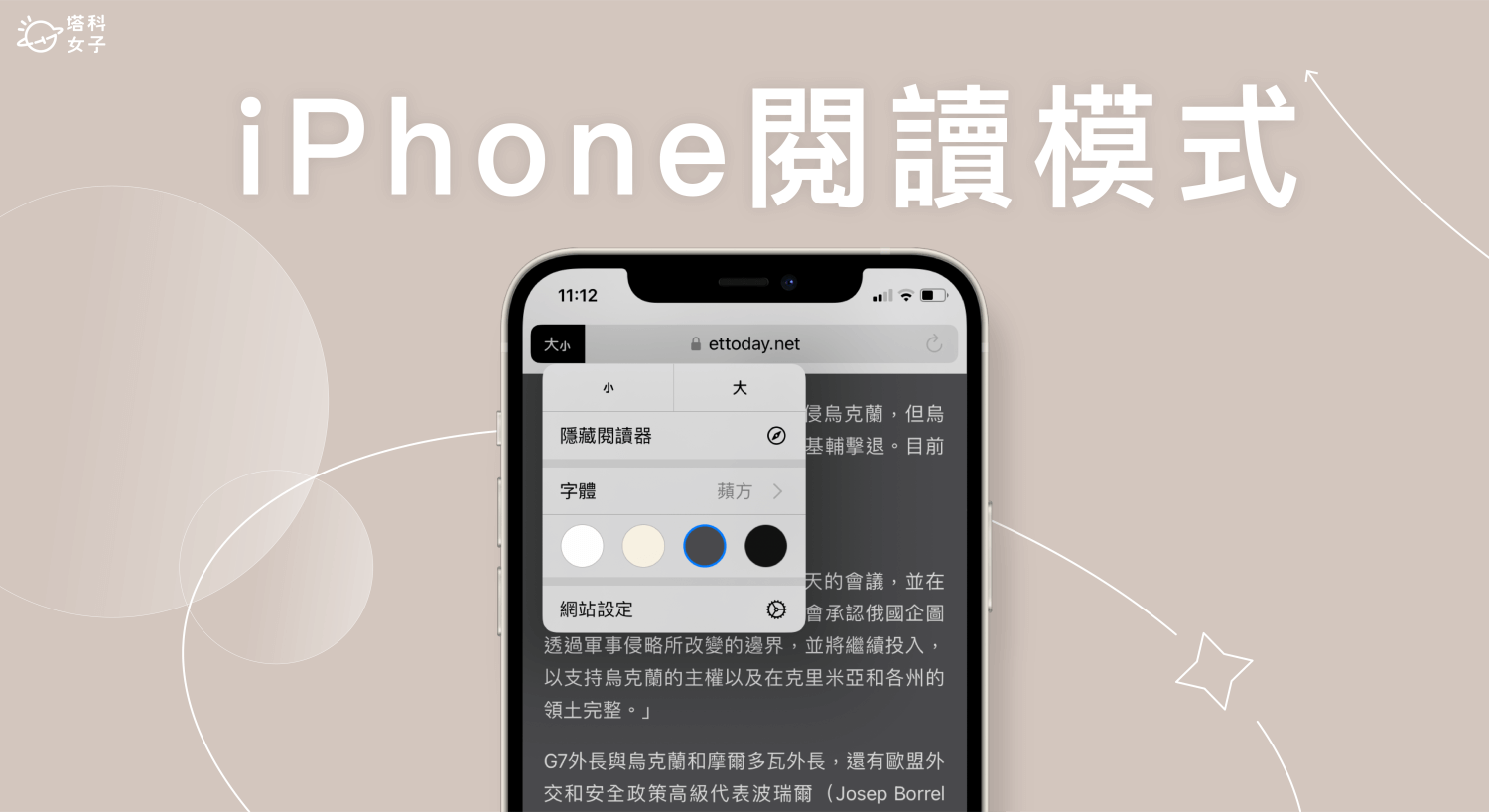
iPhone 閱讀模式是什麼?
- Safari 內建功能,可阻擋廣告,享受無廣告干擾的閱讀體驗
- 將變更 Safari 網頁顯示方式,可更改網頁背景顏色、字體樣式、字型大小
- 可設定針對特定網站或所有網站自動開啟閱讀模式
如何在 iPhone 或 iPad 使用閱讀模式?
接下來詳細教大家怎麼在 iPhone 或 iPad 使用 Safari 瀏覽器內建的閱讀模式,以閱讀器阻擋所有網頁廣告,並更改網頁背景顏色與文字樣式。
Safari 開啟閱讀模式
- 開啟 Safari 瀏覽器 App,前往你想開啟閱讀器以阻擋廣告的該網頁(務必進到網頁裡,而不是網站首頁)。
- 點選左上角「大小 (或 Aa)」按鈕。
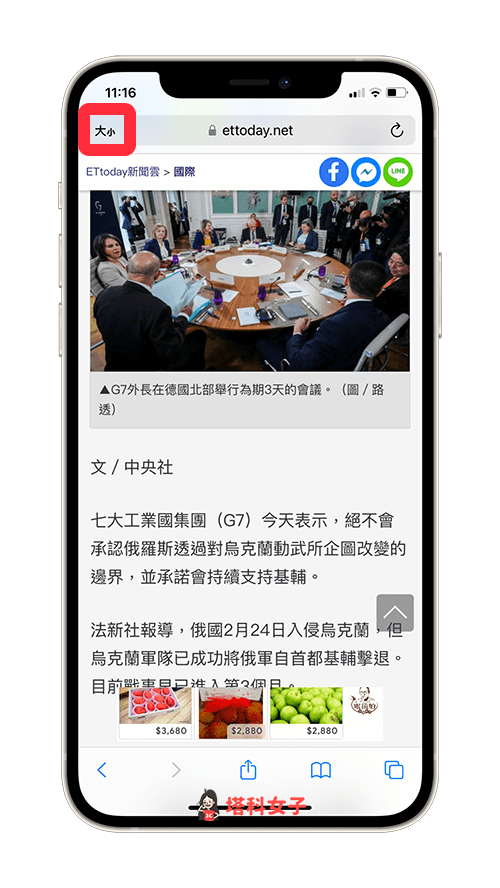
- 點選「顯示閱讀器」。
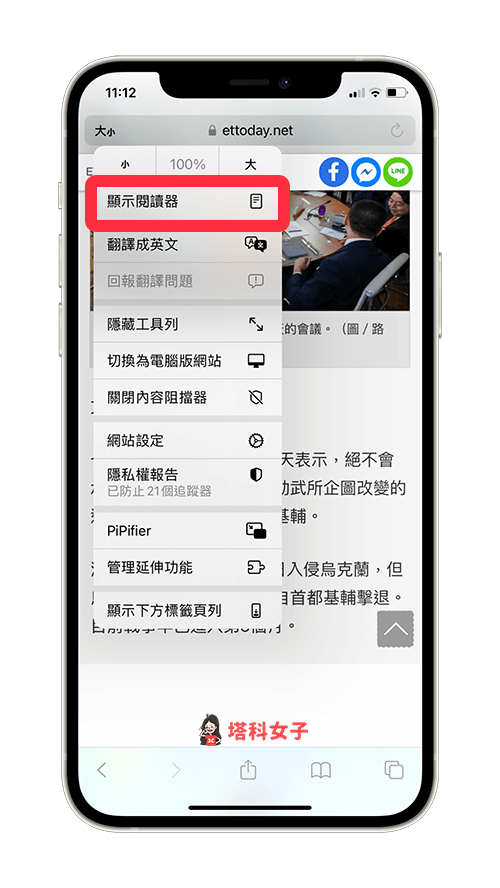
- 開啟 iPhone 閱讀模式後,該網頁的所有廣告都會被隱藏起來,無廣告干擾。

- 如果你想更改 iPhone 或 iPad 閱讀模式下的 Safari 網頁背景顏色或文字大小,請再次點選左上角「大小」按鈕,選擇你喜歡的背景顏色,目前有:白色、米黃色、深灰色及黑色四種,也可以更改文字大小及字體,讓你的閱讀體驗更舒適。
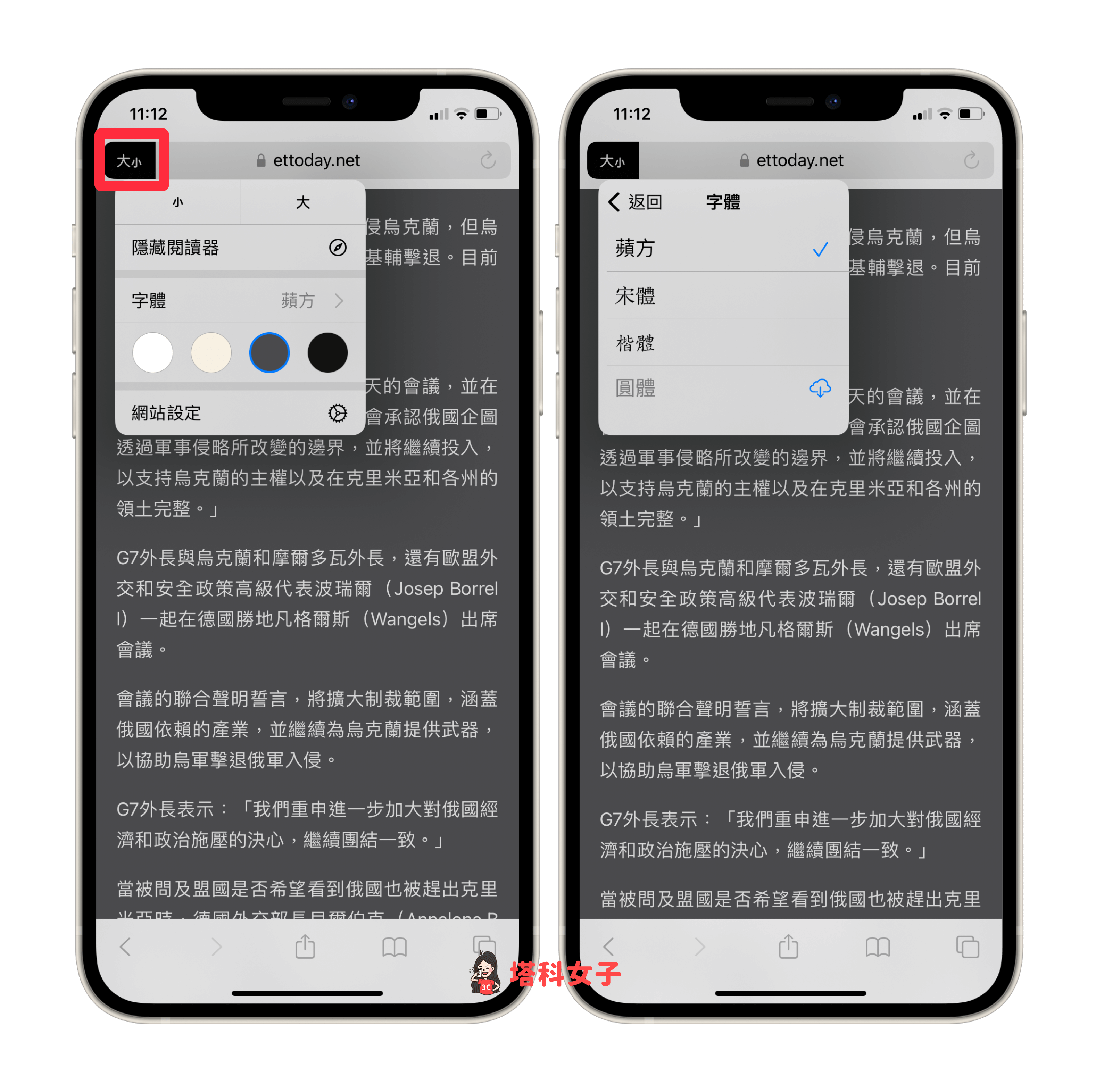
Safari 關閉閱讀模式
那如果你想將 iPhone 閱讀模式關閉的話也很簡單,請再次點選 Safari 網頁左上角的「大小」按鈕,然後按一下「隱藏閱讀器」,正常的網頁就會恢復。
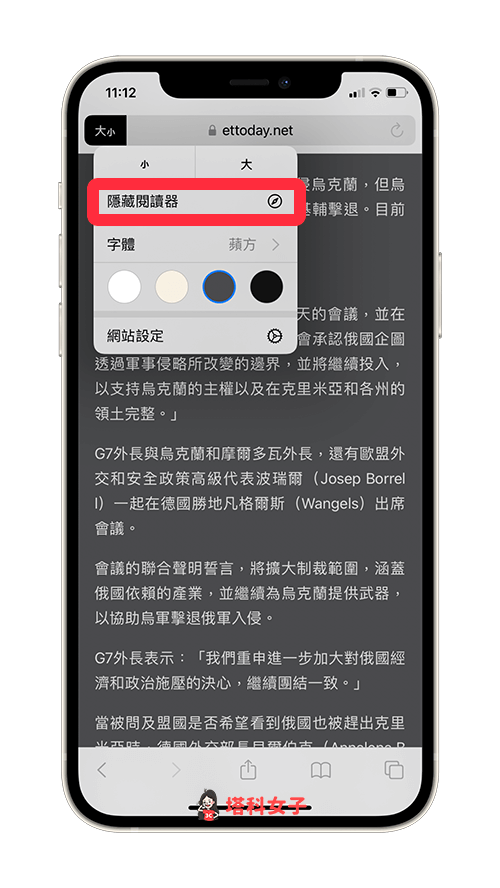
針對特定網站自動開啟閱讀模式
iPhone 閱讀模式還有一個方便又貼心的功能,我們可以針對某一些網站開啟「自動使用閱讀器」功能,這樣當我們之後點進該網站的網頁時,Safari 就會自動進入閱讀模式,屏蔽所有廣告,並套用設定的閱讀器背景顏色與字體樣式。
- 請在該網站的任何一個網頁點選左上角「大小」>「顯示閱讀器」進入 Safari 閱讀模式
- 再按一次 Safari 左上角「大小」,點選「網站設定」。
- 開啟「自動使用閱讀器」功能。
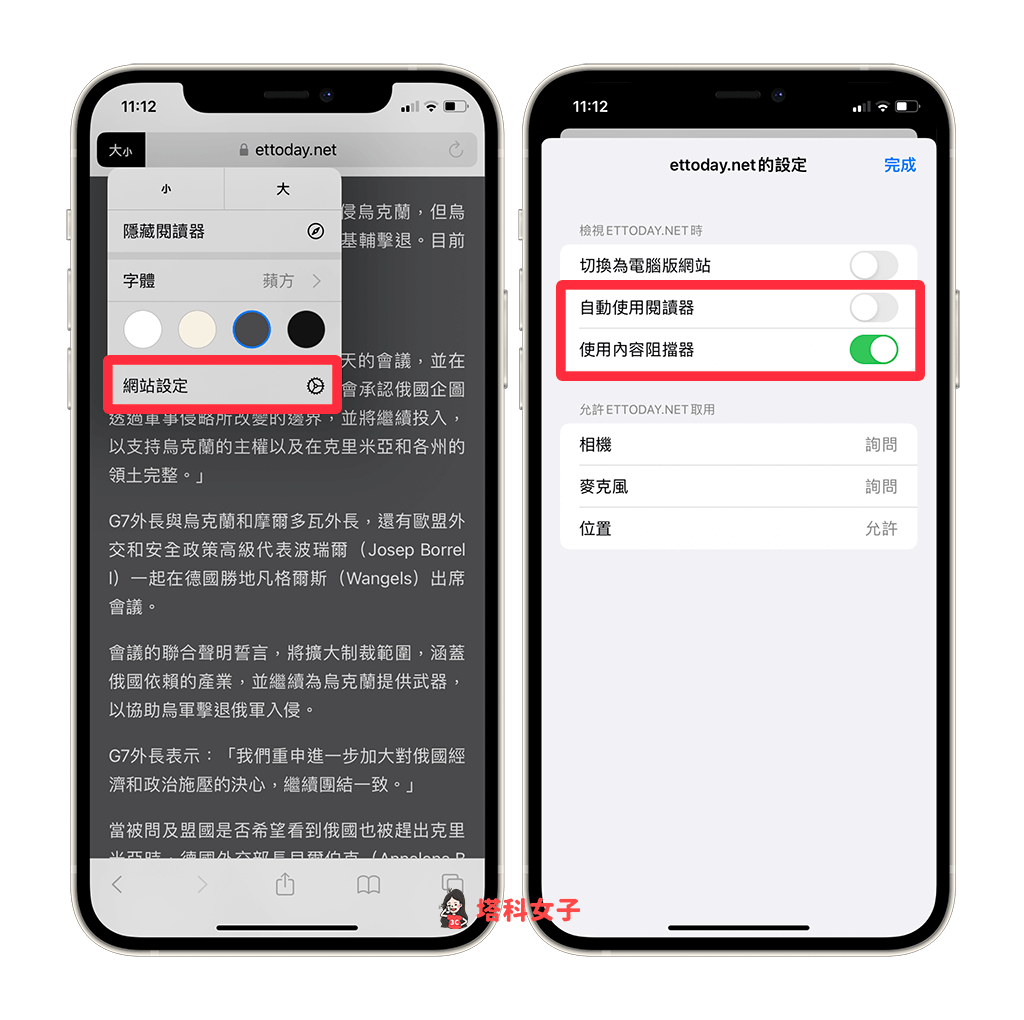
編輯「自動使用閱讀器」的網站
此外,我們也可以在 Safari 設定裡編輯所有已自動使用 iPhone 閱讀模式的網站,請開啟 iOS 內建的「設定 App」,往下滑找到「Safari」並點進去,選擇「閱讀器」,在這裡面可以查詢目前你已開啟「自動使用閱讀器」的網站,也能開關或刪除 iPhone 閱讀模式。
如果你想讓所有網站都開啟「自動使用閱讀器」功能,那這邊只要開啟「其他網站」即可,它會再進入「某一網頁」時自動開啟閱讀模式,如果是網站的首頁就不會有效果喔!
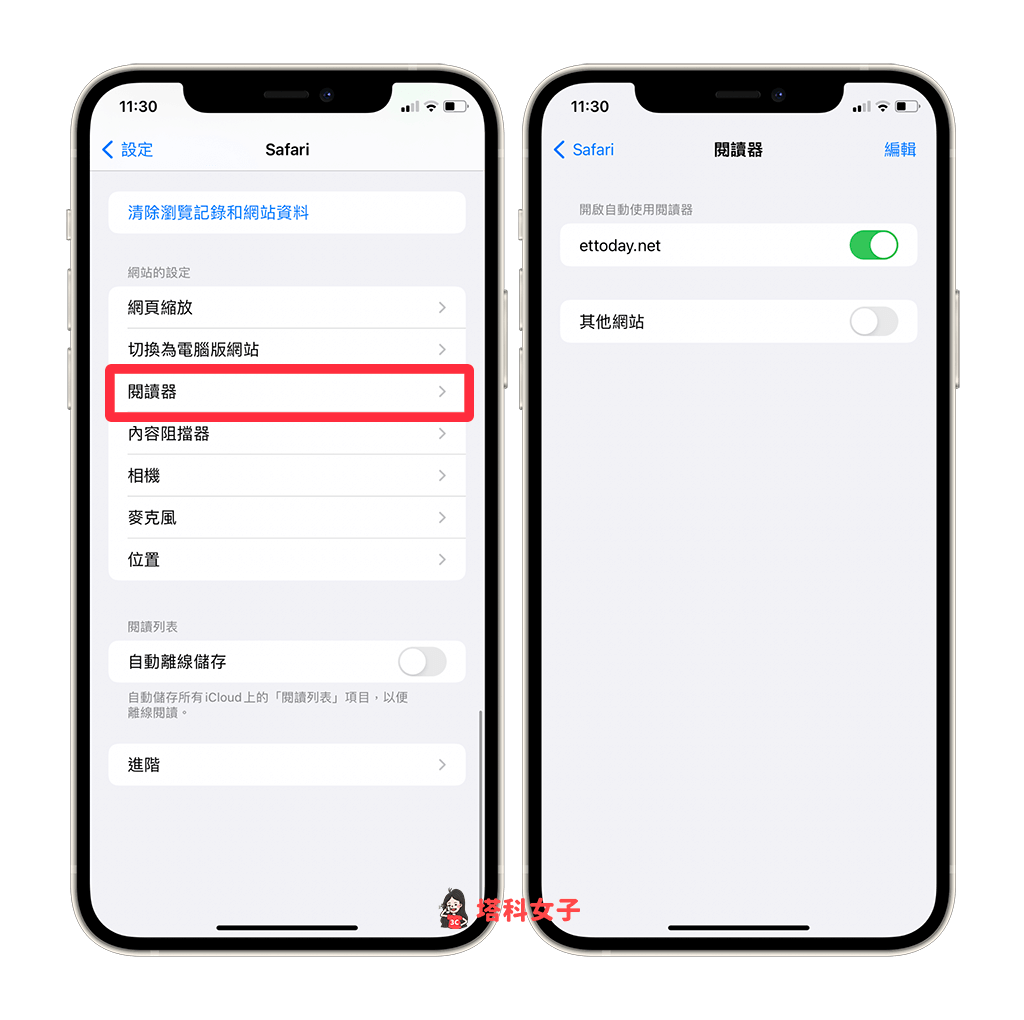
總結
無論你希望讓整個網頁更有利於閱讀,或者是希望能透過 Safari 阻擋廣告,都很適合使用本篇介紹的 iPhone 閱讀模式喔!
如果想持續接收更多科技新聞、3C 教學、蘋果使用技巧,請持續追蹤塔科女子:FB 粉專 / IG / YouTube 頻道
