
Itsycal 是一款 Mac 行事曆小工具 App,會取用你的 Apple 行事曆並自動匯入所有行程,而與其他行事曆 App 不同的地方在於,Itsycal 行事曆會顯示在 Mac 選單列上,按一下即可快速查看日曆、行事曆行程與活動,也支援將行事曆固定起來顯示在在所有視窗的最上層。
本篇 Itsycal 行事曆小工具教學會詳細為大家介紹它的每一項實用功能。
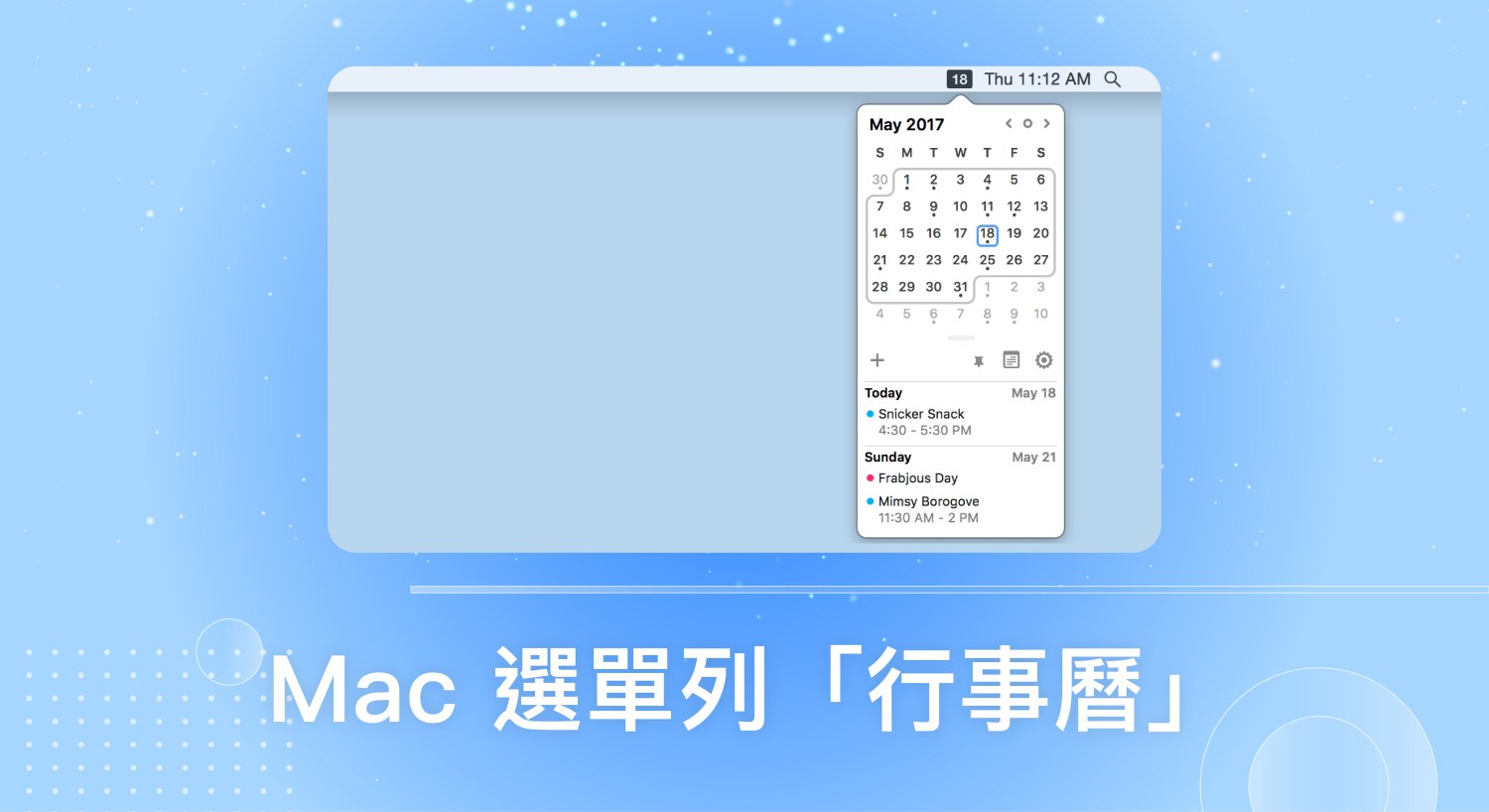
Mac 選單列行事曆《Itsycal》 教學
Itsycal 下載
在開始使用前,我們先前往 Itsycal 官網下載這款 Mac 行事曆小工具 App,點選「Download」即可下載到電腦。
- Itsycal 官網:https://www.mowglii.com/itsycal/
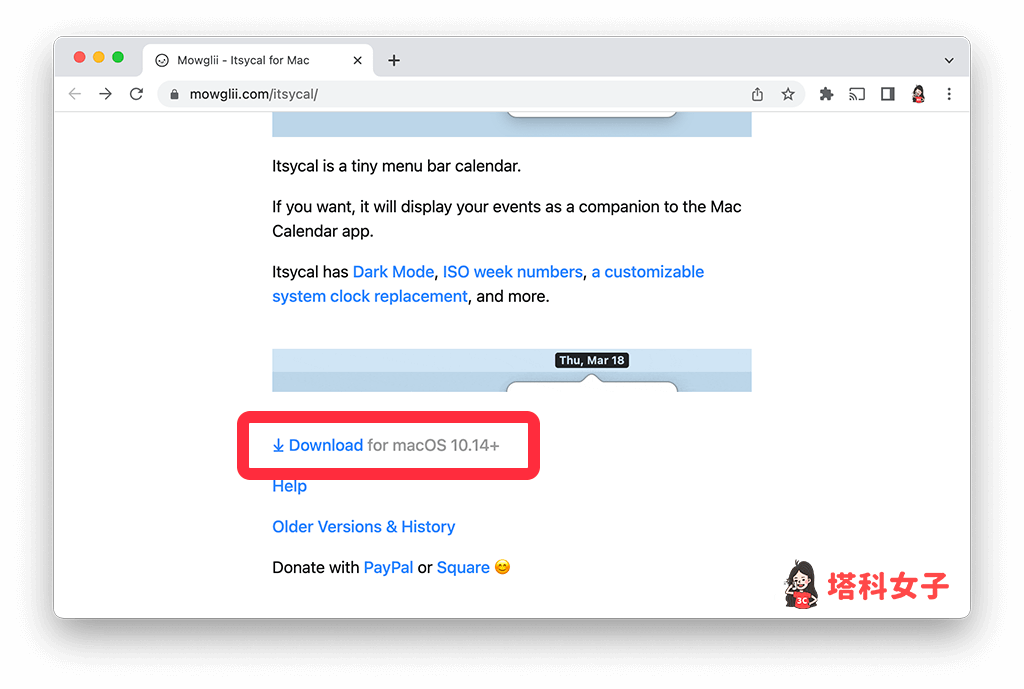
新增到「應用程式」
下載好後,將 Itsycal 拖曳到 Finder 裡的「應用程式」資料夾裡。
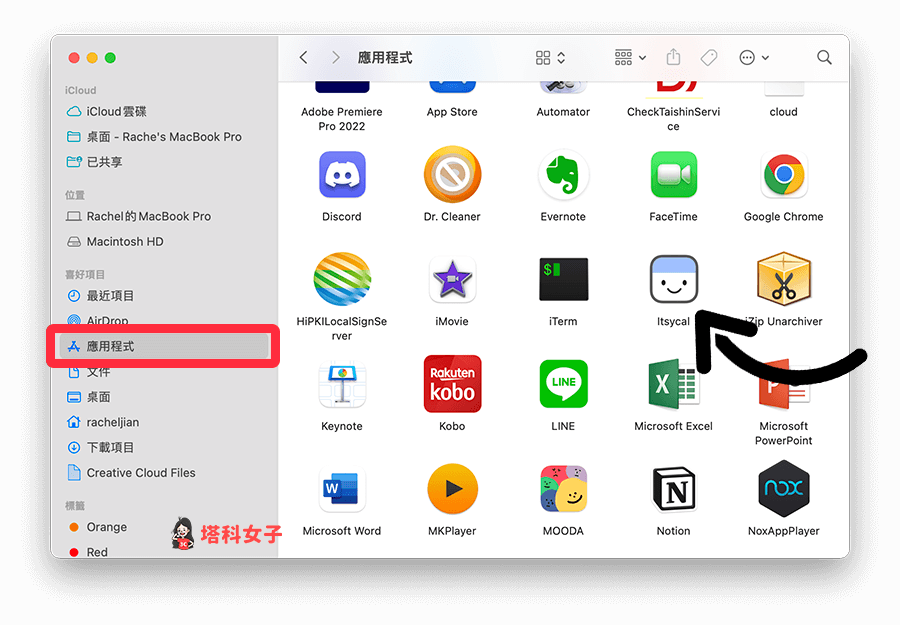
允許取用行事曆
首次開啟 Itsycal 行事曆時,它會要求取用我們的 Apple 行事曆,包含 iCloud 行事曆與其他你已同步的行事曆,這裡請點選「好」,這樣它才能讀取我們的行程與活動。
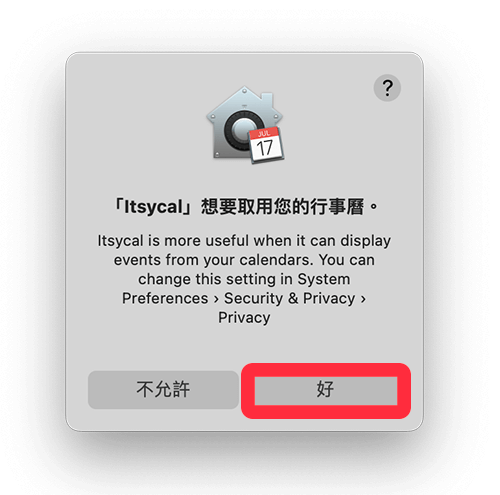
在 Mac 選單列開啟 Itsycal 行事曆
現在,請在 Mac 頂端的選單列上點選 Itsycal 行事曆工具,它預設是一個顯示今天日期的圖示,點開後,會顯示這個月的日曆,你可能會發現它還沒有匯入行事曆行程,這是正常的,我們要在設定裡開啟。
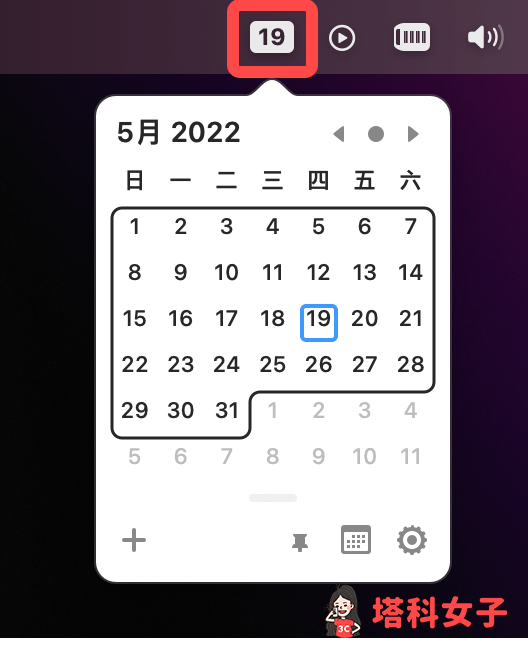
設定要同步的行事曆
請點選行事曆右下角的「設定 / 齒輪」,然後選擇「Preferences」。
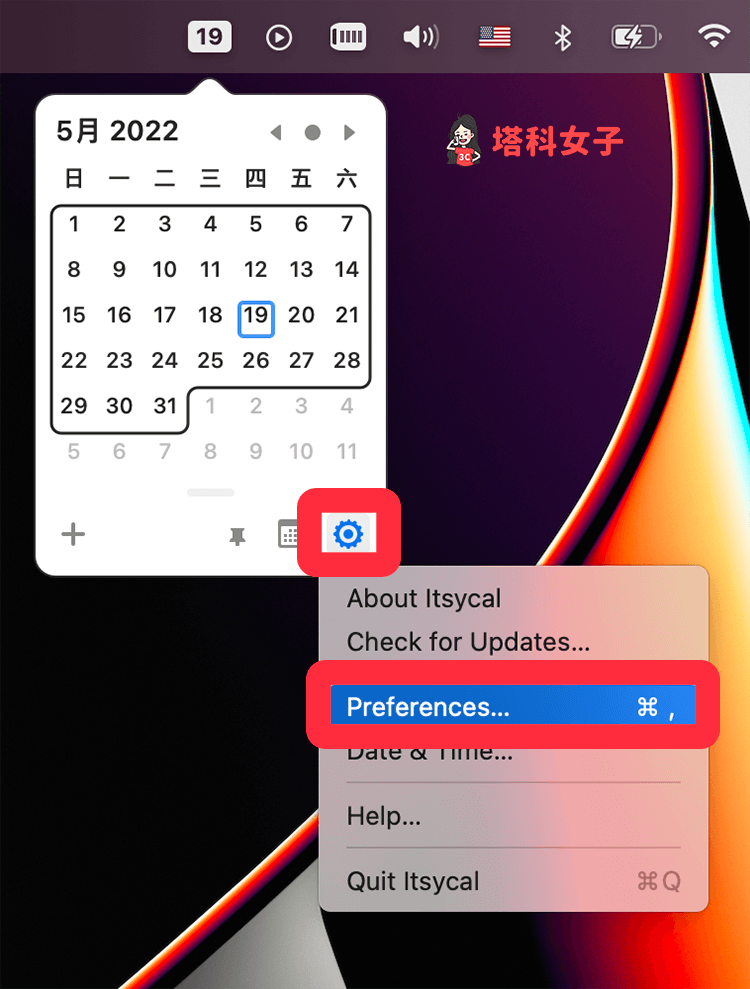
然後切換到「General」分頁,在下方的「iCloud 行事曆」與「其他行事曆」裡,勾選你想同步到 Itsycal 的行事曆。
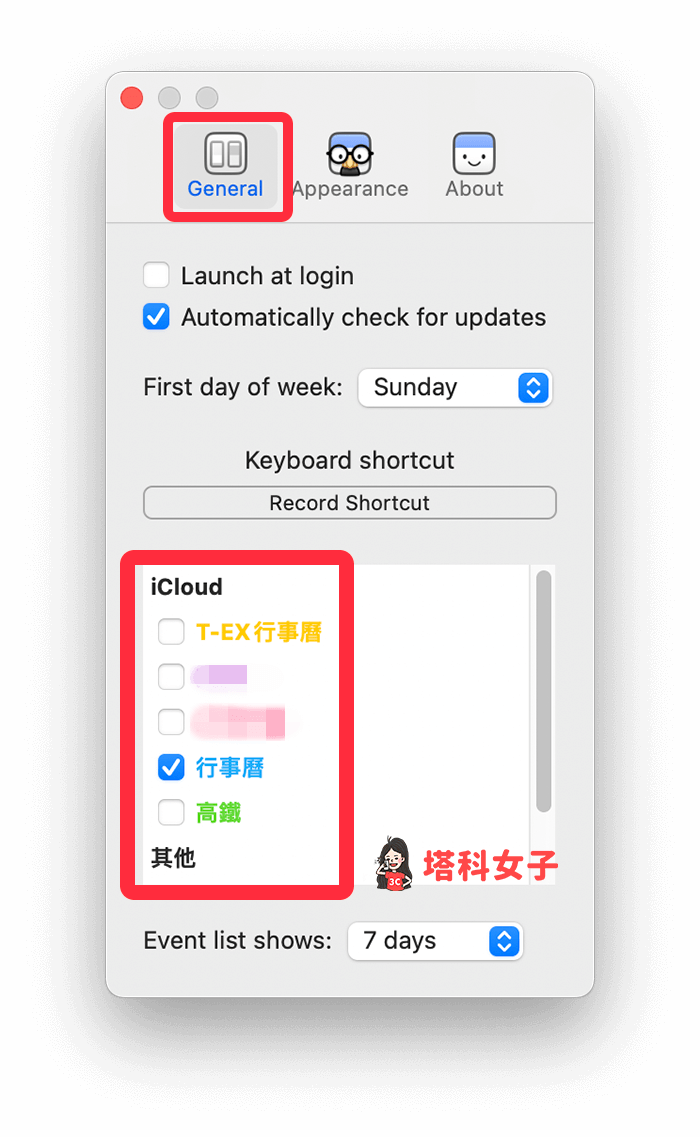
自訂 Itsycal 圖示顯示項
如果你想更改 Mac 選單列上的 Itsycal 圖示,可以切換到「Appearance」分頁,在 Menu Bar 下方,勾選是否要在選單列顯示月份及星期幾,因為它原本的圖示是只有今天的日期。
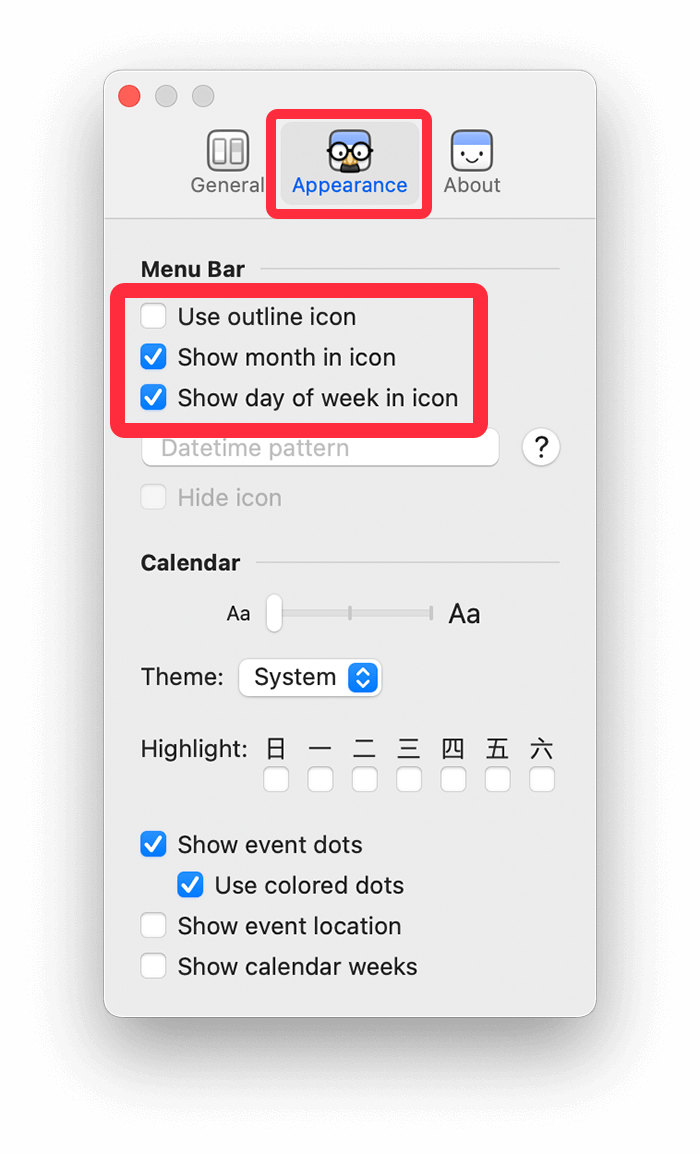
Mac 選單列顯示行事曆與行程
設定好想要同步的行事曆後,現在 Itsycal 行事曆小工具除了會顯示當月日曆外,也會在下方顯示你的行程與活動,只要按一下 Mac 選單列的 Itsycal 圖示就能快速顯示,相當方便。
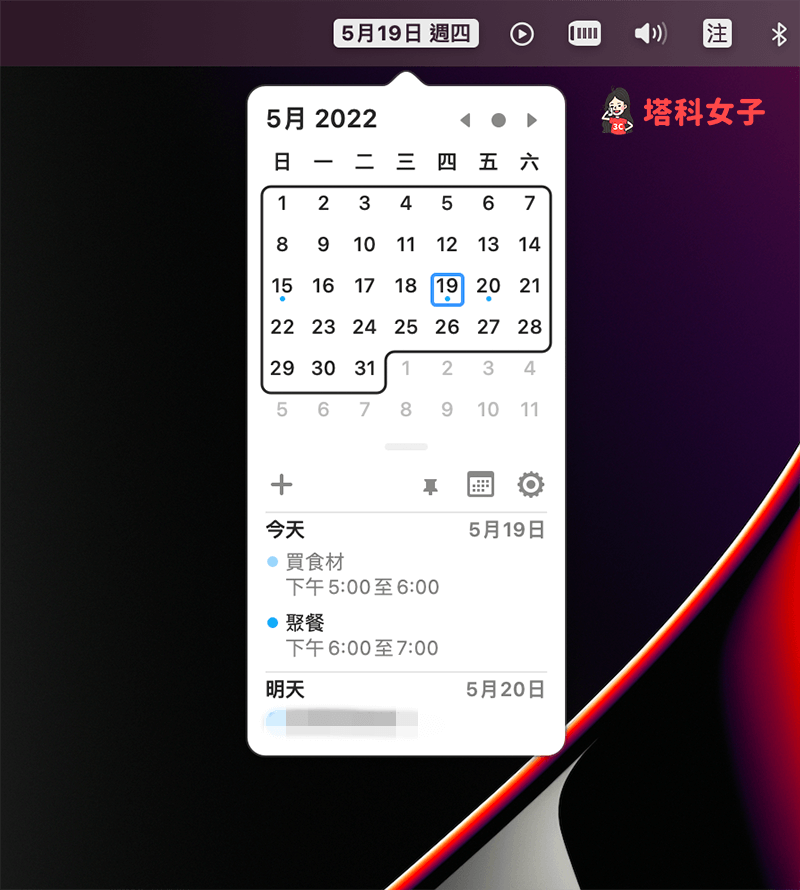
新增行程或活動
Itsycal 不單單是一款 Mac 行事曆小工具,它也支援新增行程及活動等功能,按一下「+」後,輸入行程名稱,並設定時間及地點,這行程就會自動替你同步回 Apple 行事曆上,當然也能在 Mac 選單列的行事曆上查看。
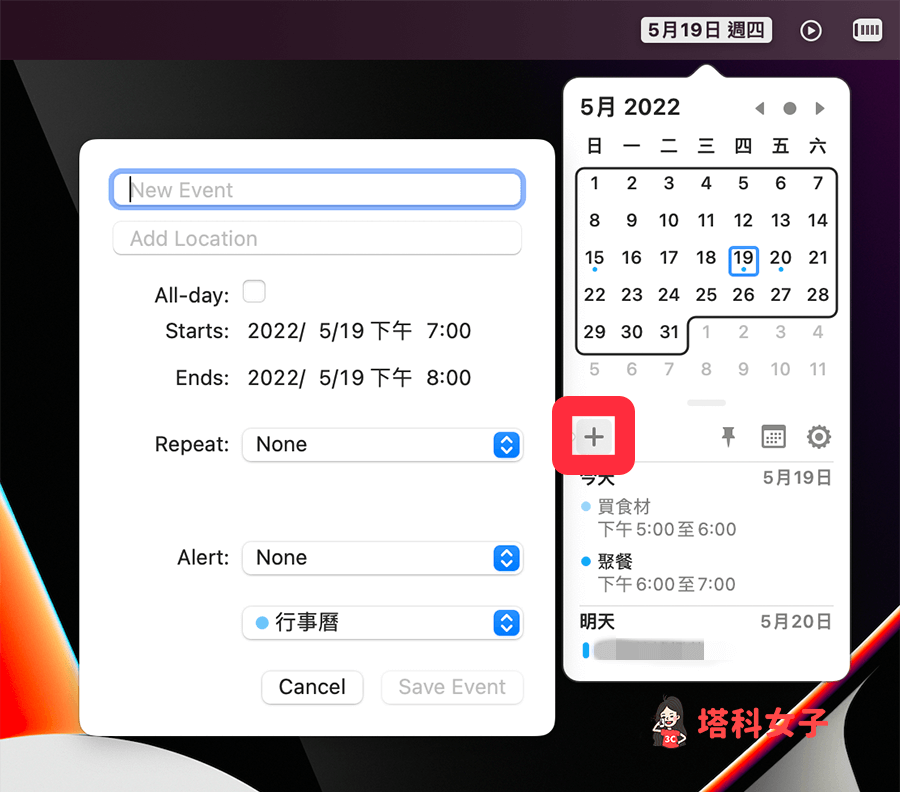
固定顯示行事曆
如果你希望 Mac 選單列上的 Itsycal 行事曆可以一直固定,不要隱藏起來,那請按一下「圖釘」按鈕,這樣它就會固定顯示在所有視窗最上層,再按一次圖釘就能取消。
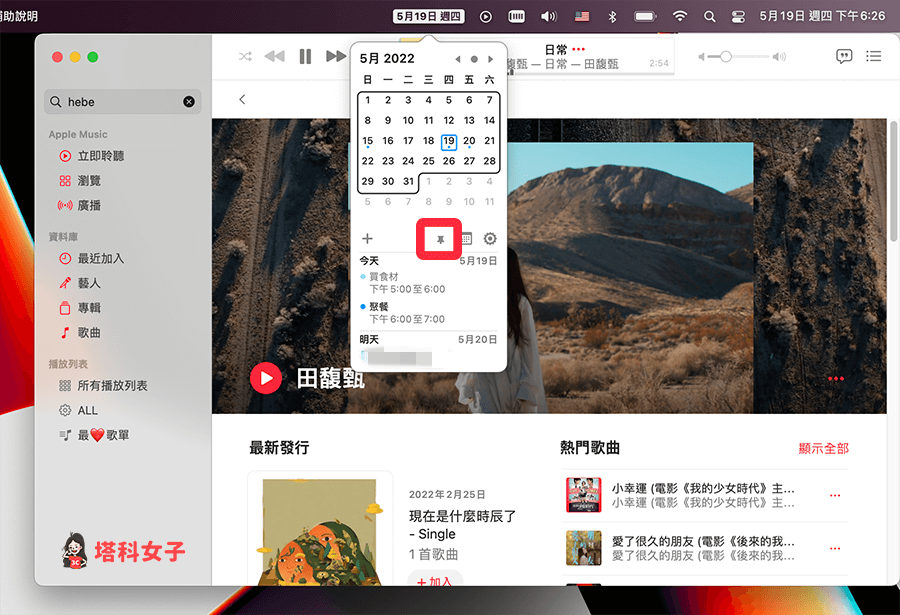
總結
這款 Mac 行事曆小工具 Itsycal 方便的地方在於,我們只要按一下選單列上的圖示,就可以立刻查看當月日曆與行程概要,相當快速與方便,個人覺得它不是用來取代其他行事曆 App,而是提供一個更方便快速的方法可以查看行事曆。
如果想持續接收更多科技新聞、3C 教學、蘋果使用技巧,請持續追蹤塔科女子:FB 粉專 / IG / YouTube 頻道
