
iPhone 早在 iOS 14 就支援了「子母畫面」(Picture-in-Picture, pip)功能,像是 Netflix、LINE TV、愛奇藝等影音串流平台都有提供子母畫面模式,只要在開始播放影片後,從 iPhone 底部向上滑,就能進入子母畫面視窗,使影片浮動在所有 App 視窗與畫面之上,讓我們能邊看影片邊聊 LINE 或邊使用其他 App。
不過要在 YouTube 使用子母畫面就沒那麼方便,主要原因是 YouTube 還沒向所有用戶釋出該功能,但沒關係,可以參考本篇提供的 iPhone YouTube 子母畫面教學,教你三個不同方法啟用,也能在 iPhone 關螢幕聽 YouTube,無論 iOS 14、iOS 15、iOS 16 都適用。

如果你想觀看影片版,也可以參考下方這個 YouTube 影片,教你三個方法在 iPhone 使用 YouTube 子母畫面功能:
如何開啟 iPhone 子母畫面功能?
在開始使用 iPhone YouTube 子母畫面功能之前,我們需要先來檢查一下你是否有開啟 iOS 內建到子母畫面,請依照以下步驟開啟:
- 點選「設定 App」。
- 點選「一般」。
- 點選「子母畫面」。
- 開啟「自動啟動子母畫面」選項。
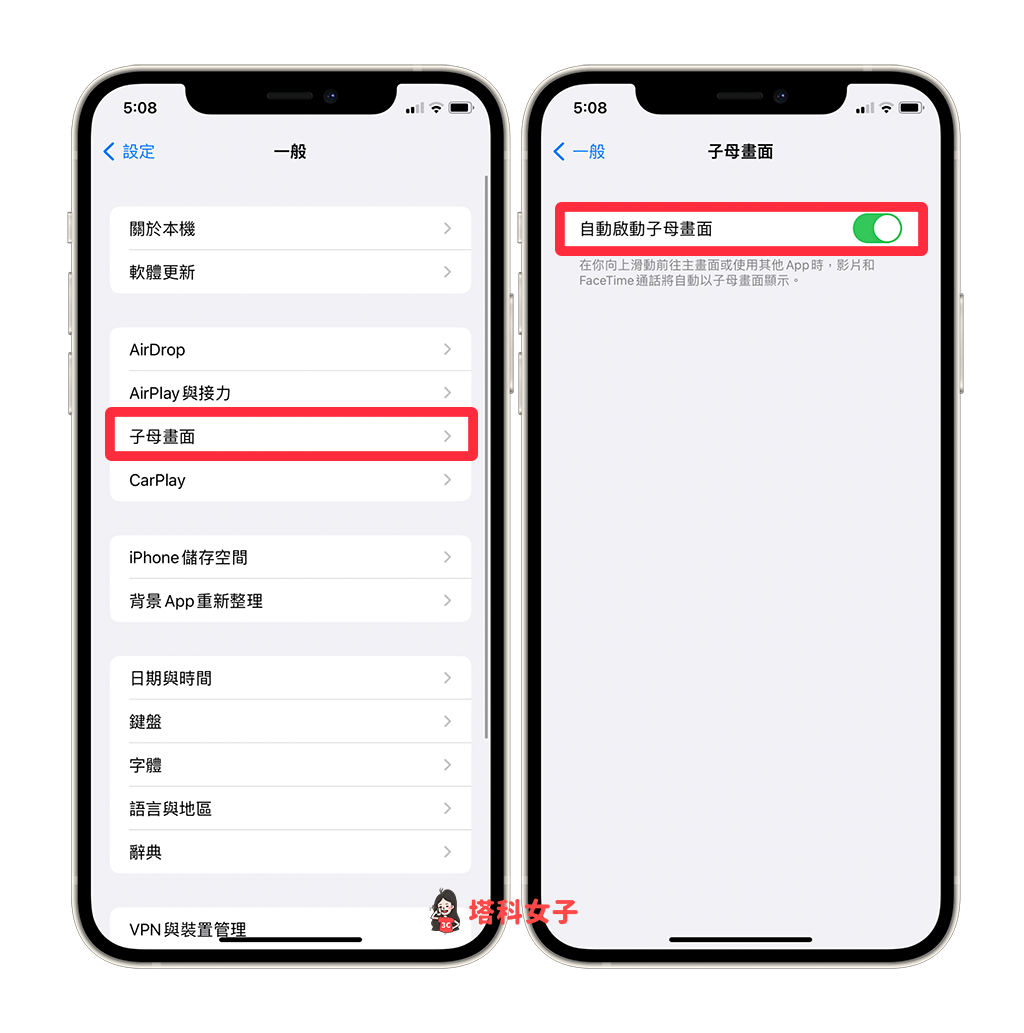
如何使用 iPhone YouTube 子母畫面、關螢幕聽 YouTube?
接下來分別為大家介紹與教學三種不同方法,讓你能輕鬆使用 iPhone YouTube 子母畫面模式,也能實現 iPhone 關螢幕聽 YouTube 的需求。
方法一:使用 YouTube 內建子母畫面功能
第一個方法,如果你是 YouTube Premium 付費會員的話,那我們可以直接使用 YouTube 內建的「子母畫面功能」,但在使用前我們需要先在 YouTube 設定裡開啟,詳細步驟如下:
- 開啟 iPhone 或 iPad 上的 YouTube App,建議大家可以先將 App 更新到最新版。
- 點選 YouTube 首頁右上角「個人檔案圖示」>「設定」。
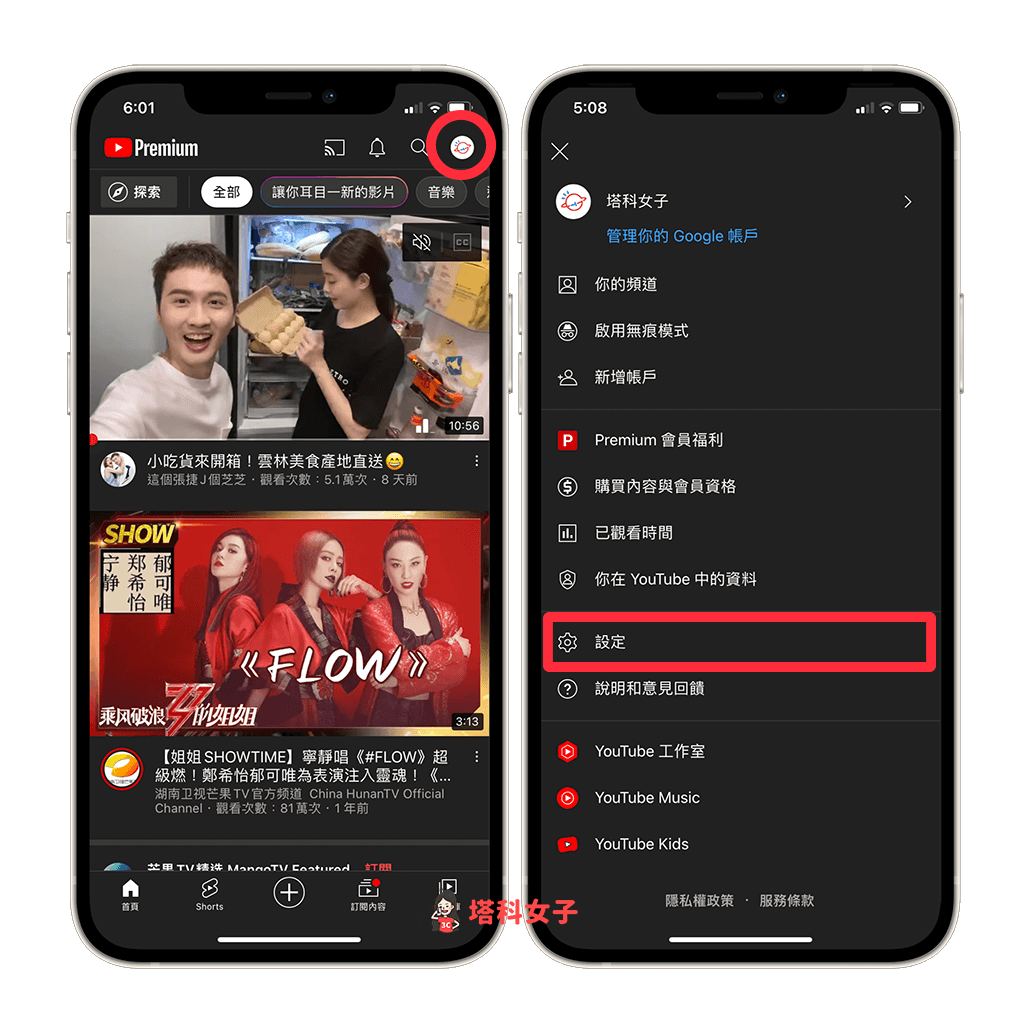
- 在 YouTube 設定裡,點選「一般」。
- 開啟「子母畫面」功能。(註:如果你明明是 YouTube Premium 付費會員,但沒出現「子母畫面」功能的話,可能是 YouTube 官方還在測試這功能,尚未向全球用戶開放。)
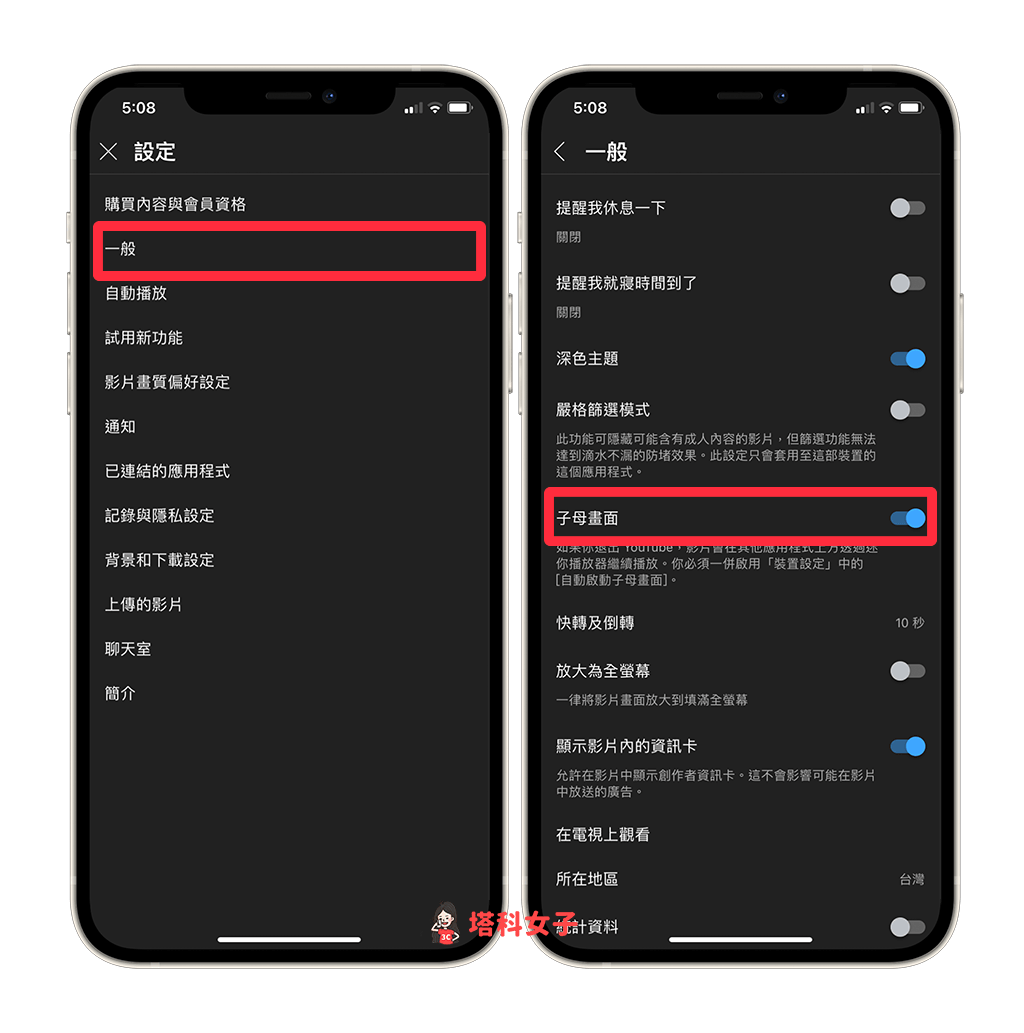
- 現在請播放任何一部 YouTube 影片,開始播放後請直接從螢幕底部往上滑,就會自動進入 iPhone YouTube 子母畫面模式,它會浮動在所有 App 視窗之上,我們也可以任意移動位置或拖曳到邊緣隱藏起來,也可以實現關螢幕聽 YouTube。
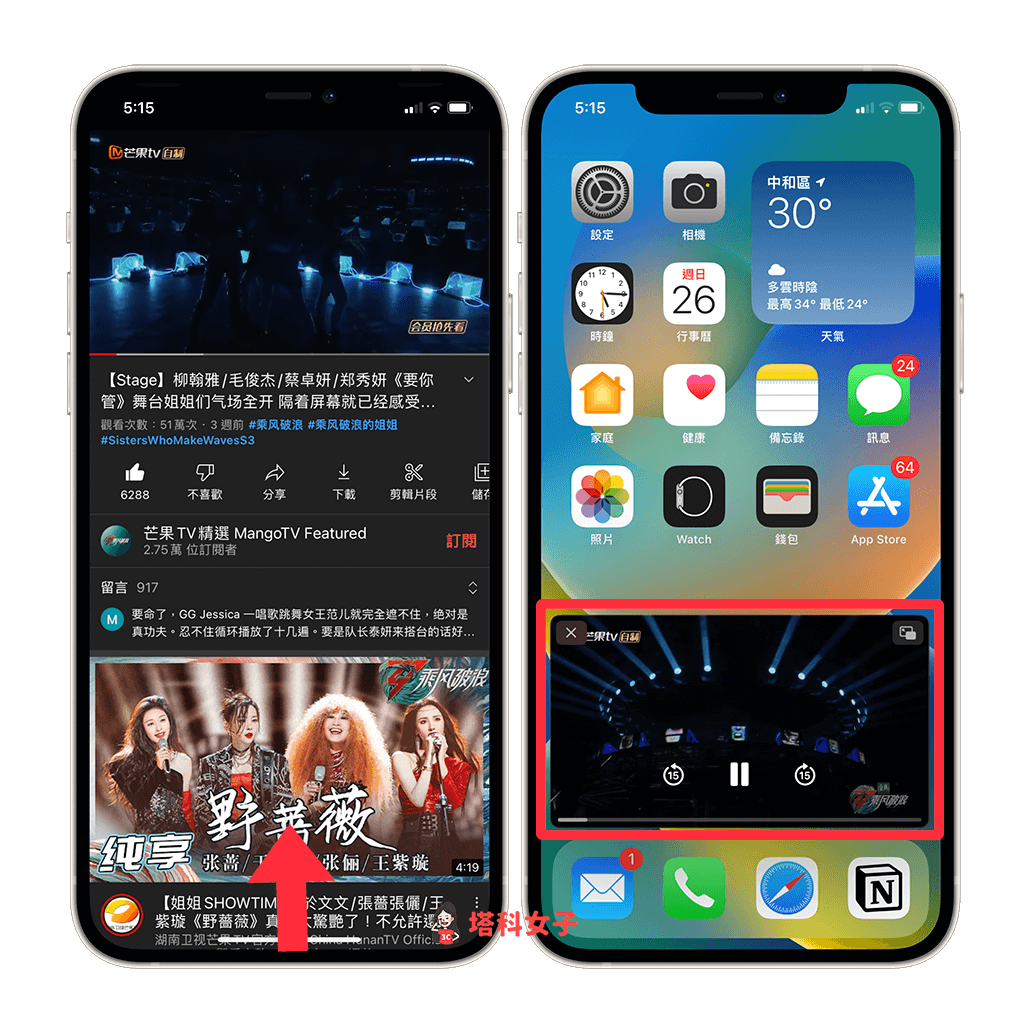
方法二:下載 YouTube 子母畫面 App《Pipifier》
第二個在 iPhone 使用 YouTube 子母畫面的方法是下載「Pipifier App」,它是一款支援 Safari 網頁啟用 YouTube 子母畫面模式的免費 iOS App,除了可開啟 YouTube 子母畫面外也支援其他影片平台。
Pipifier App 的使用方法很簡單,請參考下方操作步驟:
- 前往 App Store 下載 Pipifier App(點此下載)。
- 開啟 Safari 網頁,點選網址列左邊的「大小」>「管理延伸功能」,並開啟 Pipifier 選項。
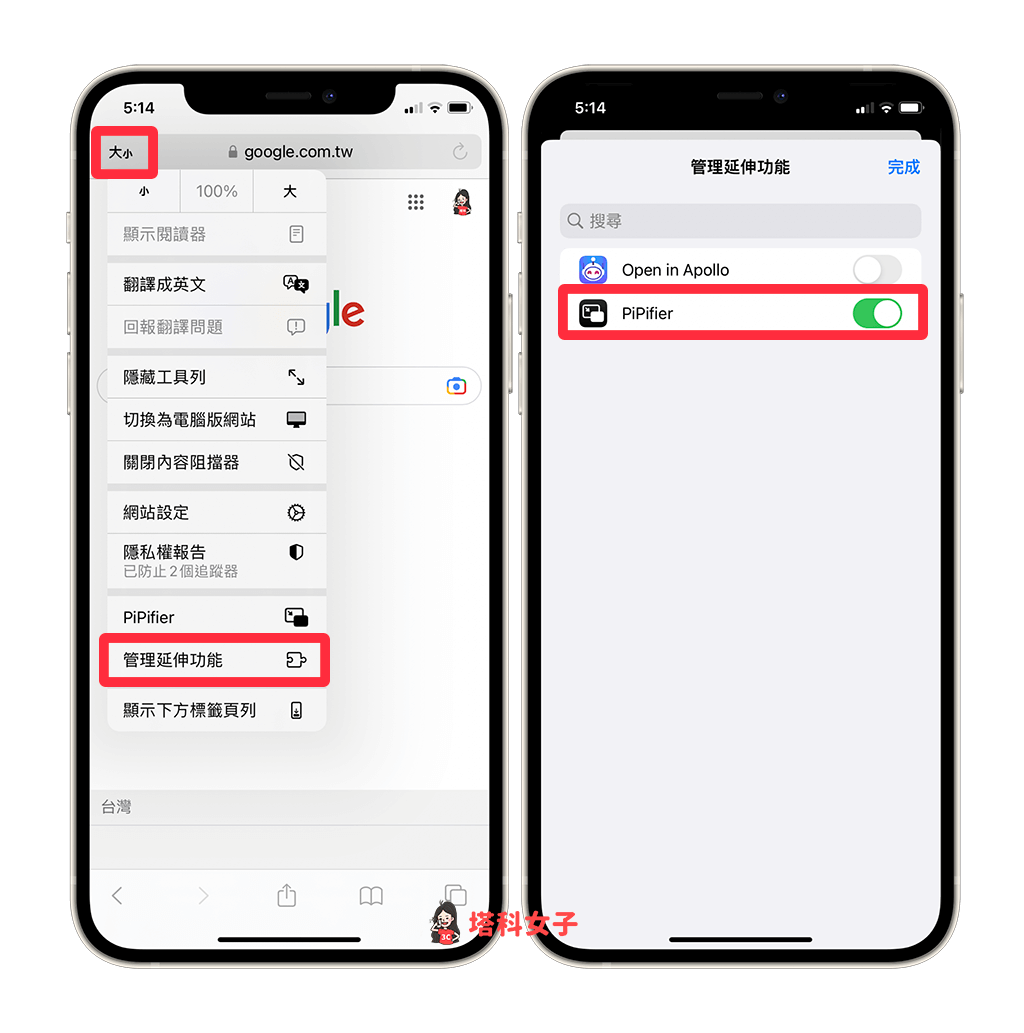
- 開啟 YouTube 網頁版,點進任一部影片並開始播放,然後按一下 Safari 網址列左邊的「大小」>「Pipifier」。
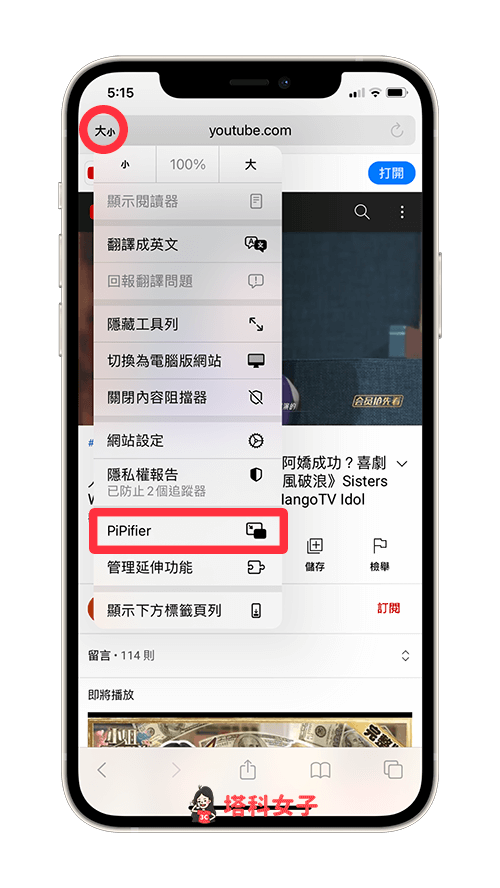
- 這樣就能啟用 iPhone YouTube 子母畫面模式,YouTube 影片會浮動於所有 App 視窗之上,你也能滑到邊緣隱藏來實現關螢幕聽 YouTube 音樂的需求。
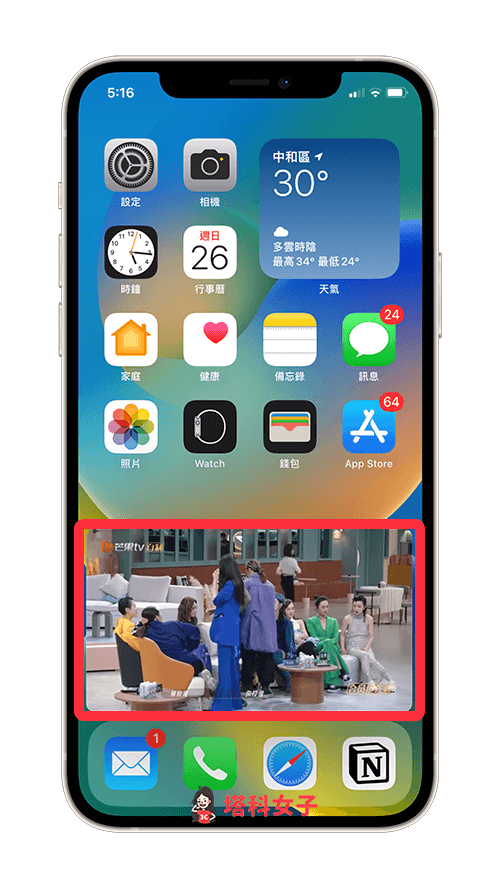
方法三:使用 YouTube 子母畫面捷徑(iOS 16、iOS15、iOS14)
第三個方法,我們也可以透過 iOS 捷徑的輔助,下載 YouTube 子母畫面捷徑腳本後,就能快速在 iPhone 或 iPad 的 YouTube App 啟用子母畫面功能,支援 iOS 14、iOS 15 與 iOS 16 各版本,不過這個 iOS 捷徑腳本需要用到 Scriptable App,所以需要先下載以下這兩個:
以下是 YouTube 子母畫面捷徑的使用步驟,無論你是 iOS 14、iOS 15 或 iOS 16 都適用:
- 請先前往 App Store 下載 Scriptable App 這款開發者工具。
- 取得 YouTube 子母畫面捷徑腳本,點選「取得捷徑」>「加入捷徑」。
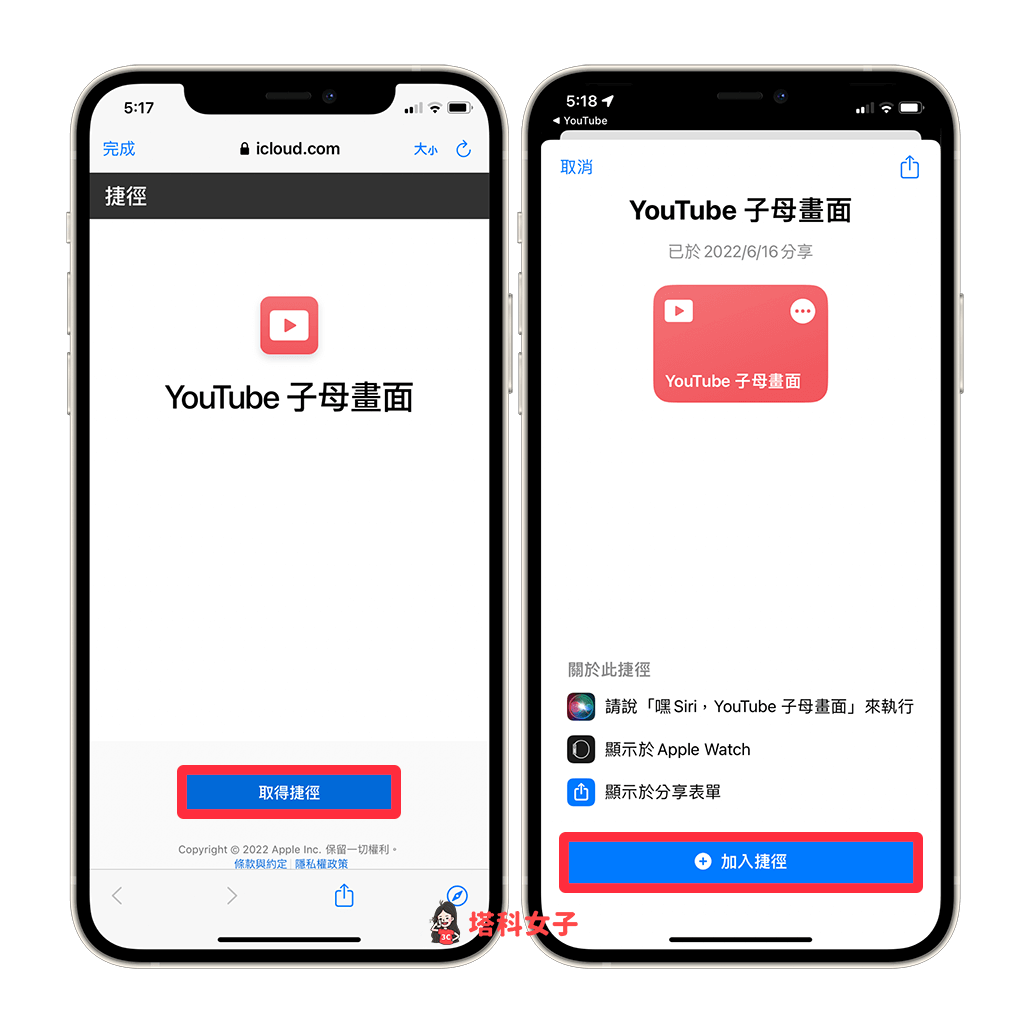
- 開啟 iPhone 或 iPad 上的 YouTube App,播放任一部影片,點選影片下方的「分享」,滑到最右邊點選「顯示更多內容」。
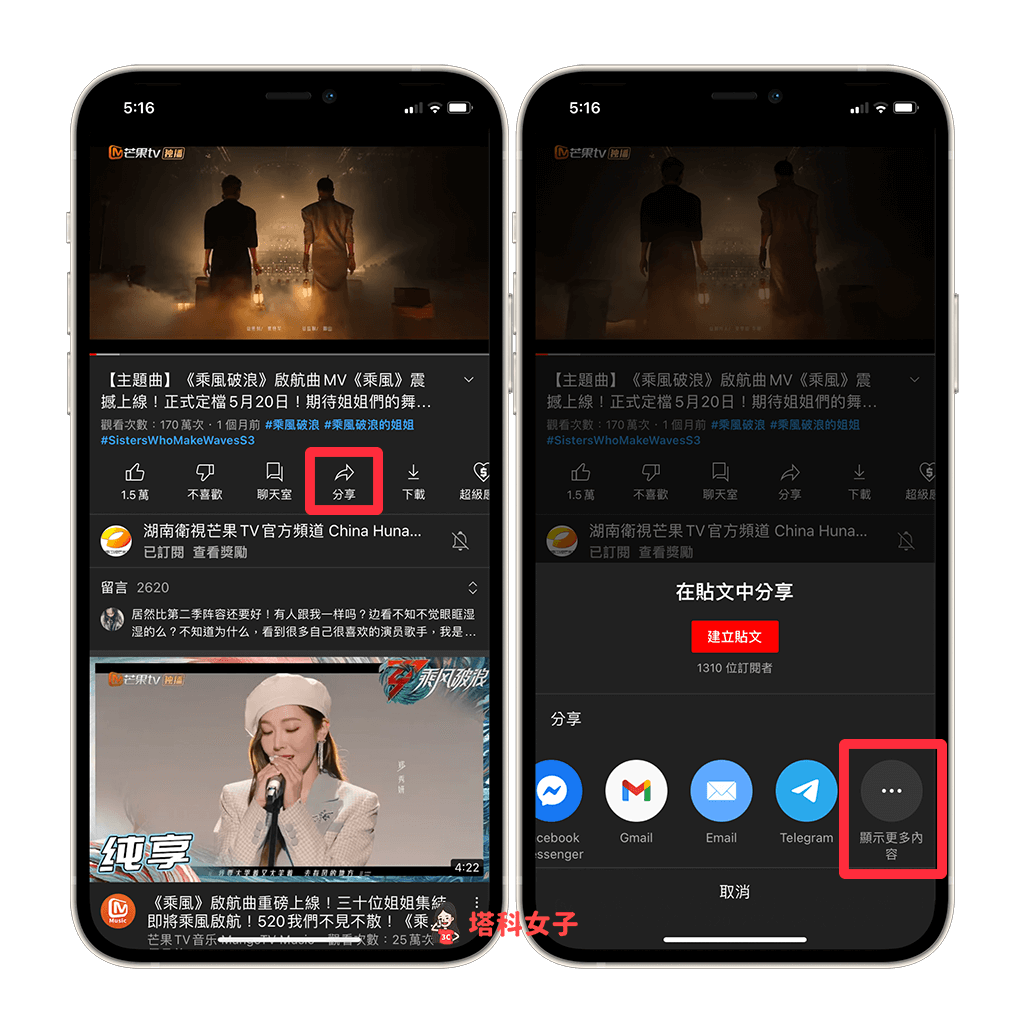
- 在 Safari 分享表單裡點選「YouTube 子母畫面」,這個就是我們剛剛下載好的捷徑腳本。
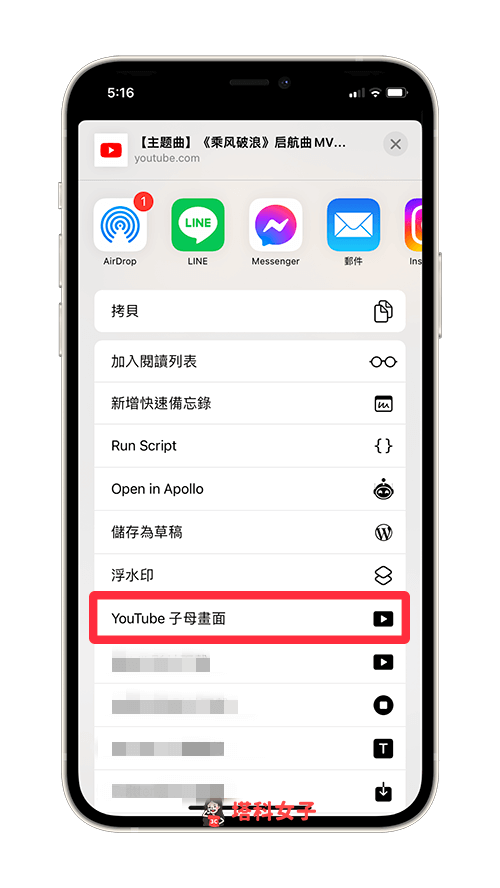
- iPhone 會透過 Scriptable App 讓 YouTube 進入子母畫面模式,現在你就可以邊看 YouTube 影片邊做其他事情,也能關螢幕聽 YouTube 音樂。(記得不要將 Scriptable App 結束關閉,請讓它保持在背景執行)
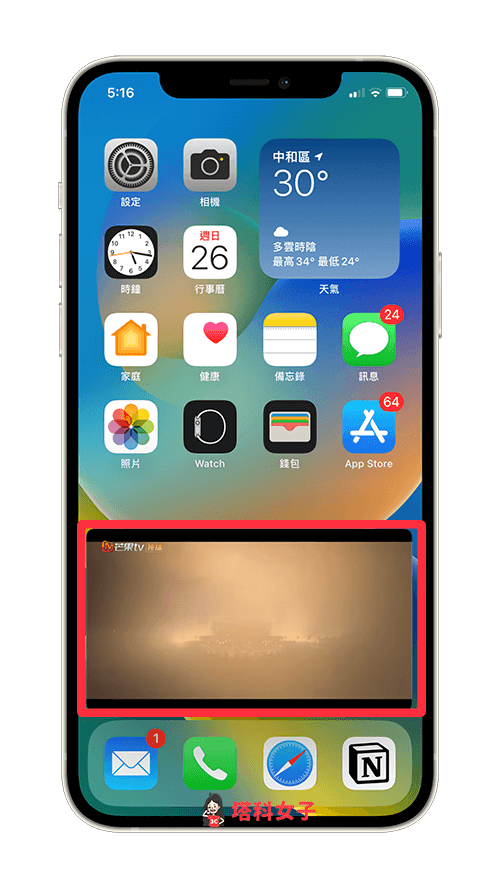
總結
無論你想使用 iPhone YouTube 子母畫面或是在 iPhone 關螢幕聽音樂,都可以參考本篇教學的三個不同方法輕鬆實現喔!如果你想使用 iPad YouTube 子母畫面看影片,請參考這篇教學:
如果想持續接收更多科技新聞、3C 教學、蘋果使用技巧,請持續追蹤塔科女子:FB 粉專 / IG / YouTube 頻道
