
iPhone 與 iPad 早已支援連接 XBOX 與 PlayStation 遊戲控制器,但一直到 iOS 16,Apple 才正式為 iPhone 與 iPad 等 Apple 裝置支援 Switch 遊戲控制器。
也就是說,我們只要將 iPhone 與 Switch 手把配對連線,就可以透過 Switch 控制器來玩 iOS 遊戲(前提是該遊戲要支援手把操作),不管是 Switch Joy Con 手把與 Switch Pro 手把都適用,本篇會詳細教大家如何將 iPhone Switch 手把配對連線。

iOS 16 支援 Switch 遊戲控制器
更新到 iOS 16 之後,Apple 為 iPhone 支援了 Switch 遊戲控制器,無論是 Switch Joy Con 手把、Switch Pro 手把都支援,只要完成配對連線後,我們就能在 iOS 遊戲裡使用 Switch 手把玩遊戲囉!
而目前支援 iPhone 遊戲控制器的 iOS 遊戲有:絕地求生 M(吃雞遊戲)、APEX、狂野飆車 9 等等,而某些在 Apple Acrade 上的遊戲也有支援唷!
如何將 iPhone 與 Switch Joy Con 手把配對連線?
使用 Switch Joy Con 玩 iOS 遊戲之前,我們需要先將 iPhone 或 iPad 與 Joy Con 配對,只要配對過一次下次就不用再重新配對,可以直接連線使用,以下是 iPhone 與 Switch Joy Con 手把的配對連線步驟:
- 確保 iPhone 或 iPad 已更新到 iOS 16 與 iPadOS 16(目前預計 2022 年 9 月會有正式版)。
- 開啟 iPhone 或 iPad 上的「設定」App,點選「藍牙」。
- 確保已開啟「藍牙」功能。
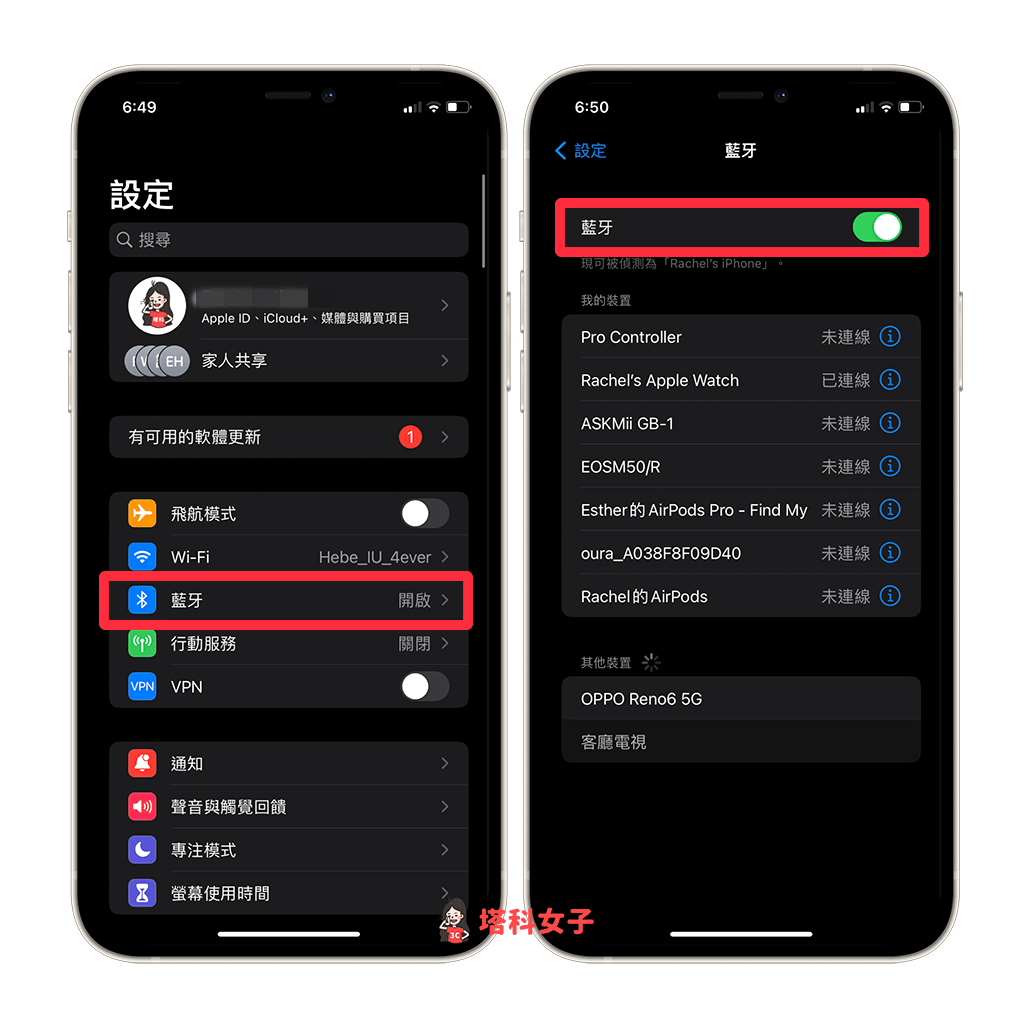
- 按住 Switch Joy Con 手把上方的配對鍵,直到它跑出配對指示燈。要注意的是,我們需要分別為左邊和右邊的 Switch Joy Con 手把配對,無法組成一組一次配對。

- 在其他裝置這裡,點選「Joy-Con (L)」和「Joy-Con (R)」,分別代表 Switch 左邊手把和 Switch 右邊手把。
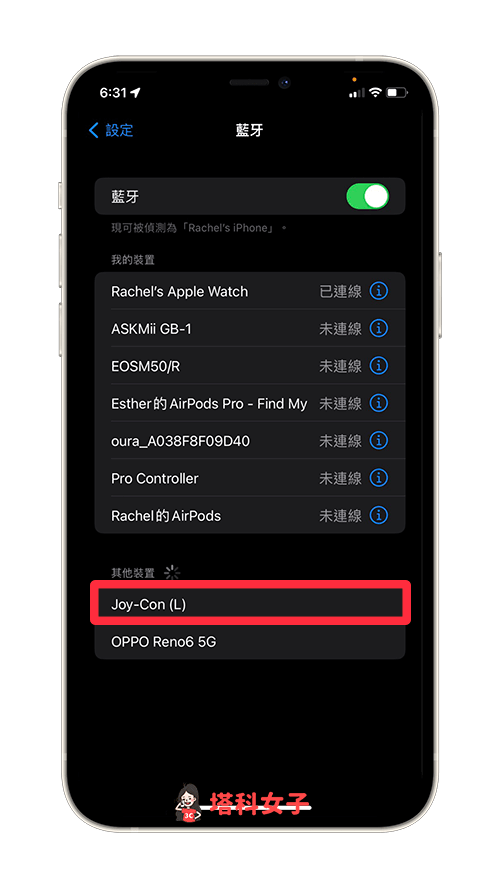
- 當「Joy-Con (L)」和「Joy-Con (R)」右邊出現「已連線」時,代表 Switch 手把已成功和 iPhone 配對連線。
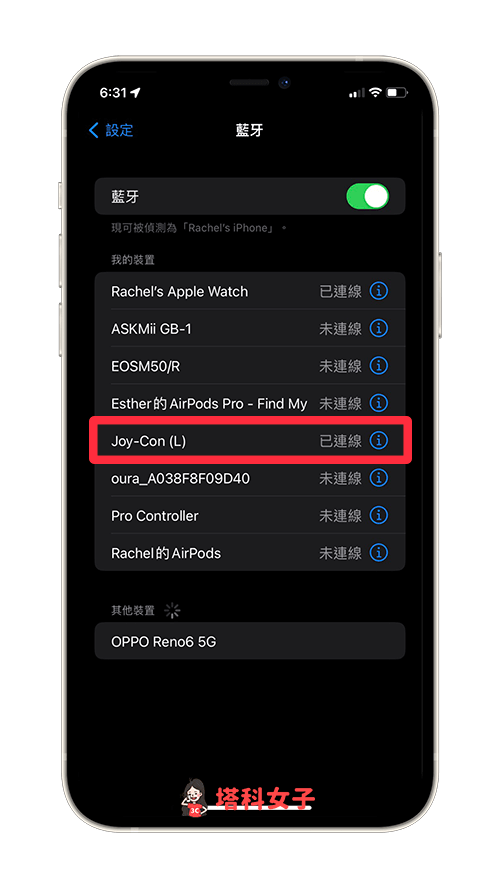
- 現在,請開啟支援遊戲控制器的 iOS 遊戲並透過 Switch 手把操作控制,目前像是絕地求生 M(吃雞遊戲)、APEX、狂野飆車 9 等都有支援。
如何將 iPhone 與 Switch Pro 手把配對連線?
如果你想將 iPhone 與 Switch Pro 手把配對連線的話,請先依照以下步驟完成首次配對,只要配對過一次後,下次使用時就能直接連線,不用再配對。
請依照下方步驟將 iPhone 與 Switch Pro 配對連線:
- 確保 iPhone 或 iPad 已更新到 iOS 16 與 iPadOS 16(目前預計 2022 年 9 月會有正式版)。
- 開啟 iPhone 或 iPad 上的「設定」App,點選「藍牙」。
- 確保已開啟「藍牙」功能。
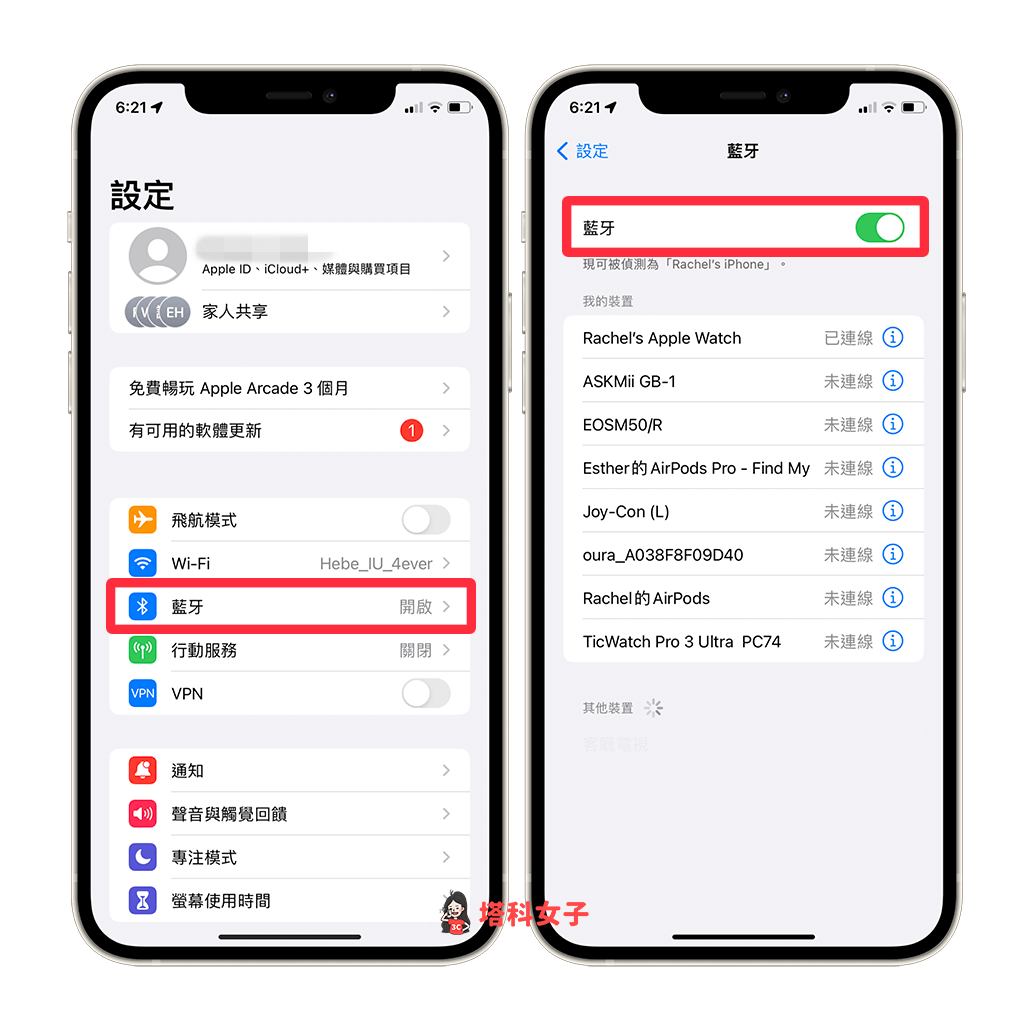
- 按住 Switch Pro 手把上方的圓形配對鍵,直到它閃爍配對指示燈。

- 在 iPhone 藍牙底部的「其他裝置」中,會顯示一個「Pro Controller」的遊戲控制器,這就是我們的 Switch Pro,請直接點選它進行配對連線。
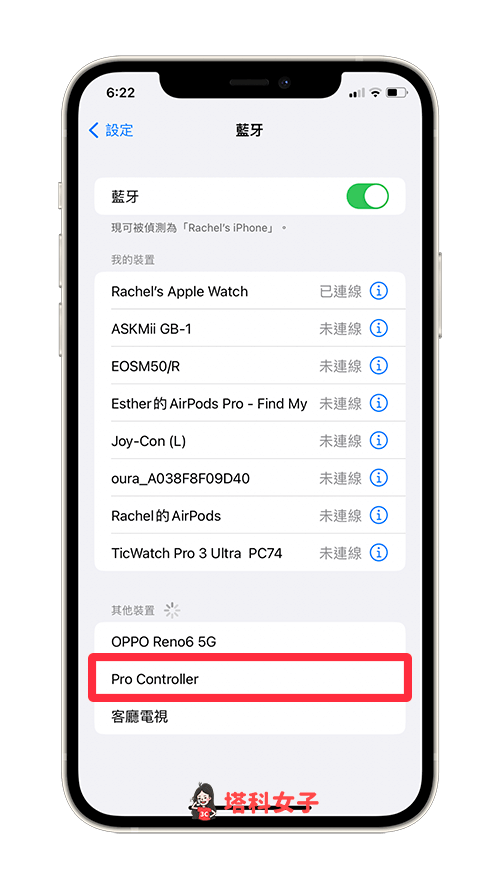
- 配對後,Pro Controller 右邊會顯示「已連線」,代表 iPhone 與 Switch Pro 手把已完成配對連線。
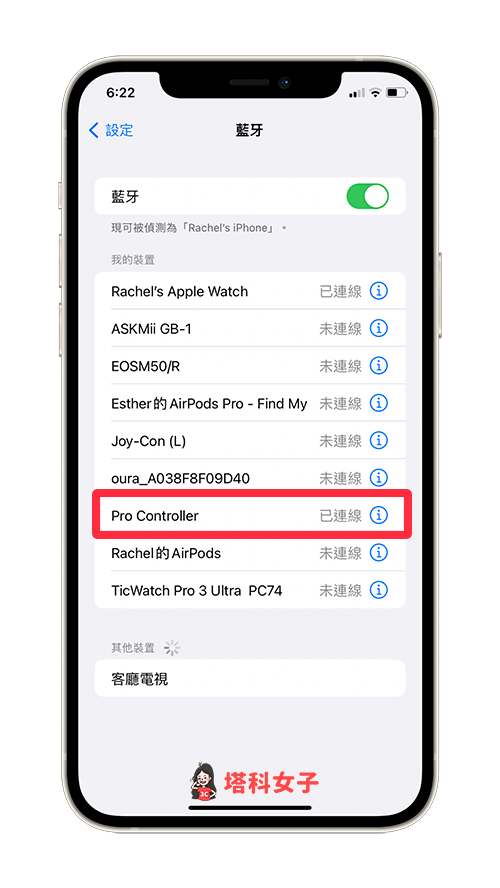
- 現在,請開啟支援遊戲控制器的 iOS 遊戲,目前像是絕地求生 M(吃雞遊戲)、APEX、狂野飆車 9 等都有支援。
如何在 iPhone 自定義 Switch Pro 手把控制功能?
如果你是將 iPhone/iPad 與 Switch Pro 連線的話,我們還可以在 iPhone 自定義 Switch Pro 的手把控制功能喔!但如果你使用 Joy Con 手把,目前還不支援自定義。
詳細步驟如下:
- 確保 iPhone 或 iPad 已和 Switch Pro 連線。
- 開啟 iPhone 或 iPad 上的「設定 App」,點選「一般」。
- 點選「遊戲控制器」。
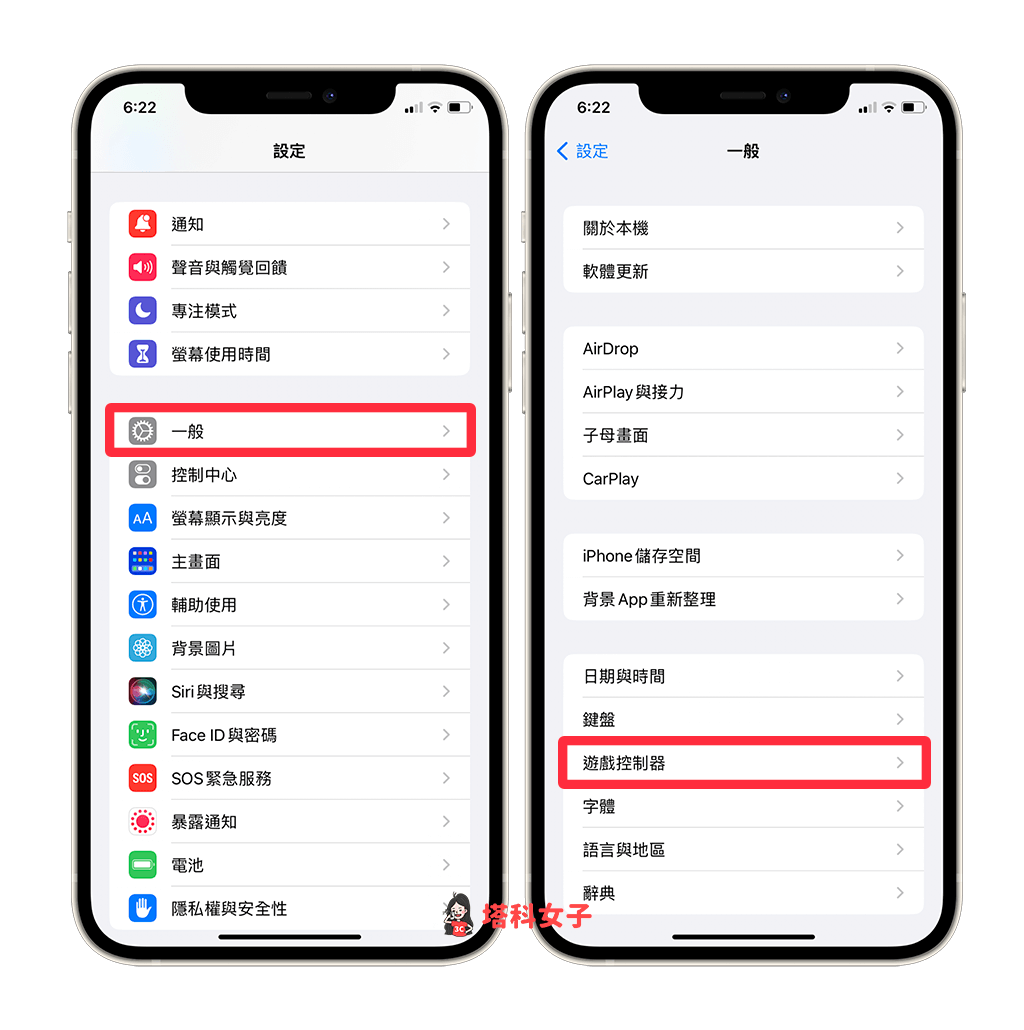
- 在「Pro Controller」下方還能看到 Switch Pro 電量。它原本就會有一個預設控制項目(預設值),裡面的設定無法變更,如果你想自定義手把按鍵功能的話,請點選「新增描述檔」並依序完成設定。
- 如果你想查看目前預設值,請點選「Pro Controller」>「預設控制項目(預設值)」。
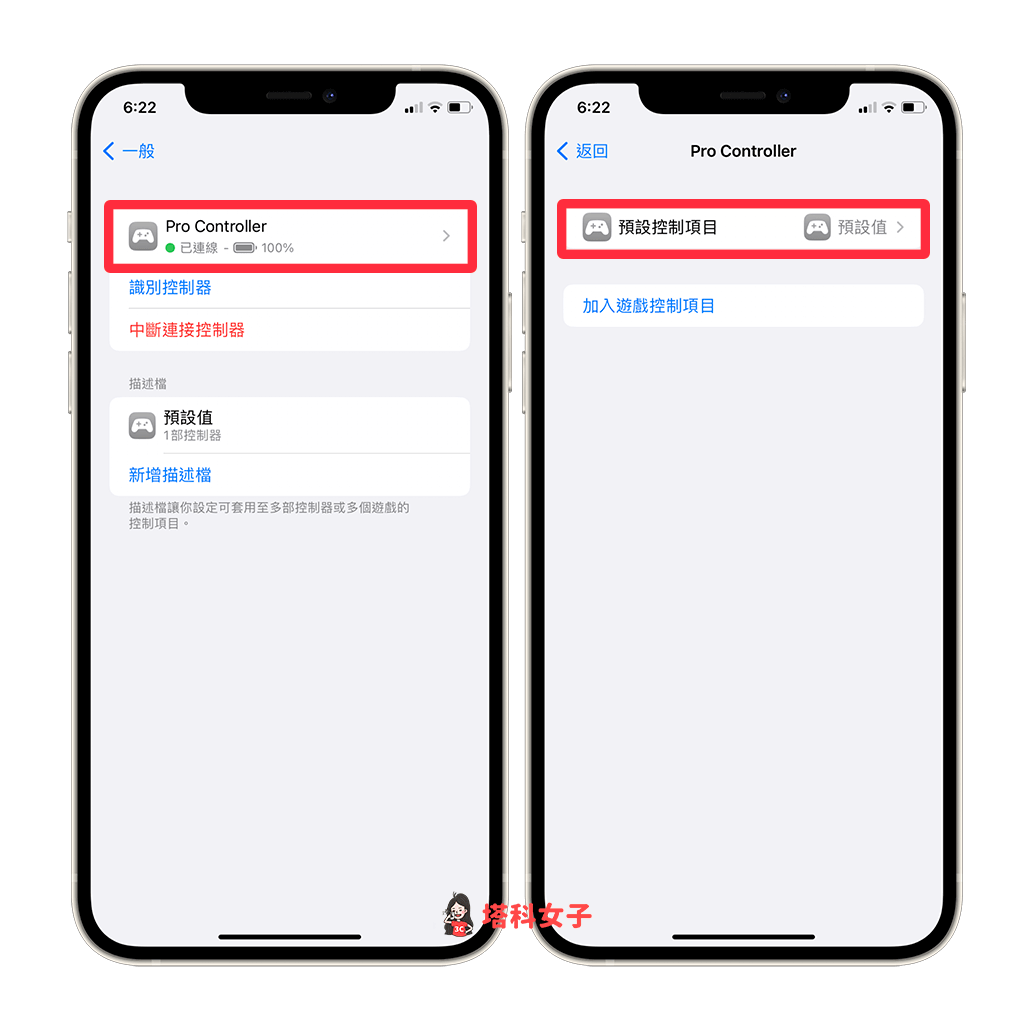
- 這裡就是預設的 Switch Pro 手把控制功能,預設值目前無法更改,但你可以新增描述檔自訂不同按鍵的功能,也可以回到上一頁的「加入遊戲控制項目」分別為不同手遊設定不一樣的手把控制描述檔。
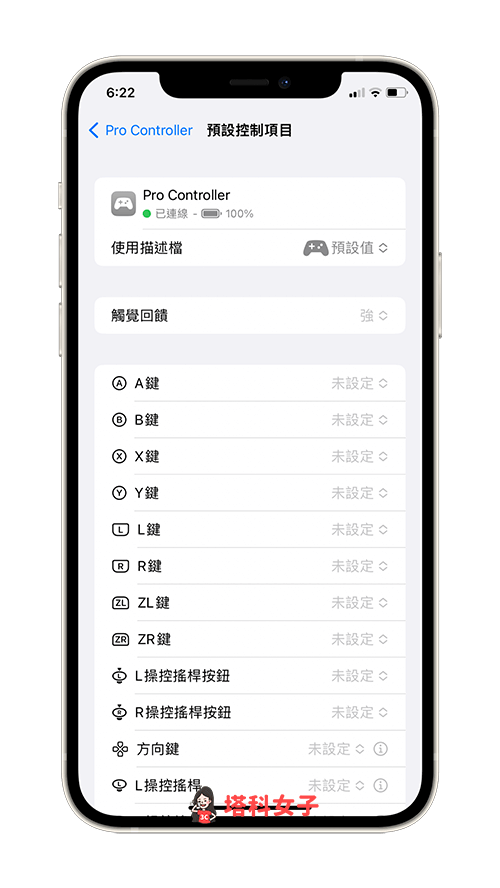
如果想持續接收更多科技新聞、3C 教學、蘋果使用技巧,請持續追蹤塔科女子:FB 粉專 / IG / YouTube 頻道
總結
以上是 iPhone Switch 手把配對連線教學,如果你想在 iPhone 或 iPad 上,透過 Switch 手把玩 iOS 遊戲的話,可以參考上方教學的方法將 Joy Con 或 Switch Pro 配對。
