
很多人都會直接在 iPhone 照片或 iPhone 截圖上使用內建的「畫筆塗鴉」標示功能將較隱私的文字或照片細節塗黑覆蓋起來,當作打馬賽克的效果,但其實這方法很不安全,因為被塗色的區域很容易透過「調整色彩數值」等調色技巧使 iPhone 照片塗鴉還原,暴露出原本的文字或照片細節。
因此,本篇教學除了會分析怎麼還原 iPhone 照片塗鴉區域之外,也會教你如何正確地使用 iPhone 塗鴉畫筆功能為照片打馬賽克,避免隱私洩露。

iPhone 照片還原塗鴉前後比較
如下圖,左圖是使用 iPhone 照片內建的「塗鴉」功能中的「畫筆」將截圖裡的對話文字塗黑;而右下圖則是透過「調整照片數值」技巧將 iPhone 照片塗鴉還原,還原後可以看出照片裡原本被塗黑的文字。
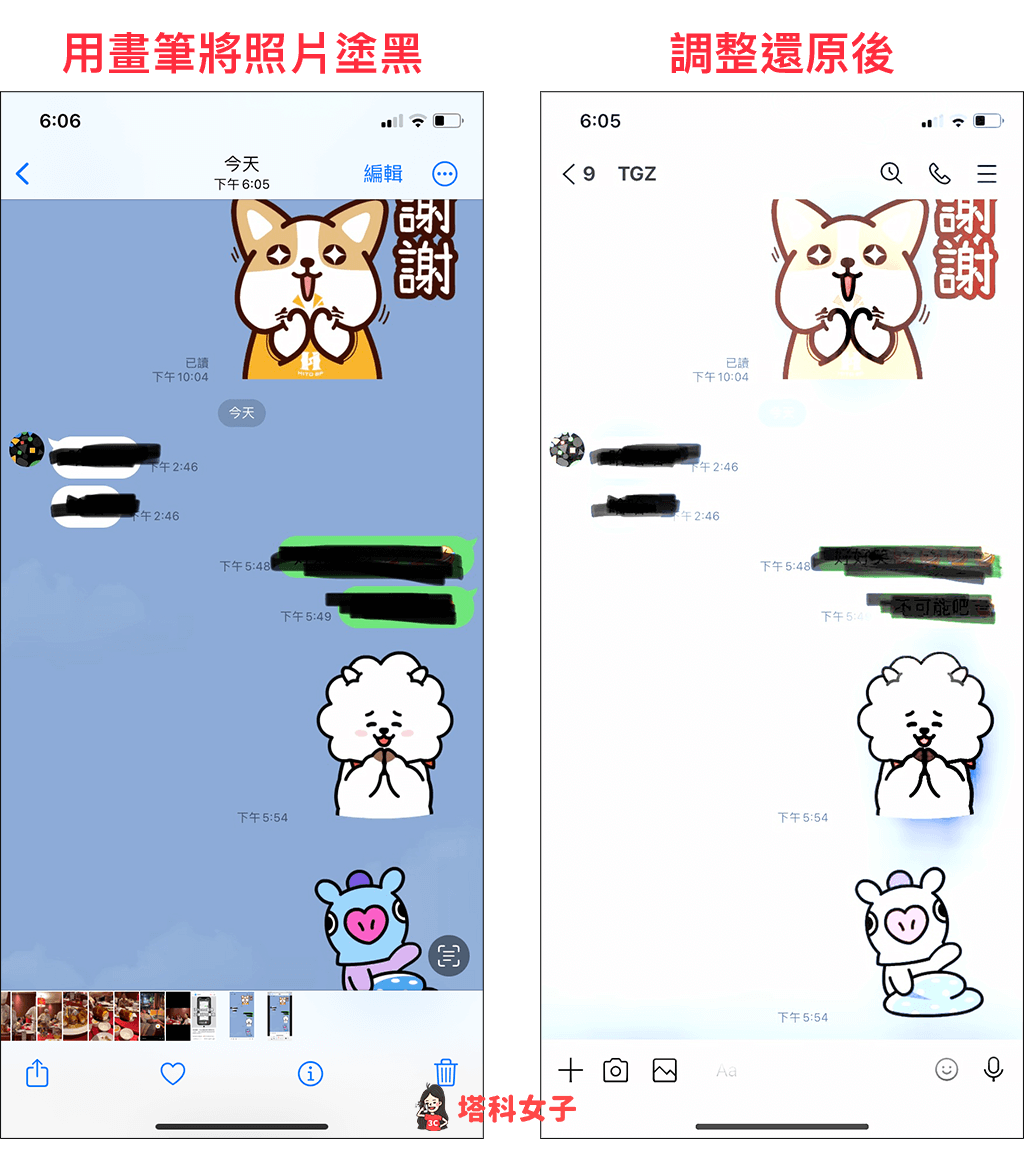
只要將調色後的照片稍微放大後,就能清楚看出原本被塗黑的 iPhone 截圖文字是寫什麼。
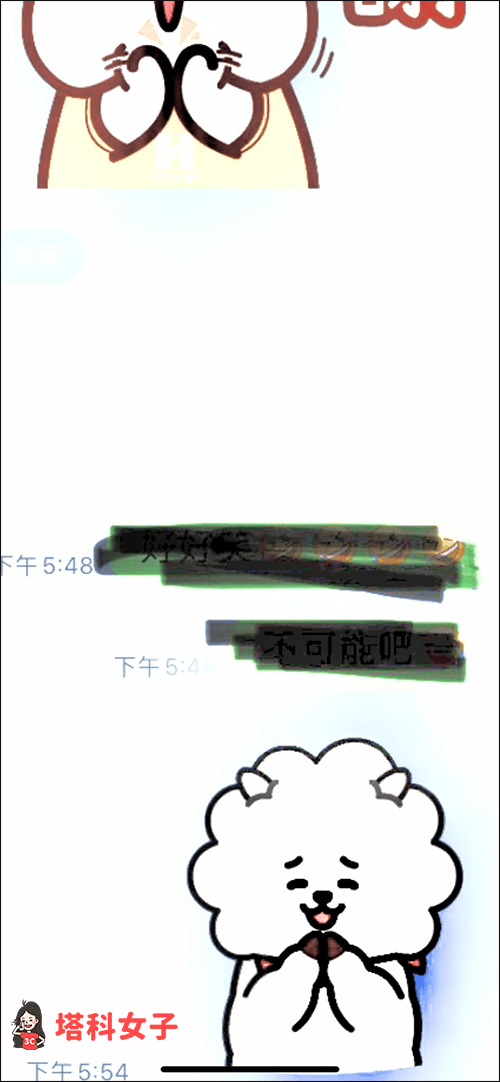
如何透過調色將 iPhone 照片塗鴉還原?
那通常都是怎麼將 iPhone 照片塗鴉還原呢?其實不需要太複雜的技巧,我們只要先開啟該照片,然後在右上角點選「編輯」進入照片編輯模式,最後依序調整以下這些色調數值:
- 曝光:100
- 增艷:100
- 亮部:100
- 陰影:100
- 對比:-100
也就是說,只要將 iPhone 照片的曝光、增艷、亮部、陰影數值都調到最高 100;並將對比數值調到最低 -100,這樣就會使被畫筆塗鴉覆蓋的色塊被還原,很輕易就洩漏照片裡的文字或影像隱私。
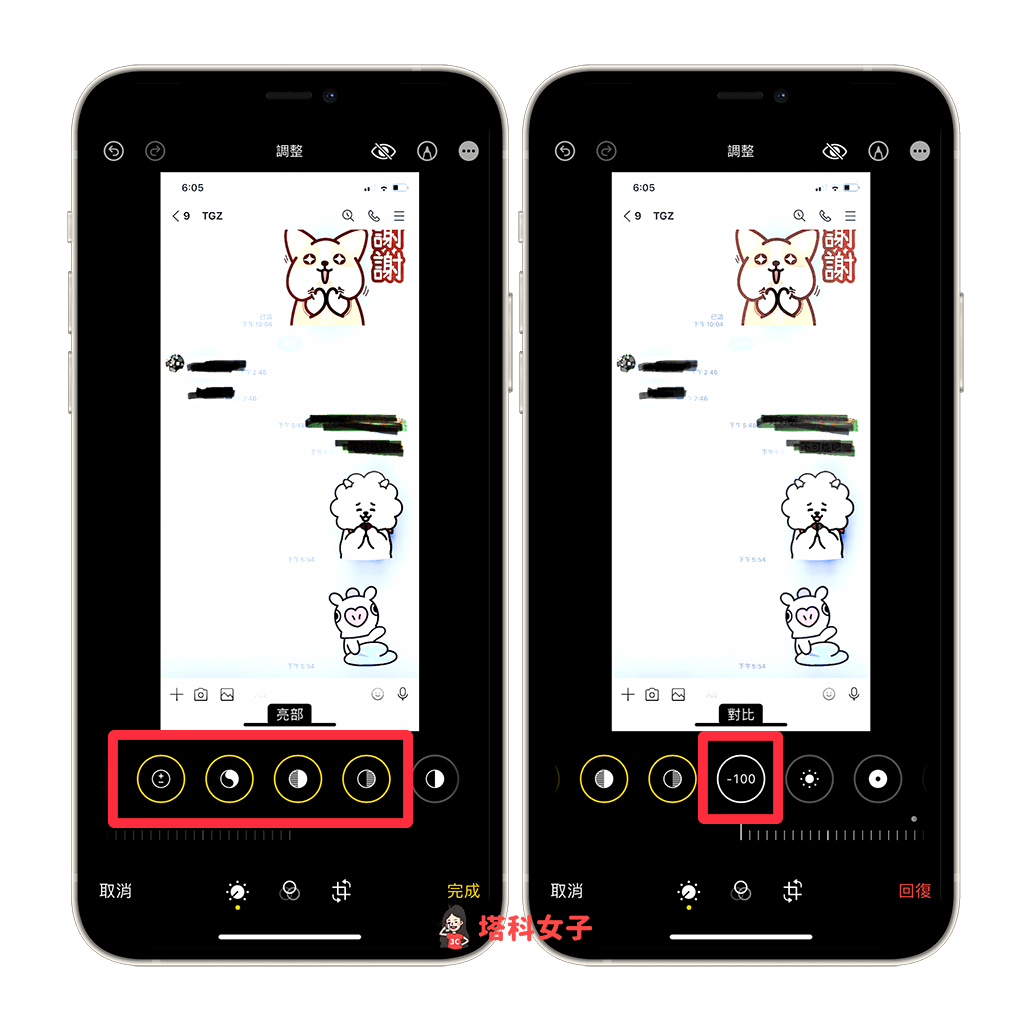
如何正確地為 iPhone 照片打馬賽克?
一般我會比較推薦大家到 App Store 下載馬賽克 App 來為 iPhone 照片打馬賽克。
但如果你真的不想下載其他 App,希望能使用 iOS 內建功能完成這需求的話,我們其實也能使用 iPhone 照片「畫筆塗鴉」裡的「形狀填滿」技巧,這樣就不怕照片或截圖被還原塗鴉區塊,以下是詳細步驟。
- 開啟任何一張你想打馬賽克的 iPhone 照片,點選右上角「編輯」。
- 點選右上角「畫筆」進到塗鴉功能。
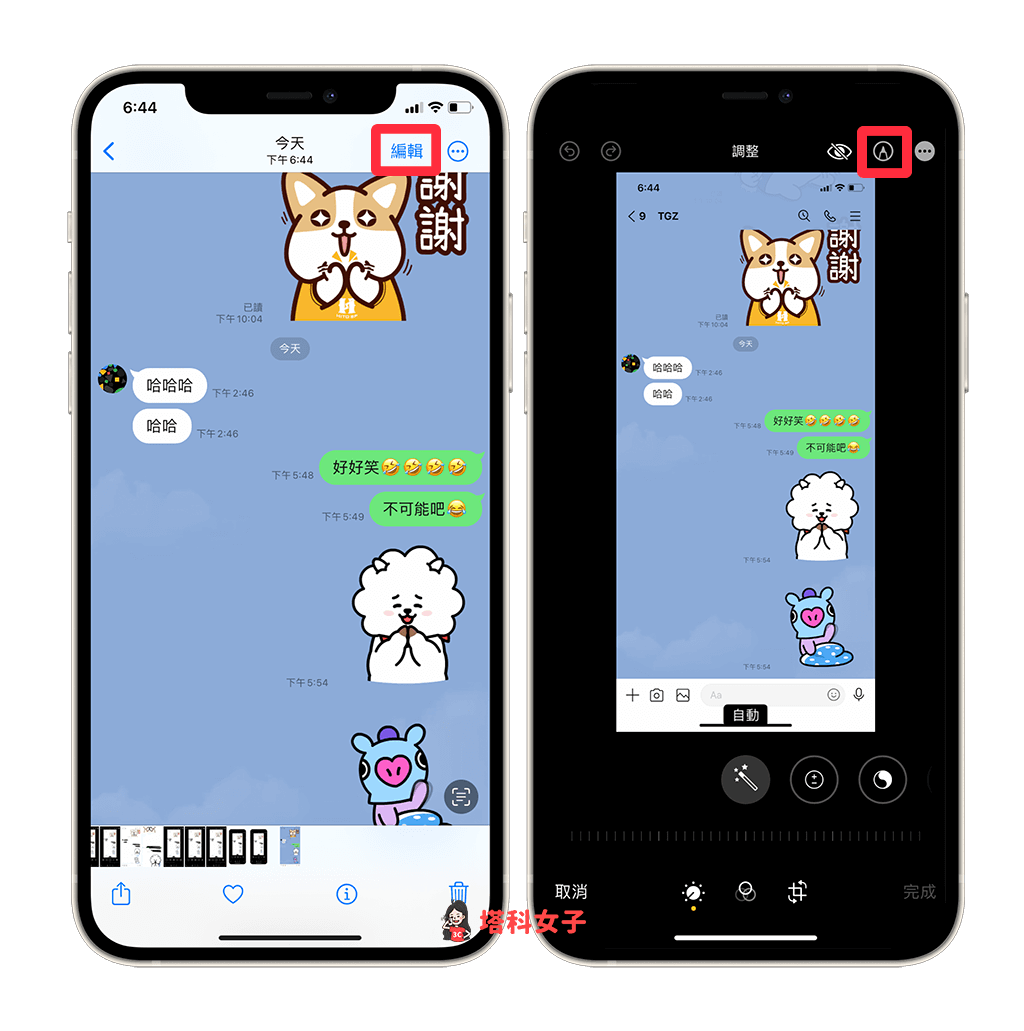
- 點選右下角「+」,新增一個「方形」的塗鴉形狀。
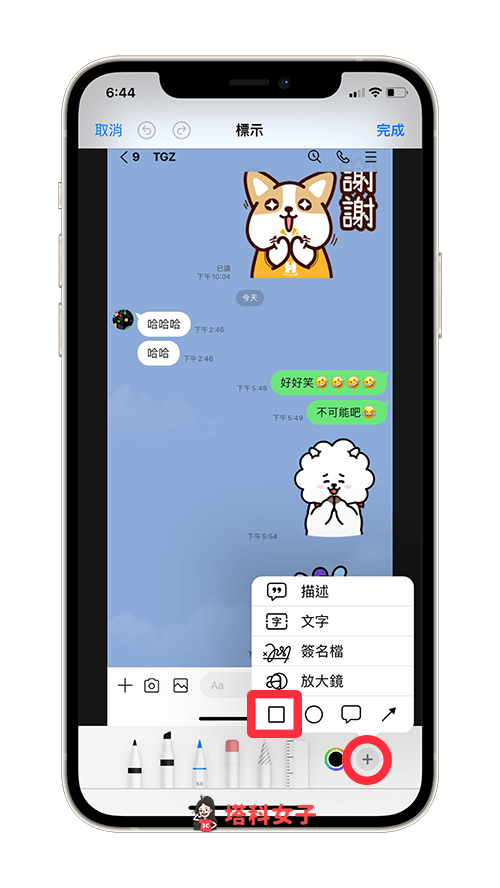
- 點選左下角「填滿效果」,將方形從「外框」改成「填滿」,並選擇你想填滿的顏色,建議大家選黑色。
- 將顏色填滿的方形覆蓋到你想打馬隱藏的文字或區域上。
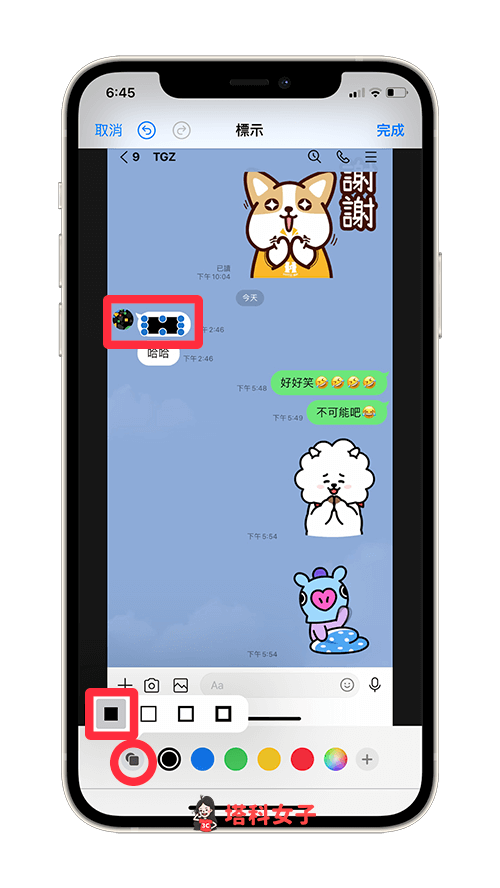
- 依序覆蓋完成後,點選「完成」即可儲存照片或截圖,這是一個使用 iPhone 塗鴉來打馬或覆蓋隱私區塊的好方法。
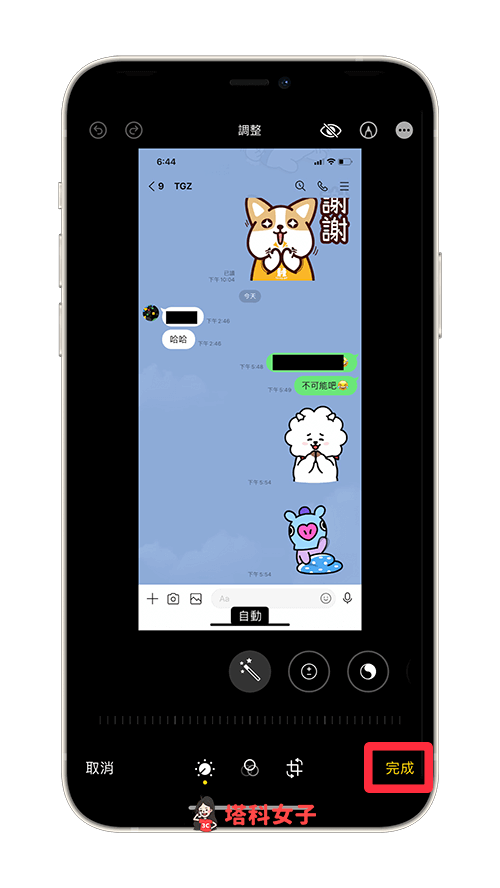
即使我使用上方教學的 iPhone 照片塗鴉還原技巧,調色後也無法看到原本截圖裡的文字,依然是被黑色填滿的。
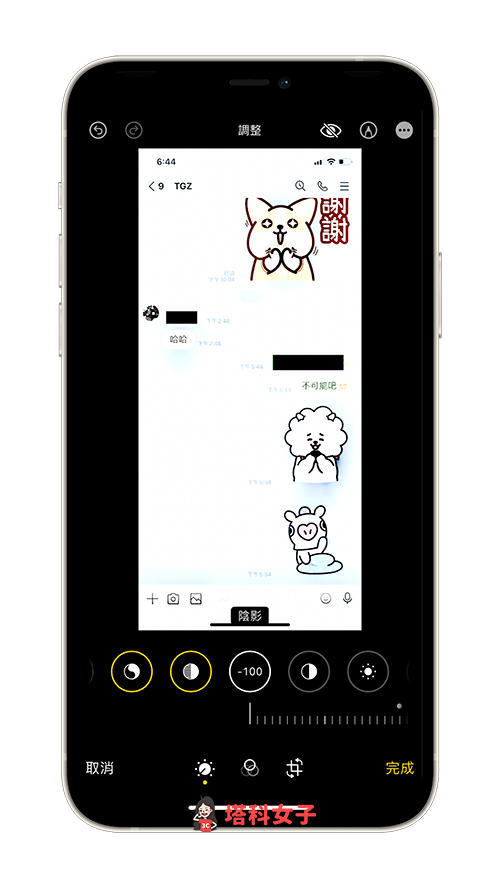
總結
如果你原本都習慣使用 iPhone 塗鴉功能塗黑當作打馬賽克,建議你改用本文教學的方法使用「形狀填滿」功能來覆蓋,否則其他人只要使用 iPhone 照片塗鴉還原技巧,簡單調色後就能看到你原本塗黑的區域,造成照片或截圖裡的隱私資訊洩漏。
編輯精選文章
如果想持續接收更多科技新聞、3C 教學、蘋果使用技巧,請持續追蹤塔科女子:FB 粉專 / IG / YouTube 頻道
