
AirDrop 能讓我們在各個 Apple 裝置之間無線傳輸檔案與影像,不僅速度快,也能保持品質。而在預設情況下,iPhone 與 iPad 的 AirDrop 名稱是由你的名字與裝置型號組成,例如:王小明的 iPhone、Hanna 的 iPad Pro 等這種名稱。
如果你不想使用預設名稱,我們可以手動替 AirDrop 改名字,改成你喜歡的名稱喔!本篇 AirDrop 改名教學會詳細教大家怎麼在 iPhone、iPad、Mac 為 AirDrop 更改名字。
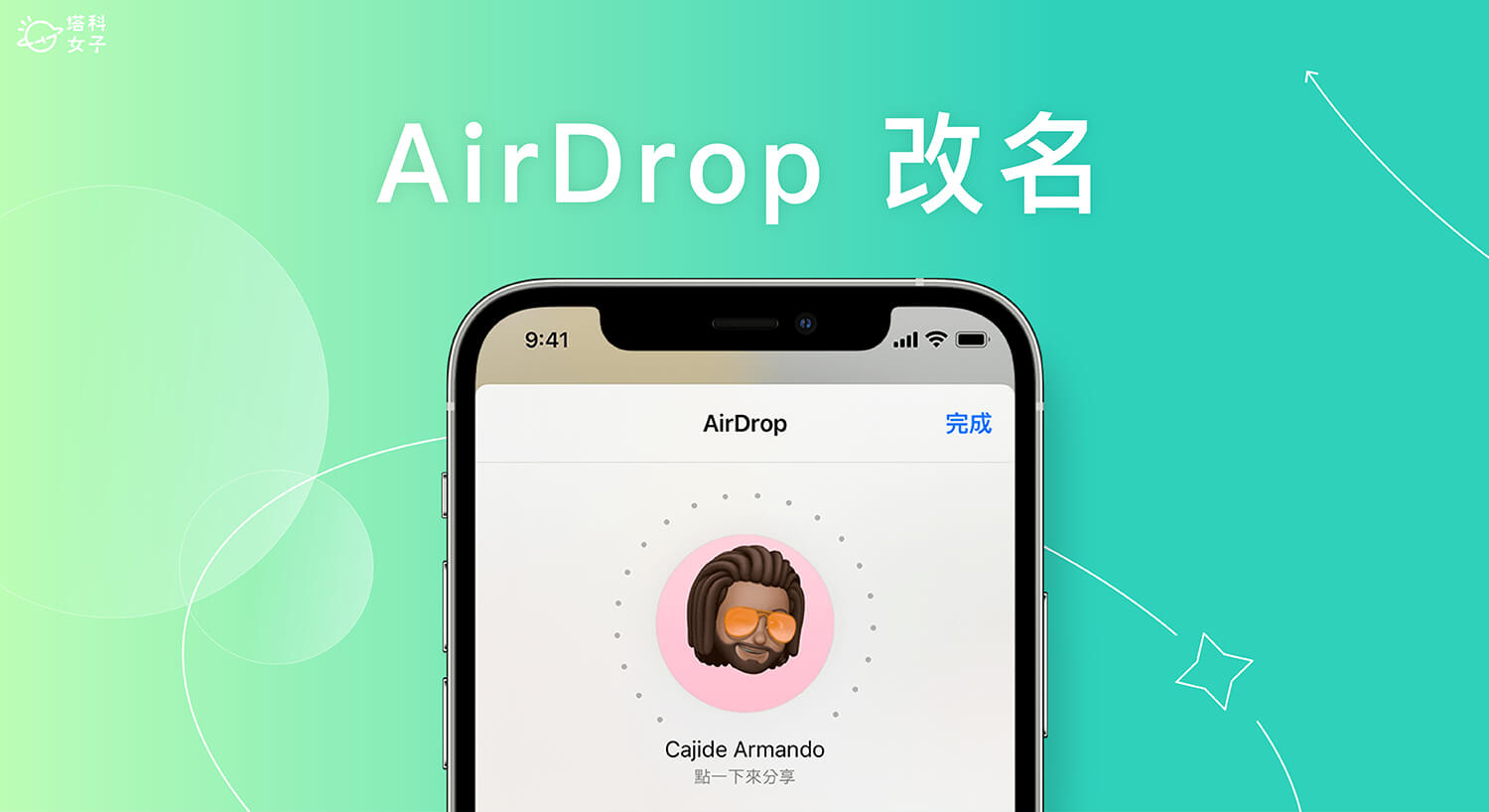
如何為 iPhone AirDrop 改名?
如果你使用 iPhone,那你可能會發現在設定中更改 iPhone 裝置名稱並不會連帶更改 AirDrop 名字 ,還是會維持原本 iPhone AirDrop 名稱,這是因為 iPhone AirDrop 名字是跟聯絡人名片互相連動,我們需要更改聯絡人名片的名字才有用,以下是 iPhone AirDrop 改名步驟:
- 開啟 iPhone 上的「電話 App」,切換到底部的「聯絡人」。
- 點選第一個「我的名片」。
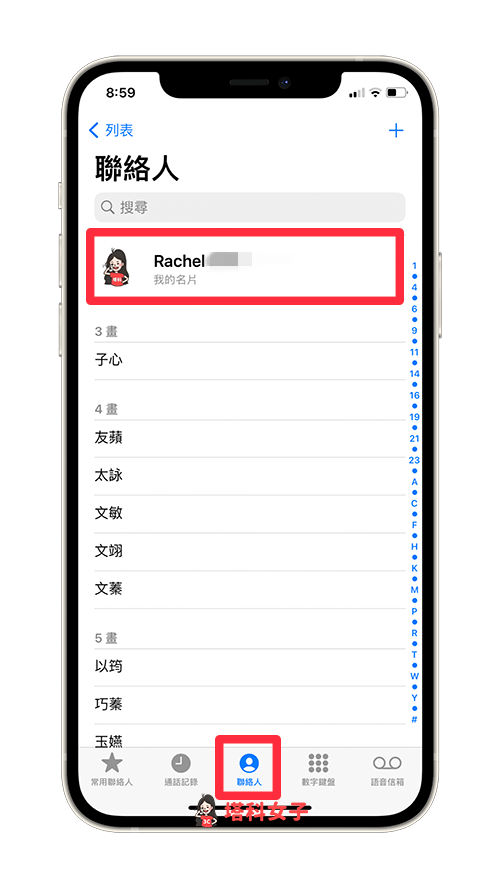
- 進到你自己的聯絡人名片後,點選右上角「編輯」。
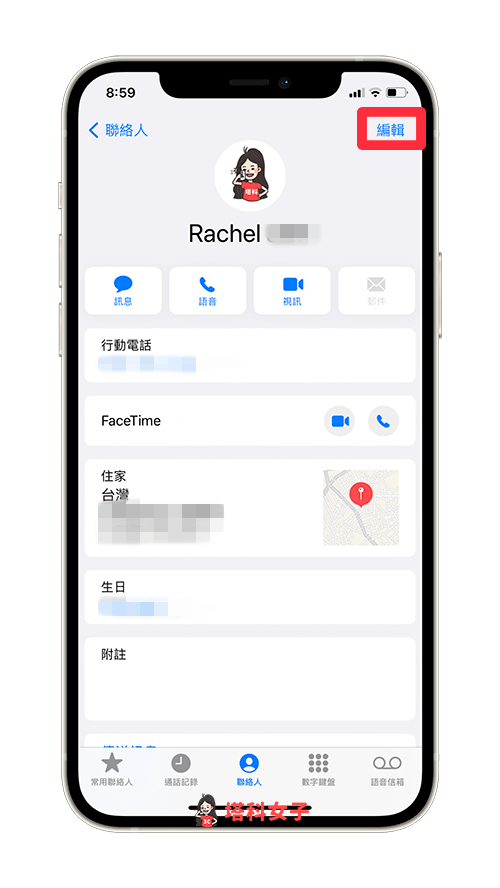
- 將名字欄位改成你喜歡的 iPhone AirDrop 名稱,任何語言及 Emoji 表情符號都可以,確認後點選右上角「完成」,這樣就成功為 AirDrop 改名,也建議你將 iPhone 重新開機。
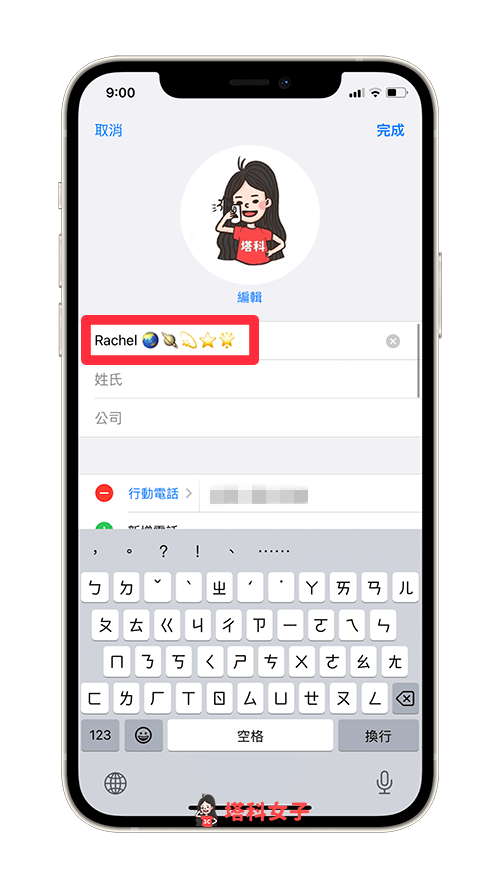
如何為 iPad AirDrop 改名?
如果要為 iPad AirDrop 改名字,那步驟會跟 iPhone 不一樣,因為我們需要更改的是 iPad 裝置名稱,這樣才會連動更改 iPad AirDrop 名字,詳細 iPad AirDrop 改名步驟如下:
- 開啟 iPad 上的設定 App,點選「一般」。
- 點選「關於本機」。
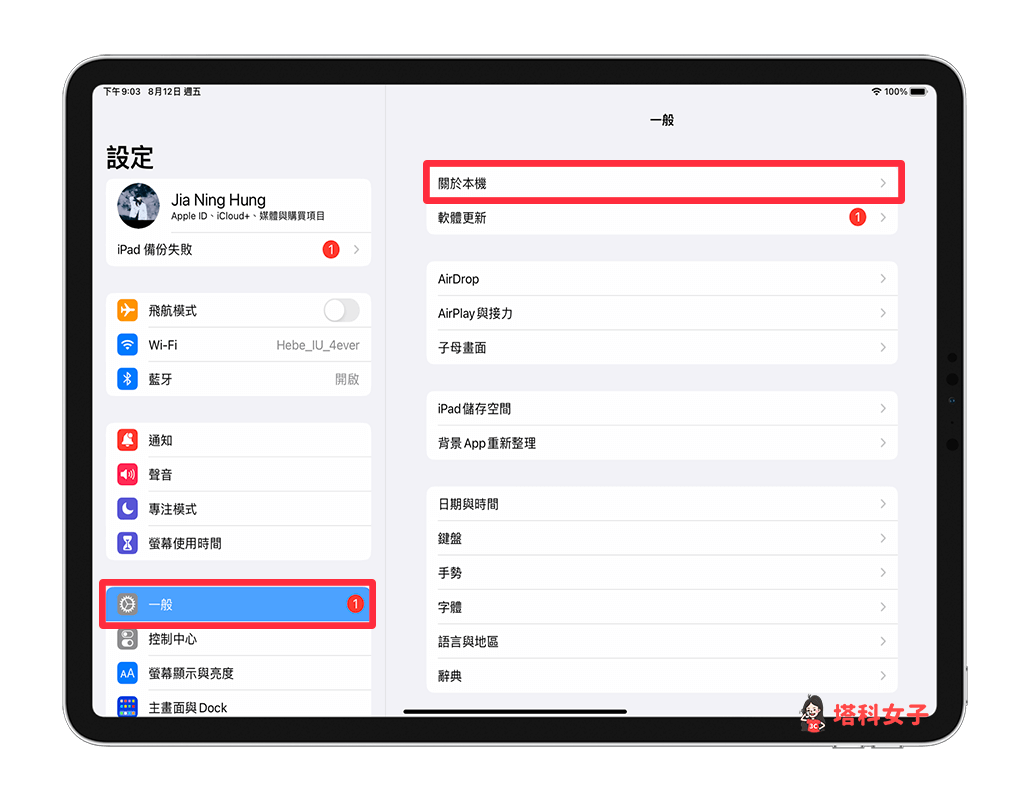
- 輸入你想更改的 AirDrop 名稱,各種語言和表情符號 Emoji 都可以加上去。這樣就完成 iPad AirDrop 名字更改的需求了!如果發現更改名稱後沒有立刻變更 AirDrop 名字,那建議你為 iPad 重新開機再看看有沒有改成功。
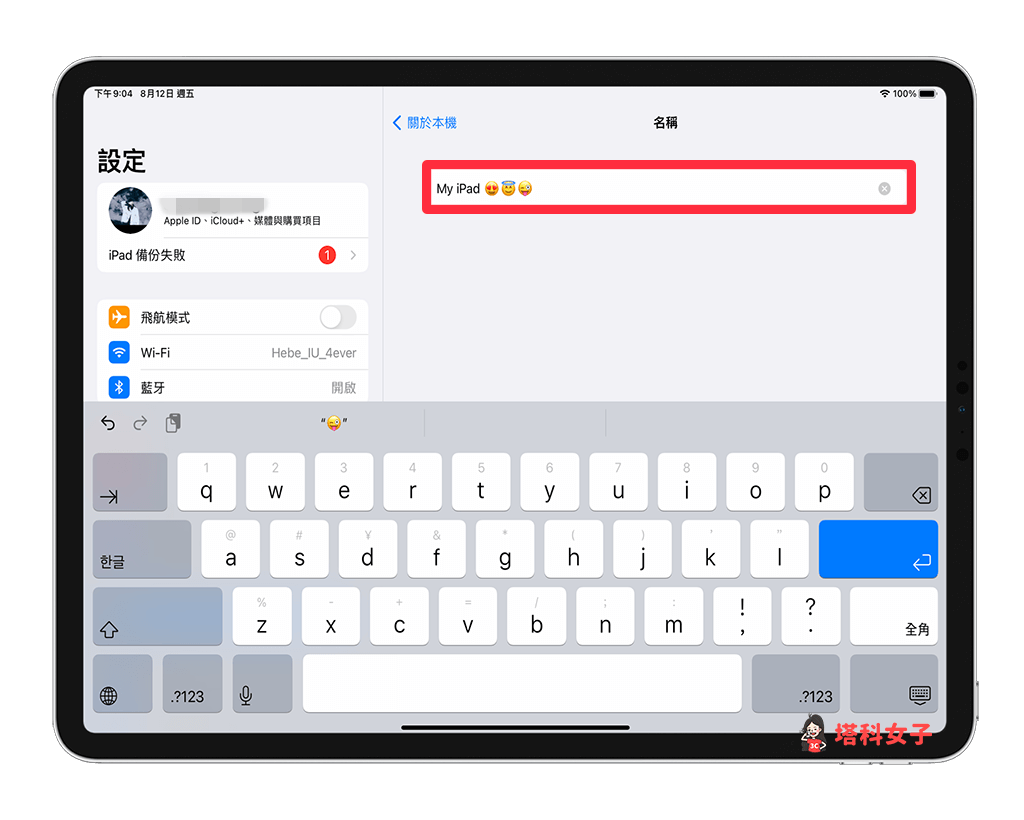
- 輸入你想更改的 AirDrop 名稱,各種語言和表情符號 Emoji 都可以加上去。這樣就完成 iPad AirDrop 名字更改的需求了!如果發現更改名稱後沒有立刻變更 AirDrop 名字,那建議你為 iPad 重新開機再看看有沒有改成功。
如何為 Mac AirDrop 改名?
使用 MacBook 或 iMac 等 Mac 機型的話,我們一樣可以為 Mac AirDrop 改名,我們需要更改的是 Mac 電腦名稱,完整步驟如下:
- 點選 Mac 左上角「蘋果 」圖示,選擇「系統偏好設定」。
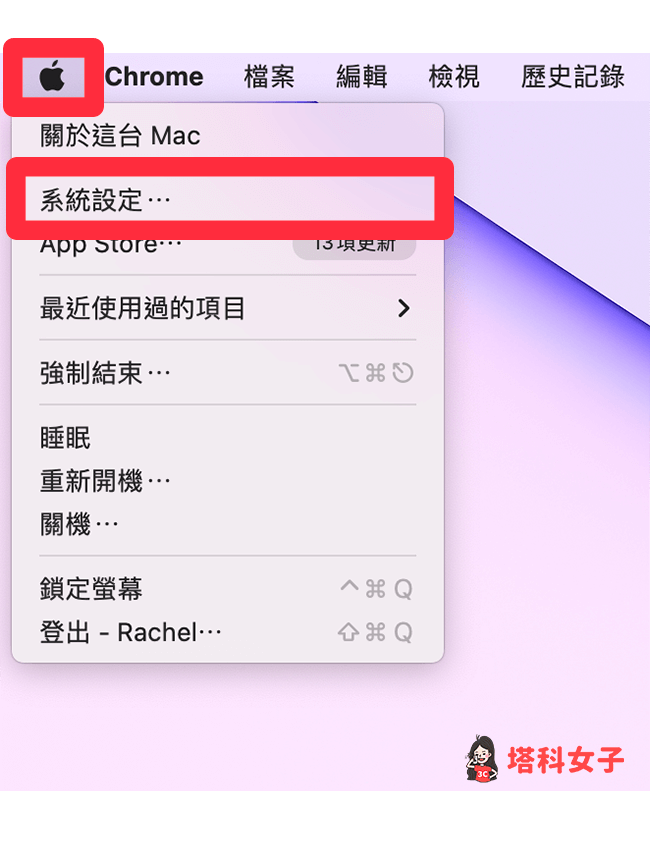
- 如果你的 Mac 系統是 macOS Ventura 版本,那請點選「一般」>「共享」,如果是 macOS Monterey 及以前版本,請選擇「共享」。
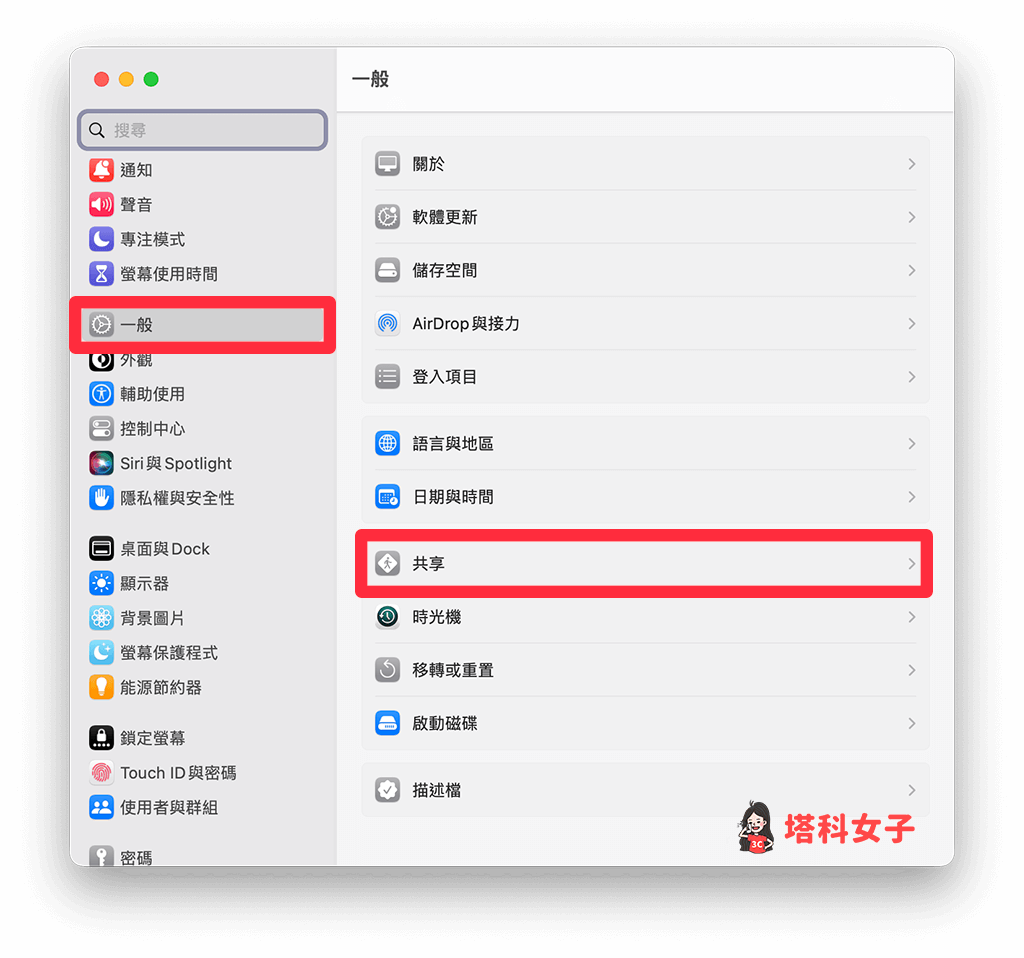
- 然後在「電腦名稱」欄位裡,更改成你喜歡的 Mac AirDrop 名稱,這樣就成功為 Mac 電腦的 AirDrop 改名。
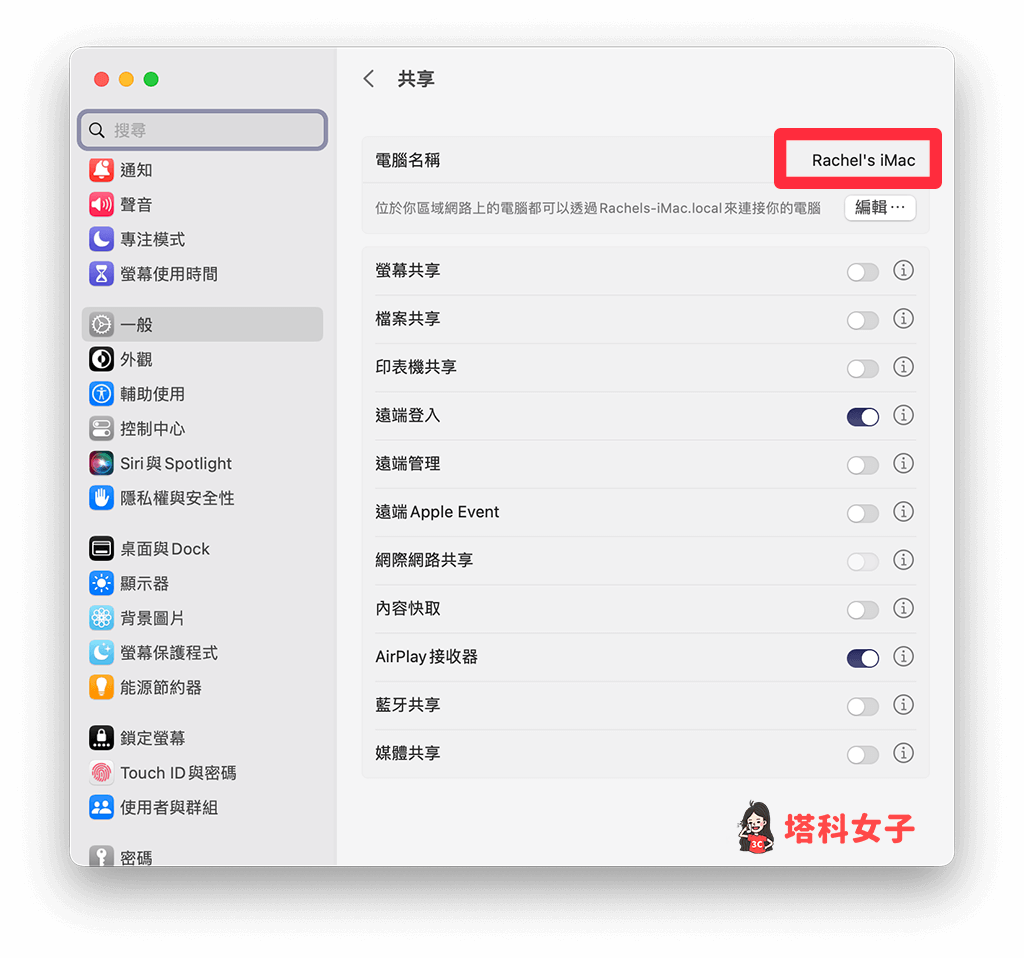
總結
無論你想為 iPhone、iPad 或 Mac 的 AirDrop 更改名字,都可以參考本篇詳細的 AirDrop 改名方法,將 AirDrop 從預設的名字更改成你喜歡的名稱,這三個 Apple 裝置的更改方法都不太一樣。
編輯精選文章
如果想持續接收更多科技新聞、3C 教學、蘋果使用技巧,請持續追蹤塔科女子:FB 粉專 / IG / YouTube 頻道
