
自訂 iPhone 鎖定畫面桌布及小工具是 Apple 為 iOS 16 所新增的最主要功能之一,而在 iPhone 鎖定畫面桌布功能中,有一個「照片隨機顯示」功能,我們只要預先設定好想顯示在鎖屏的照片或精選相簿,那我們一整天使用 iPhone 時,它就會在鎖定桌布上隨機顯示這些動態組合的照片,超級可愛。
如果你還不太清楚怎麼使用的話也不用擔心,本篇 iPhone 鎖定桌布自動更換教學會一一教大家設定。
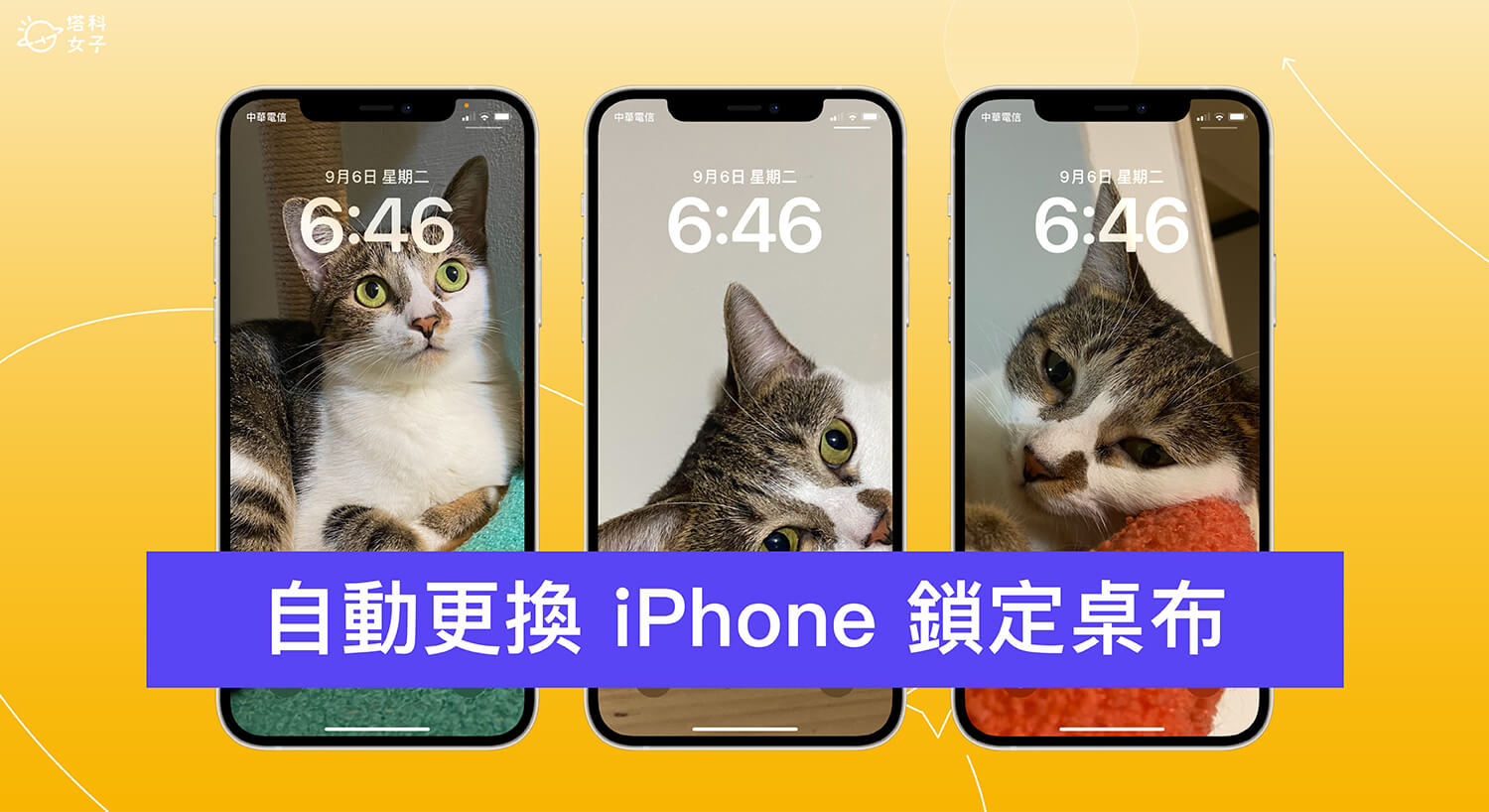
如何設定 iPhone 鎖定桌布自動更換?
那要怎麼讓 iPhone 桌布自動更換呢?很簡單,只要更新到 iOS 16 後,我們就可以使用內建的「鎖定畫面自訂」功能為 iPhone 鎖定桌布設定「照片隨機顯示」,具體步驟請參考下方。
步驟一:建立鎖定畫面桌布
首先,請長按 iPhone 鎖定畫面,進入桌布編輯模式後,按一下右下角「+」。

在鎖屏桌布圖庫裡,點選最上方的「照片隨機顯示」。
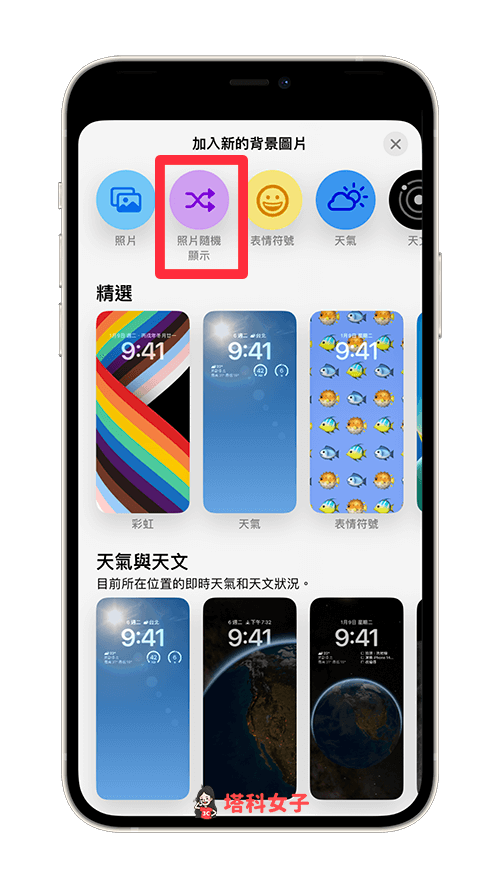
步驟二:手動選擇照片
接著,系統會為你精選出手機相簿裡的「人物」、「自然」和「城市」照片,你可以選擇是否要使用這些精選,「人物」的話還可以選擇想顯示的朋友喔!
但如果想自己選照片的話,那我們直接點擊「手動選取照片」,並從手機相簿中選擇多張想輪流顯示在 iPhone 鎖定桌布的照片或背景圖片,很適合放寵物照、偶像照片或家人朋友照唷!
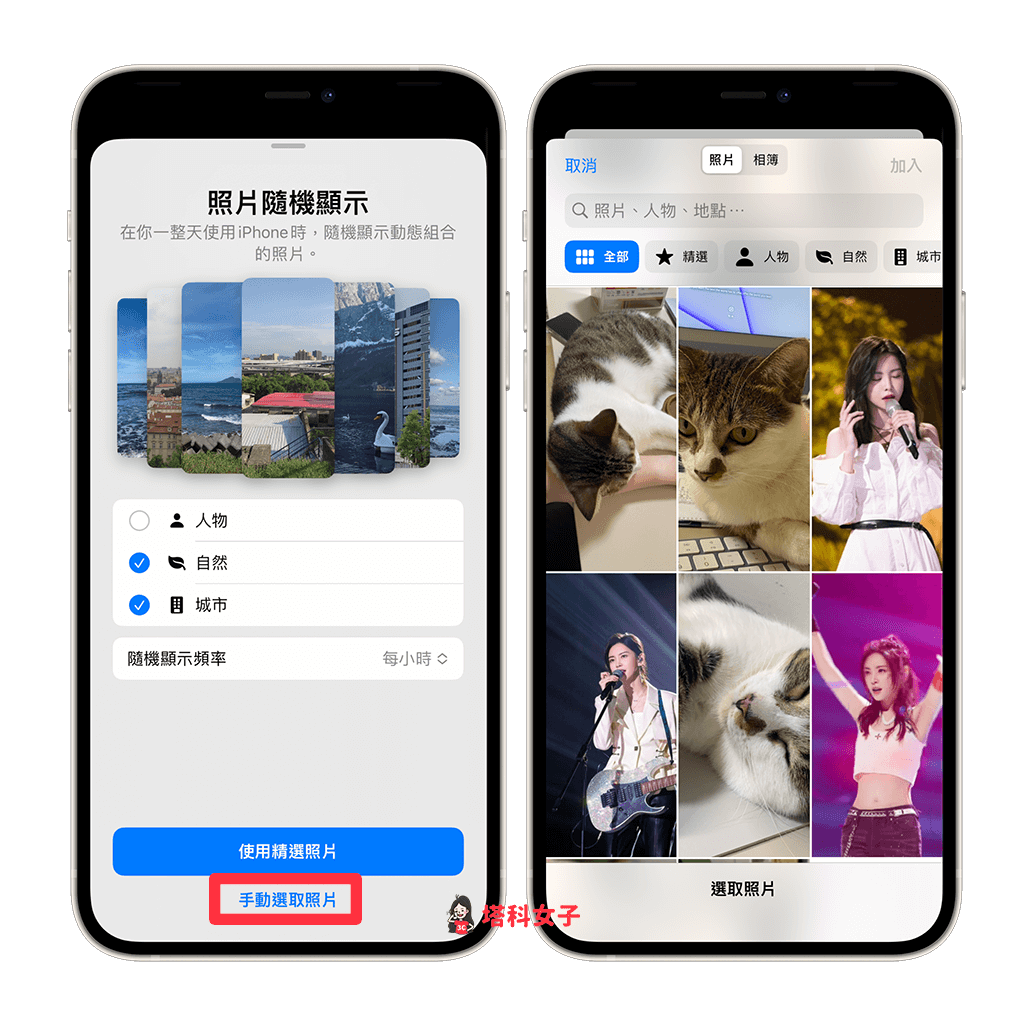
步驟三:設定桌布自動更換頻率
在「隨機顯示頻率」中,可以自行設定 iPhone 桌布自動更換的頻率,像是:點一下、鎖定時、每小時或每天。
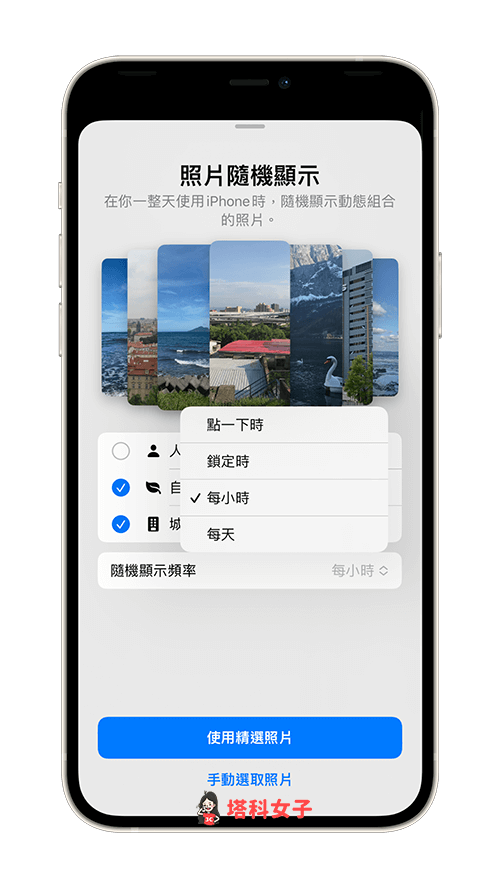
步驟四:更改色調、小工具或時間樣式
選好幾張桌布照片之後,現在你可以自訂鎖定畫面,像是更改時間字體、新增小工具等等,如果想使用不同的照片色調,那你可以左右滑動更改,目前有:自然、黑白、雙色調、水洗色四種。
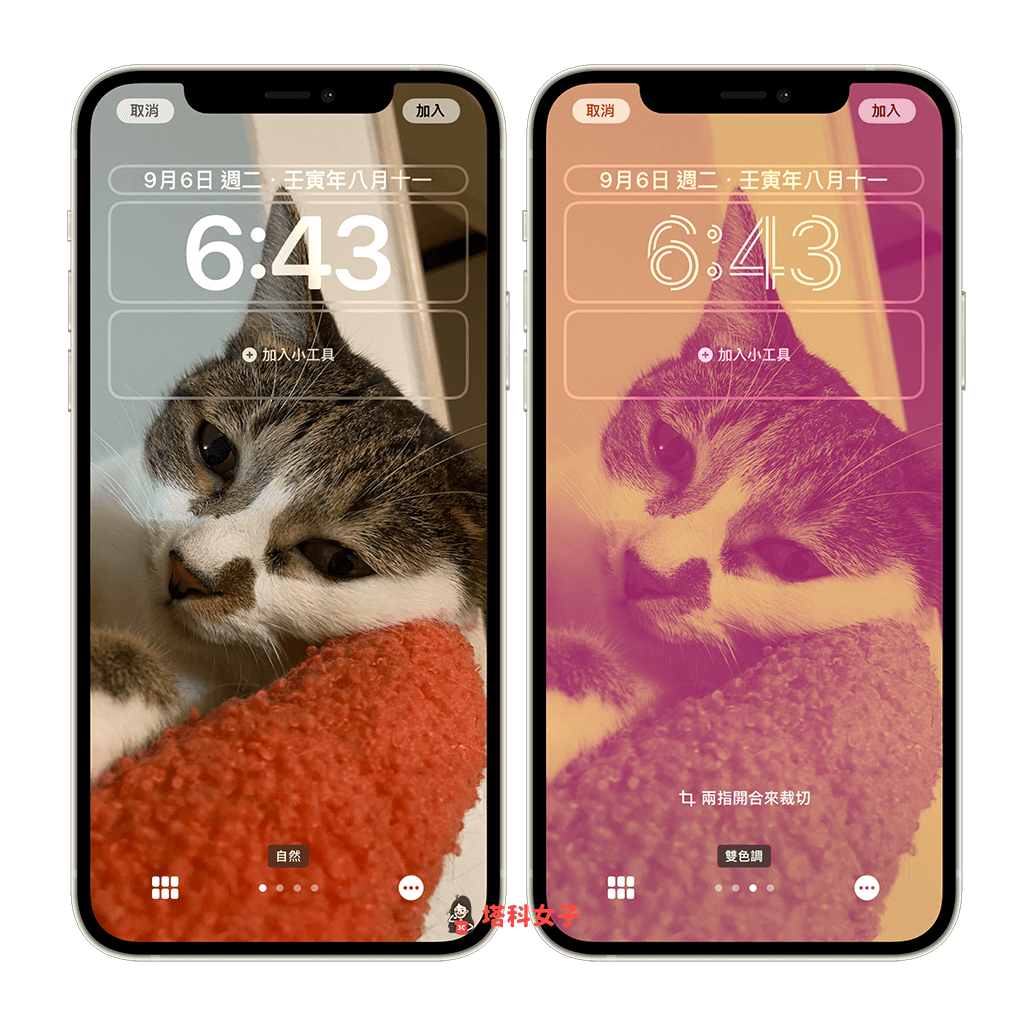
選擇「雙色調」或「水洗色」的話,還可以自訂不同的背景顏色喔!先切換到該色調模式後,按一下右下角「⋯」,選擇「樣式顏色」,這樣就可以為 iPhone 鎖屏桌布照片套用不同風格的背景色系。
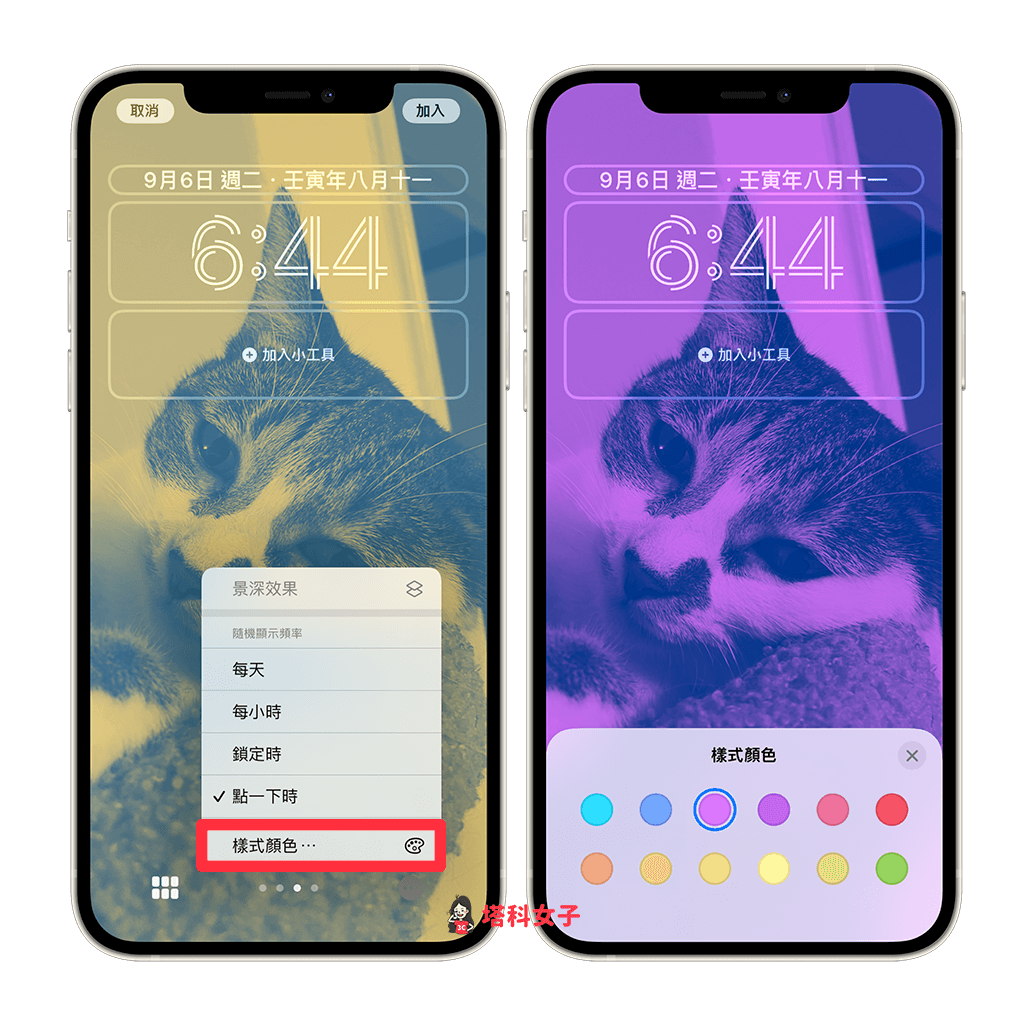
步驟五:選擇是否自訂主畫面桌布
設定完成後,點選右上角「完成」,接著你可以選擇要「設為背景圖片組合」或是「自訂主畫面」。如果選「設為背景圖片組合」的話,它會將第一張照片模糊化作為主畫面桌布;如果選「自訂主畫面」則可以手動選擇其他照片或顏色並設為主畫面桌布。
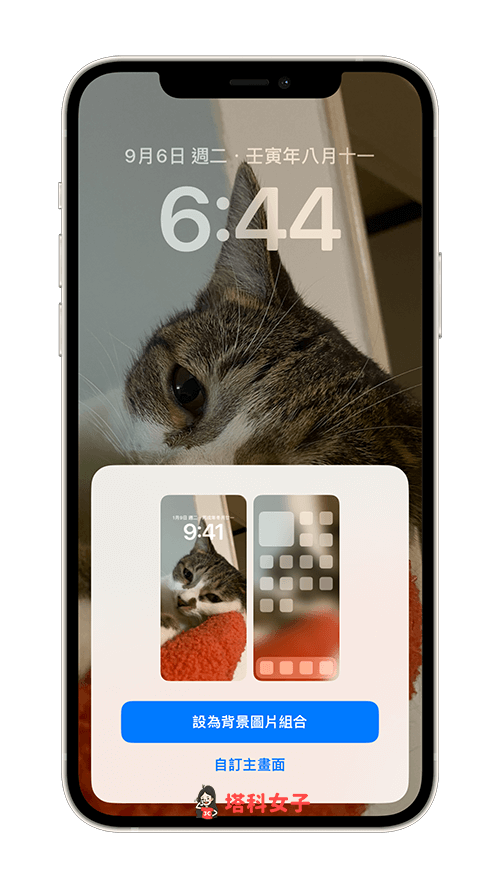
步驟六:iPhone 鎖屏桌布將自動更換
最後,當你設定的桌布更換頻率時間一到,那麼 iPhone 鎖定畫面桌布就會自動更換,假設我設定「點一下」就變換桌布照片,那我之後只要點一下鎖屏,桌布就會自動更換,若設定每天或每小時,那就會依照該頻率變換。
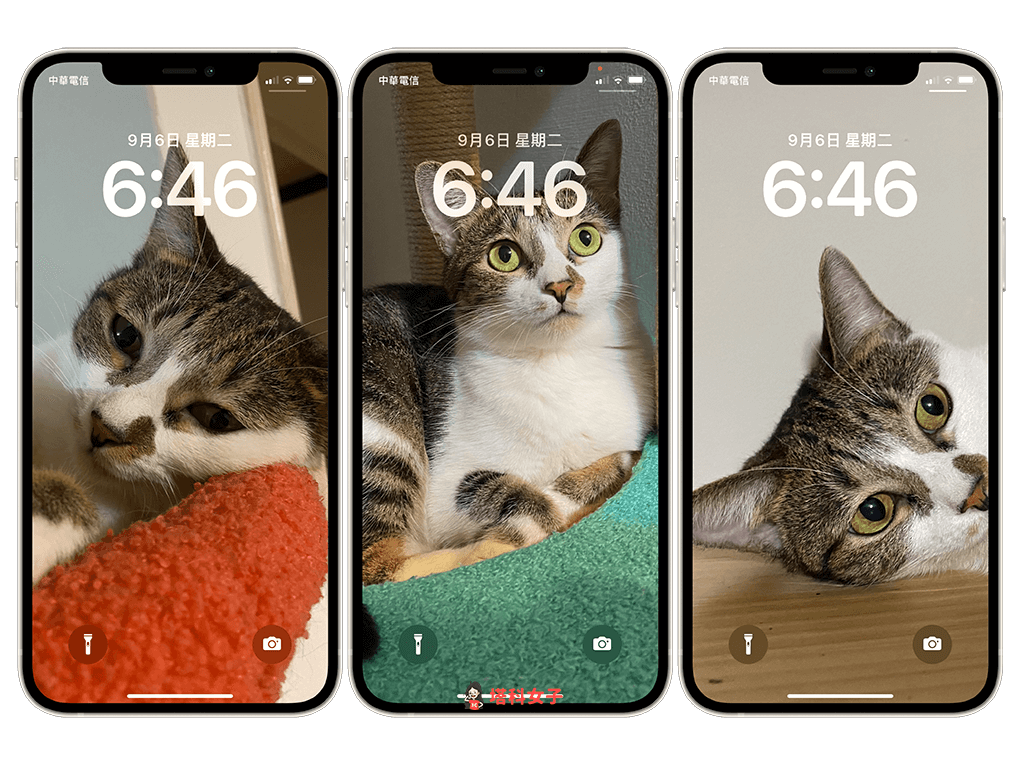
總結
如果你覺得單一桌布太單調,希望能讓 iPhone 鎖定畫面自動更換桌布的話,可以參考上方教學的五步驟,使用最新的 iOS 16 鎖屏桌布自訂方法,將桌布類型改為「照片隨機顯示」,並設定更換頻率,這樣就能使 iPhone 桌布自動更換。
編輯精選文章
如果想持續接收更多科技新聞、3C 教學、蘋果使用技巧,請持續追蹤塔科女子:FB 粉專 / IG / YouTube 頻道
