
在電腦使用瀏覽器時,很多人會將某些比較常看的網頁釘選在書籤列上,這樣每次一打開瀏覽器就可以快速開啟這些網頁,而在 iPhone 與 iPad 上,我們也能使用最新的 iOS 16 Safari 釘選網頁功能,將某些常用網頁固定並置頂在 Safari 最頂端,方便快速取用與管理標籤頁。
本篇 Safari 網頁置頂教學會詳細教大家如何在 iPhone 或 iPad 將常用網頁釘選起來,置頂在 Safari 瀏覽器最上方,這樣你每次使用 Safari 時都可以快速開啟該網頁。
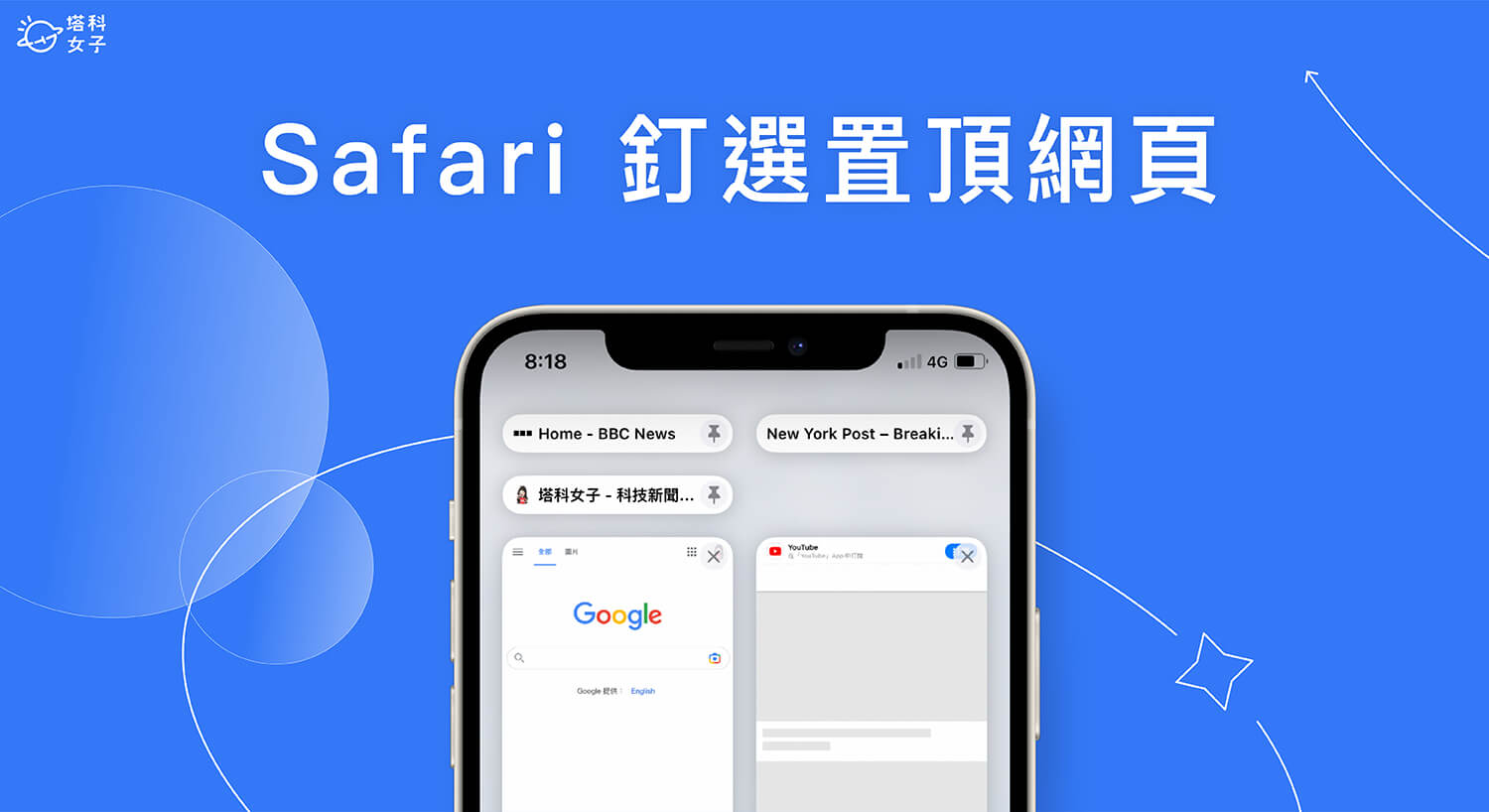
如何在 iPhone 使用 Safari 釘選網頁功能?
在使用這個 Safari 網頁釘選功能之前,請先確保 iPhone 或 iPad 已更新到 iOS 16 及 iPadOS 16 後續版本,然後依照以下步驟操作。
固定置頂標籤頁
- 開啟 iPhone 或 iPad 上的 Safari 瀏覽器 App。
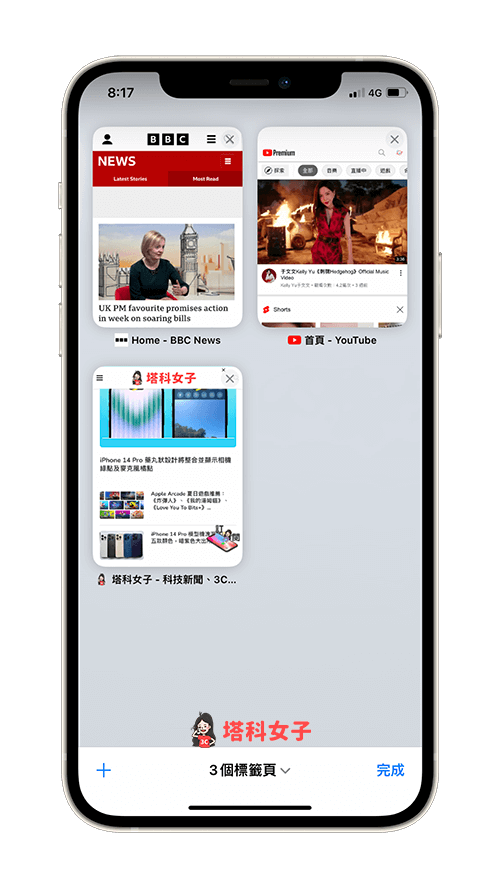
- 打開任何一個你想固定置頂的 Safari 網頁,然後長按網址列。
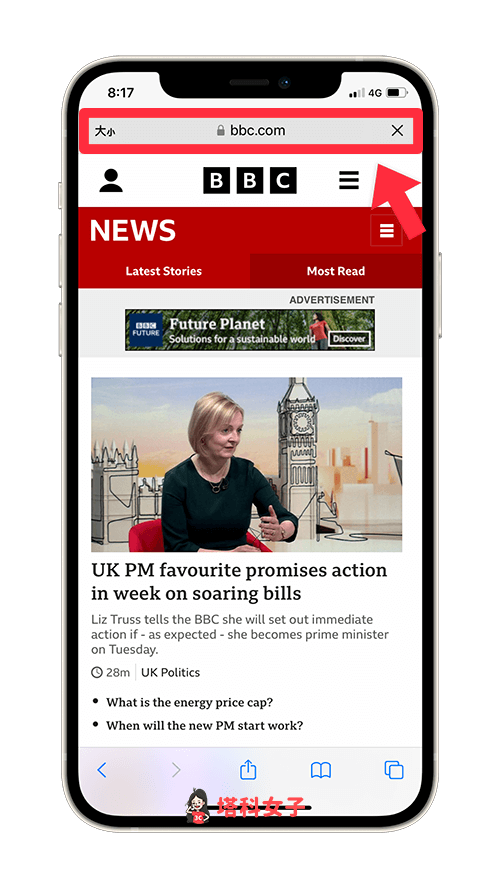
- 在跳出來的選單中點選「釘選標籤頁」。
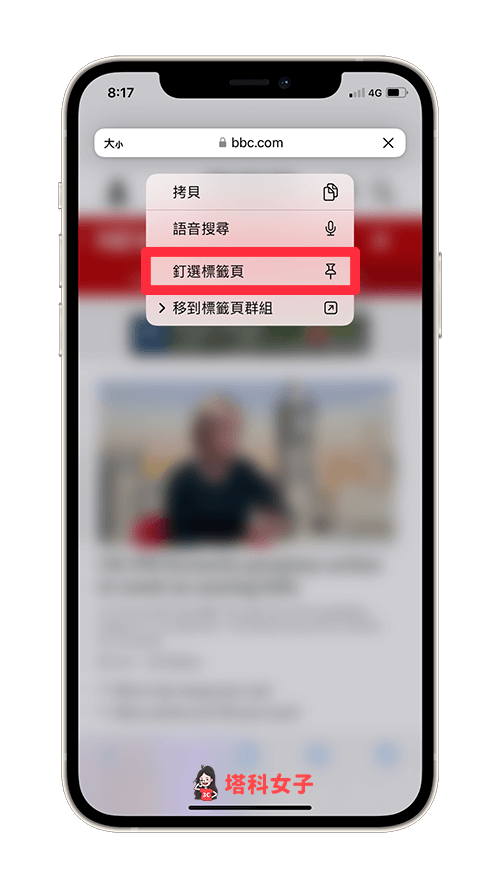
- 或者,如果你原本就有標籤頁,那就直接長按該標籤頁,然後點選「釘選標籤頁」。
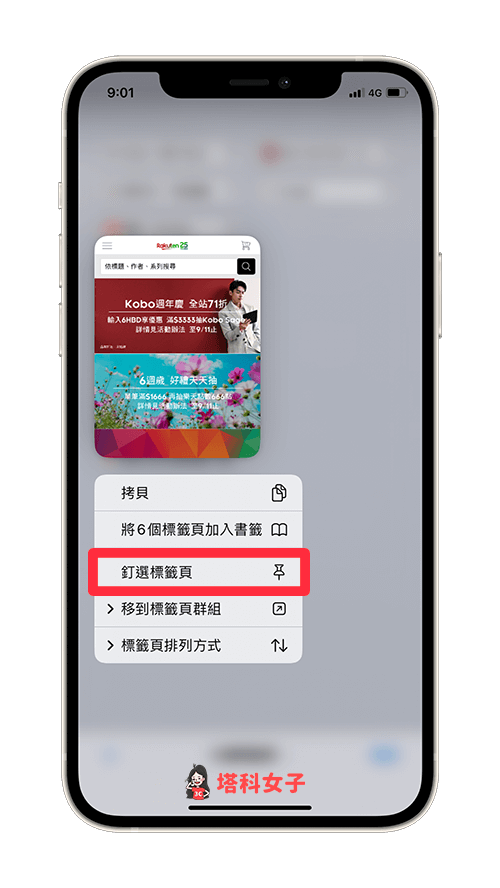
- 釘選標籤頁後,這些網頁就會固定顯示在 Safari 瀏覽器最上面,你可以釘選多個網頁,就像我們在電腦瀏覽器釘選網頁到書籤列一樣,能讓我們快速打開常用網頁。
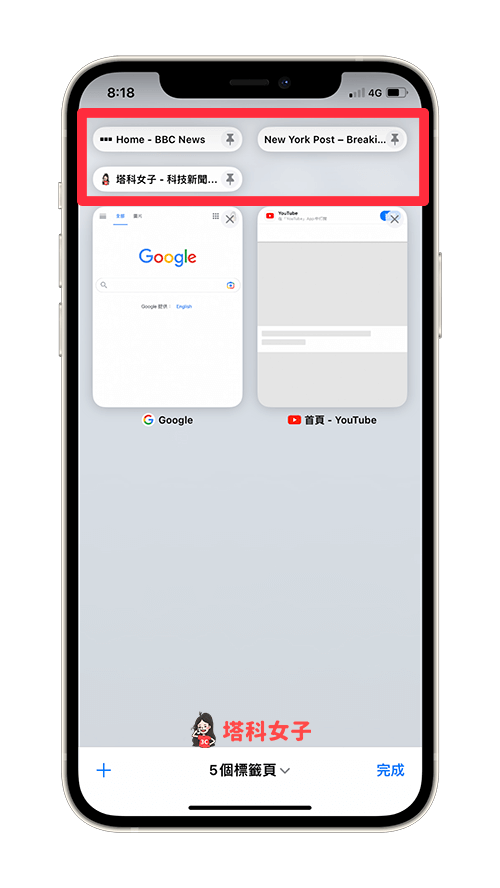
Safari 釘選標籤頁功能相當實用,可以讓我們管理常用網頁並固定顯示在最上方,很適合將你每天都會瀏覽的網站或網頁釘選起來。
取消釘選標籤頁
如果想取消置頂 Safari 標籤頁的話也很簡單,直接在 Safari 瀏覽器裡長按已釘選的網頁,然後點選「取消釘選標籤頁」選項,這樣就可以成功取消釘選網頁。
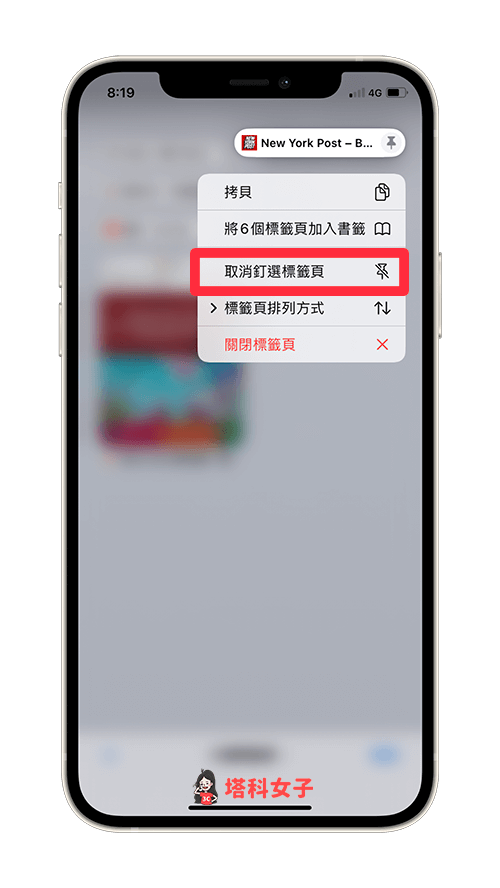
總結
除了本篇教學的 Safari 釘選網頁功能之外,Apple 還為 iOS 16 Safari 新增一個實用的「共享標籤頁群組」功能,我們可以邀請朋友加入 Safari 標籤頁群組,大家都可以新增並檢視 Safari 群組裡的所有網頁,適合用在和朋友一起計劃旅行、添購物品時使用,詳細可參考這篇:
編輯精選文章
如果想持續接收更多科技新聞、3C 教學、蘋果使用技巧,請持續追蹤塔科女子:FB 粉專 / IG / YouTube 頻道
