
Apple Watch 錶面不僅可以使用內建的多種款式,還能將自己心愛的照片設為錶面喔!更新到 watchOS 9 後續版本後,我們就能透過「人像錶面」功能將多張照片設為 Apple Watch 桌布,只要一抬起手腕就會自動變換成不同照片,可愛又有趣!
如果不太清楚怎麼用的話也不用擔心,本篇 Apple Watch 照片錶面設定教學會詳細教大家怎麼在錶面設定多張照片並自動更換桌布。

如何設定 Apple Watch 照片錶面?
如果你想在 Apple Watch 錶面放多張照片,抬起手腕就會自動變換錶面以呈現不同照片的話,我們可以使用內建的「人像錶面」功能,雖然叫做人像,但其實不限於人像,任何照片都可以放在錶面喔!
步驟一:選擇人像錶面
將 Apple Watch 更新到 watchOS 9 版本後,我們就能將任何照片加入到「人像錶面」裡。首先請開啟 iPhone 上的 Watch App,切換到「錶面圖庫」,點選「人像」錶面,然後按一下「選擇照片」。
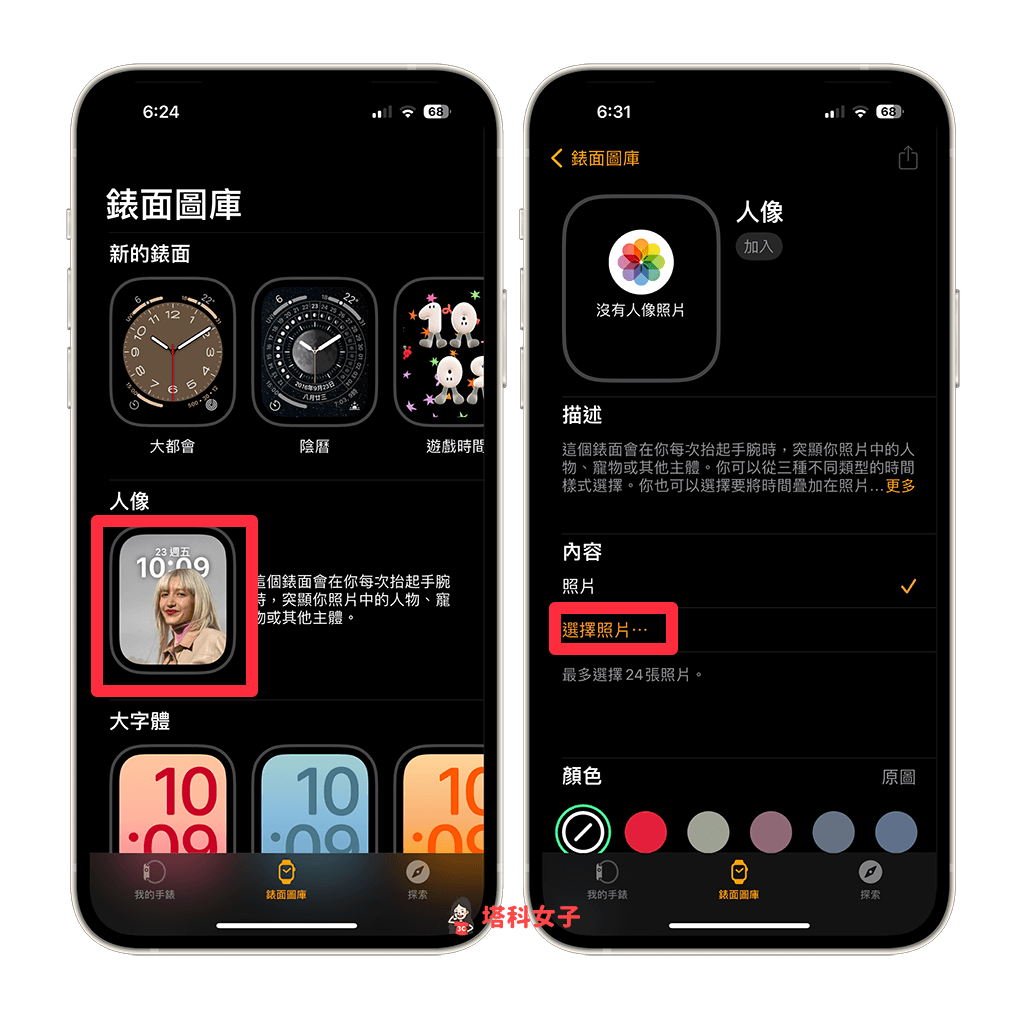
步驟二:選擇照片
接著,從你的 iPhone 相簿裡選擇想設為 Apple Watch 錶面的照片,最多可以加入 24 張照片輪流播放。
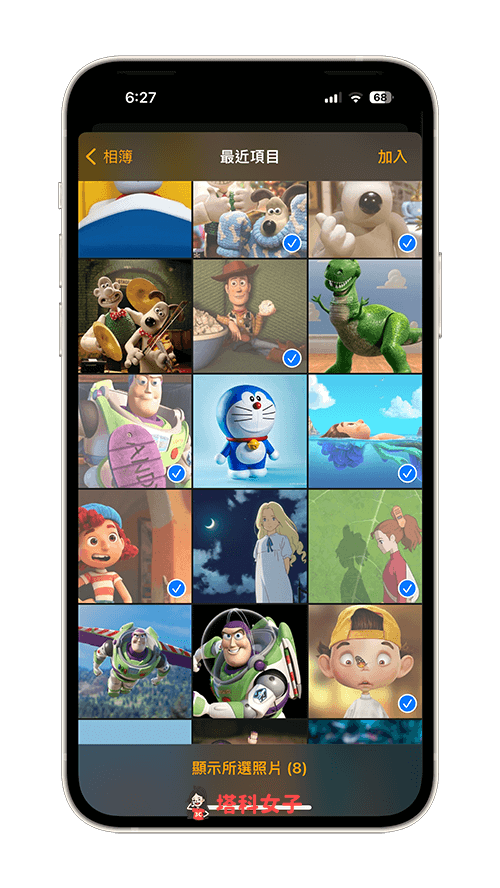
步驟三:更改錶面時間位置
加入照片完成後,我們可以更改錶面上的「時間」位置,可以選擇頂端或底部,請點進「 N 張照片」,然後點任一張照片。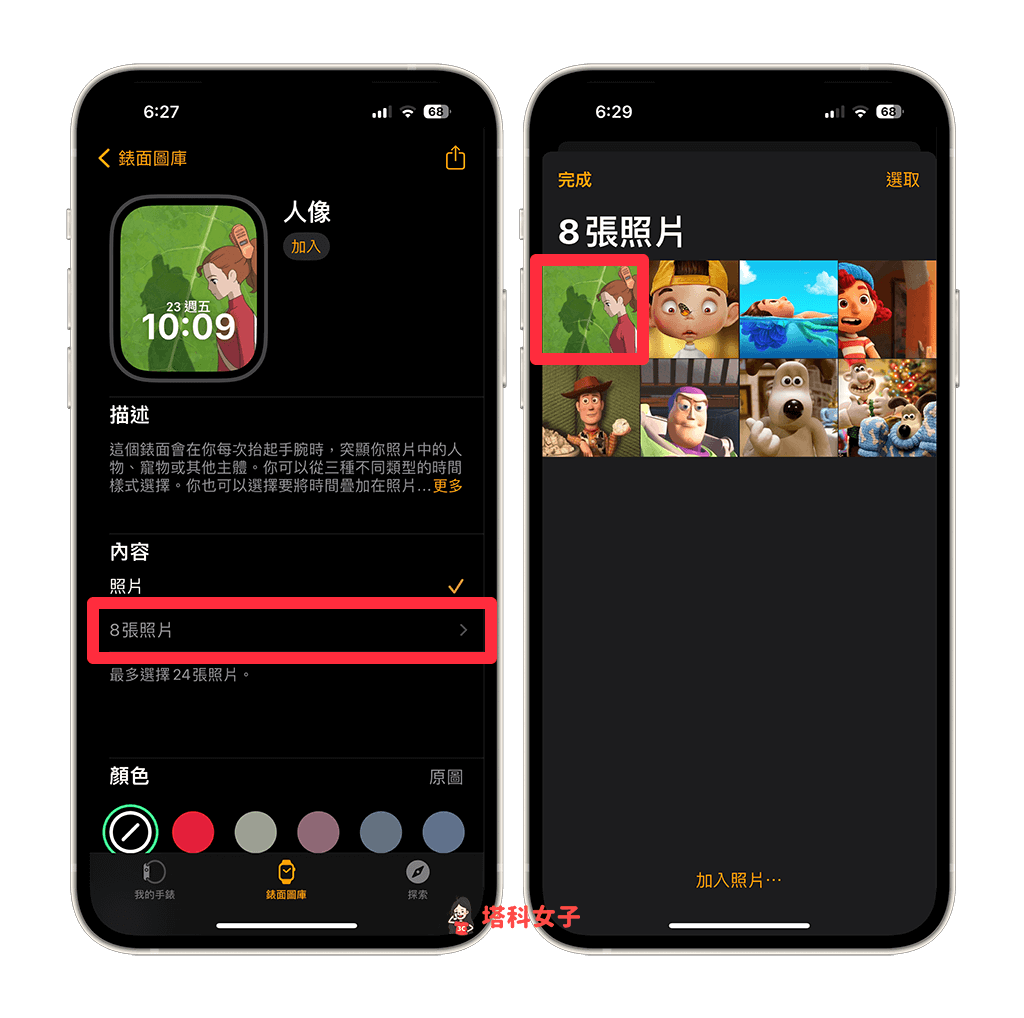
選擇要將時間顯示在「頂端」或「底部」。
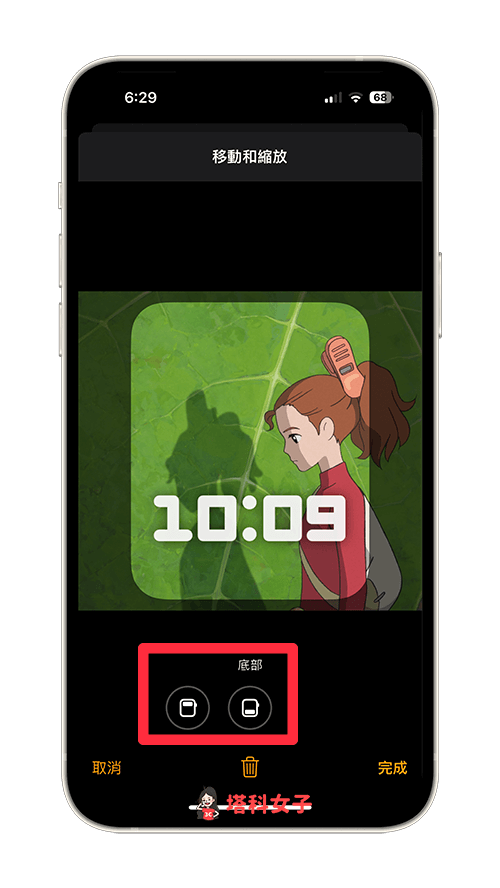
步驟四:更改錶面字體或色調
此外,我們還能設定這個 Apple Watch 照片錶面的背景色調與字體,字體的部分可以選經典、現代或圓角,選好之後按一下「加入」,當該錶面有顯示在「我的錶面」裡就代表設定成功囉。
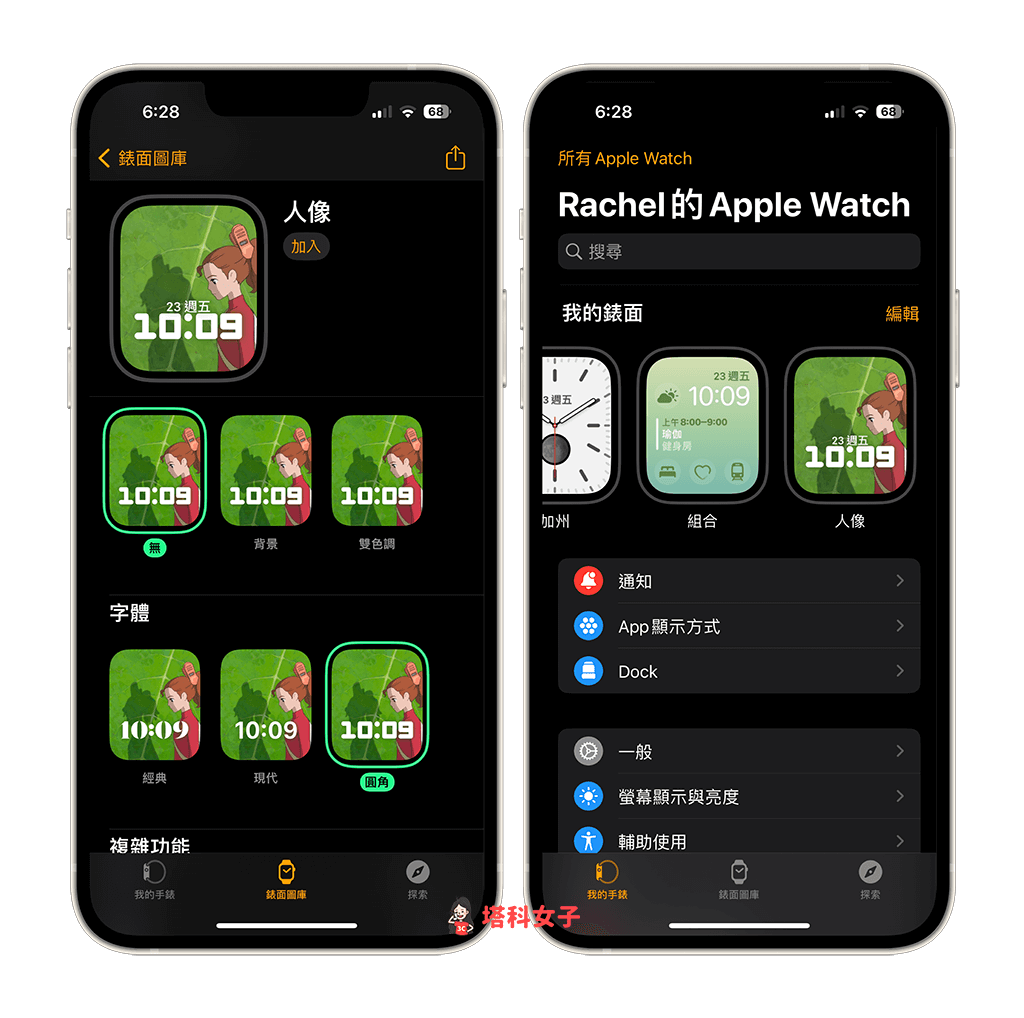
步驟五:抬起手腕變換 Apple Watch 錶面照片
將我們剛剛設定的 Apple Watch 照片錶面設為目前錶面後,現在你只要一抬起手腕,錶面的照片就會自動變換成不同照片,相當可愛,而且因為我們設定的是人像錶面,所以你只要轉動數位錶冠還會有動態效果。
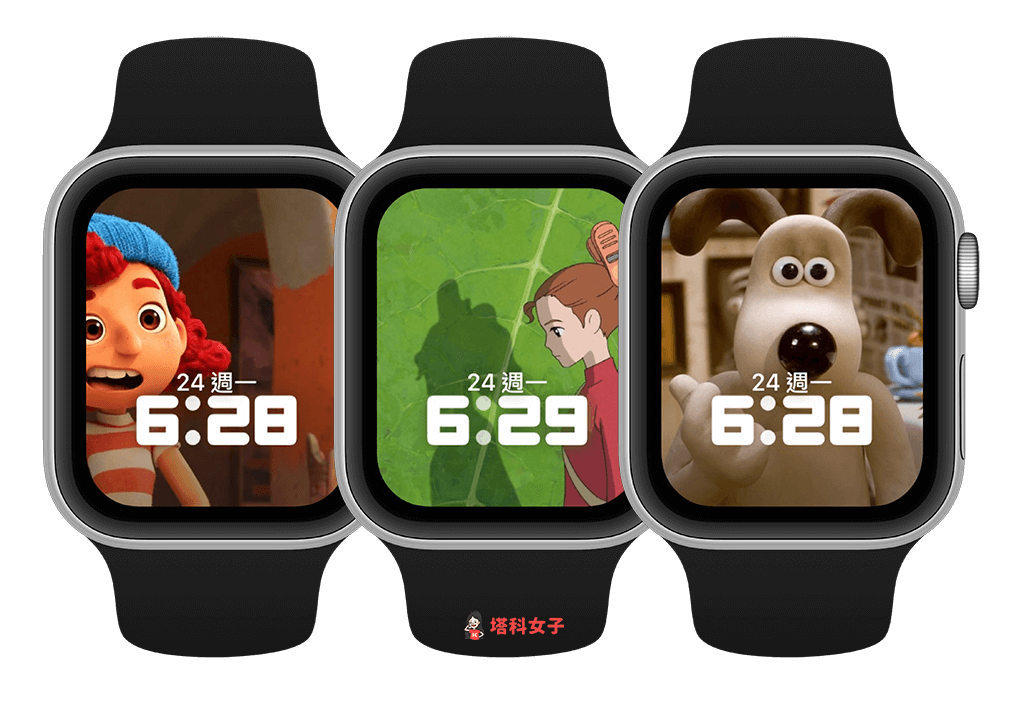
總結
以上就是 Apple Watch 照片錶面設定教學,如果你想將多張照片設為 Apple Watch 桌布,可以參考本篇教學步驟一一設定,設定完之後,我們只要抬起手腕,它就會自動變換錶面照片喔!
編輯精選文章
如果想持續接收更多科技新聞、3C 教學、蘋果使用技巧,請持續追蹤塔科女子:FB 粉專 / IG / YouTube 頻道
