
很多人在備份 iPhone 時,首選都是透過 iCloud 備份,只要有開啟 iCloud 自動備份功能,我們就不用擔心會忘記備份,但有些人比較謹慎,會希望能將 iPhone 備份到電腦或外接硬碟,這樣就能完整保存備份檔。
因此,本篇 iPhone 備份到外接硬碟 Mac 教學會詳細教大家如何在 Mac 或 Windows 電腦上,將 iPhone 備份到外接硬碟或隨身碟。

將 iPhone 備份到外接硬碟/隨身碟的優點
你可能會好奇,為什麼明明可以使用 iCloud 備份就好,直接在 iPhone 備份在雲端不是比較方便嗎?是的,iCloud 雲端備份很方便,但有些人因為隱私緣故,不希望自己的照片或影片都自動上傳到雲端裡,因此就不會用 iCloud,而改用手動備份到電腦或外接硬碟的方式。
此外,如果你不小心遺失手機的話,我們也能透過 Finder 或 iTunes 將儲存在電腦/外接硬碟/隨身碟的備份檔還原到 iPhone 上。
方法一. 使用 Tenorshare iCarefone 將 iPhone 備份到外接硬碟、隨身碟
Tenorshare iCarefone 是一款 iPhone 資料管理軟體,支援 Windows 及 Mac,讓我們可以非常方便地管理自己 iPhone 上的任何檔案,像是:照片、聯絡人、音樂、影片等等。
除了資料管理,iCarefone 同樣有 iPhone 備份與還原功能,所以你能很快速地將 iPhone 資料備份到外接硬碟,以下是具體操作步驟:
- 首先,我們前往 Tenorshare iCarefone 官網下載該軟體(點此下載)。
- 接著,使用傳輸線將 iPhone 與電腦連接起來,並直接開啟 iCarefone,首頁上有一些快捷操作,如:「照片匯出」「一鍵備份」等等,這些快捷操作可以自己設定。
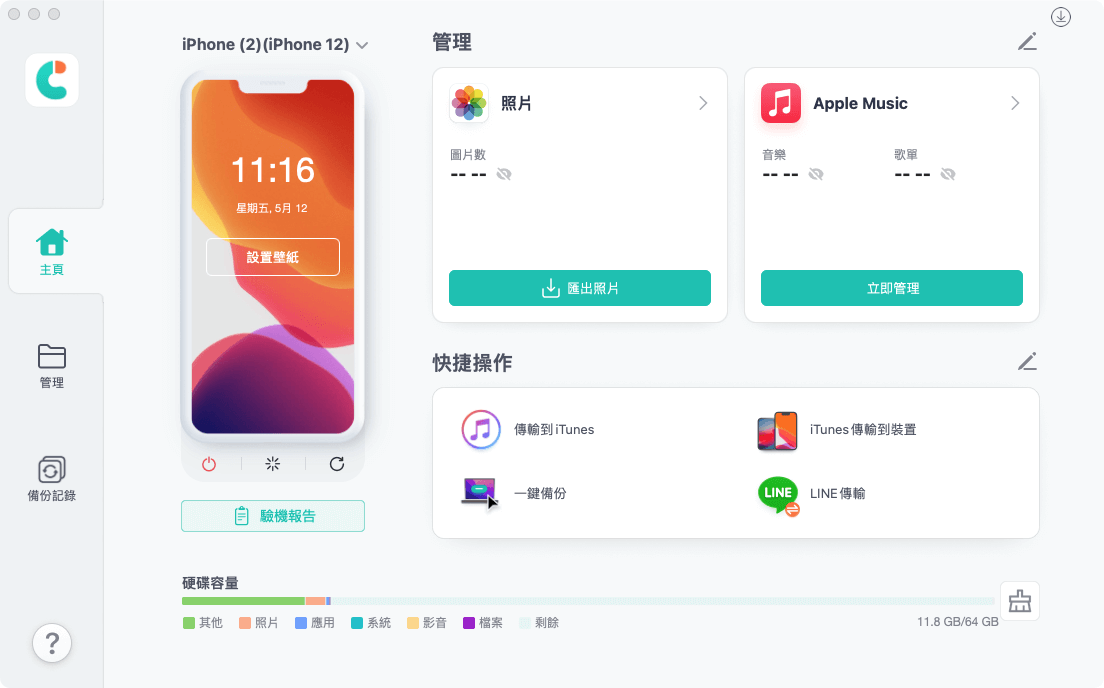
- 請點選「管理」,在這裡你可以看到 iPhone 手機內的所有資料與檔案,包含:照片、音樂、通訊錄等等,也有「匯出」、「匯入」、「刪除」等操作。
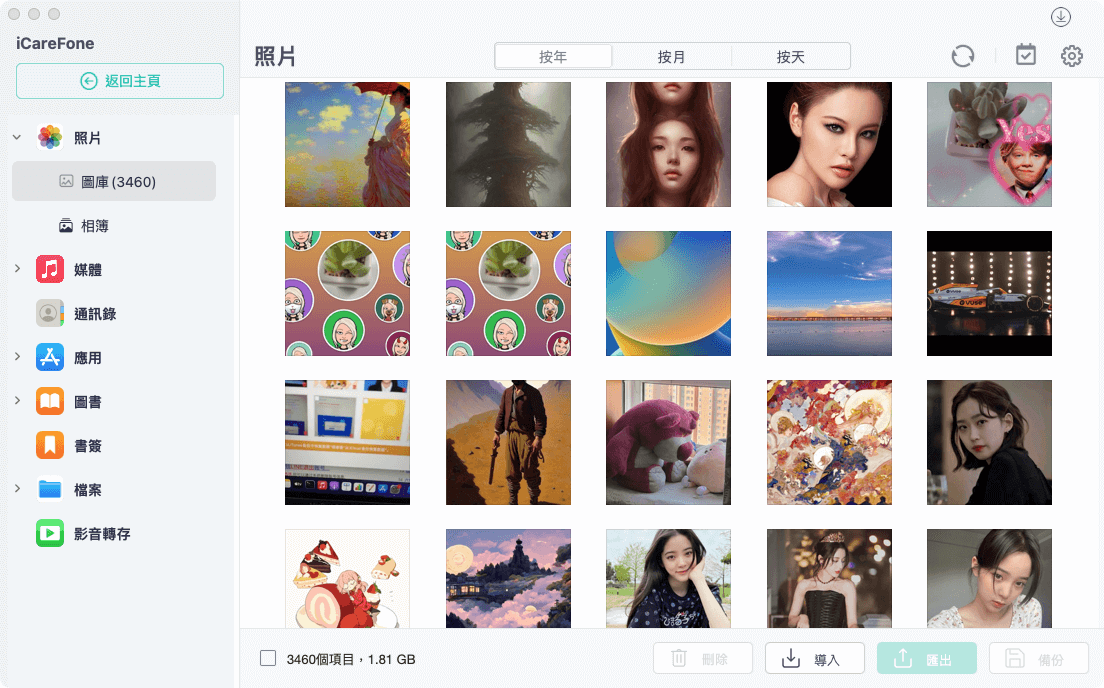
- 如果你想將部分 iPhone 檔案備份到外接硬碟,請點選右上角的「設定」,並將「導出位置」設定為你的「外接硬碟」即可。
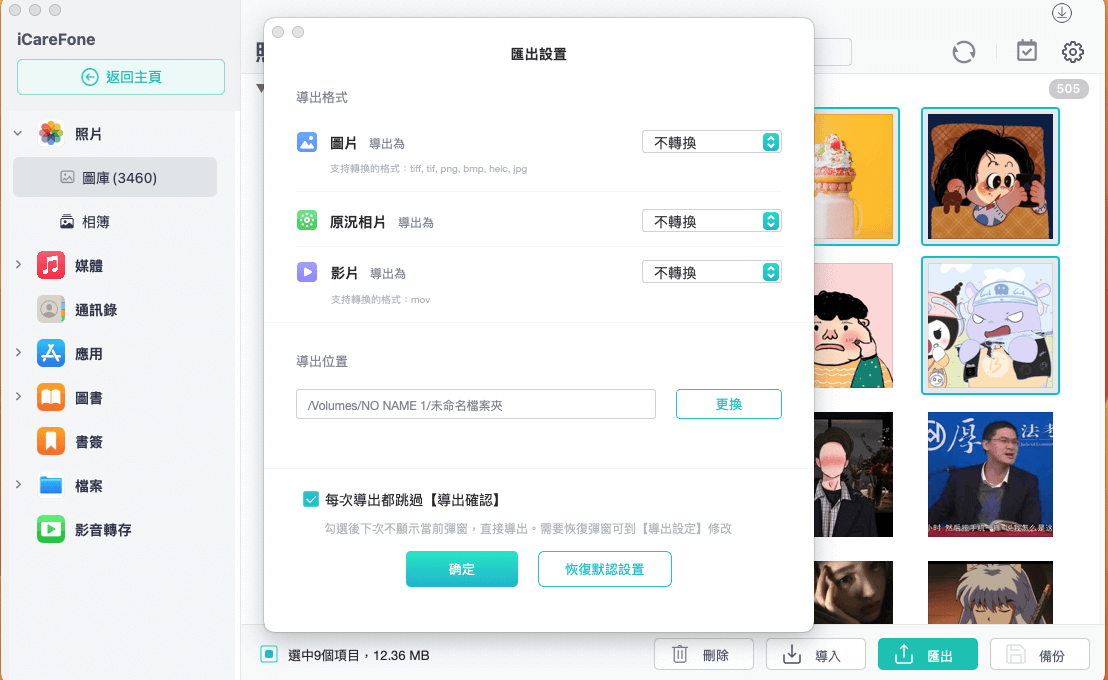
- 選擇你想備份的 iPhone 照片或者其他檔案(可以多選),然後點選「匯出」,就可以直接將這些 iPhone 資料都匯出到外接硬碟了。
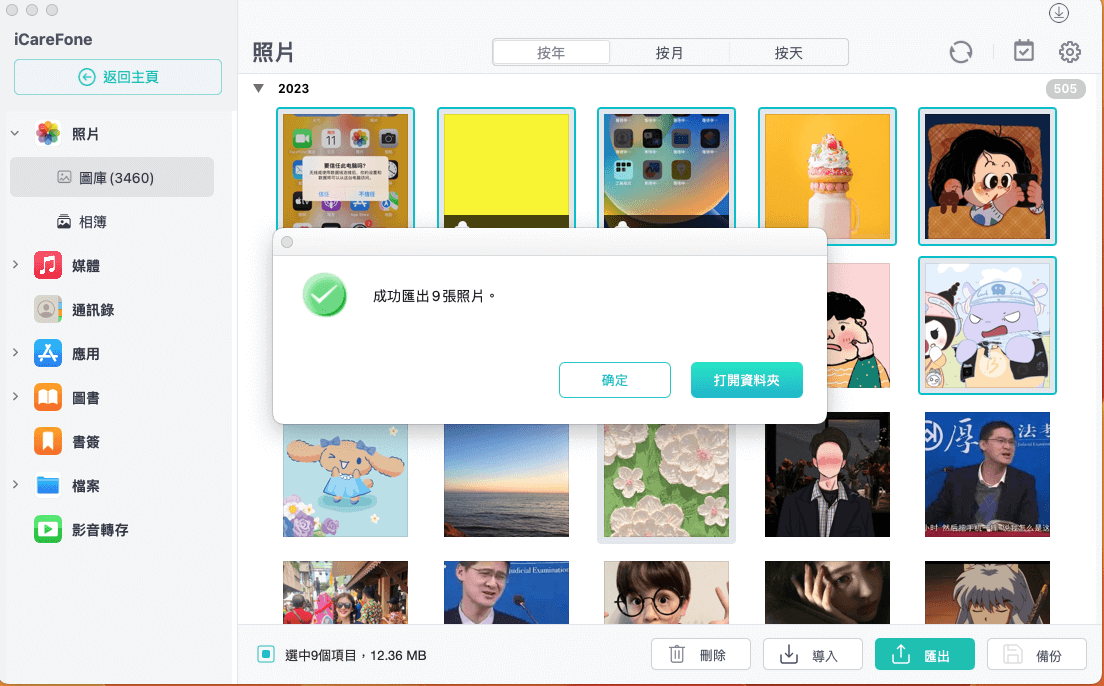
- 此外,如果你想將 iPhone 全部資料一鍵備份到外接硬碟,其實直接用「備份」功能更方便,如下圖你可以選擇自己要備份的檔案,設定好備份路徑就可以直接將 iPhone 檔案備份到外接硬碟或隨身碟了。
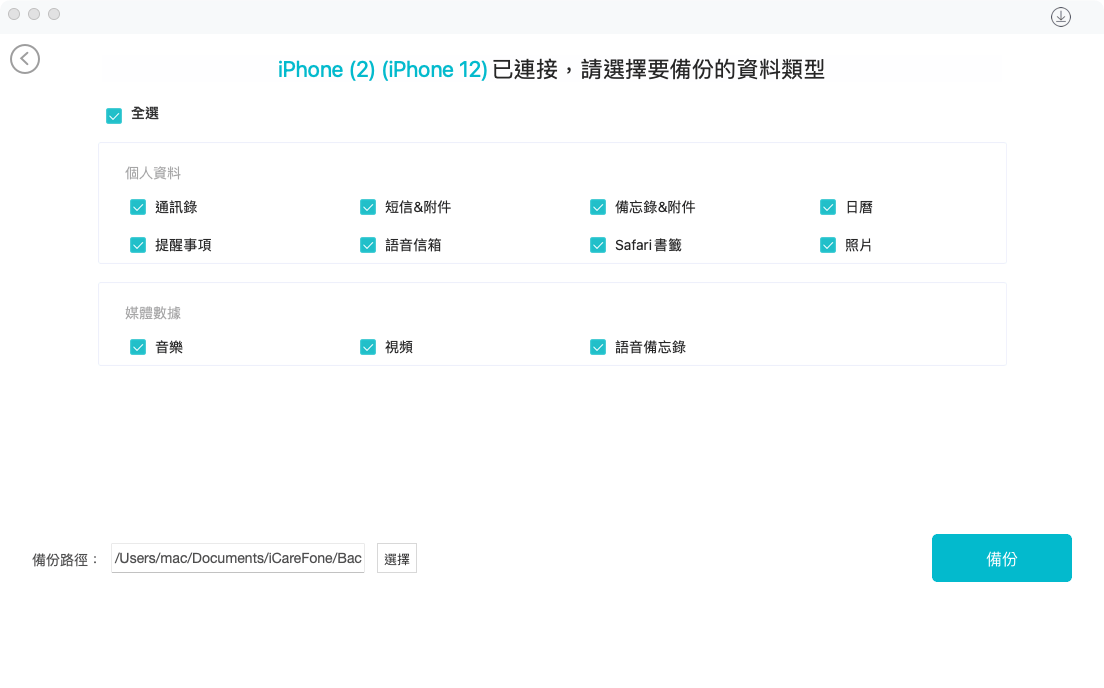
以上是使用 Tenorshare iCarefone 將 iPhone 備份到外接硬碟或隨身碟的方法,因為 iCarefone 是一款專門的 iPhone 檔案管理程式,所以使用起來會很方便喔!
- 點擊下載:Tenorshare iCarefone
但如果你不想下載軟體,那麼接下來可以參考方法二,直接透過 Mac 上的 Finer 或 iTunes 將 iPhone 備份到外接硬碟、隨身碟裡。
方法二. 透過 Mac 將 iPhone 備份到外接硬碟、隨身碟
接下來我們一步一步教大家要怎麼透過 Mac 電腦將 iPhone 備份到外接硬碟(或 USB 隨身碟),只要簡單的三步驟就能完成,讓你好好保存 iPhone 備份檔。
步驟一:將 iPhone 與外接硬碟/隨身碟連接到電腦
在開始備份之前,請務必將 iPhone 和外接硬碟/隨身碟連接到電腦,並在 iPhone 上點選「信任」此電腦,接著我們就可以開始備份囉!
步驟二:將 iPhone 備份到 Mac
- 首先,我們開啟 Mac 上的 Finder 應用程式(若你的 Mac 使用較舊版本,則須改用 iTunes)
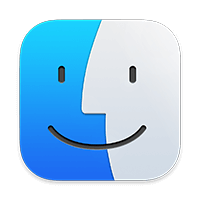
- 將左邊的「位置」切換到你的 iPhone。
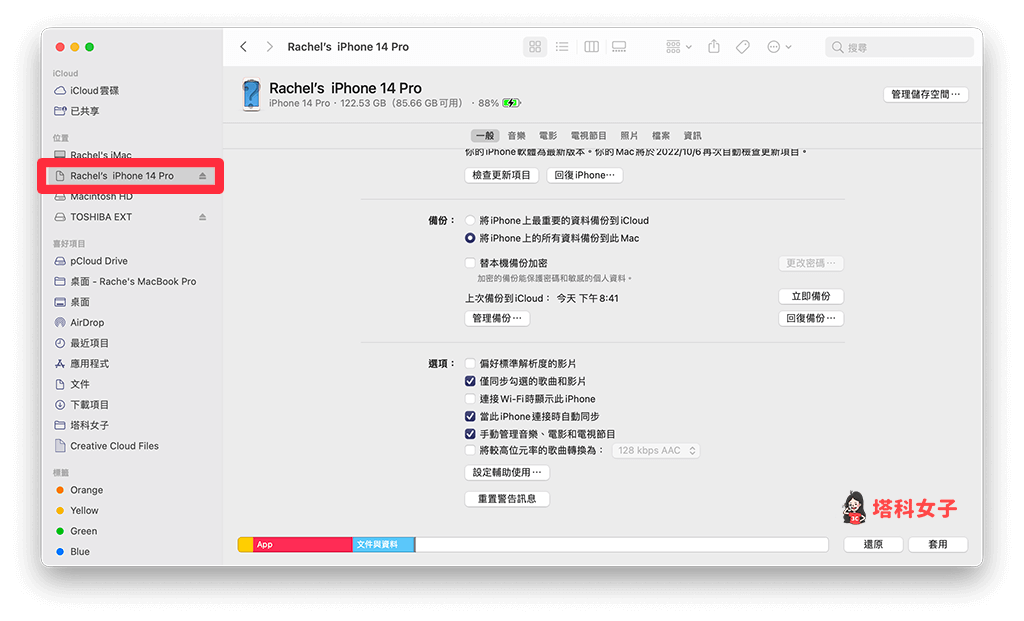
- 接著,將「備份」功能改為「將 iPhone 上的所有資料備份到此 Mac」,然後按一下「立即備份」。
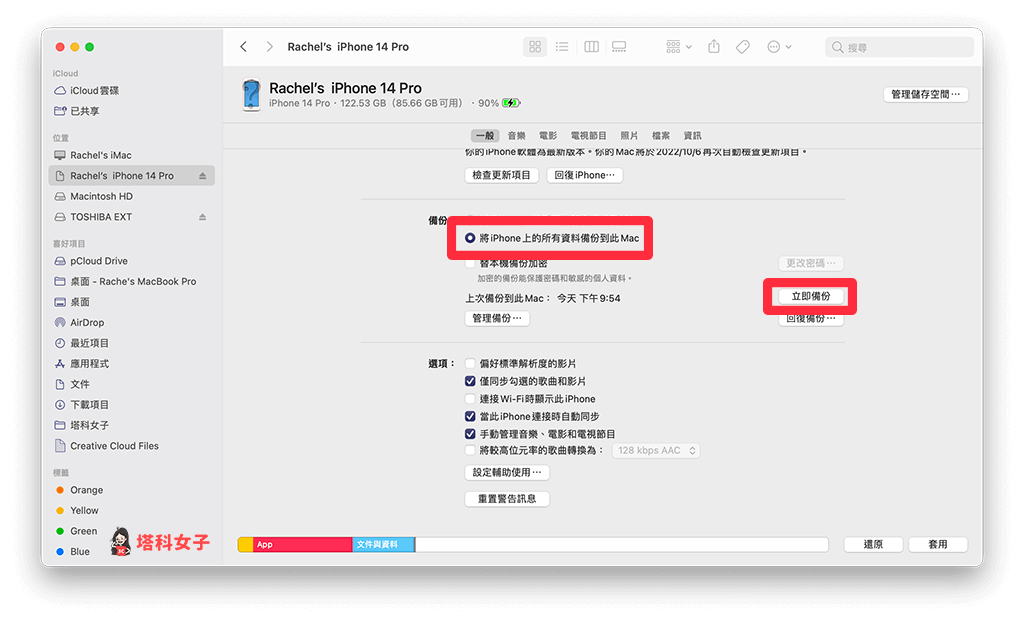
- 耐心等待它完成備份。
步驟三:將 iPhone 備份檔儲存到外接硬碟或隨身碟
- 當 iPhone 成功備份到 Mac 後,我們點選「管理備份」。
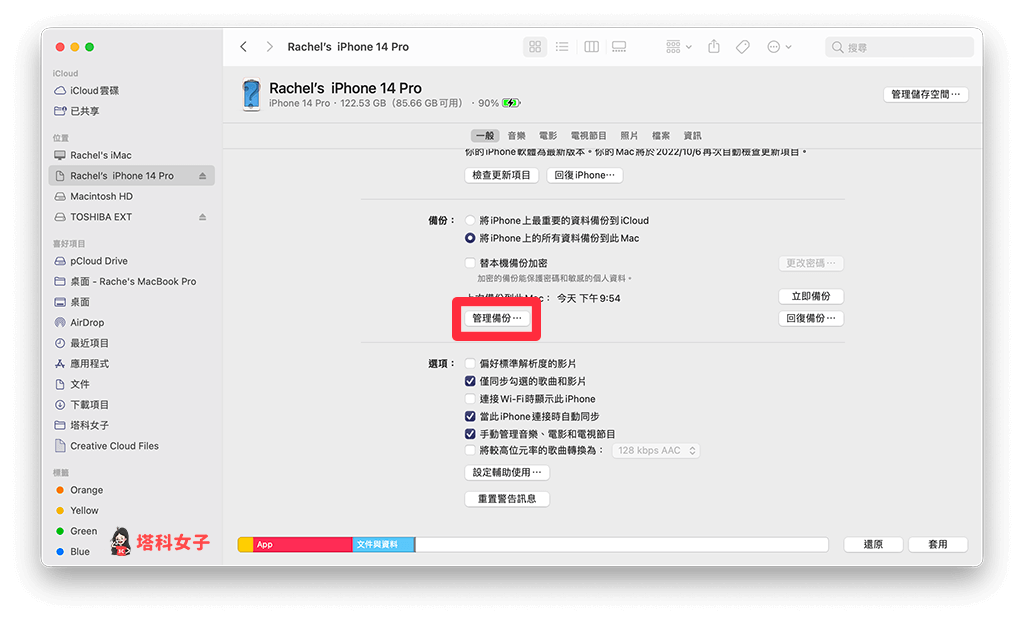
- 然後在跳出來的「裝置備份」中,於最新的這個 iPhone 備份按一下右鍵,選擇「顯示於 Finder」。
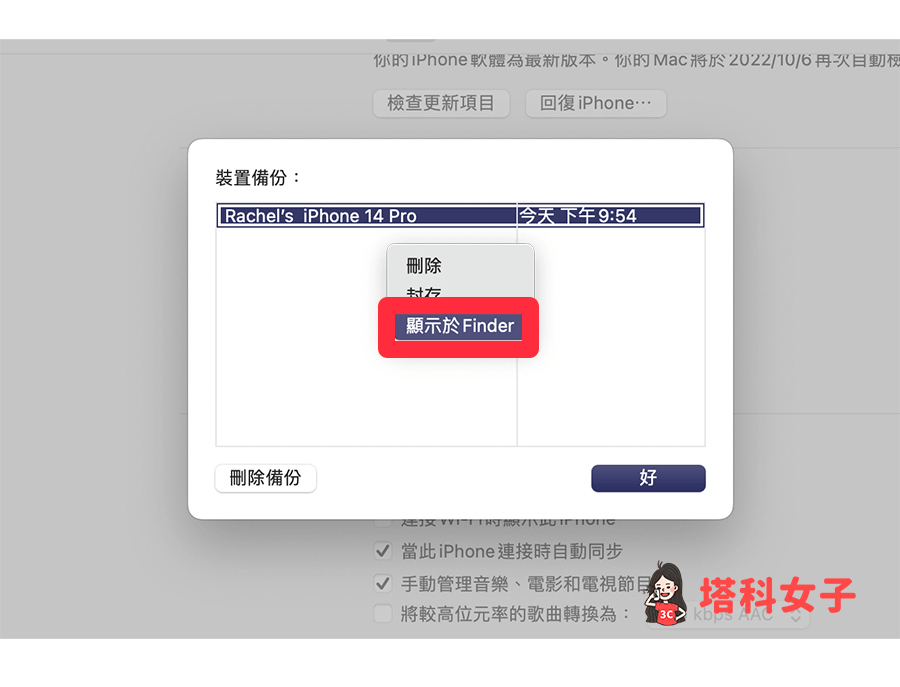
- 系統會替你開啟已儲存在 Mac 的 iPhone 備份資料夾,也就是位於 Backup 資料夾裡,這裡就是所有的 iPhone 備份檔,我們直接在裡面的資料夾按右鍵,選擇「拷貝」。
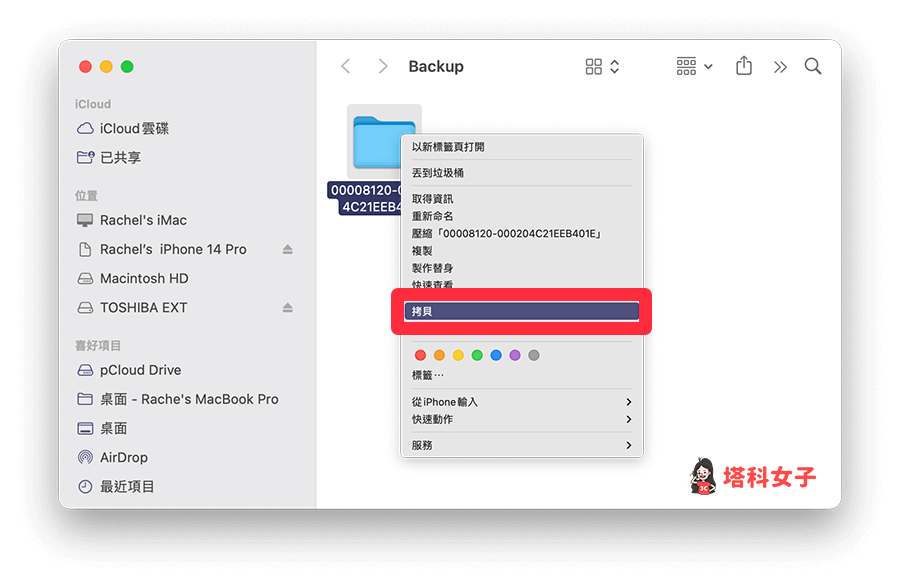
- 然後開啟你要儲存 iPhone 備份的外接硬碟或隨身碟,並直接將剛剛拷貝的備份檔貼上,這樣就成功在 Mac 上將 iPhone 備份到外接硬碟!
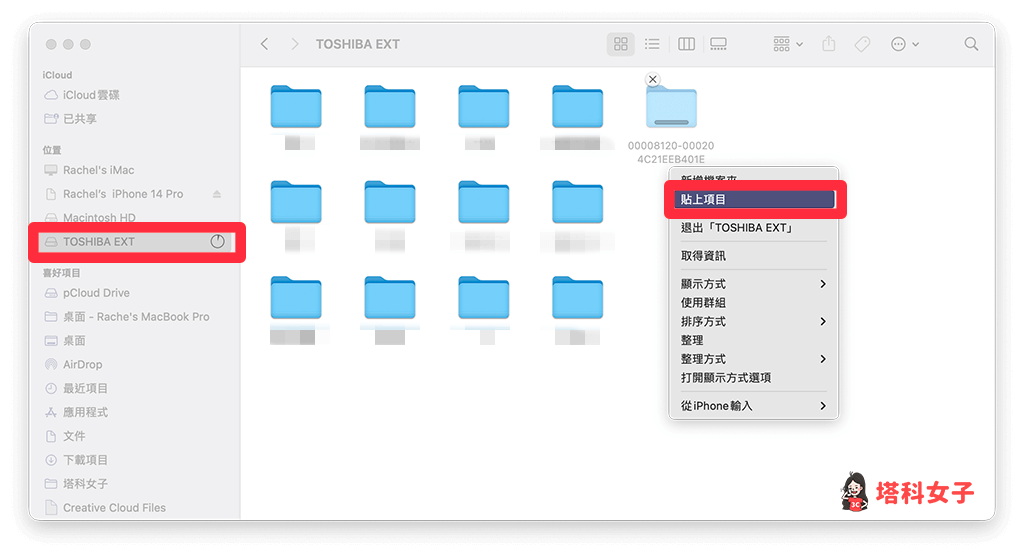
如何將外接硬碟的備份檔回復到 iPhone?
如果你想將儲存在外接硬碟或隨身碟的 iPhone 備份檔回復到 iPhone 上的話也很簡單,首先我們一樣先開啟 Finder 或 iTunes,將「位置」切換到你的 iPhone,點選「管理備份」,然後在最新的備份下按一下「顯示於 Finder」,因為我們要找到真正儲存在 Mac 的 iPhone 備份資料夾。
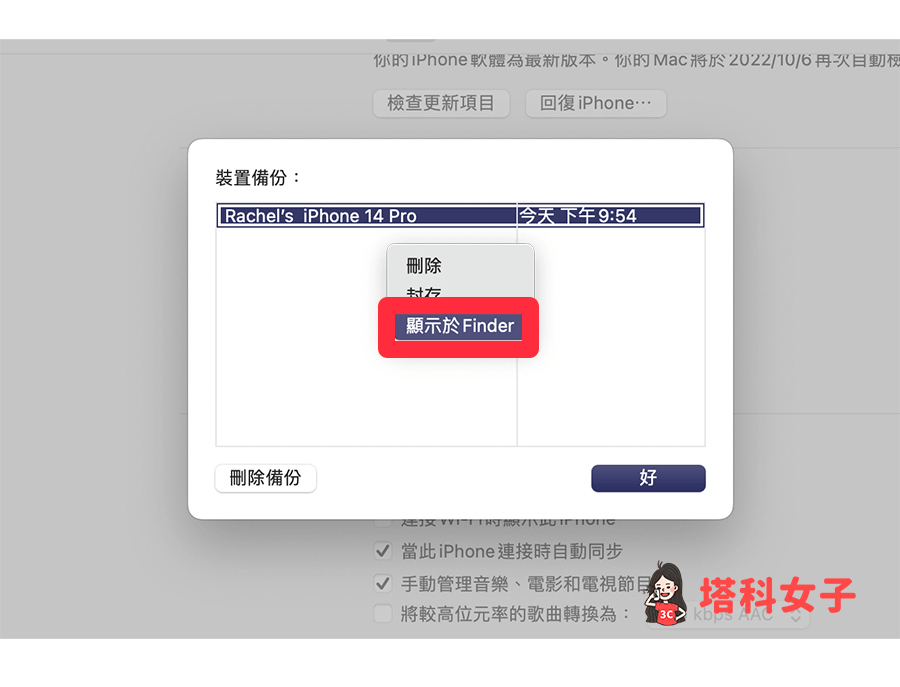
接著,將外接硬碟或隨身碟裡面的 iPhone 備份檔拖曳到 Backup 資料夾裡面。
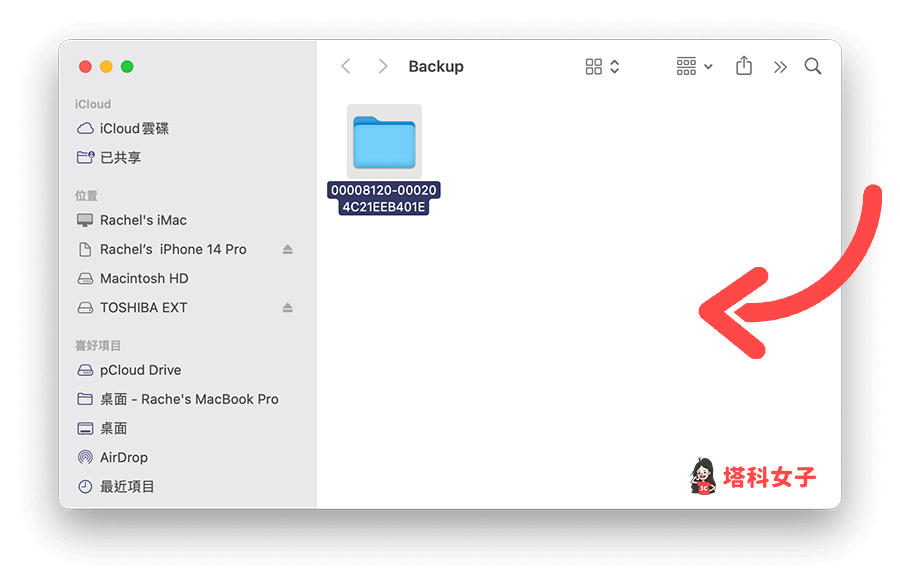
然後再次回到 Finder 裡,將「位置」切換到你的 iPhone,按一下「回復備份」。
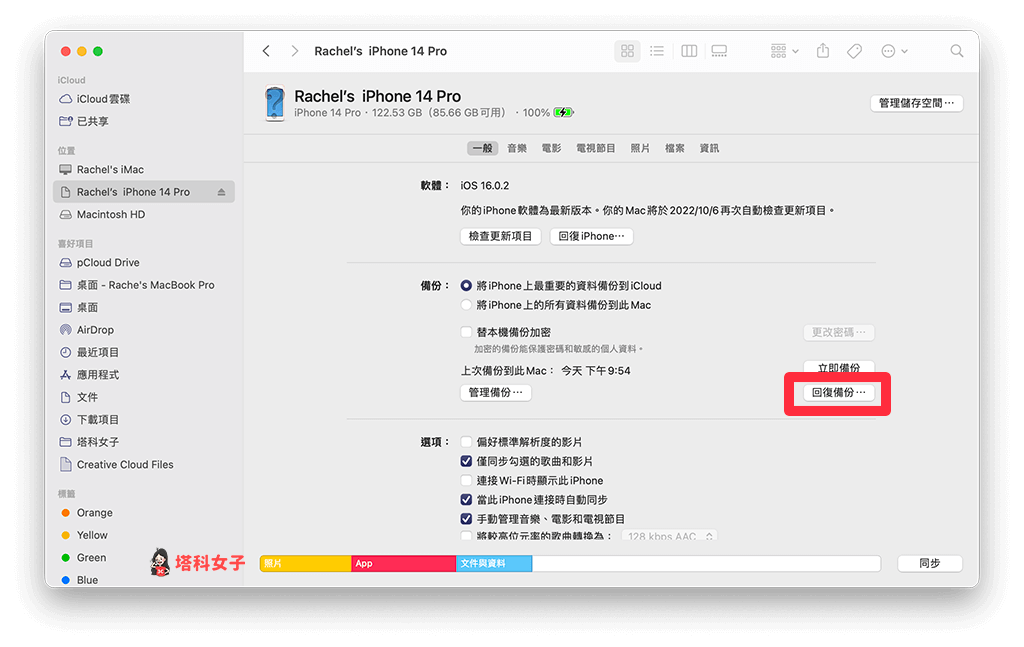
選擇你想回復到 iPhone 的備份檔,並點選「回復」即可完成。這樣也輕輕鬆鬆將儲存在外接硬碟或隨身碟的 iPhone 備份檔回復到 iPhone 上。
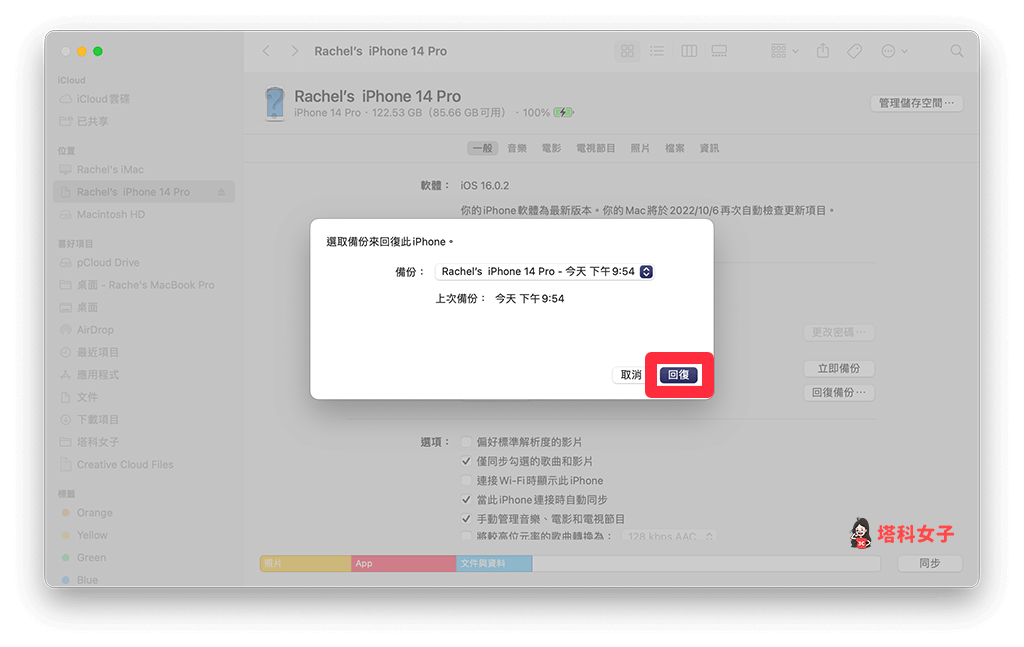
如果想持續接收更多科技新聞、3C 教學、蘋果使用技巧,請持續追蹤塔科女子:FB 粉專 / IG / YouTube 頻道
總結
以上就是 iPhone 備份到外接硬碟 Mac 的兩個好用方法,如果你也想將 iPhone 備份檔完整保存,可以參考上方教學的步驟儲存在外接硬碟或隨身碟裡。
