
通常我們要開啟或關閉 iPhone 藍牙時,都會透過「控制中心」或「設定」來開關,而使用「控制中心」來開關藍牙的缺點是,關閉藍牙時並不會徹底關閉,而是暫時中斷,過一段時間後系統會自動重新連接藍牙,而使用「設定」的缺點是步驟比較多,要先點進「設定」,按一下「藍牙」,再切換開關。
如果你正在找一個更快速的方法,可以參考本篇提供的 iOS 捷徑藍牙開關切換腳本,讓你透過 iOS 捷徑的方式在 iPhone 桌面一鍵開啟或關閉藍牙功能。

【iOS 捷徑藍牙開關切換】功能與特色
- 透過 iOS 捷徑快速開啟或關閉藍牙
- 可將捷徑放在 iPhone 桌面,一鍵開啟或關閉
【iOS 捷徑藍牙開關切換】使用教學
接下來詳細教大家如何使用 iOS 藍牙開關捷徑,讓你直接在 iPhone 桌面一鍵開啟或關閉藍牙功能,不用透過控制中心或點進設定。
步驟一:加入捷徑
首先,請確保 iPhone 或 iPad 已下載 Apple 官方的「捷徑 App」,如果你已經刪除該 App 的話,請先到 App Store 下載回來。也請務必下載 iOS 捷徑藍牙開關切換腳本,點選「取得捷徑」>「加入捷徑」。
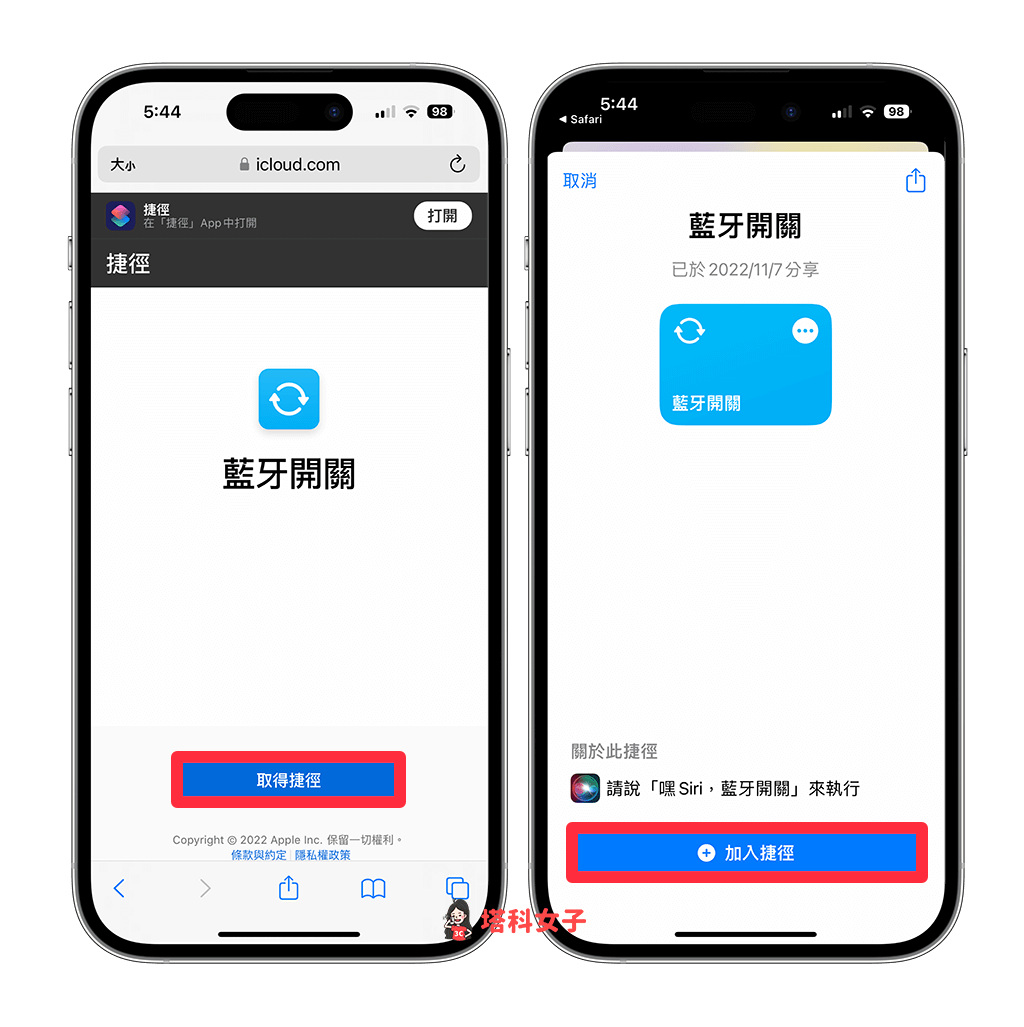
步驟二:測試藍牙開關捷徑
加入完成後,開啟「捷徑 App」,切換到「捷徑」分頁,在「所有捷徑」這裡就會出現我們剛剛加入的「藍牙開關」捷徑腳本,現在你可以點擊它來測試看看能不能正常運作。一般來說,當 iPhone 目前是開啟藍牙的狀態,點一下該捷徑就會徹底關閉藍牙;若是關閉藍牙的狀態,點一下該捷徑就會開啟藍牙。
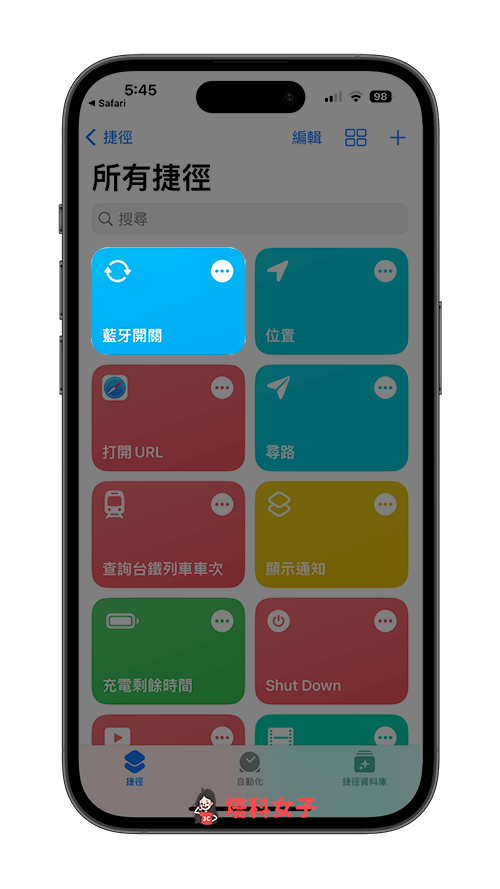
步驟三:將 iOS 藍牙開關捷徑加入 iPhone 桌面
最後,為了能更快速與更方便的使用這個 iOS 藍牙開關捷徑,建議大家將該捷徑放在 iPhone 桌面上,這樣就能直接在主畫面一鍵開啟或關閉藍牙囉!
目前有兩種方法都可以將 iOS 藍牙開關捷徑放在 iPhone 桌面,一種方法是以 App 圖示的方式加入:
- 在捷徑 App 裡點選該「藍牙開關」捷徑右上角的「⋯」按鈕。
- 點選頂端的「V」,選擇「加入主畫面」。
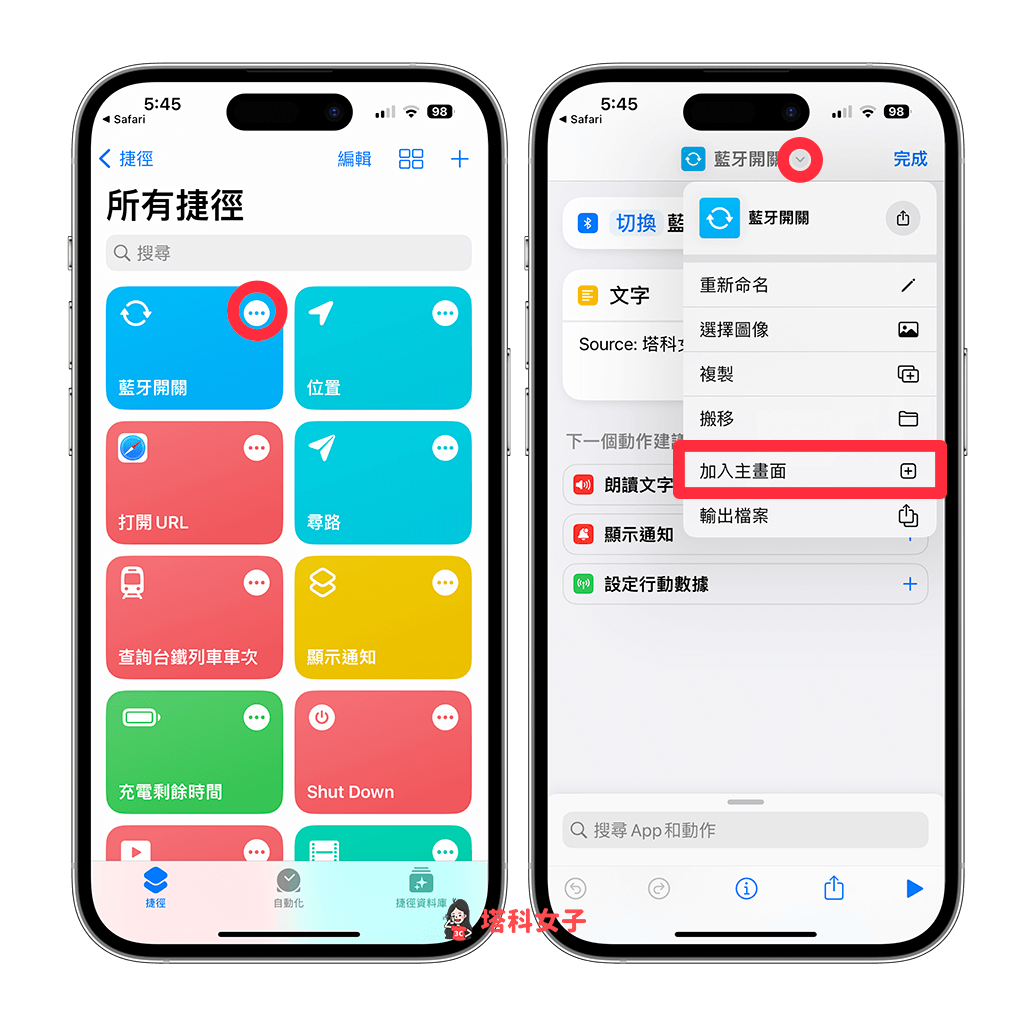
- 在 iPhone 桌面上就會出現一個像 App 圖示的「藍牙開關」書籤,點擊它即可開啟或關閉 iPhone 藍牙功能。
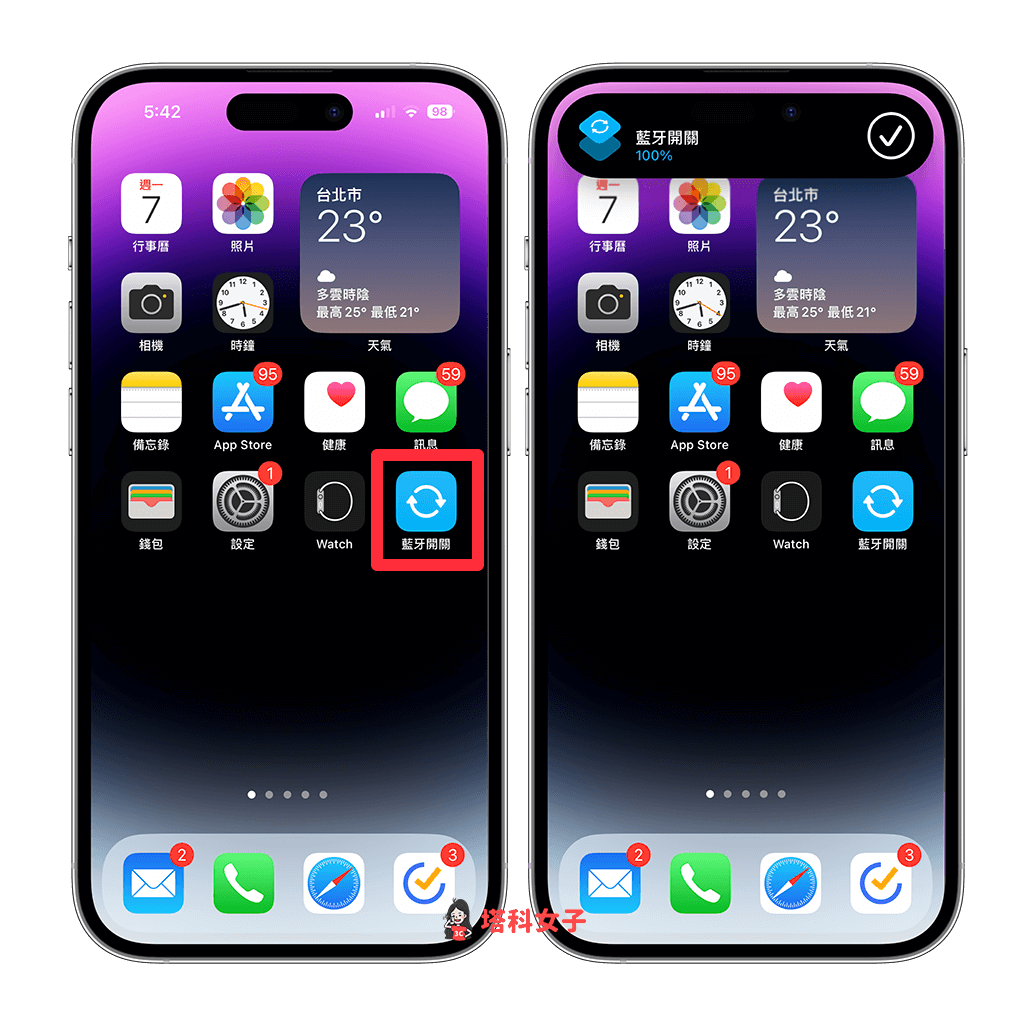
而第二個方法則是用 iPhone 小工具的方式將「藍牙開關」這個 iOS 捷徑小工具放在 iPhone 桌面,步驟如下:
- 長按 iPhone 桌面空白處,進入桌面編輯模式,點選左上角「+」按鈕。
- 點選「捷徑」小工具。
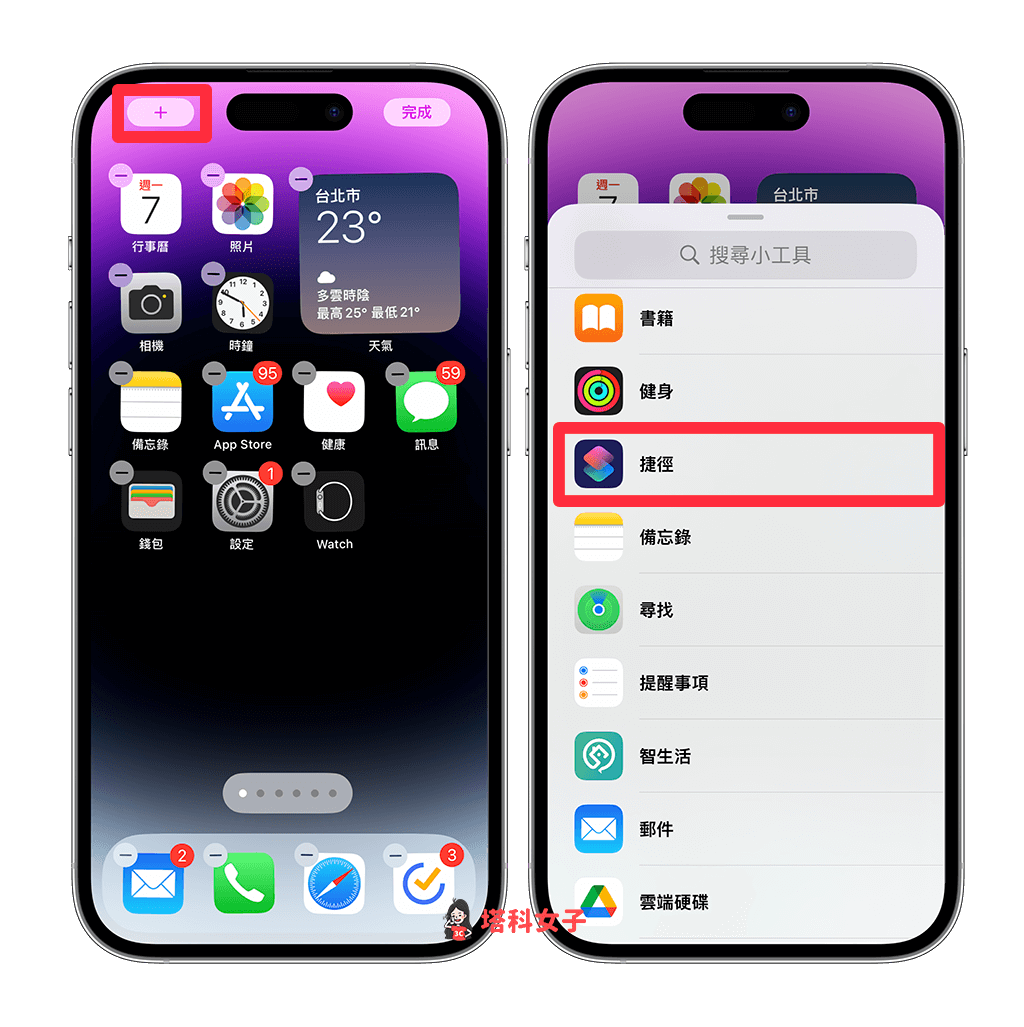
- 選擇你想放在桌面的捷徑小工具尺寸,例如我選擇單個小工具。
- 如果你出現的捷徑並不是「藍牙開關捷徑」,那我們同樣在編輯模式下,先按一下桌面上的該捷徑。
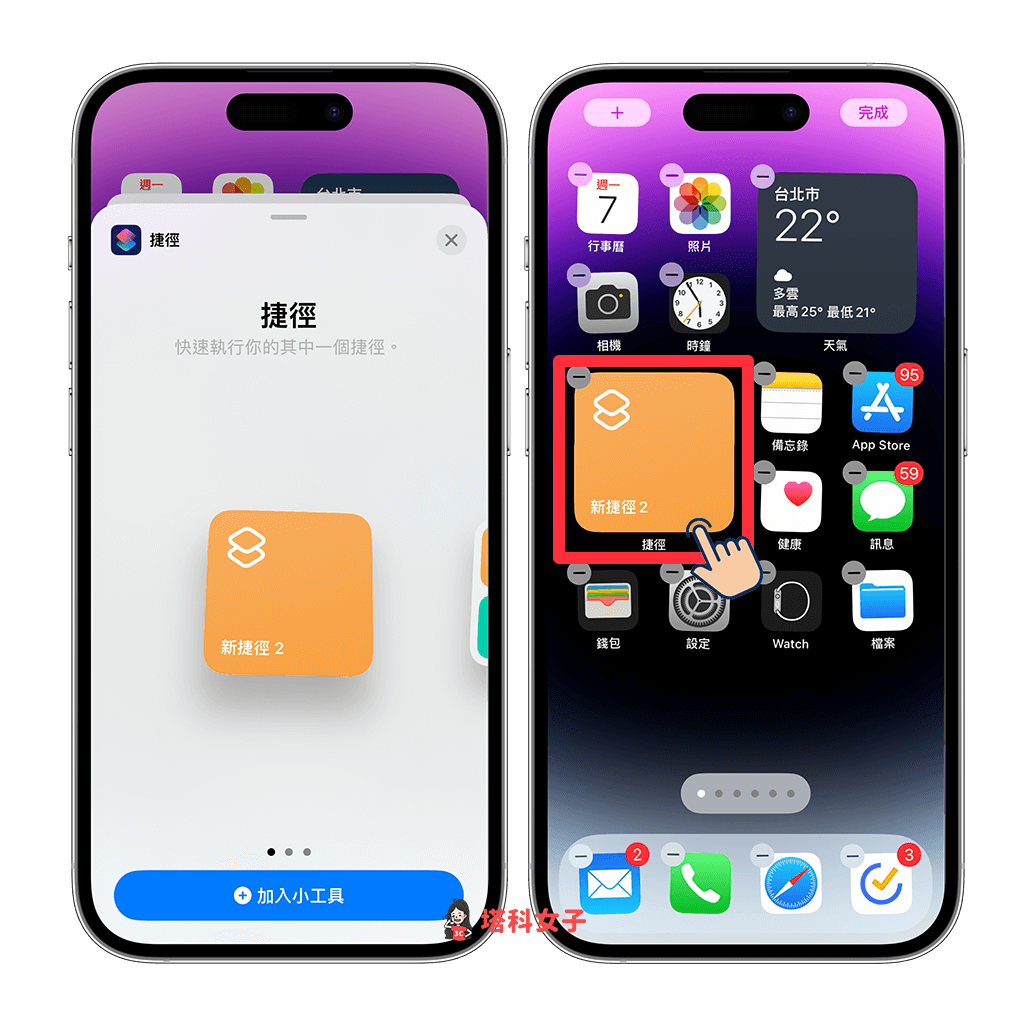
- 將捷徑改為「藍牙開關」。
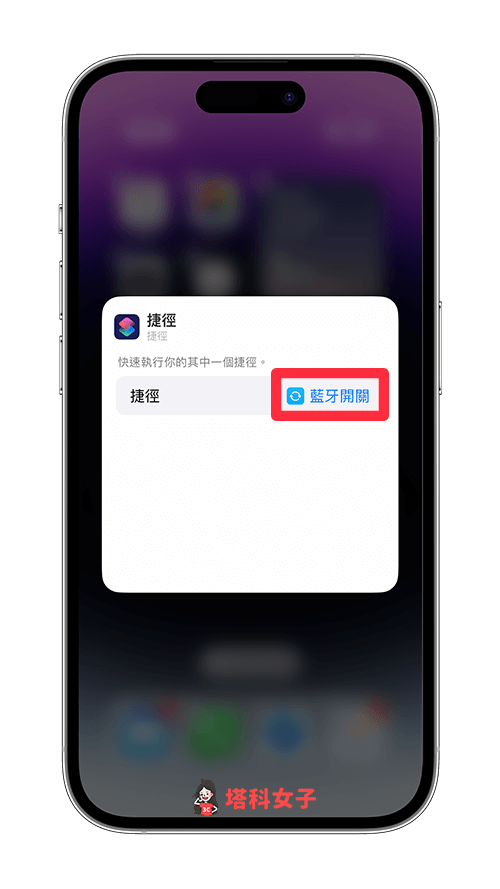
- 點選右上角「完成」之後,這個 iOS 藍牙開關捷徑小工具就會顯示在 iPhone 桌面上了,點擊它即可開啟或關閉藍牙,自動切換狀態。
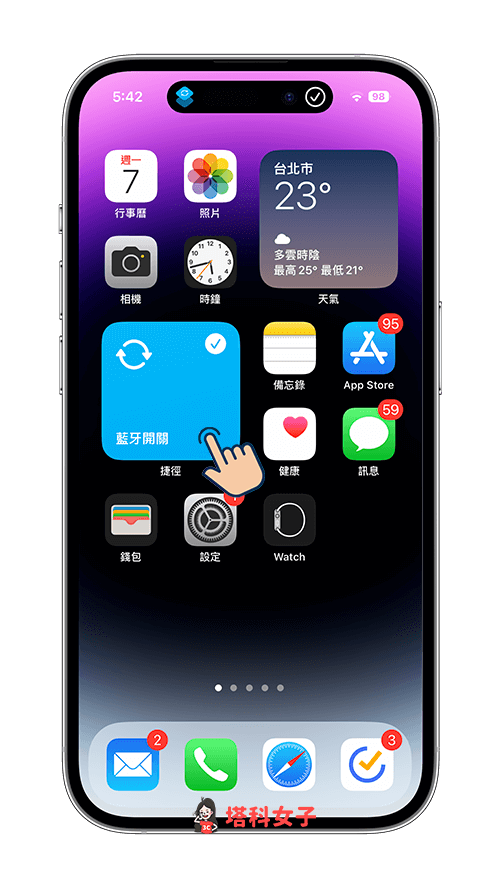
總結
如果你希望能在 iPhone 桌面快速開啟或關閉藍牙功能,可以參考本篇介紹的 iOS 捷徑藍牙開關腳本,只要將該捷徑加入到 iPhone 桌面上,就能根據目前藍牙狀態一鍵開啟或關閉,快速切換,速度與步驟都快許多。
編輯精選文章
如果想持續接收更多科技新聞、3C 教學、蘋果使用技巧,請持續追蹤塔科女子:FB 粉專 / IG / YouTube 頻道
