
現在許多網站都是響應式網頁設計,會自動依照裝置螢幕呈現網頁,或者有些網站則會針對電腦版及手機版分別做設計,讓用戶擁有更好的瀏覽體驗,而基於任何原因,你可能會希望可以將某一個網站從手機版網頁轉電腦版網頁,藉此使用電腦版的某一功能。
如果你是 iPhone 或 iPad 用戶,可參考本篇 iPhone 電腦版網頁切換教學,將會教你三種不同方法從手機版網站轉電腦版網站,無論使用 Safari 或 Chrome 都會分別教學。
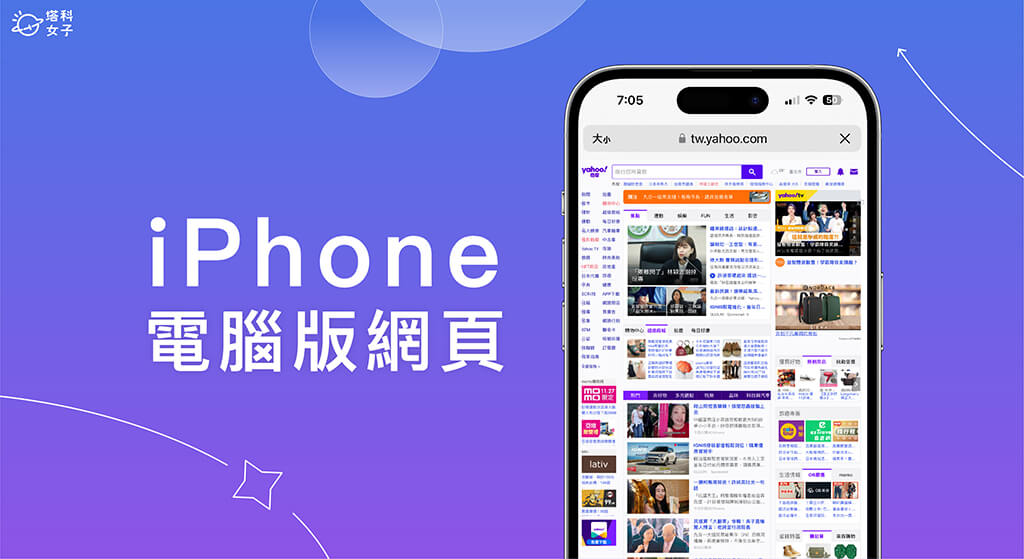
iPhone 手機版網頁 VS iPhone 電腦版網頁
如下圖,左圖是一般常見的手機版網頁,右邊則是電腦版網頁,雖然在手機使用電腦版網頁不太符合使用者體驗,但某些網站會在電腦版提供較多功能,因此有些人會希望能在 iPhone 將手機版網頁轉電腦版網頁。
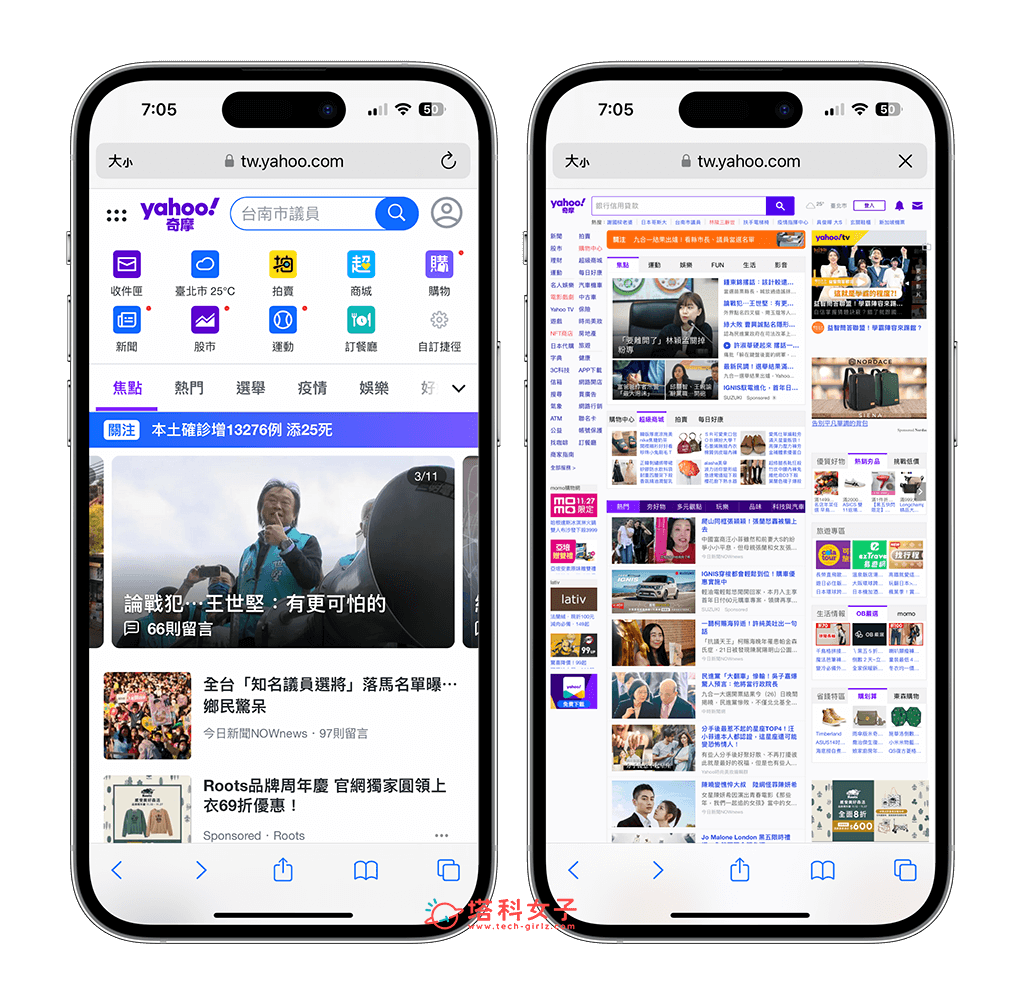
如何切換 iPhone 電腦版網頁?
接下來詳細教大家三種不同方法,快速將手機版切換為 iPhone 電腦版網頁。
方法一:使用 Safari 電腦版網站功能
首先最簡單的方法,我們可以直接使用內建的iPhone Safari 轉電腦版網站功能,一鍵將手機版網頁轉電腦版網頁,具體步驟如下:
- 開啟 Safari 瀏覽器,打開你想轉為電腦版的該網頁,按一下網址列左側的「大小」按鈕。
- 點選「切換為電腦版網站」。
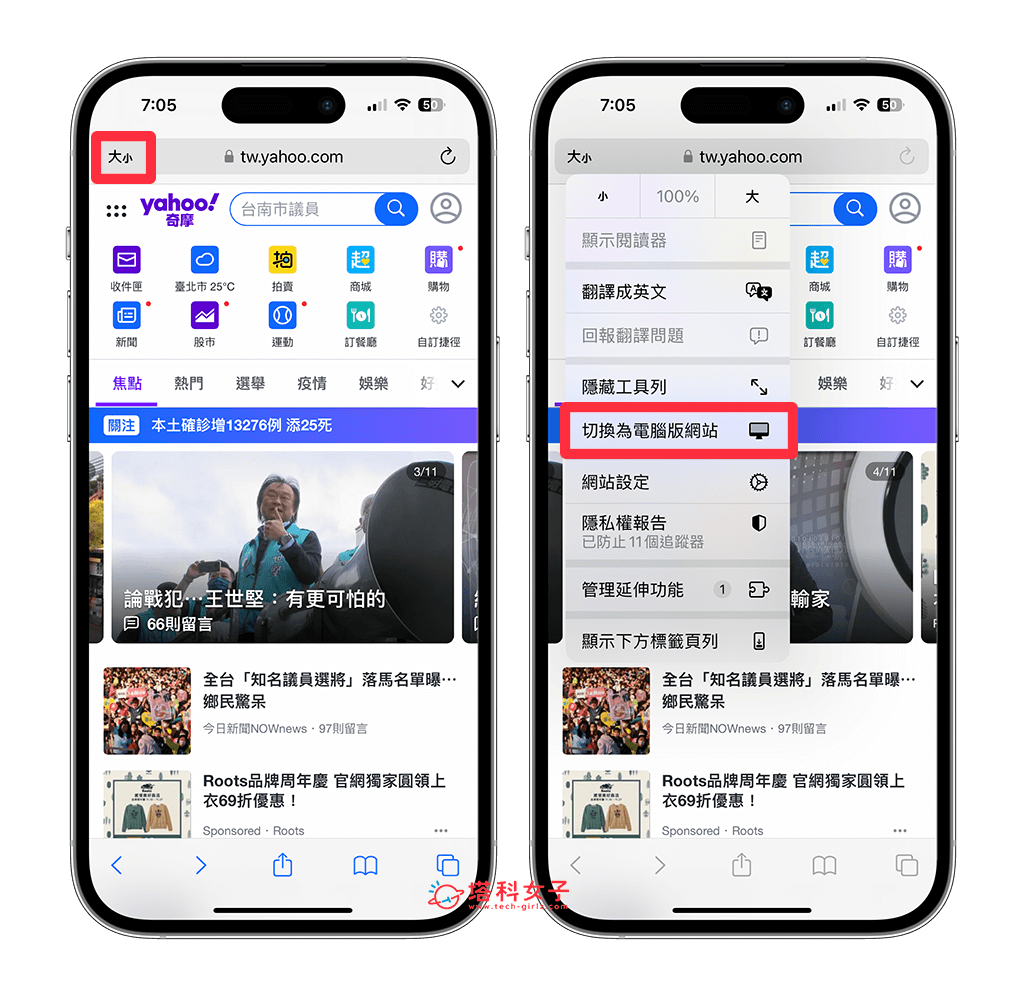
- 這樣就成功在 iPhone 從手機版網頁轉桌面版/電腦版網頁。
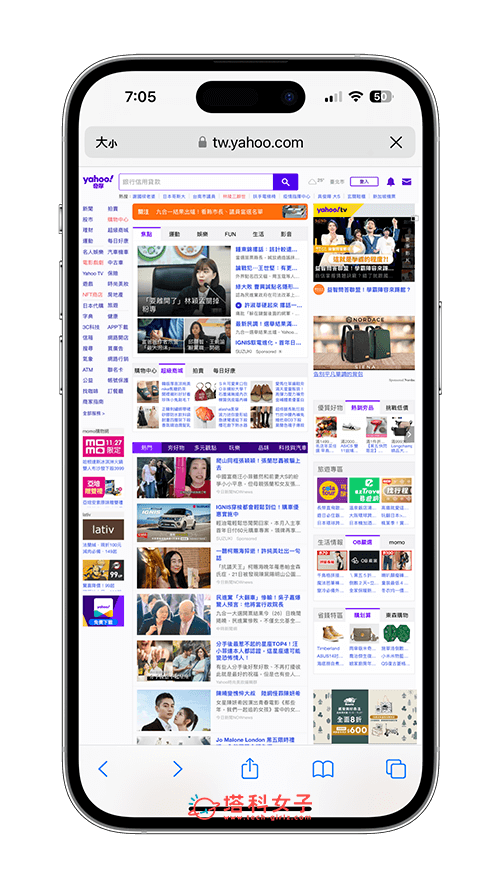
方法二:使用 iOS 捷徑將網頁強制轉電腦版
如果你發現點選 Safari 內建的電腦版網站功能之後,該網頁還是處於手機版網頁,並沒有轉成電腦版,那我們還有一個方法是,透過 iOS 捷徑強制將 Safari 網頁轉電腦版。
使用方法很簡單,如果你之前已經把 iPhone 內建的捷徑 App 刪除的話,請先到 App Store 下載回來,然後點下方連結取得 iOS 捷徑【轉電腦版網頁】腳本,取得捷徑後在設定捷徑時點選「略過設定」。
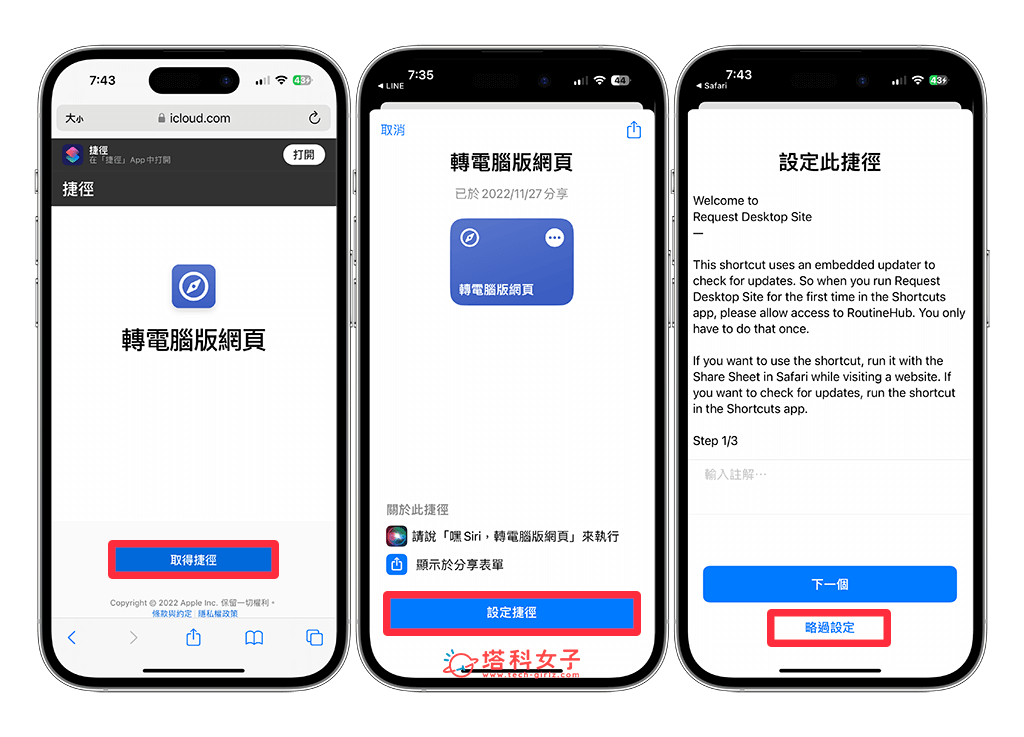
接著,開啟 iPhone Safari 瀏覽器,開啟你想轉電腦版的網頁,按一下底部的「分享」按鈕,在選單下方找到「轉電腦版網頁」,這個就是我們剛剛下載好的 iOS 捷徑腳本。
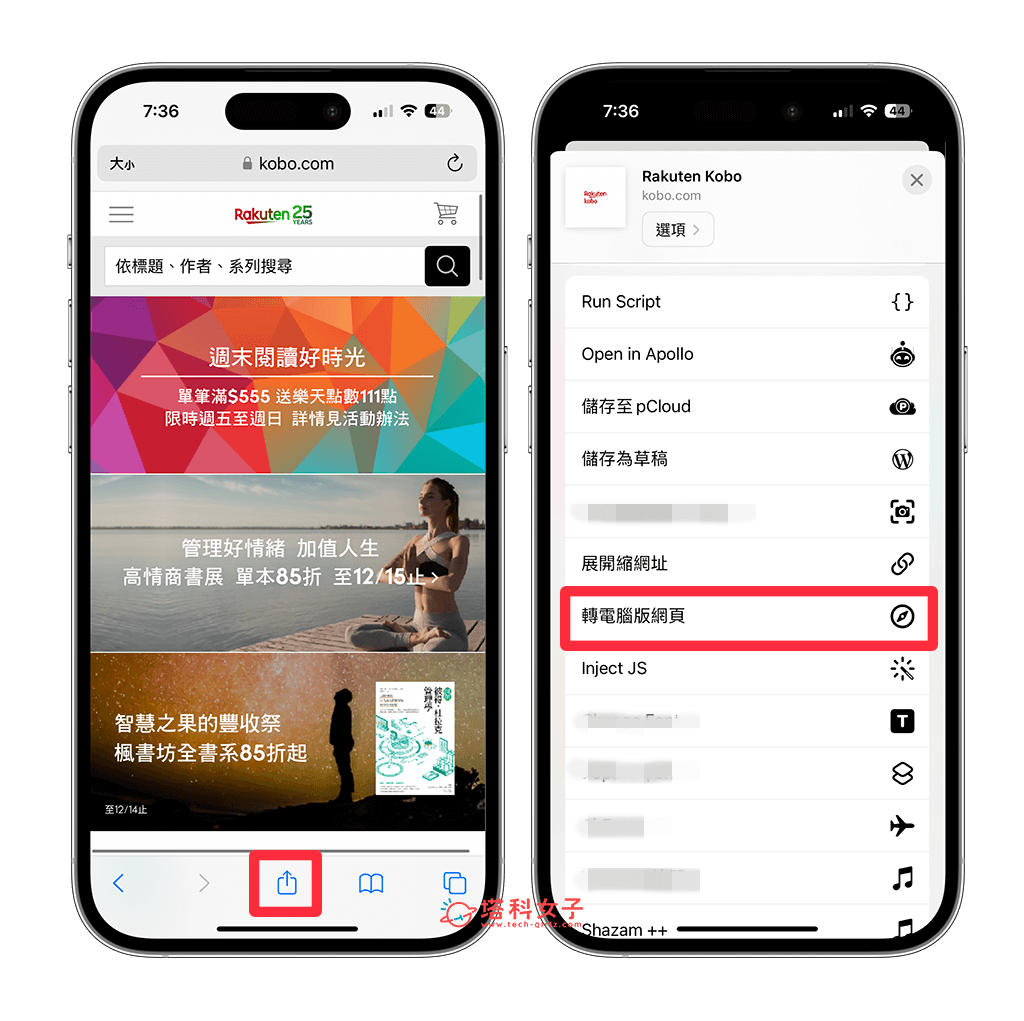
切換完成後,直接按「X」,回到剛剛的網頁,這樣就成功透過 iOS 捷徑轉成 iPhone 電腦版網頁了。
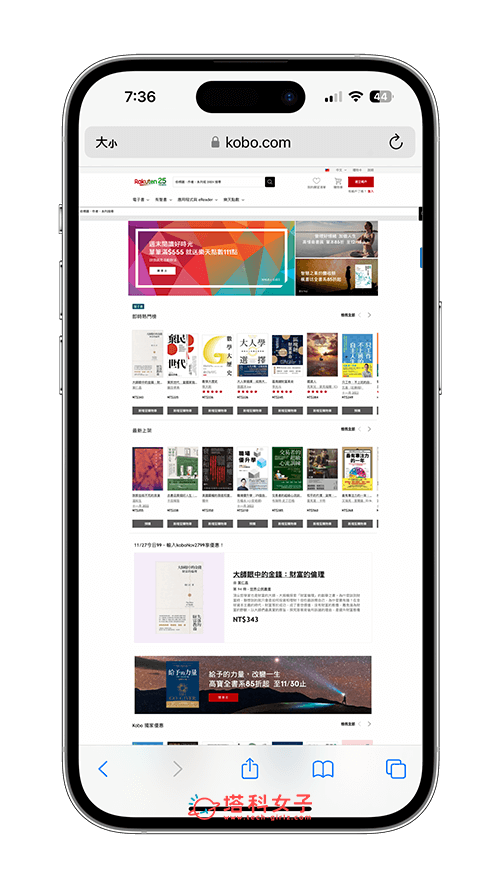
方法三:透過 Chrome 在 iPhone 切換為電腦版網頁
第三個方法,如果你不是用 Safari App 而是用 Chrome App 的話,那我們也可以輕鬆使用 Chrome 將 iPhone 網頁轉電腦版網頁喔!
- 開啟 iPhone 或 iPad 上的 Chrome App,打開網站,點選右下角的「⋯」。
- 點選「切換為電腦版網站」(一定要點進某網頁才能按「切換為電腦版網站」,如果在首頁會不能點)。
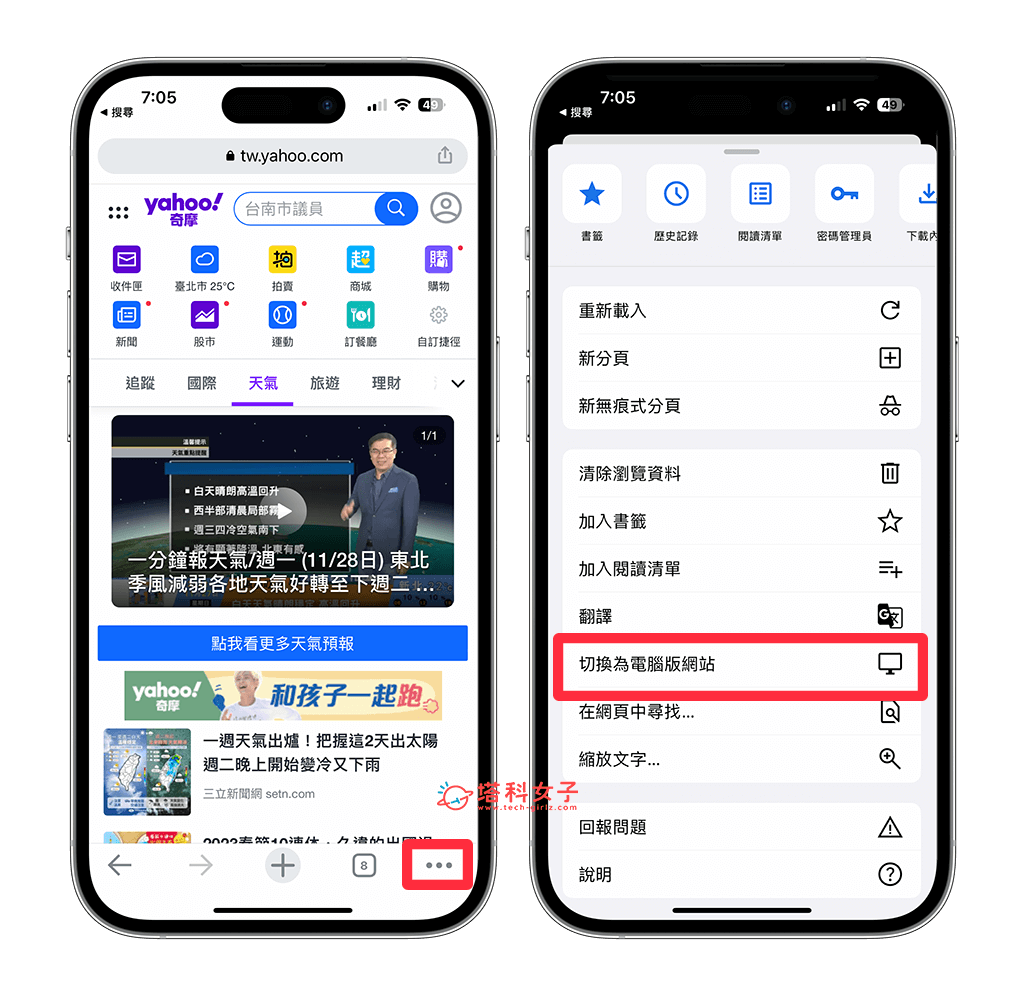
- 該網頁就會從手機版轉成電腦版網頁,透過 Chrome 瀏覽器也能輕鬆實現 iPhone 電腦版網頁切換的需求。
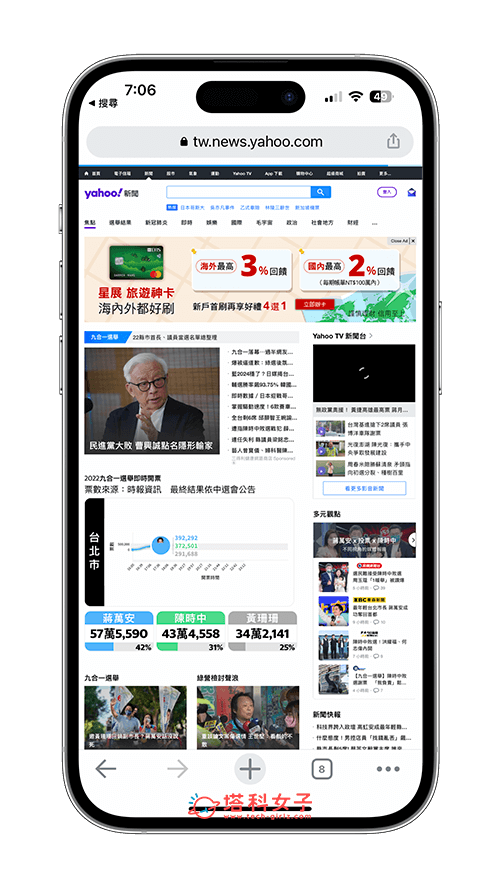
總結
如果你想在 iPhone 或 iPad 將手機版網頁轉電腦版/桌面版網頁,可以參考本篇教學的三個方法,快速切換 iPhone 電腦版網頁,想轉回行動版一樣再點一次該選項即可。
如果想持續接收更多科技新聞、3C 教學、蘋果使用技巧,請持續追蹤塔科女子:FB 粉專 / IG / YouTube 頻道
