
一直以來我都很習慣在 iPad Pro 寫筆記及塗鴉畫圖,像最近 2023 年剛開始,我就在 iPad 筆記軟體上寫了去年一整年的回顧,也寫下了一些新年想達成的計畫表。
但在 iPad Pro 螢幕上寫字跟在紙上寫字的手感還是差異很大,也在想到底要不要貼個類紙膜呢?通常單純貼保護貼,寫起來螢幕觸感比較滑,用一般的觸控筆寫字會感到不太扎實且摩擦力不足,因此最近也想入手一支書寫&繪圖使用起來更加事半功倍的觸控筆,以及能讓 iPad Pro 螢幕能有模擬紙感的 iPad 類紙膜。
魚骨牌 MAGEASY 一直以來都把 iPad 用戶的使用體驗放在第一位,深入研究用戶習慣,並設計出功能性與實用性俱佳的產品,我之前就使用過魚骨牌 MAGEASY 推出的保護貼系列,非常喜歡他們家的產品,可以感覺得到對每個產品的用心,因此這次也選擇他們家的 iPad Pro 類紙膜產品 EasyPaper 及 EasyPaper Note,還有可替換書寫筆頭及繪圖筆頭的 MAESTRO 觸控筆。

iPad Pro 類紙膜 EasyPaper、EasyPaper Note 開箱實測
魚骨牌 MAGEASY 推出兩款不同用途的 iPad 類紙膜,各自適合不同對象,一款是 EasyPaper,它不易造成色偏,高解析度且色彩不失真,適合常用 iPad Pro 繪圖畫畫的用戶;而另一款 EasyPaper Note 摩擦力較大,書寫手感更扎實,無論是常寫筆記或工作上需要分析報表、繪製圖表的人都很適合,這款還有抗藍光護眼的特色,若花很多時間看 iPad 的話選這款可有效過濾有害藍光。
類紙膜貼膜流程與步驟
打開外包裝之後,裡面的內容物與配件有:一款 EasyPaper / EasyPaper Note 類紙膜、一組清潔配件、一個刮片。

首先我們打開清潔組,裡面有酒精棉片、除塵貼紙、定位貼紙及擦拭布。

我們先將撕開酒精棉片,並將 iPad 螢幕擦拭乾淨,各種指紋與油污都要清潔乾淨喔!

然後再用細纖維乾布將 iPad 螢幕擦乾。

EasyPaper / EasyPaper Note 類紙膜兩面各有一張小標籤,上面會寫 1 和 2,我們將 2 這一面朝上,並將類紙膜整片放在 iPad 螢幕上並對準位置。(建議你在 iPad 下方墊一個有高度的東西,避免 iPad 直接貼合在桌面,這樣比較好操作)

然後將定位貼紙依序貼在左側邊緣及右側邊緣,左邊兩個,右邊一個,就像下圖這樣。

接著,將左邊兩個貼紙往下摺,讓它與 iPad 黏住,這樣才能固定位置,右邊的不用摺喔!

從右邊掀開這張類紙膜,我們再次使用除塵貼紙將 iPad 螢幕上的小灰塵或毛屑都黏乾淨。

然後撕開內側那一面的膜(也就是有 2 號標籤紙的那一面)。

拿起刮片,輕輕地將由左往右推出空氣,讓類紙膜與螢幕逐漸貼合。

全部貼完之後,如果發現有一些小氣泡的話,可以用灰色這面的刮片將氣泡推到邊緣。

這樣就貼好啦~個人覺得整個貼膜過程還算簡單,但需要先熟悉一下步驟,如果想看完整貼膜影片的話可以掃描外包裝背後的 QR Code 看官方教學的貼膜影片喔!


無論你購買魚骨牌 MAGEASY 的 EasyPaper 或 EasyPaper Note,它們都模擬紙質手感,且擁有防刮耐磨、疏油疏水及不易沾染指紋的特性,以下我就直接實測給大家看看,有貼 EasyPaper 以及沒貼任何保護貼的差異。
不易沾染指紋
以前沒貼 iPad 類紙膜保護貼時,我的 iPad Pro 螢幕多少有點小刮傷,而且會像右下圖這樣,螢幕佈滿指紋痕跡,而貼上 EasyPaper / EasyPaper Note 後,不僅不用怕刮傷,還可以明顯感受到「不易沾染指紋」的特性,當然不可能完全沒有指紋,但相比起來真的差很多。

疏油疏水
再來就是「疏油疏水」效果,EasyPaper / EasyPaper Note 採用特殊塗層,除了防沾染指紋之外,還能防水抗油污,我把水分別滴在有貼 EasyPaper 及無貼膜的 iPad Pro 螢幕上,並將 iPad Pro 直立拿起,會發現前者的水珠立刻從螢幕滑落不殘留,若你不小心把水或飲料翻倒灑在螢幕上就很好清潔。

當我將水珠從表面擦去時,從下面兩張圖可看出,有貼類紙膜的 iPad Pro 可輕易將水珠擦拭掉,沒有留下水漬,但無貼膜的 iPad Pro 則留下明顯水痕。
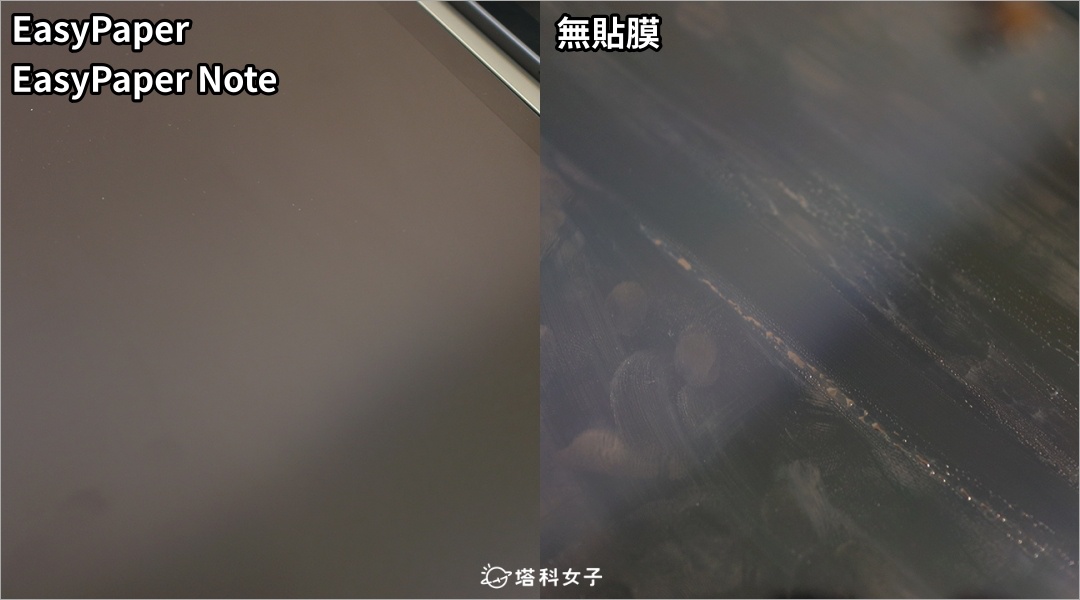
使用 EasyPaper 類紙膜搭配 MAESTRO 觸控筆的繪圖筆頭可實現順暢的紙上描繪體驗。

習慣在 iPad Pro 上書寫的話,使用 EasyPaper Note 類紙膜及 MAESTRO 觸控筆的書寫筆頭讓你就像在紙上寫字一樣好寫又不打滑。

iPad Pro 觸控筆 MAESTRO 開箱
魚骨牌 MAGEASY 除了有好用的 iPad 類紙膜之外,也有推出適合書寫及繪圖的 MAESTRO 磁吸觸控筆,它的特色是可替換三種筆頭:通用、書寫及繪圖,非常適合搭配相對應的類紙膜一起使用。
內容物與配件
所有內容物及配件有:一支 MAESTRO 觸控筆、三種筆頭、筆頭收納盒、充電線。

三種筆頭
我最喜歡這支 MAESTRO 觸控筆的地方就是它的可替換筆頭設計,提供了通用筆頭、繪圖筆頭及書寫筆頭,讓使用者可依照情境替換,無論畫圖或寫字都有不同的手感。
值得一提的是,這三種筆頭也都可以更換在原廠 Apple Pencil 上,筆頭屬於消耗品,如果不小心用不見或是磨耗完,魚骨牌 MAGEASY 也有單賣筆頭讓你好替換唷!

很貼心的是,他們還有附上一個小收納盒讓我們可以將用不到的筆頭收納在裡面。

替換筆頭
如果想替換筆頭的話也很簡單,只要旋轉筆頭取下,然後再裝上你想換上的筆頭即可。

筆頭收納設計
最棒的是,MAESTRO 觸控筆的末端筆蓋可以拆下來,這裡還能收納一個備用筆頭喔!我自己的話會習慣輪流替換「書寫筆頭」及「繪圖筆頭」,假設我現在要寫筆記,我就換上書寫筆頭,並把繪圖筆頭收納在後面的筆蓋裡,這個設計是魚骨牌 MAGEASY 獨家的筆頭收納專利。


磁吸在 iPad Pro 側邊
我們也能將 MAESTRO 觸控筆吸附在 iPad Pro 側邊,這樣就不用擔心要用時找不到。

開機即用免配對
我們只要按一下 MAESTRO 觸控筆側邊的按鍵即可開機,完全不需要和 iPad Pro 配對即可使用喔!如果有遇到沒連接上的問題,可以在設定內將 Apple Pencil 的「只能用 Apple Pencil 塗鴉」關閉即可。
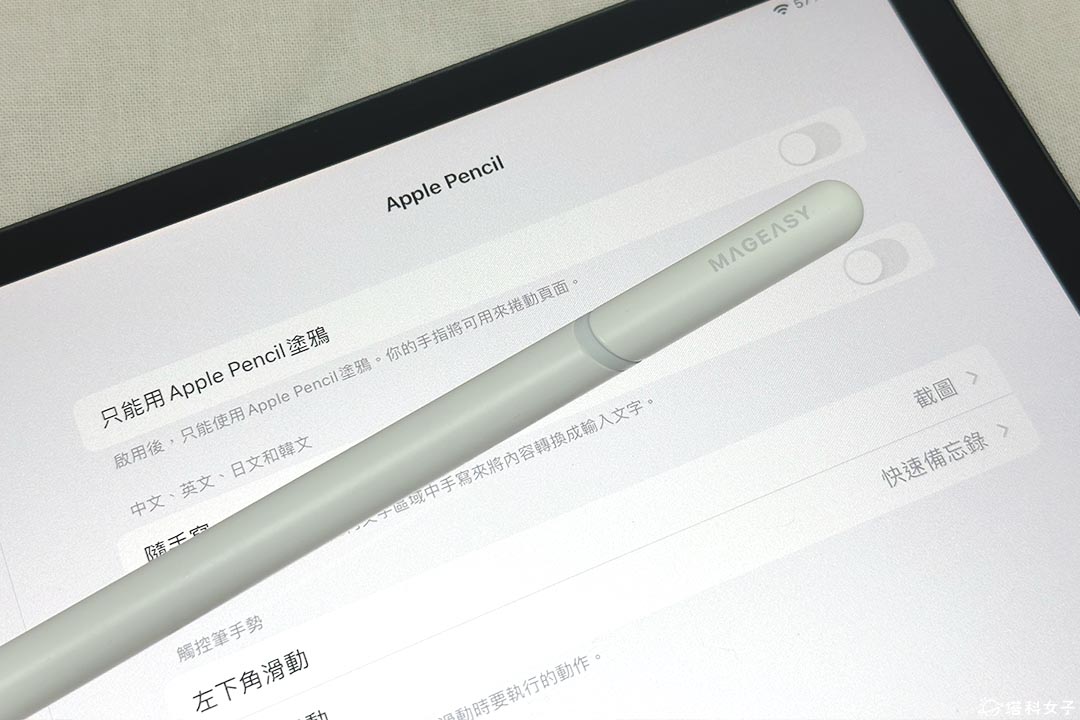
手掌防誤觸
當我們在畫圖或寫字時,通常會將手腕貼合在 iPad Pro 螢幕上,而 MAESTRO 觸控筆的「防誤觸」功能可以讓我們安心地將手掌靠在螢幕上,不會讓手部接觸點出現不預期的塗鴉。

繪圖傾斜角
MAESTRO 觸控筆也有支援「筆觸傾斜感應」功能,當我們在手繪畫畫時,觸控筆在不同角度可畫出不一樣的陰影、線條粗細及筆觸,讓你在繪圖時能呈現豐富多元的筆觸效果,也能在繪製大面積時省力不少。

續航力與充電時長
當你要充電時,打開末端筆蓋,這裡有一個 USB-C 充電端孔,使用隨附的 USB-C 充電線並連接電源即可開始充電。而在續航表現上,MAESTRO 觸控筆也絕對不會讓你失望,只需充電 1 小時即可連續使用 10 小時喔!

MAESTRO 書寫筆頭+EasyPaper Note 類紙膜使用實測
如果你平常會頻繁使用 iPad Pro 來寫筆記、日記,或是上班會用到 iPad Pro 分析報表、繪製圖表等,那我很推薦你使用 MAESTRO 觸控筆的書寫筆頭搭配 iPad 類紙膜 EasyPaper Note 一起使用。
還原紙上書寫手感
EasyPaper Note 的摩擦觸感較強,可還原紙質的書寫手感,讓你在 iPad Pro 寫字時更接近在紙上書寫的體驗,且 MAESTRO 觸控筆的書寫筆頭採用「金屬筆尖」,寫字的感覺就很像用原子筆寫字,整體搭配起來感覺很像用原子筆在筆記本寫字,這點讓我蠻驚艷的!
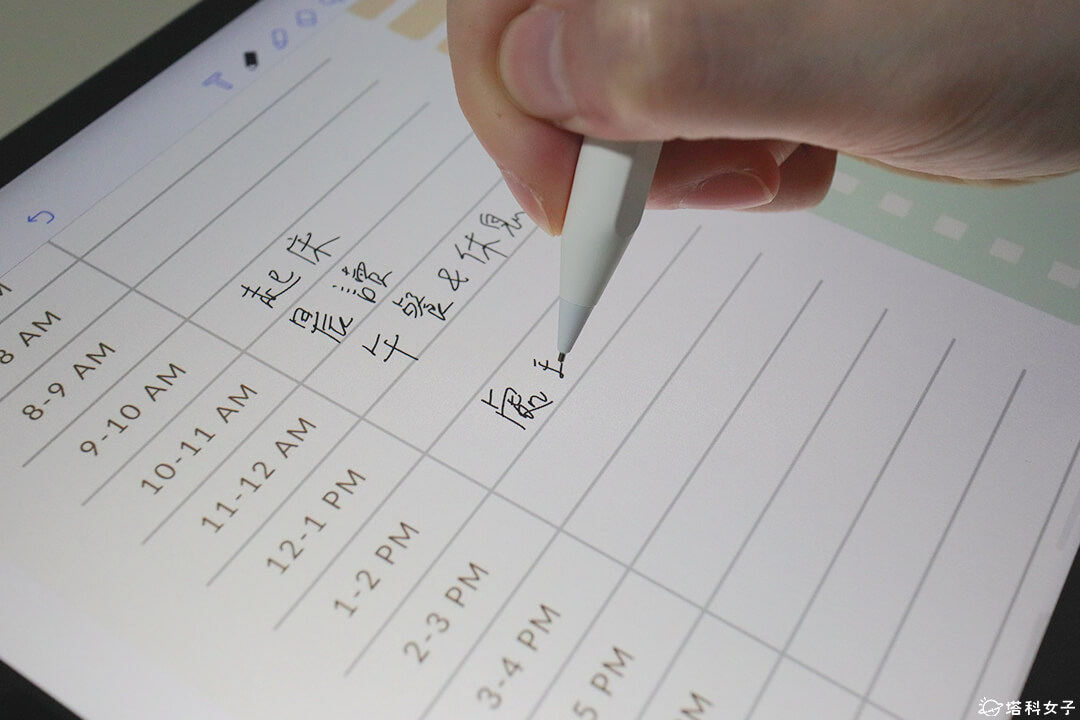

高解析度、不炫光
此外,EasyPaper Note 擁有高解析度及不炫光的特性,在紙感與畫質之間取得完美平衡。
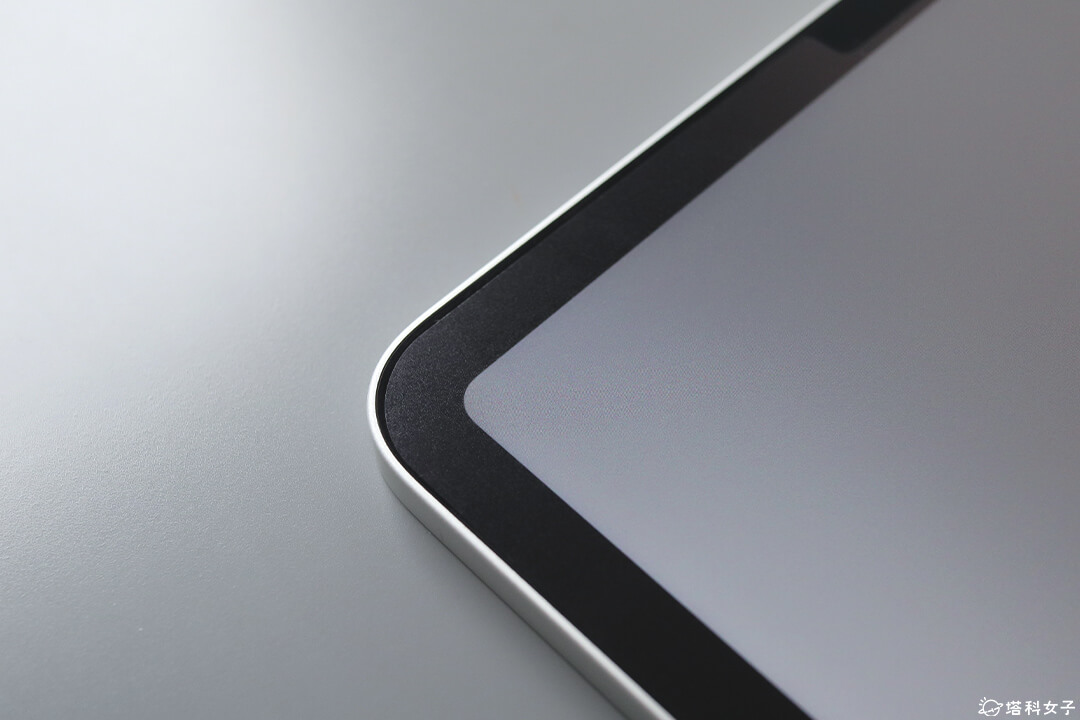

抗藍光護眼
除了寫字之外,很多人會長時間使用 iPad Pro 追劇看電影、看電子書,或看一些報告等分析圖表,這時魚骨牌 MAGEASY 這款 EasyPaper Note 類紙膜的「抗藍光」特色可替我們有效過濾藍光,減緩長時間盯著 iPad 而導致的雙眼疲勞不適感。

MAESTRO 繪圖筆頭+EasyPaper 類紙膜使用實測
喜歡在 iPad 繪圖畫畫或寫手帳塗鴉嗎?那我們很適合搭配 MAESTRO 繪圖筆頭及 EasyPaper 類紙膜一起使用喔!
模擬肯特紙感
EasyPaper 這款 iPad 類紙膜模擬「肯特紙」這種紙質的繪畫紙感,摩擦力適中,像我之前用沒貼膜的 iPad 畫畫就會覺得螢幕太滑,整個描繪的手感都不太好畫。而 EasyPaper 讓我們更像在真正的紙上畫畫,不管是素描或上色都能完美還原紙上創作的感覺,換上 MAESTRO 觸控筆的「繪圖筆頭」更能感受到描繪塗鴉時的順暢體驗。


色彩不失真、不炫光
我們在繪圖畫畫時,一定不希望類紙膜色偏影響到原本正確的色彩,而 EasyPaper 在模擬紙感的同時也不導致色彩失真,當然因為它要還原「紙感」,所以畫質解析度會跟原本沒貼膜的時候有些微差異,但整體來說依然能提供不色偏的清晰畫質,防反光效果也很好,可以滿足創作者的繪圖與對色需求。

MAESTRO 觸控筆、EasyPaper 類紙膜系列使用評價
魚骨牌 MAGEASY 推出的 MAESTRO 觸控筆讓我最喜歡的地方就是它的可替換式筆頭設計,使用者可依照自己的使用情境替換書寫筆頭、繪圖筆頭或通用筆頭。書寫筆頭的金屬筆尖寫起來就很像用原子筆寫字一樣,不滑且很有寫字的實感;繪圖筆頭的摩擦力比較小,具有順暢的描繪手感。
如果想持續接收更多科技新聞、3C 教學、蘋果使用技巧,請持續追蹤塔科女子:FB 粉專 / IG / YouTube 頻道
很棒的是,MAESTRO 觸控筆的末端還有「收納筆頭」獨家設計,可以將暫時用不到的筆頭收納在後方,隨時替換使用。
而 iPad 類紙膜產品 EasyPaper 及 EasyPaper Note 都能讓我們享有在紙上創作的感覺,前者適合喜歡繪圖畫畫的創作者,後者適合常寫筆記的學生與上班族,以及會長時間使用 iPad Pro 的用戶。
像我自己很喜歡在 iPad 寫計畫表和寫日記,現在我很習慣使用 EasyPaper Note 類紙膜及 MAESTRO 書寫筆頭,這兩個搭配在一起,讓我在 iPad 的書寫體驗更棒!
現在到魚骨牌 MAGEASY 官網購買,結帳輸入塔科折扣碼【Techgirlz】可享全站 92 折優惠。
- EasyPaper:https://bit.ly/
3G6PFwk - EasyPaper Note:https://bit.ly/3IjjNXV
- MAESTRO 觸控筆:https://bit.ly/3VJQh0w


