
如果你是剛使用 Mac 的新手,那我們會需要先熟悉一下系統操作,很多功能與使用方式都跟 Windows 電腦不太一樣。而在整理文件與檔案時,首先我們需要先知道怎麼在 Mac 新增資料夾,這樣才能將檔案分門別類儲存。
本篇除了會教大家如何在 Mac 新增資料夾的三種方法(包含快捷鍵),也會教你怎麼編輯資料夾與刪除資料夾等基本操作。
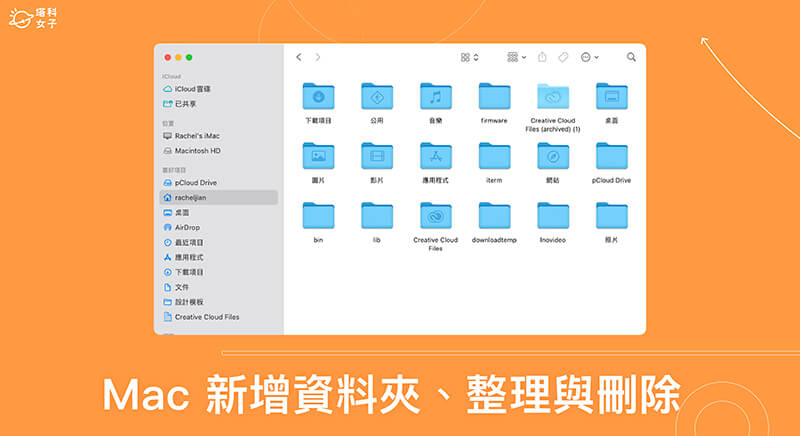
如何在 Mac 新增資料夾?
方法一:按右鍵新增資料夾
首先第一個最直覺的方法就是直接按右鍵並選擇「新增檔案夾」,這樣就能輕鬆在 Mac 新增資料夾囉!
- 在 Mac 桌面或任何你想新增資料夾的位置,按滑鼠右鍵,如果是用觸控板的話就兩指往下按。
- 選擇「新增檔案夾」,所在位置會立刻出現一個新的資料夾。
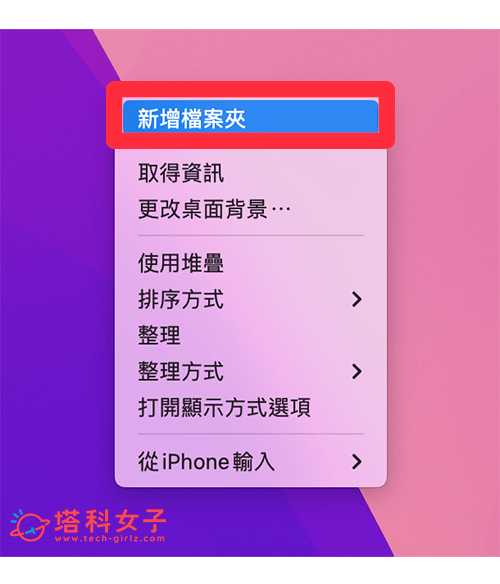
- 新資料夾預設名稱為「未命名檔案夾」,現在你可以直接更改資料夾名稱。

方法二:在選單列新增資料夾
第二個在 Mac 新增資料夾的方法是透過「選單列」來新增,你只要先回到 Mac 桌面(或其他位置),按一下空白處,頂端選單列會顯示 Finder,此時我們按一下「檔案」,並選擇「新增檔案夾」,這樣也能快速新增一個全新的資料夾。
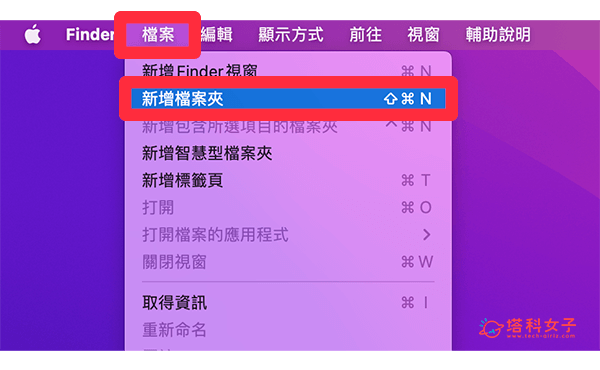
新增資料夾後,我們一樣可以更改資料夾名稱。
方法三:使用快捷鍵新增資料夾
第三個方法,如果你不想透過滑鼠來新增,那我們也可以使用 Mac 新增資料夾快捷鍵喔!只要按住鍵盤上的三個按鍵就能快速新增資料夾到目前位置:
- Mac 新增資料夾快捷鍵:shift + command + n
按住 shift + command + n 之後,你的桌面或目前所在位置就會立刻新增一個資料夾囉!
如何在 Mac 編輯資料夾或將檔案放到資料夾裡?
新增資料夾之後,如果你想將其他檔案放進資料夾的話也很簡單,只要從其他地方將檔案拖曳到該資料夾裡即可,這部分操作就跟 Windows 電腦一樣。不過在 Mac 上無法剪下檔案,想移動檔案的話需要用拖曳的,按住檔案不放並拖曳到另一個資料夾中。
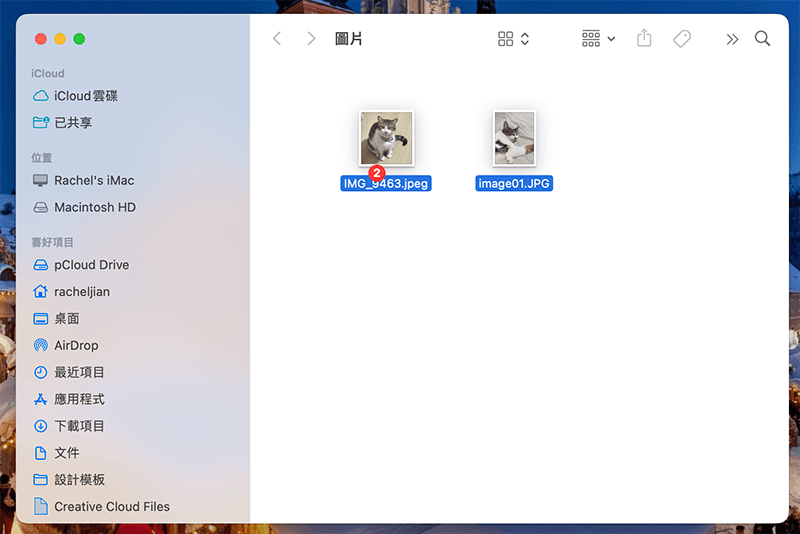
想更改資料夾名稱的話,我們先點一下該資料夾,然後按 Enter 鍵,接著輸入名稱就能重新命名了,或者你也可以在該資料夾上按右鍵,選擇「重新命名」並輸入新名稱。
如果想在 Mac 刪除資料夾,只要將該資料夾拖曳到「垃圾桶」就可以整個刪除了,也能按右鍵,點選「丟到垃圾桶」,一旦將資料夾丟到垃圾桶後,資料夾裡的所有文件與檔案都會一併刪除,也記得要清空垃圾桶喔!
總結
以上就是 Mac 新增資料夾的三種方法,無論你想透過按右鍵、選單列或使用鍵盤快捷鍵來新增資料夾都可以,主要是看大家使用習慣,而除了新增資料夾之外,也有教你怎麼刪除資料夾及更改資料夾名稱,讓你整理檔案時更順手。
