
iPhone 螢幕錄影是手機用戶很常使用的內建功能,讓我們可以直接將整個螢幕畫面或遊戲畫面分享給朋友看,但如果你是要教朋友操作某個功能的話,顯示 iPhone 螢幕錄影游標就很方便,觀看影片的人就知道你按了什麼選項或點了哪個位置。
如果你也想知道怎麼在 iPhone 螢幕錄影顯示點擊路徑,可參考下方教學的簡單三步驟使用 iOS 內建的觸控手勢功能喔!
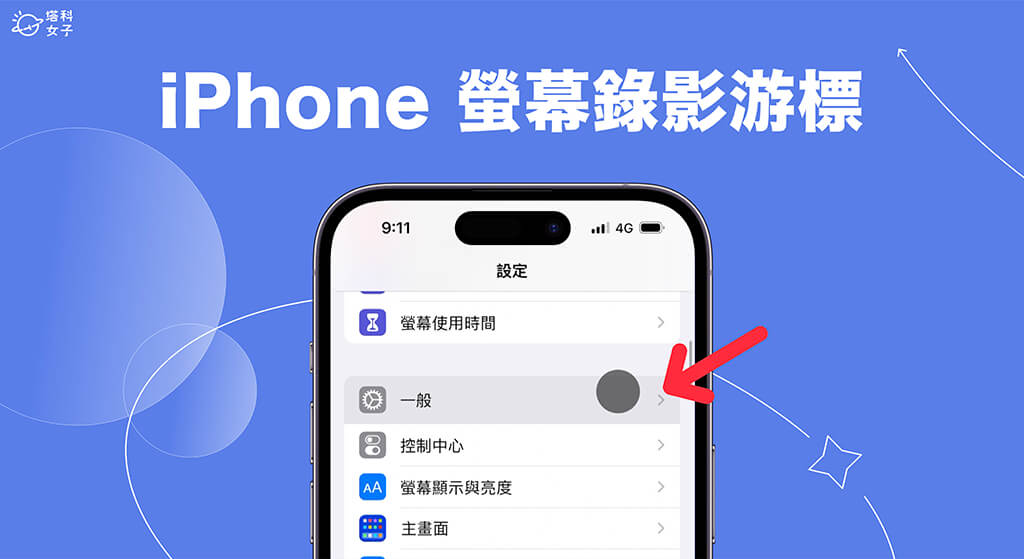
為什麼需要 iPhone 螢幕錄影游標?
當我們使用 iPhone 螢幕錄影功能時,如果是用在教學操作的話,最好是能顯示游標點擊處,這樣其他人在看你錄製的影片時就可以知道你是點哪一個位置或哪一個選項,在操作上會比較清楚喔!
如何在 iPhone 螢幕錄影顯示點擊、游標?
那我們要如何使用 iPhone 螢幕錄影游標功能呢?首先我們需要先開啟 iPhone 小白點,然後自訂手勢功能,之後開始螢幕錄影時,就能啟用手勢功能在 iPhone 螢幕錄影顯示點擊路徑,請接著參考下方的三步驟教學。
步驟一:設定 iPhone 小白點手勢功能
首先,我們要開啟輔助使用裡的 iPhone 小白點功能,請依照以下方法:
- 開啟 iPhone 上的「設定 app」,點選「輔助使用」。
- 點選「觸控」。
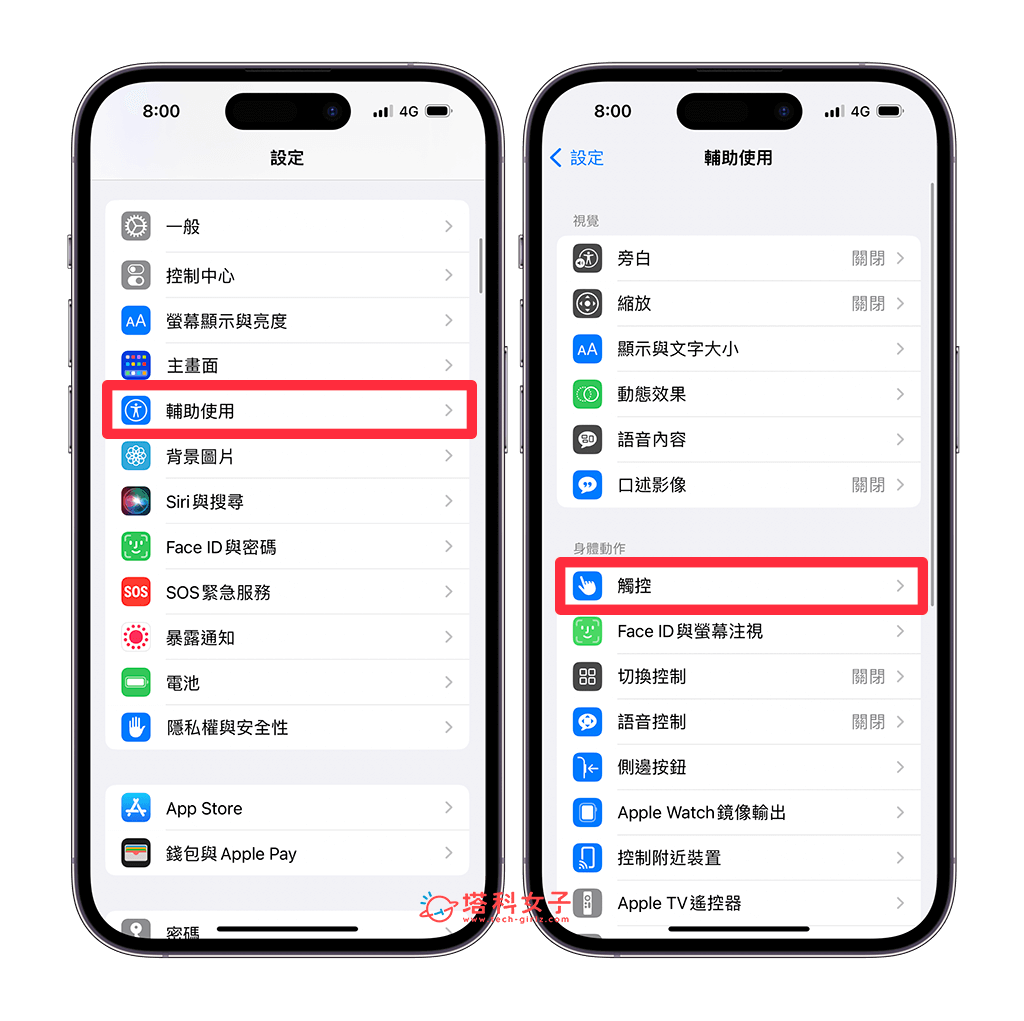
- 點選「輔助觸控」。
- 開啟「輔助觸控」,這邊請確保「點一下」是設定成「打開選單」這個功能。
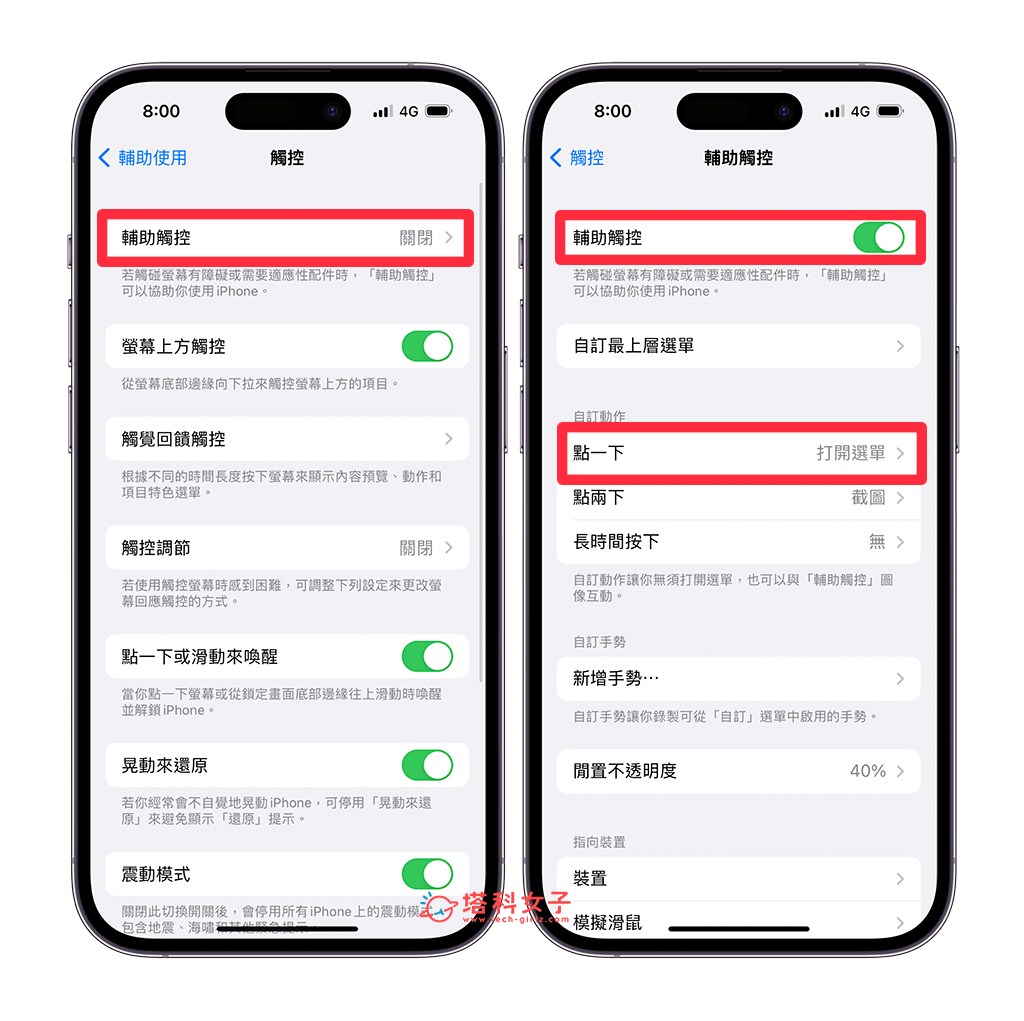
- 在「自訂手勢」下方,點選「新增手勢」。
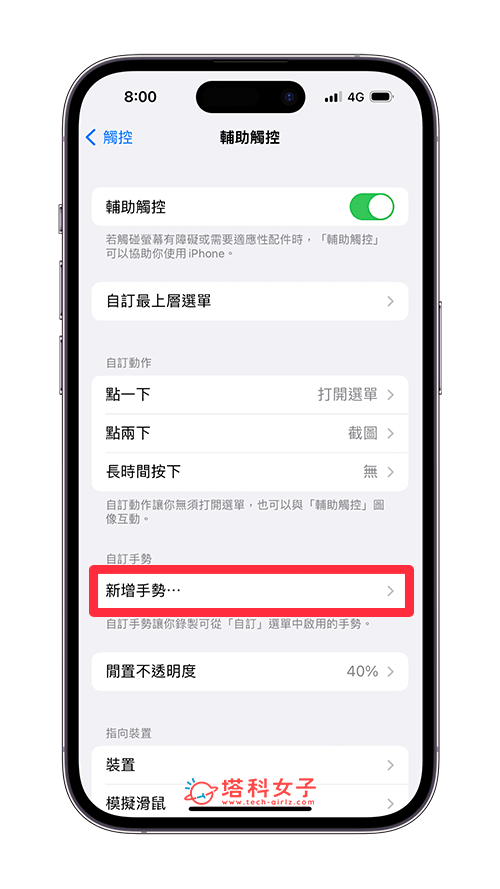
- 請在空白處隨便點一下,然後點選右上角「儲存」。
- 現在請命名手勢名稱,例如我輸入「點擊」這個名稱,然後按一下「儲存」。
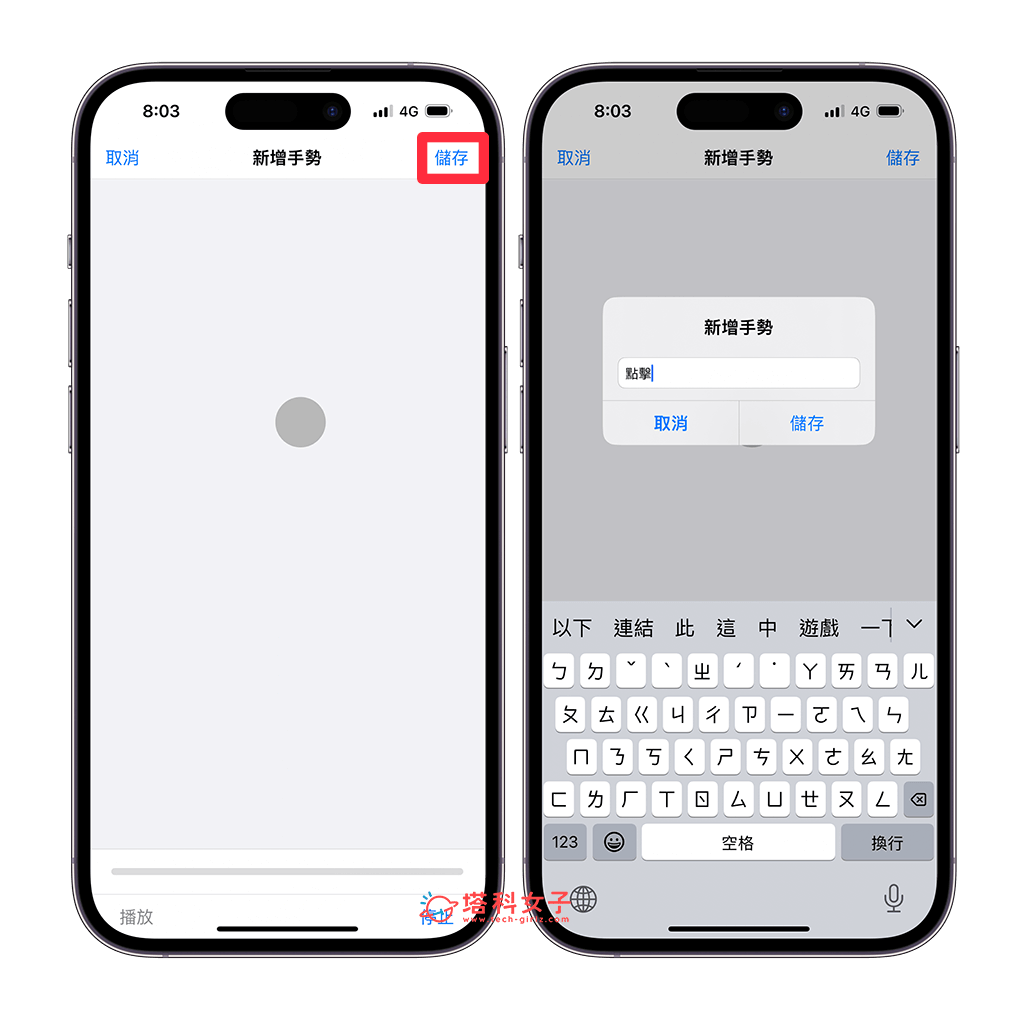
步驟二:開始螢幕錄影
現在你會在 iPhone 螢幕上看到一個小白點,我們先開啟 iOS 控制中心,點擊「螢幕錄影」並開始錄製 iPhone 螢幕畫面。
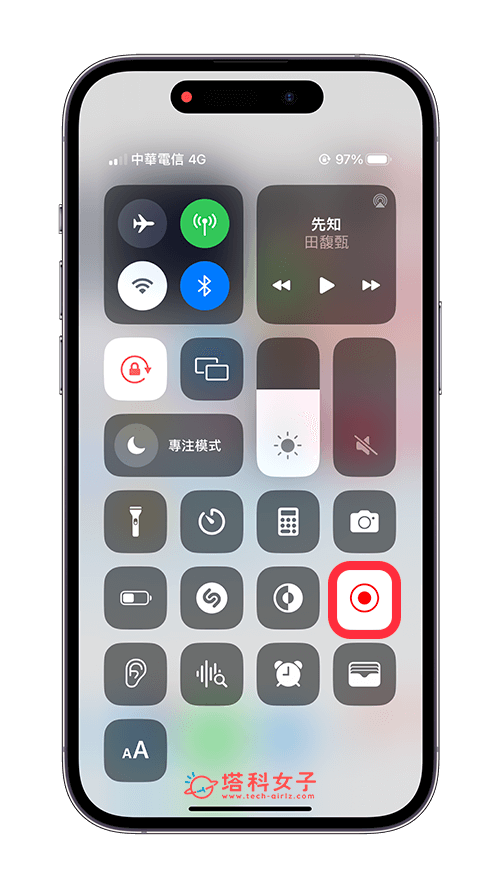
步驟三:啟用手勢顯示點擊路徑
接著,點選 iPhone 畫面上的小白點,按一下「自訂」>「星星圖案」,此時你會看到一顆小灰點出現在畫面上,當你點擊畫面上的按鈕或操作時,小灰點都會指示出你目前正在點擊的位置,這樣就成功啟用 iPhone 螢幕錄影顯示點擊功能囉!
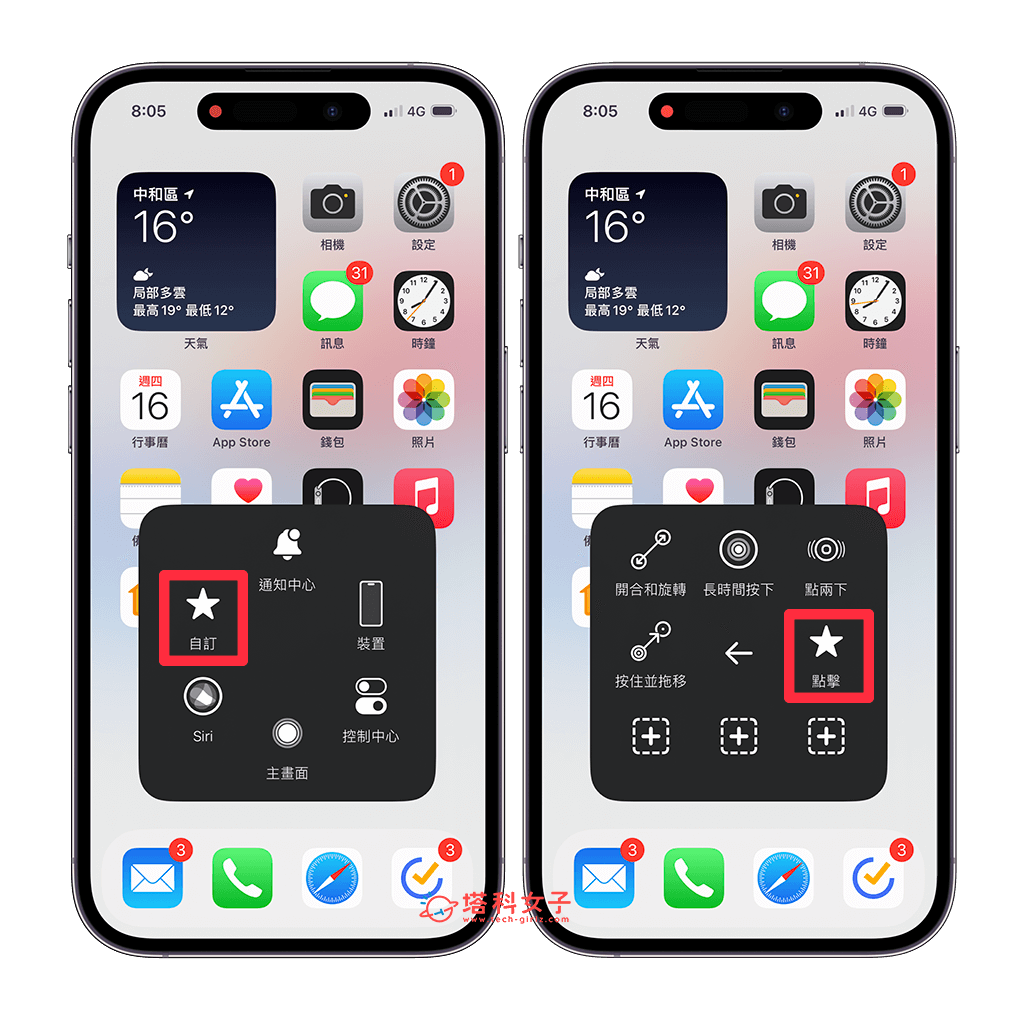
例如下方這個 GIF 動圖就是我啟用 iPhone 螢幕錄影游標後所呈現的效果,小灰點會顯示我的點擊位置。

此外,如果不想再顯示 iPhone 螢幕錄影游標或不想再顯示點擊路徑的話,你只要稍等個幾秒不操作,小灰點就會自動隱藏起來,或者你也可以在設定裡直接關閉「觸控」功能。
然而,使用 iOS 內建的小白點手勢來啟用 iPhone 螢幕錄影游標的優點是不用再額外下載其他 App,但缺點是,啟用此功能後無法在設定裡開關某個功能,只能顯示點擊路徑,而且也不能往下滑動畫面或縮放,這是比較不方便的地方,不過這是目前唯一可以在 iPhone 螢幕錄影顯示點擊的方法了。
總結
以上就是我們介紹的 iPhone 螢幕錄影游標顯示教學,如果你想錄製操作影片給朋友看,那可以打開觸控裡的手勢功能,這樣對方才知道你點擊了哪個功能會位置喔!
