
基於任何原因,你可能會需要將 SD 卡或 microSD 卡等記憶卡格式化,以延長使用壽命或快速清除所有資料,那如果你使用 Mac 的話,可能會想知道如何在 Mac 格式化記憶卡。
要在 Mac 記憶卡格式化其實相當簡單,只要透過 macOS 內建的「磁碟工具程式」即可輕鬆完成,完全不需要下載其他軟體唷!

如何在 Mac 格式化記憶卡?
在開始之前先提醒大家,如果你是要格式化相機的記憶卡,那建議你直接在相機裡格式化,這樣可以確保相機按照其所需的設置進行格式化,以我使用的 Canon 相機為例,裡面就有提供「格式化記憶卡」的功能。
此外,在格式化之前,也務必確保已完整備份或儲存記憶卡裡的資料,因為一旦格式化之後,記憶卡裡的檔案數據都會被清除喔!
想在 Mac 格式化記憶卡的話,我們只需要簡單的七步驟即可完成,下方也會提供更詳細的 Mac 記憶卡格式化詳細教學。
- 將 SD 記憶卡插入 Mac 電腦(或可透過外接的多功能集線器 Hub)
- 開啟磁碟工具程式
- 選擇 SD 記憶卡
- 選擇清除功能
- 輸入 SD 卡名稱
- 選擇格式
- 確認清除記憶卡
步驟 1:將 SD 記憶卡插入 Mac 電腦
首先我們要將 SD 記憶卡插入 Mac 電腦上,如果你的 Macbook 筆電有配置記憶卡插槽,請直接插進筆電裡;如果你是用 iMac 沒有記憶卡插槽的機型,那可以使用多功能集線器 Hub。
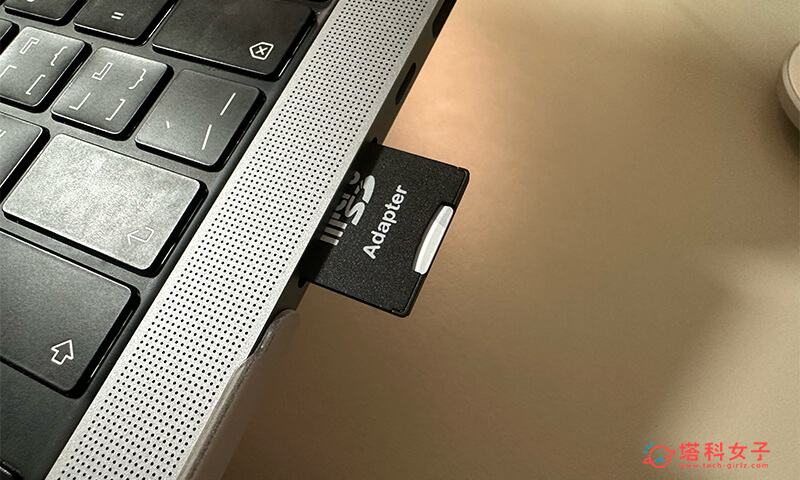
步驟 2:開啟磁碟工具程式
接著,開啟 Mac 內建的「磁碟工具程式」,我們需要透過磁碟工具程式來格式化記憶卡,通常可以在 Finder > 應用程式資料夾 > 工具程式裡找到磁碟工具程式,如果找不到的話可以直接透過 Spotlight 輸入關鍵字搜尋並開啟。
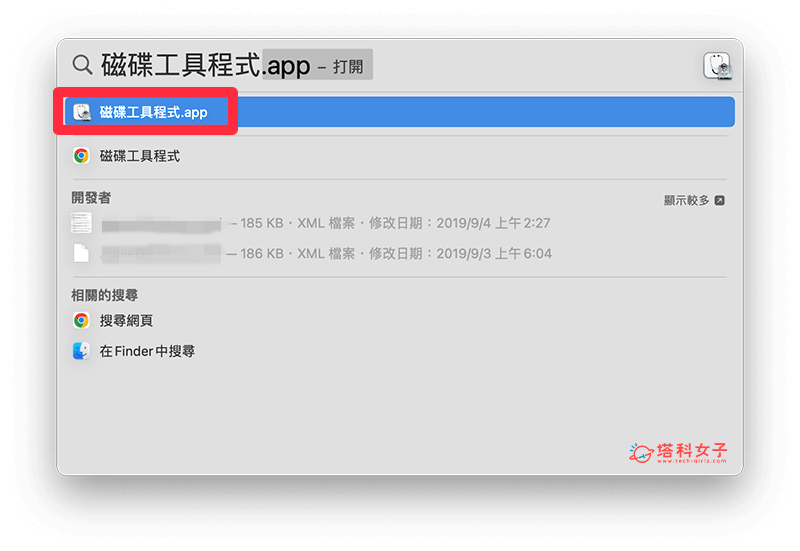
步驟 3:選擇 SD 記憶卡
開啟磁碟工具程式之後,左側會出現「內部」及「外接」這兩個類別,由於我們是將 SD 記憶卡插入 Mac 電腦,所以這邊請在「外接」下方找到你的 SD 記憶卡並點選它,接著你會看到這個記憶卡的儲存空間有多少,像我的記憶卡是 64GB,所以這裡顯示的就會接近 64GB,如果差太多的話檢查看看是否選到錯的外接裝置。
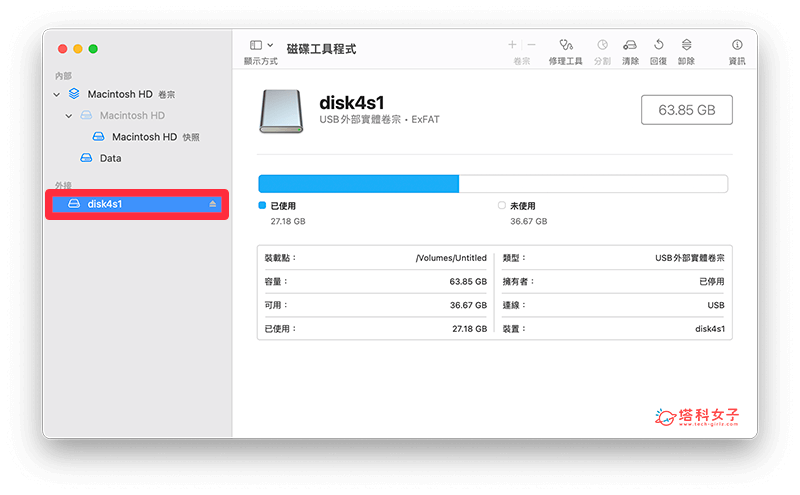
步驟 4:選擇清除功能
現在請點選右上方工具列的「清除」功能。你會看到它跳出一個「清除『xxx』將會永久清除其中儲存的所有資料。此動作無法還原。」的視窗。
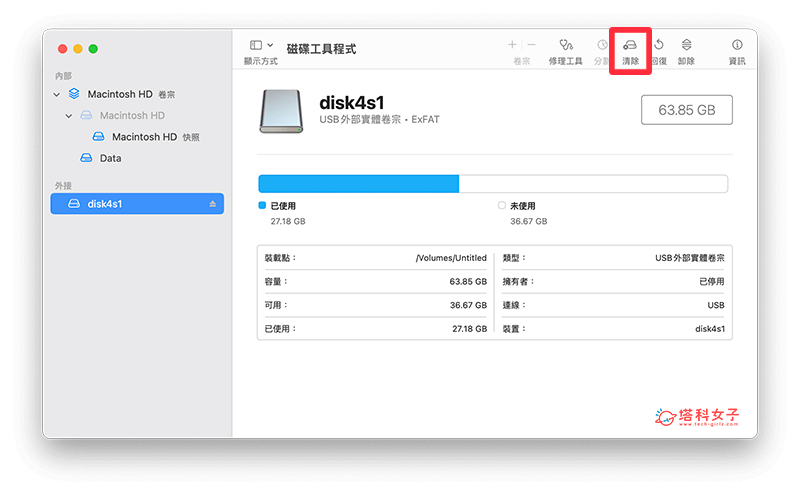
步驟 5:設定記憶卡名稱
首先我們輸入你偏好的記憶卡名稱,這個就是你格式化記憶卡之後,它會出現的裝置名稱,你可以輸入比較方便辨識的名字。
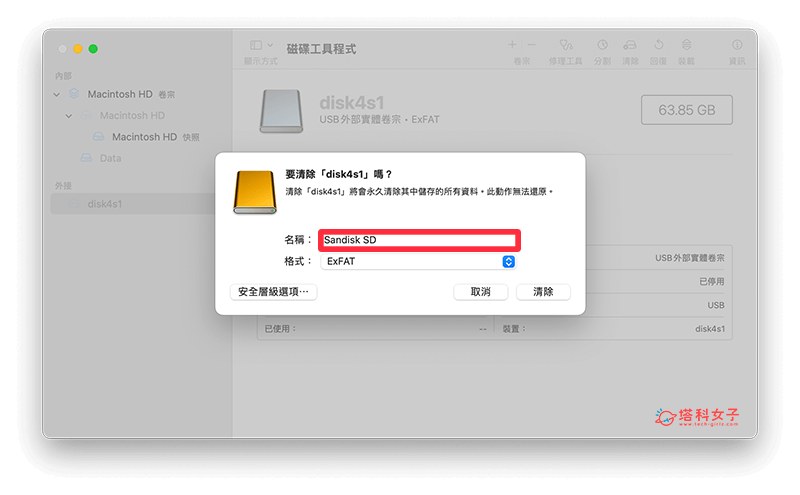
步驟 6:選擇格式
接下來最重要的,我們要來設定記憶卡格式,以比較簡單的區分,如果你的 SD 卡容量是 64GB 或更大,那這邊請選擇 ExFAT,如果 SD 卡是 32GB 或更小的容量,那請選擇 MS-DOS (FAT32)。
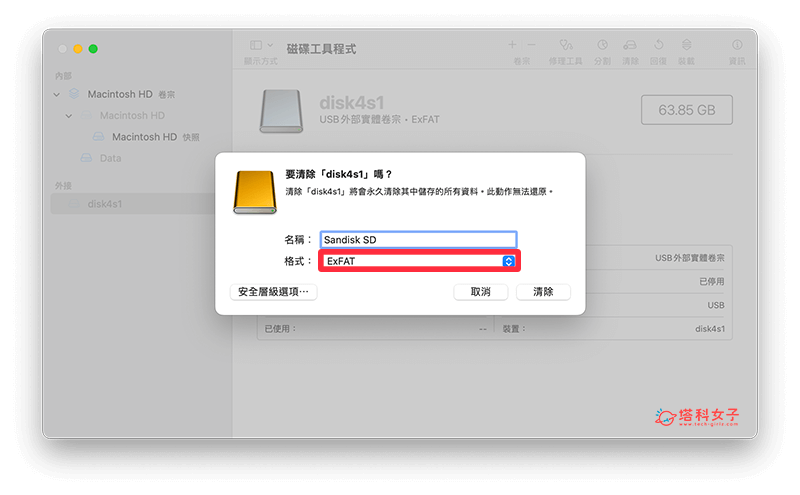
步驟 7:確認清除記憶卡
最後,畫面上會顯示「正在清除」的進度條,跑完之後就完成囉!成功在 Mac 格式化記憶卡。
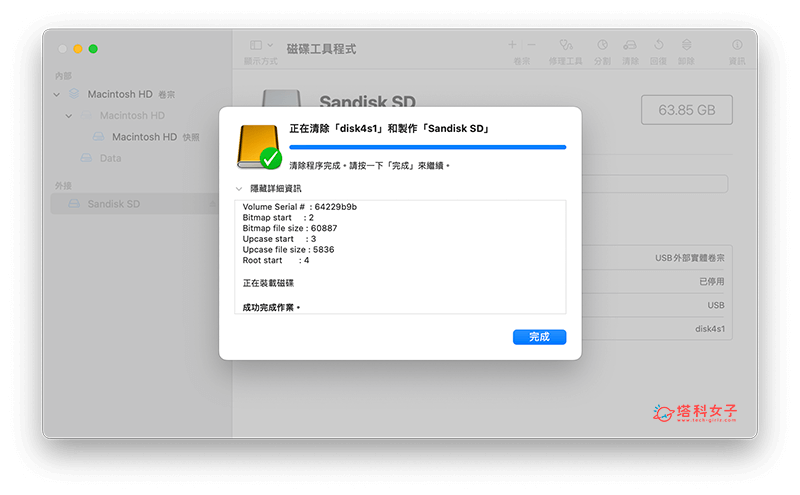
現在你會看到這個 SD 記憶卡的「未使用」空間將接近於你記憶卡的最大容量。
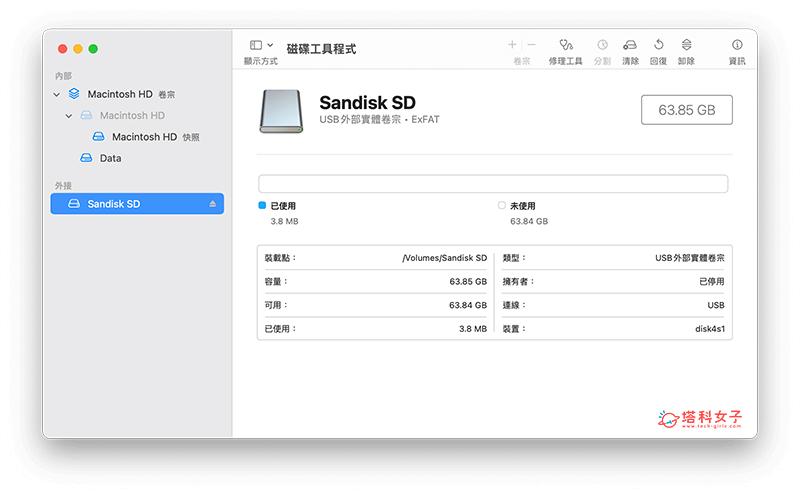
在 Mac 內建的 Finder 裡點進該記憶卡位置,一樣會看到全部都是空的,完全無任何資料。
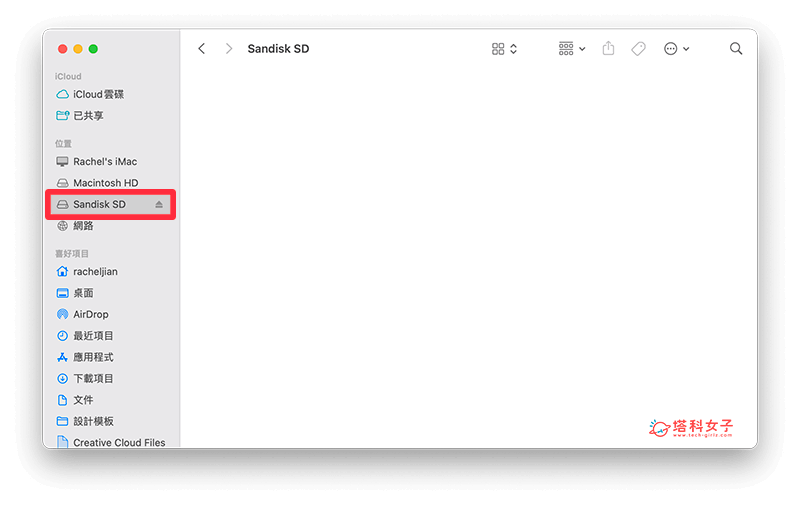
總結
以上就是我們介紹的 Mac 格式化記憶卡教學,不過還是要再次提醒大家,如果是相機記憶卡的話建議直接在相機裡進行格式化唷!但如果覺得在 Mac 記憶卡格式化,則可以參考上方簡單的七步驟。
如果想持續接收更多科技新聞、3C 教學、蘋果使用技巧,請持續追蹤塔科女子:FB 粉專 / IG / YouTube 頻道
