
在 iPhone 手機上,我們可以為 iPhone 桌面及檔案 App 新增資料夾,桌面資料夾可以用來放置多個 App,並為 App 分門別類以方便尋找,而檔案 App 裡的 iPhone 檔案夾則可以讓我們儲存下載好的文件及各種檔案。
而如果你不知道怎麼在 iPhone 新增資料夾的話,可以參考本篇教學,會詳細教你如何建立 iPhone 桌面資料夾以及如何在 iPhone 檔案新增資料夾喔!
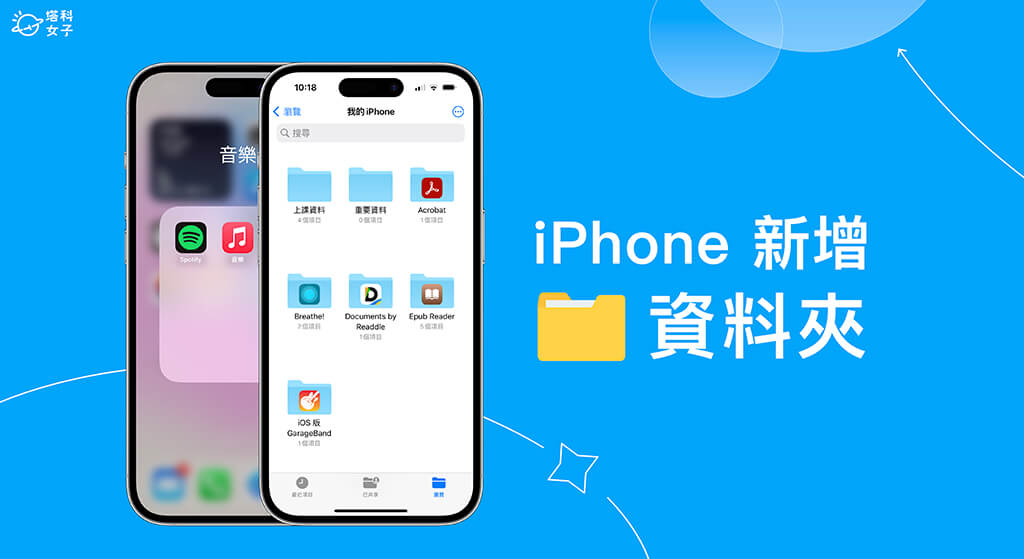
如何建立 iPhone 桌面資料夾?
我們總是會在 iPhone 桌面放一些自己比較常用到的 App,但如果放太多的話就很難找,而且看起來也很雜亂無章,這時候我們可以使用 iPhone 桌面資料夾來為 App 分門別類,將同一個類別的 App 都放在同一個資料夾裡面。
例如,你可以將所有與音樂相關的 App 都放在一個 iPhone App 資料夾裡方便尋找,下次要聽音樂時就能快速打開。那我們要怎麼建立 iPhone 桌面資料夾呢?其實很簡單,完整步驟如下:
- 首先,請長按 iPhone 桌面空白處以進入桌面編輯模式(此時 App 會呈現晃動狀態)。
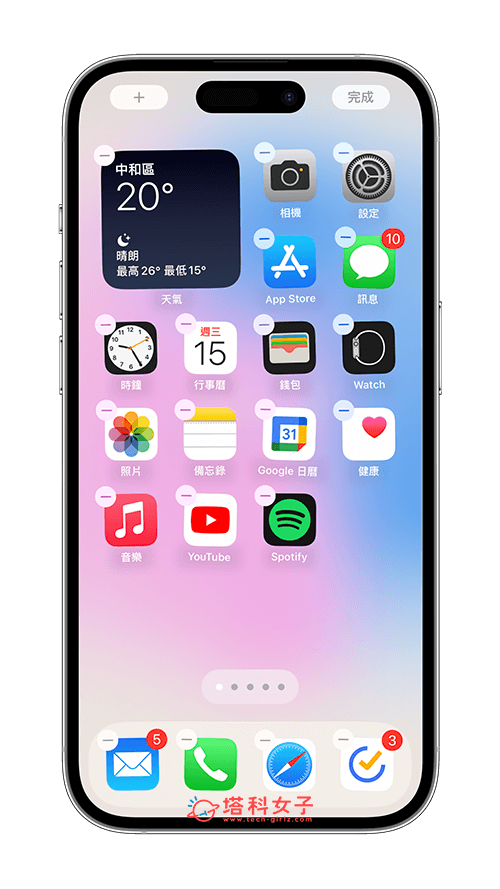
- 將其中一個 App 直接拖曳到另一個 App 上面,直到出現 App 資料夾後放開,這樣就能成功建立一個 iPhone 資料夾了。
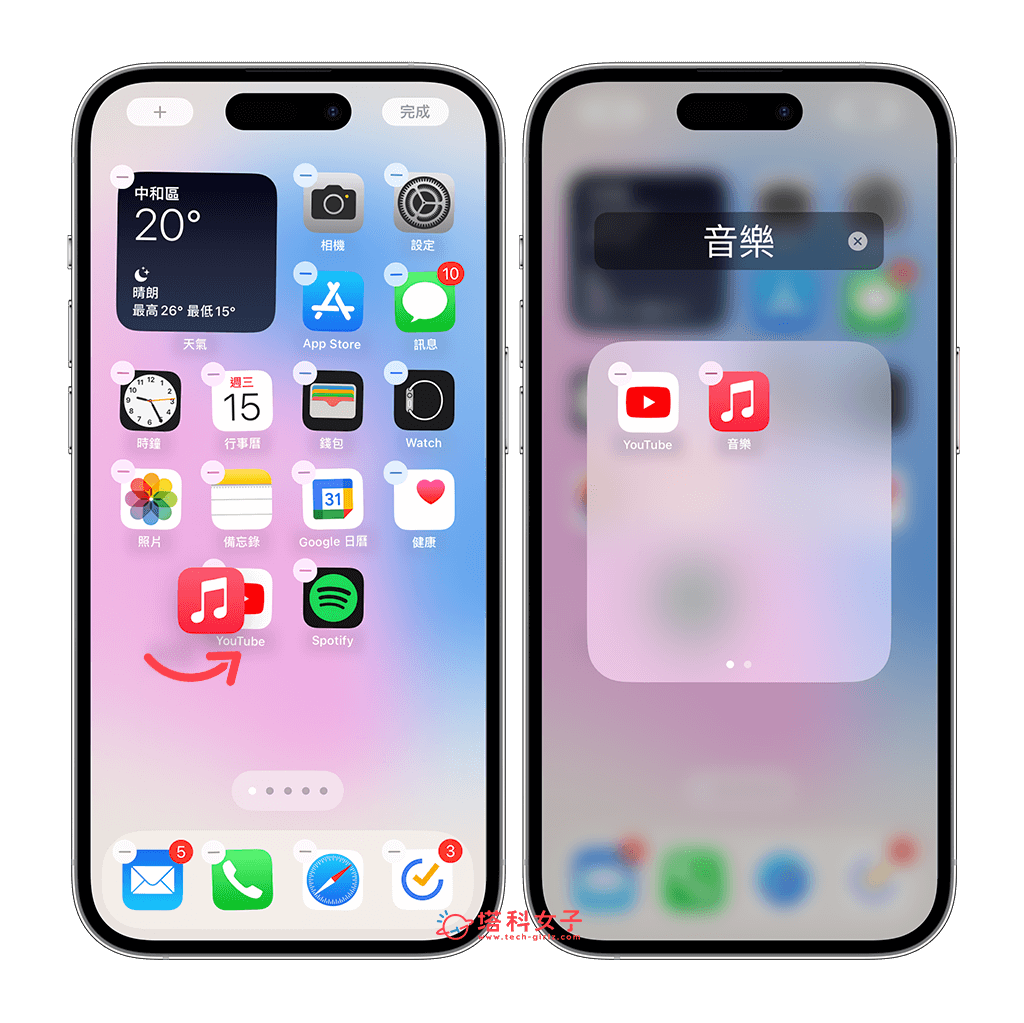
- 而在編輯模式下,你還可以自由為 iPhone 桌面資料夾更改名稱,也能更改這個 App 資料夾裡的 App 排序。
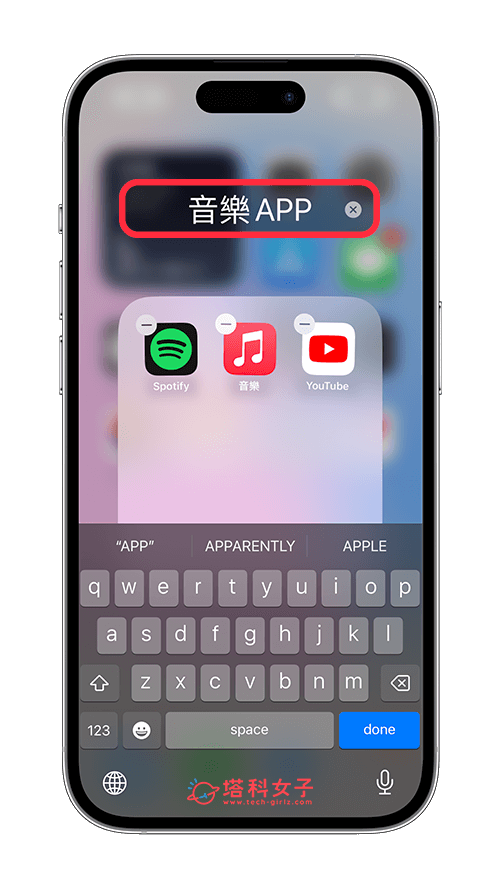
特別的是,我們還可以將 iPhone 桌面資料夾移動到底部的 Dock 列上,一樣只要先長按 iPhone 桌面空白處,進入編輯模式後,直接將整個 iPhone 資料夾移動到下方的 Dock 列上,這樣就完成囉!而將資料夾放在 Dock 列的好處是,無論你在哪個 iPhone 主畫面上,都可以快速取用 Dock 列上的 App 資料夾。
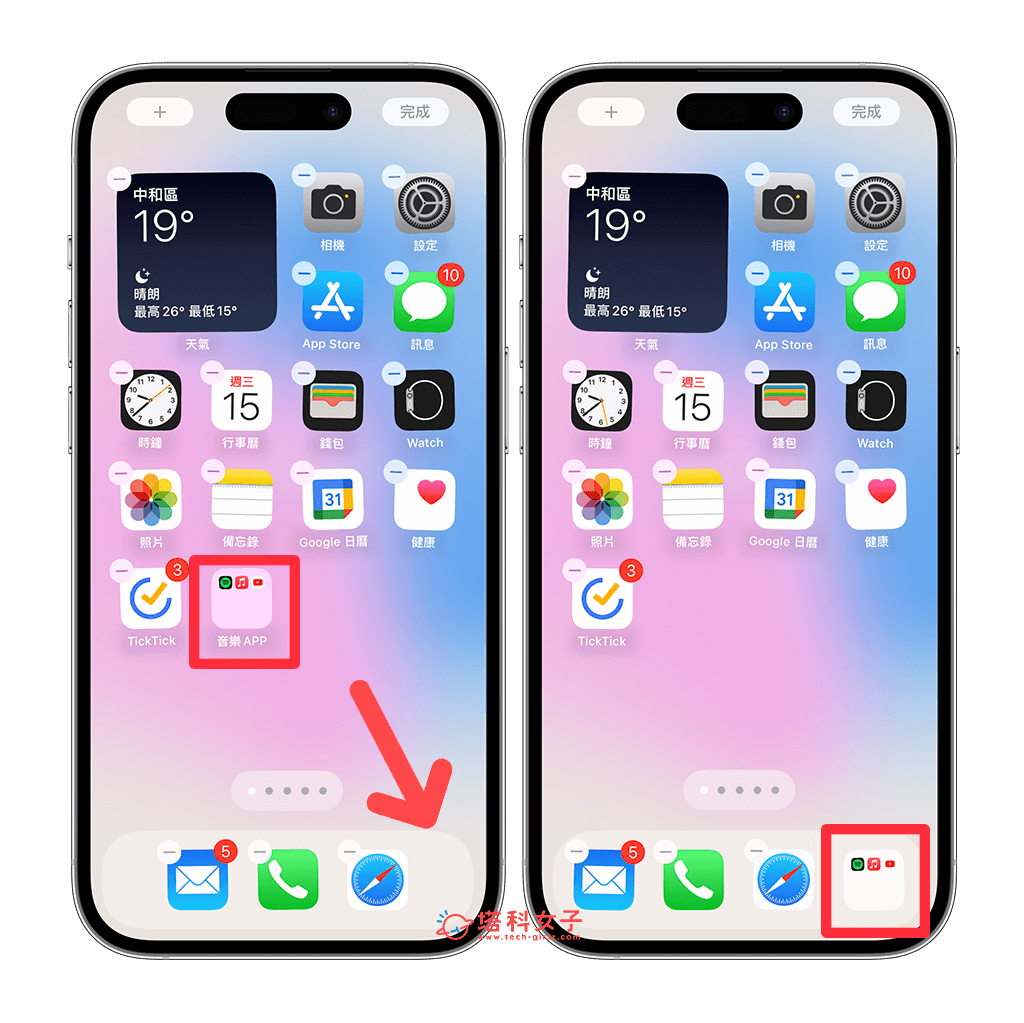
如何為 iPhone 檔案新增資料夾?
很多人不知道 iPhone 檔案夾在哪裡,其實它就在 iOS 內建的「檔案 App」裡,而「檔案夾/資料夾」能讓我們儲存下載好的文件及各種資料,而在檔案 App 裡,我們可以像在使用電腦一樣,自由新增所需的檔案資料夾喔!這樣就能好好地為檔案與文件歸類,之後要找的話也很清楚。
想在 iPhone 新增資料夾/檔案夾的話,請參考以下步驟:
- 開啟 iPhone 或 iPad 內建的「檔案 App」,點進你想新增資料夾的位置。
- 長按空白處,此時背景上會出現另一個小選單,請點選「新增檔案夾」。
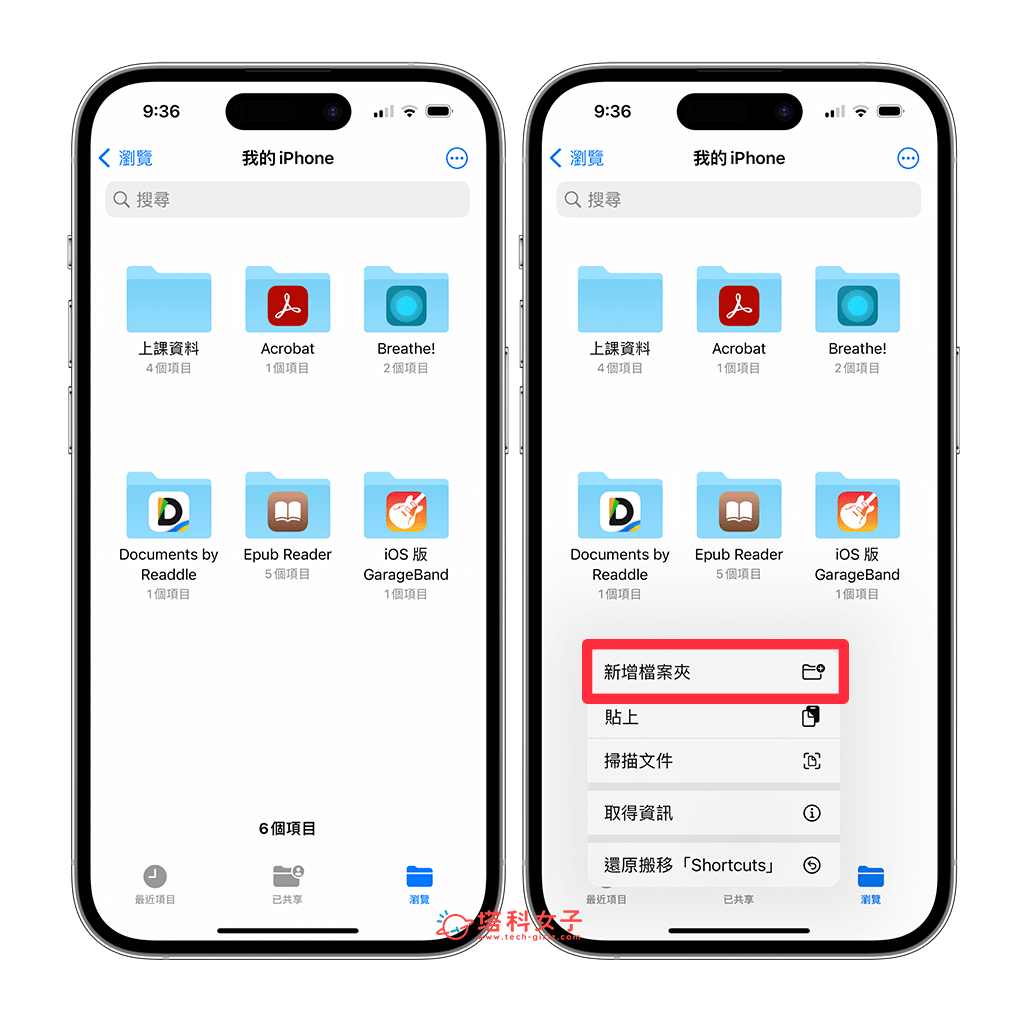
- iPhone 檔案裡就會出現一個新的空白資料夾/檔案夾,現在請輸入你想要的資料夾名稱,輸入完成後即可儲存。
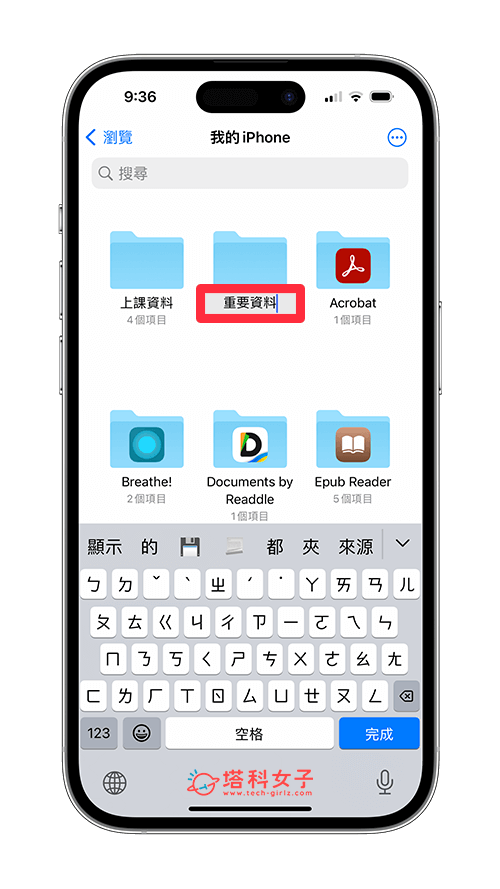
除了上述這個方法之外,還有另一個 iPhone 檔案新增資料夾/檔案夾的作法,一樣在檔案 App 裡,點選右上角「⋯」,然後選擇「新增資料夾」,然後它就會自動新增一個空白的 iPhone 檔案夾,這時候我們為此資料夾命名即可。
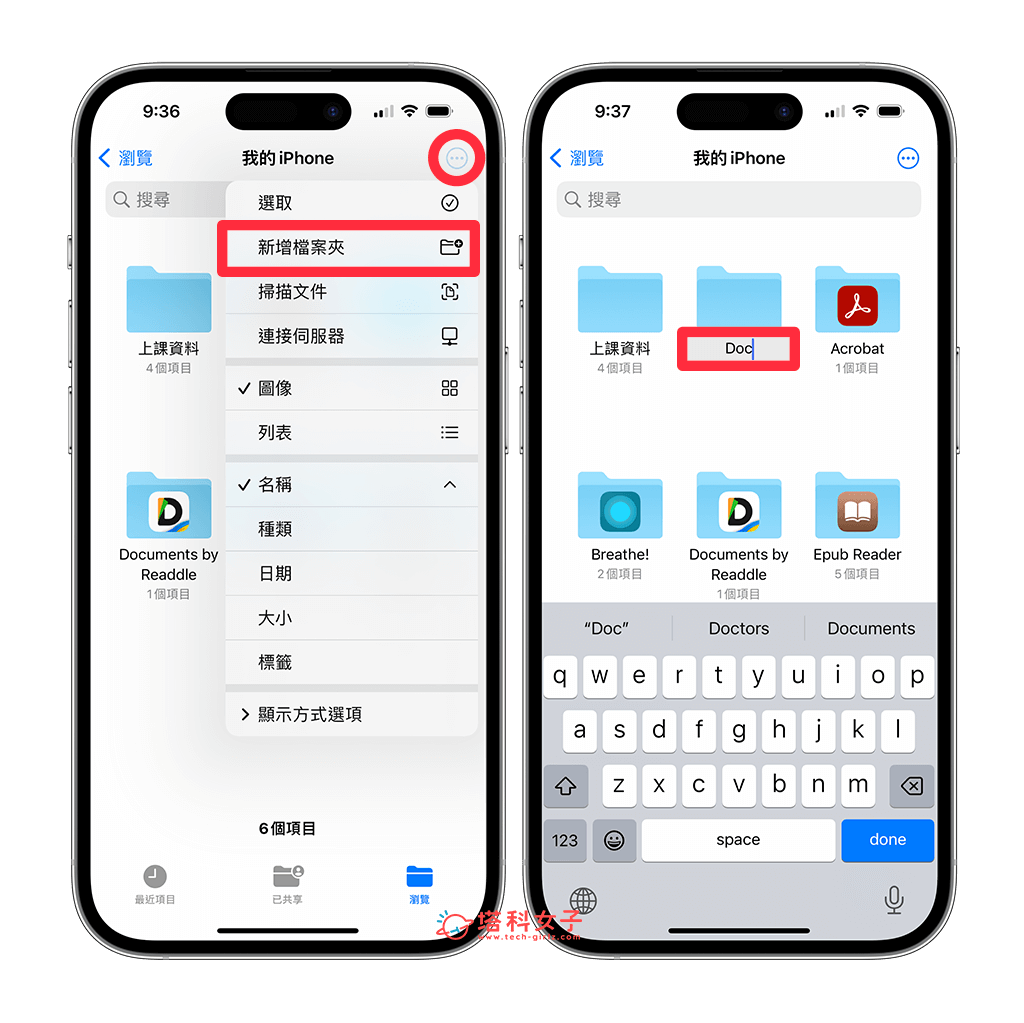
總結
以上就是 iPhone 新增資料夾的不同方法,無論你想在 iPhone 桌面建立 App 資料夾,或是想在檔案 App 裡建立 iPhone 檔案夾,都可以參考上方步驟教學,
