
LINE 是我們每天都會用來和家人朋友聊天傳訊息的通訊軟體,如果你有報備的需求,又懶得每次都要重新輸入,那我們其實可以設定 LINE 自動傳訊息捷徑,直接讓 iPhone 捷徑替我們自動傳送 LINE 訊息給特定 LINE 好友或 LINE 群組,而且這方法也能一次傳送多則 LINE 訊息喔!
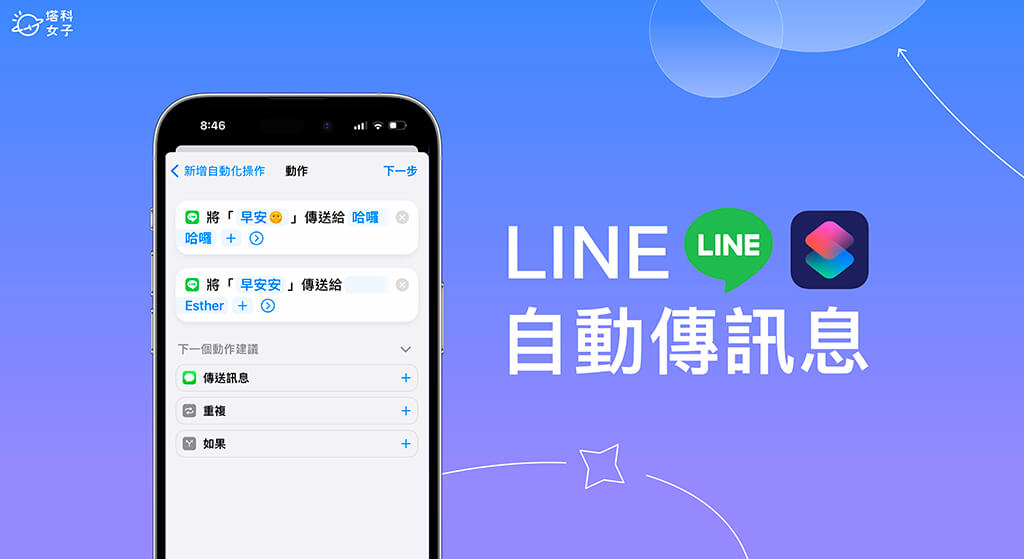
LINE 自動傳訊息捷徑功能
- 可自訂想自動傳訊息的 LINE 好友、LINE 群組
- 支援一次實現 LINE 自動傳訊息給多位好友或群組
- 可設定 iOS 捷徑自動化在指定時間自動傳 LINE 訊息
LINE 自動傳訊息捷徑怎麼用?
要如何使用 LINE 自動傳訊息捷徑呢?我們需要透過 Apple 內建的捷徑 App,在「自動化」功能中設定一個 LINE 自動傳訊息的捷徑,你可以指定在任何時間自動傳送訊息,也能指定要將 LINE 訊息傳送給哪些好友及群組。
在開始之前,先提醒大家,如果你之前已經刪除捷徑 App,請先到 App Store 將捷徑 App 下載回來,也建議可更新 LINE App,然後再依照以下步驟設定 LINE 自動傳訊息捷徑自動化功能。
步驟一:設定 iPhone 捷徑自動化
開啟 iPhone 內建的捷徑 App 後,切換到「自動化」分頁,點選「製作個人自動化操作」,然後選擇你希望 LINE 自動傳送訊息的條件,例如特定時間、鬧鐘停止時、睡眠等,而其中的「抵達」、「離開」算是半自動化捷徑,我自己試常常無法自動執行,因此比較建議大家設定「特定時間」。
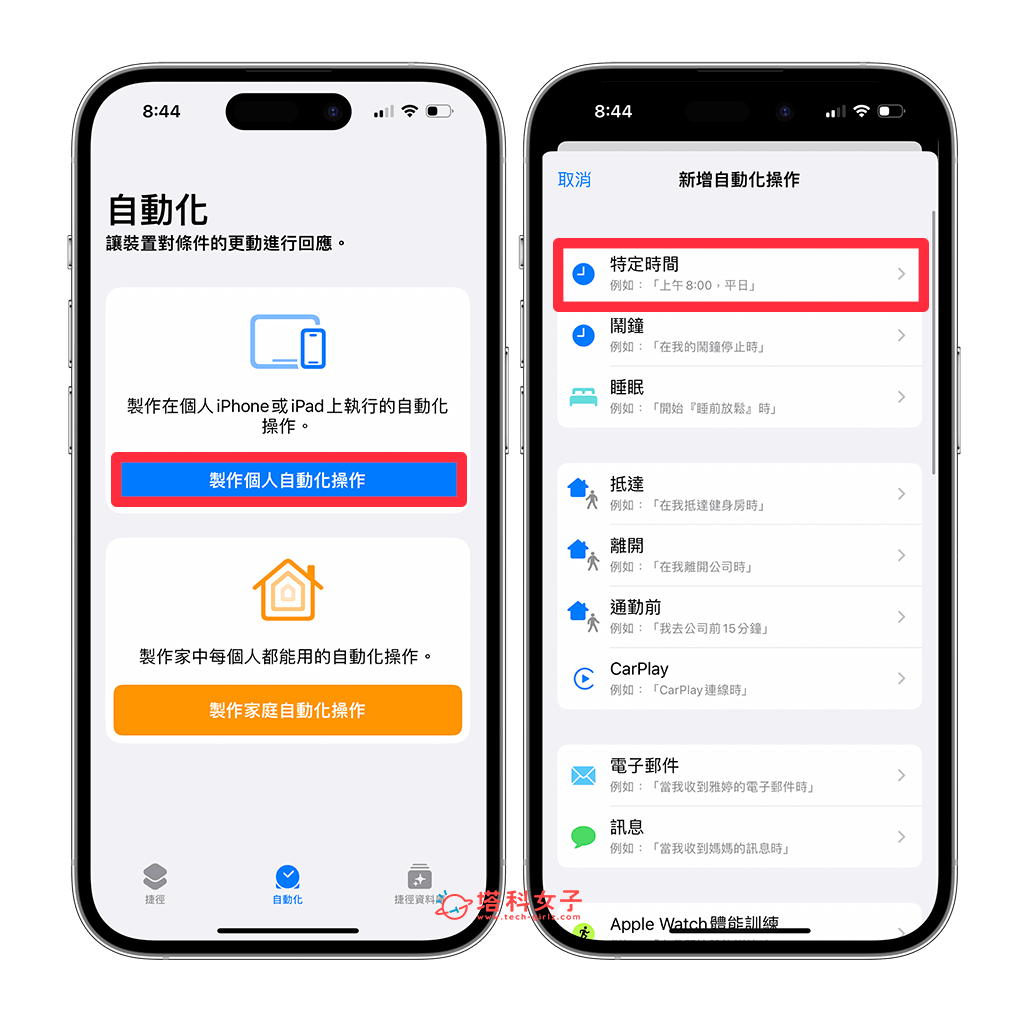
例如我希望能在每天早上 8:30 自動傳送 LINE 訊息,那我這邊就設定特定時間,下方也能自由指定重複週期,如果只希望週一到週五自動傳送,那就勾選每週,並選擇你希望禮拜幾,設定好之後按一下「下一步」。
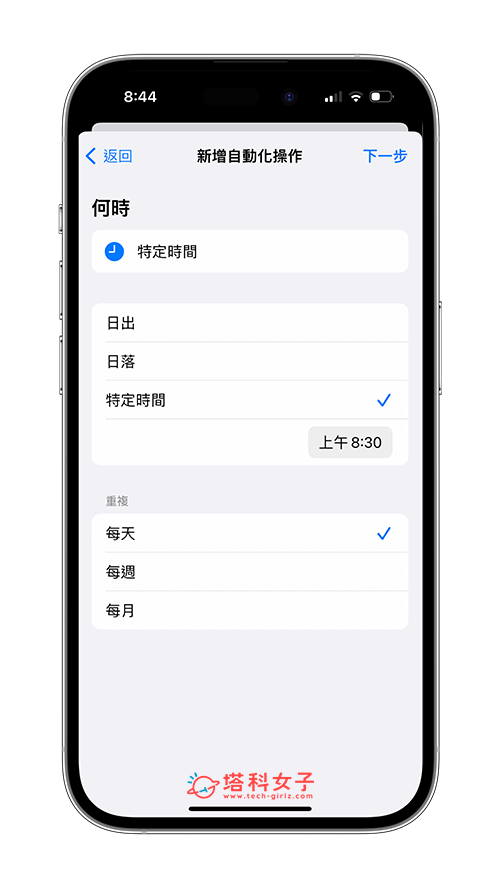
步驟二:設定 LINE 訊息內容及傳送對象
進入新增動作頁面後,請點選「加入動作」,然後在搜尋列輸入「LINE」,它這邊就會出現你比較常傳 LINE 訊息的好友及群組,你可以直接選擇對象,如果沒顯示在這邊,那就按一下「+」。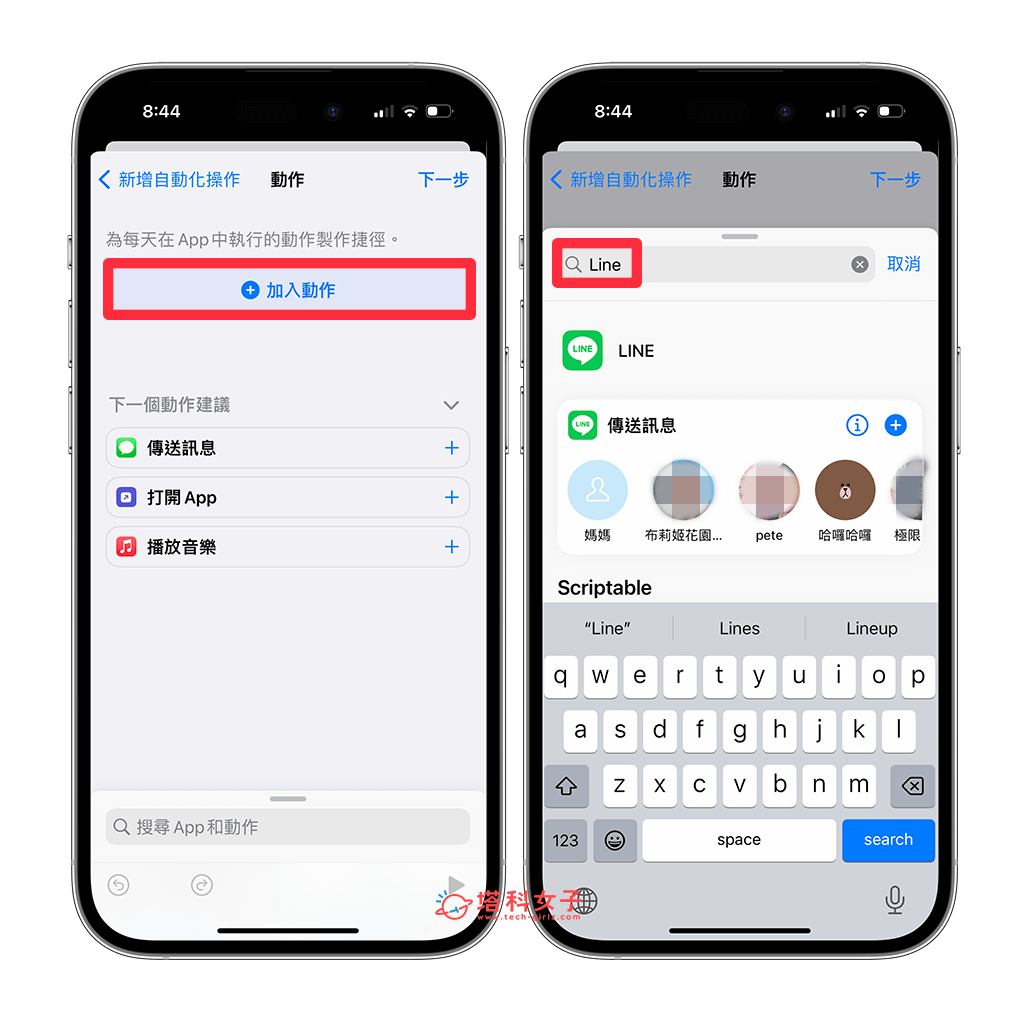
現在你會看到動作頁面出現了「將『訊息』傳送給 收件人」這個捷徑動作,請直接在「訊息」及「收件人」空位裡填上你想自動傳送的 LINE 訊息及對象,假設我有一個 LINE 群組叫做「哈囉哈囉」,那我希望每天自動傳送「早安」給這個群組,那我就依序填入「早安」及「哈囉哈囉」。
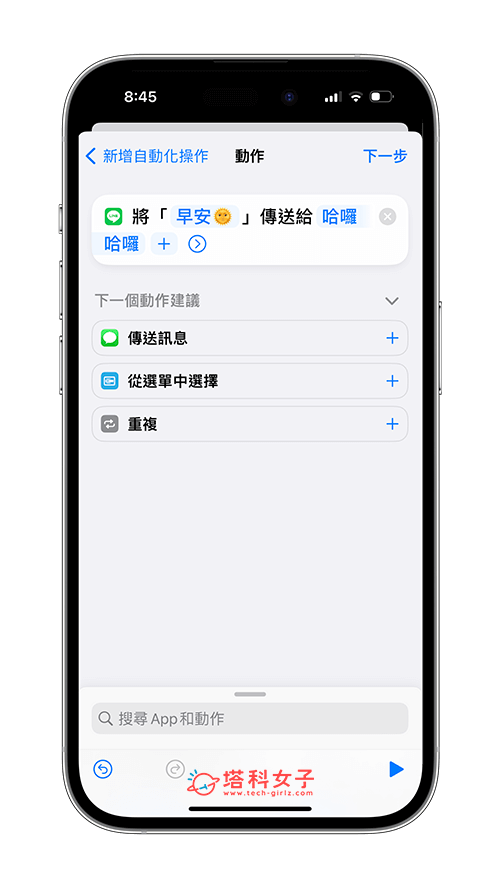
如果你希望這個捷徑可以一次實現 LINE 自動傳送訊息給多位 LINE 好友及 LINE 群組,我建議大家分別設定,因為我試過在同一個動作上按「+」一次新增多個 LINE 好友或群組,會發現它都會顯示錯誤,所以建議大家像下圖這樣,一個動作只設定一個對象,設定完成後可點選右下角「播放」來測試看看它是否有成功替你自動傳送 LINE 訊息。
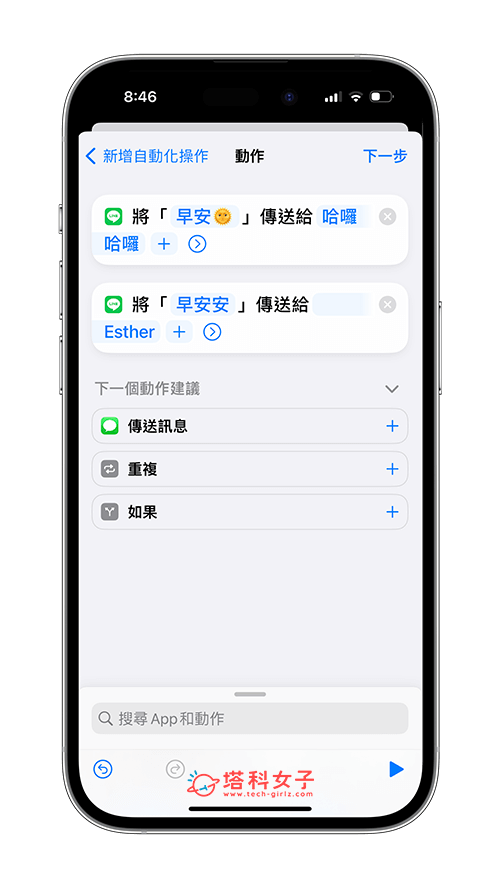
步驟三:關閉執行前詢問
進到下一頁後,由於我們希望它自動傳送訊息而不詢問我們,所以這邊請記得關閉「執行前詢問」,那你也可以依照個人需求選擇否要開啟「執行時通知」,若開啟「執行時通知」的話,那 LINE 自動傳送訊息時就會顯示通知告訴你。
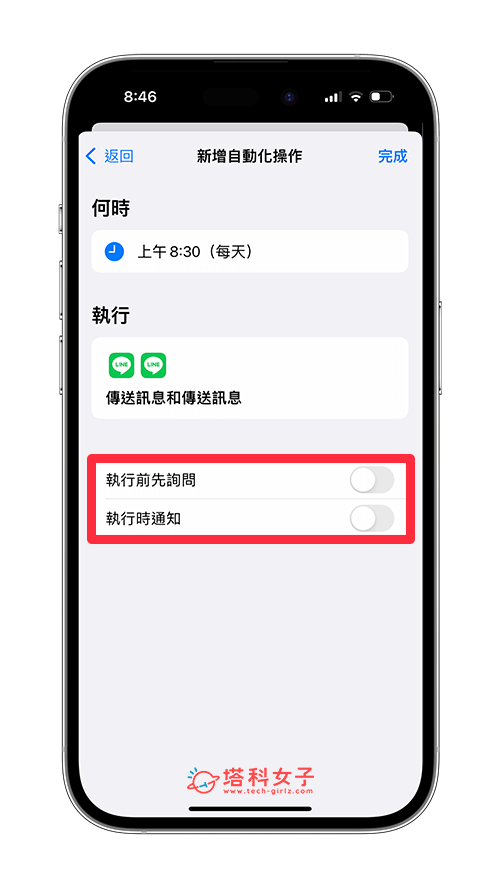
點選「完成」後,我們在「自動化」頁面上就會看到剛剛設定好的 LINE 自動傳訊息捷徑自動化腳本,會清楚顯示執行時間及動作。當你設定的時間(或其他指定條件)一到,iPhone 捷徑就會自動替我們傳送 LINE 訊息囉!
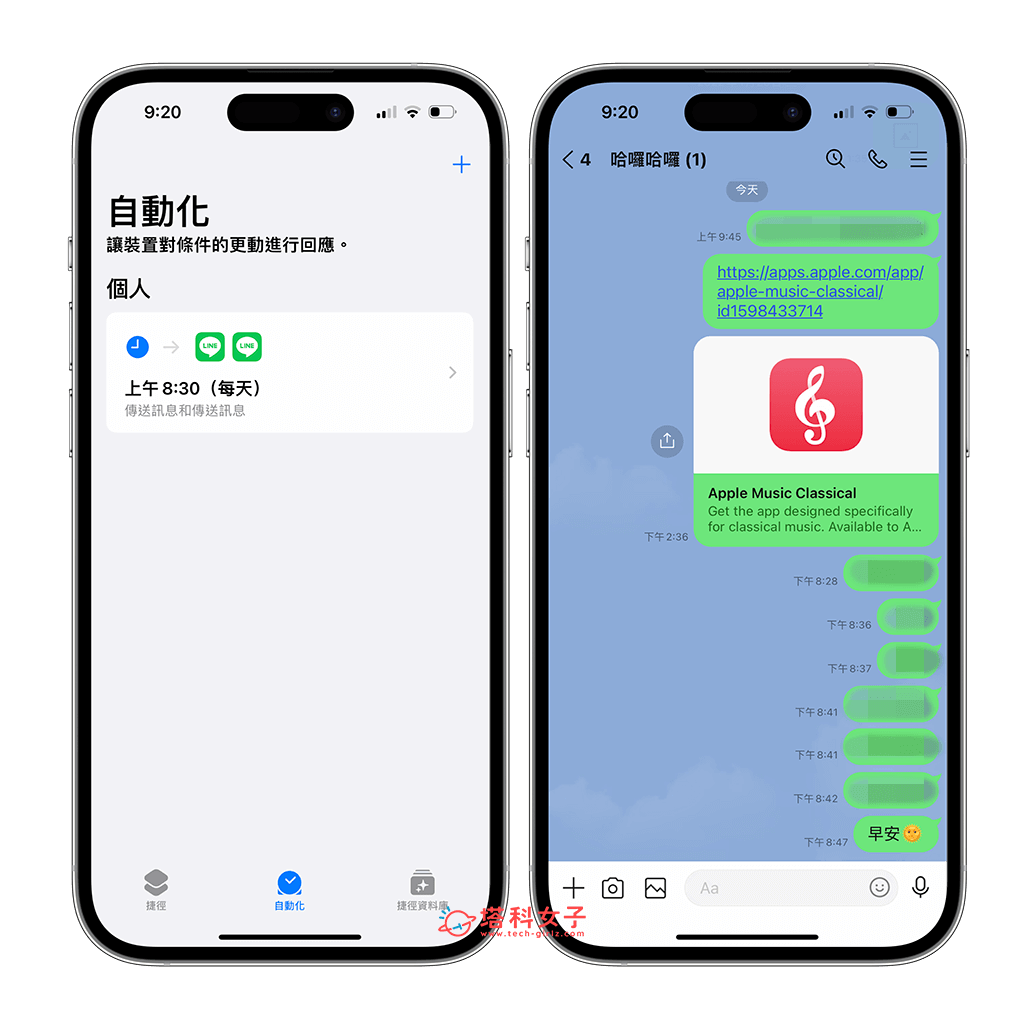
總結
以上就是 LINE 自動傳訊息 iPhone 捷徑的設定教學,如果你希望 iOS 捷徑能替你完成 LINE 自動傳送訊息的需求,那只要參考上方三步驟即可輕鬆完成!完全不需要下載其他 App 或軟體工具,相當簡單好用。
