
你是否有喜歡的音效或聲音呢?像是家裡小貓咪的可愛喵喵聲,或是偶像明星的音檔?如果你想隨時隨地都可以聽到這些聲音的話,我們可以透過 iOS 桌面音效捷徑實現在 iPhone 桌面播放音效的需求喔!
設定好捷徑小工具之後,我們只要點一下 iPhone 桌面上的捷徑小工具就能聽到你指定的音效聲音囉,除了音效之外也可以設定一小段音樂。

如何在 iPhone 桌面播放音效?
在開始使用 iPhone 桌面音效捷徑之前,大家需要先準備好自己想在 iPhone 桌面播放的音檔,例如家裡小貓咪的叫聲、偶像明星的打招呼聲等等,記得用音訊檔(MP3、M4A、AIFF 等格式)的方式儲存在 iOS 內建的「檔案 App」裡。
註:如果想知道怎麼將影片轉音檔,可參考這篇教學:
步驟一:下載 iPhone 桌面音效捷徑
確定已經準備好想播放的音效檔之後,現在我們先來下載這次會用到的 iPhone 桌面音效捷徑腳本。不過要注意的是,如果你之前已經把內建的「捷徑 App」刪除的話,請先到 App Store 將「捷徑 App」下載回來,然後再取得捷徑腳本。
- iPhone 桌面音效捷徑腳本:點此下載
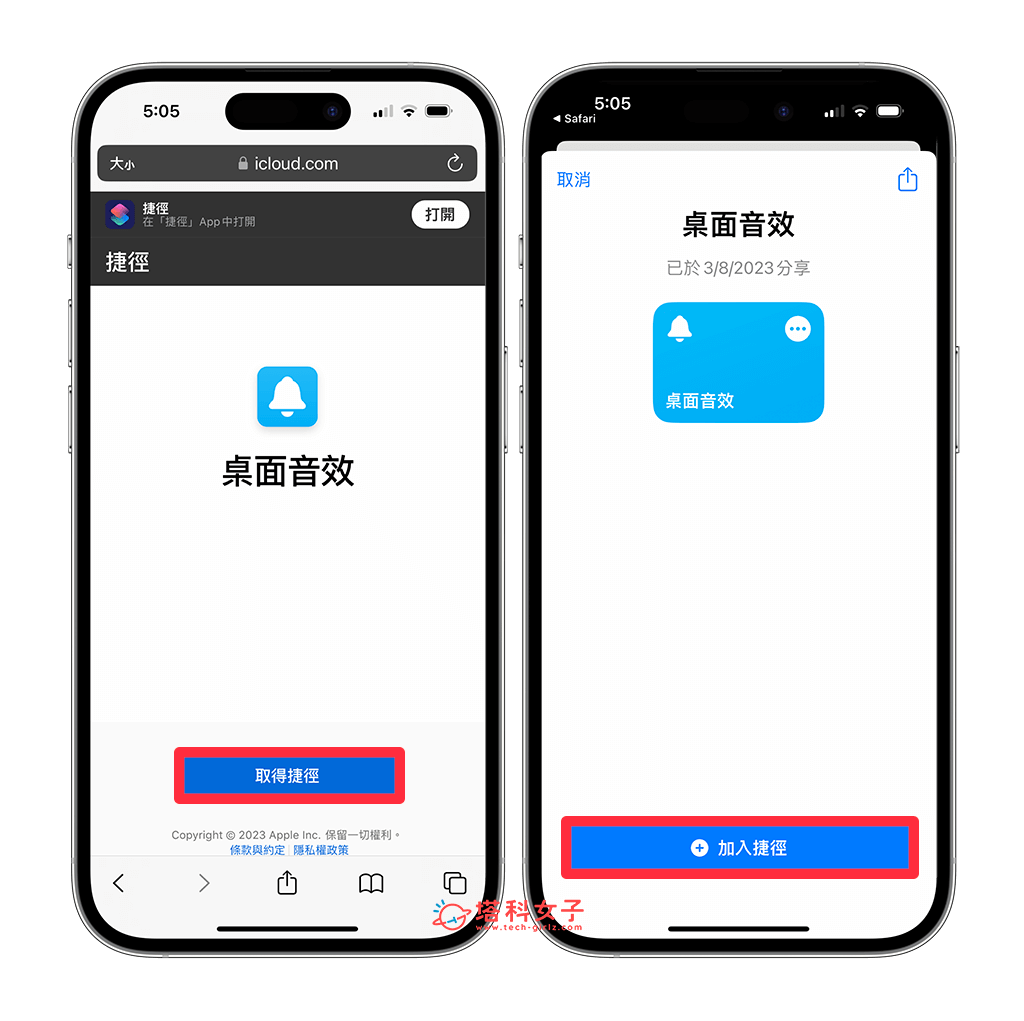
取得 iPhone 桌面音效捷徑腳本之後,在捷徑 App 裡的「所有捷徑」中就會看到剛剛下載好的「桌面音料」,現在我們點選該iOS 捷徑右上角的「⋯」,然後第一個「文字」欄位裡會出現「請在此貼上 base64 編碼」,因此現在我們將音檔轉換為 base64 編碼。
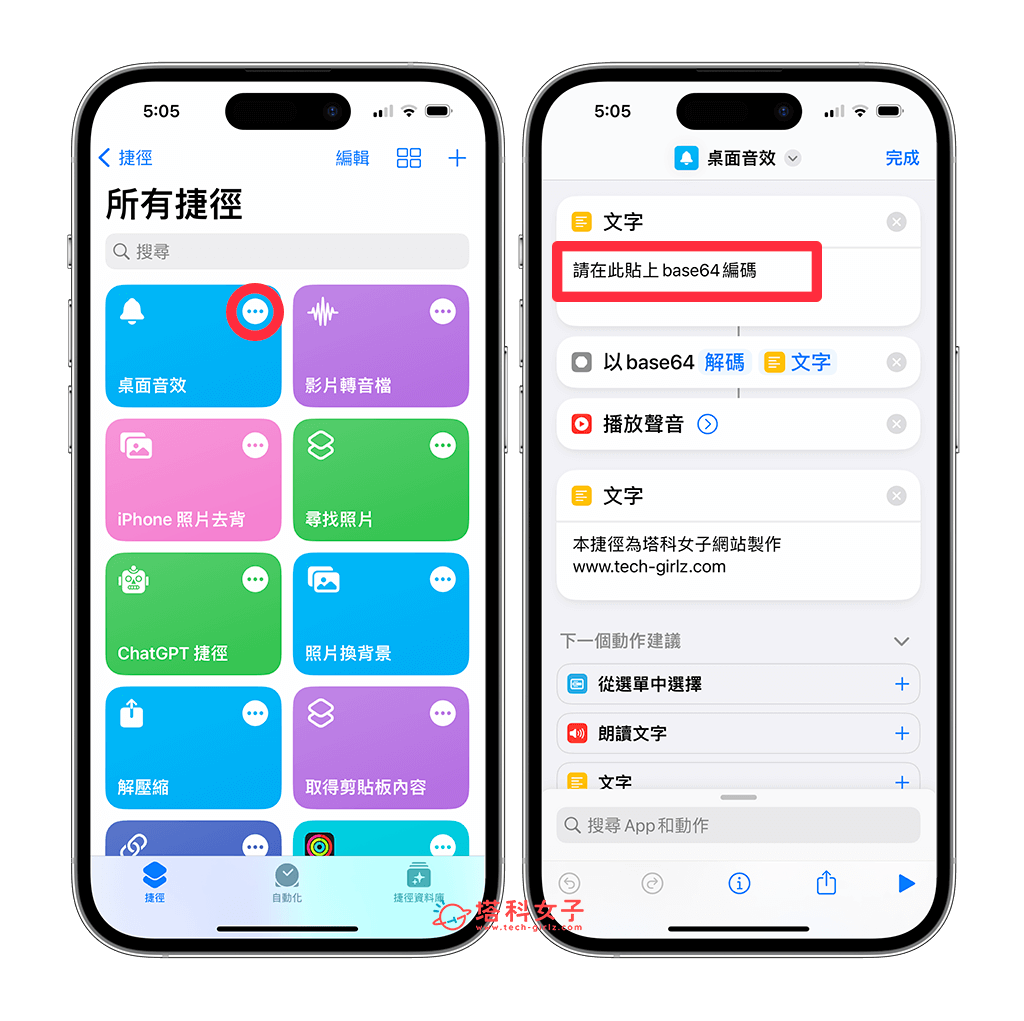
步驟二:複製音檔的 base64 編碼
請開啟 Audio to Base64 網頁(https://base64.guru/converter/encode/audio),然後點選「選擇檔案」>「選擇檔案」,從檔案 App 裡選擇你想在 iPhone 桌面播放的音訊檔。
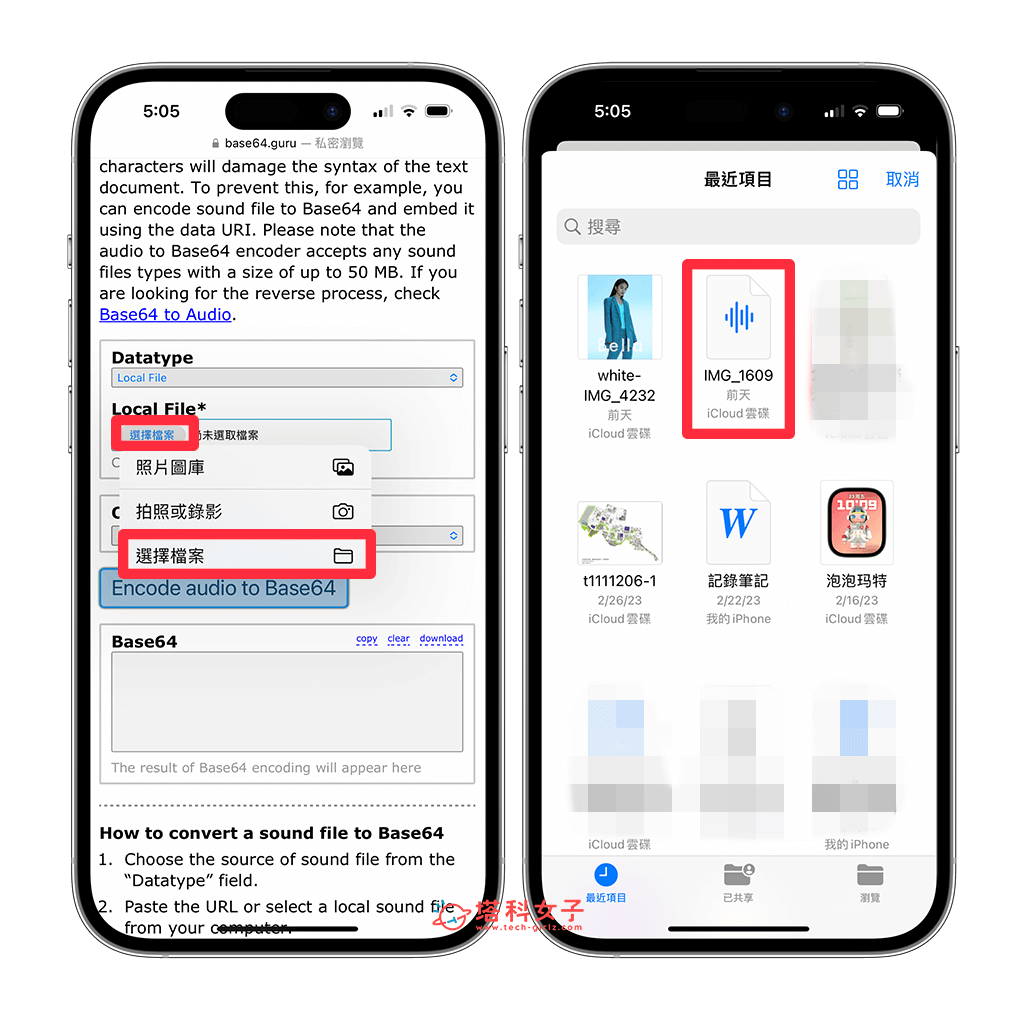
上傳完成音訊檔後,點選「Encode audio to Base64」,然後下方的 Base64 欄位裡會出現很長一大串以英文及數字組成的 Base64 編碼,這邊我們直接點選 Copy 它就會自動複製到剪貼簿上。
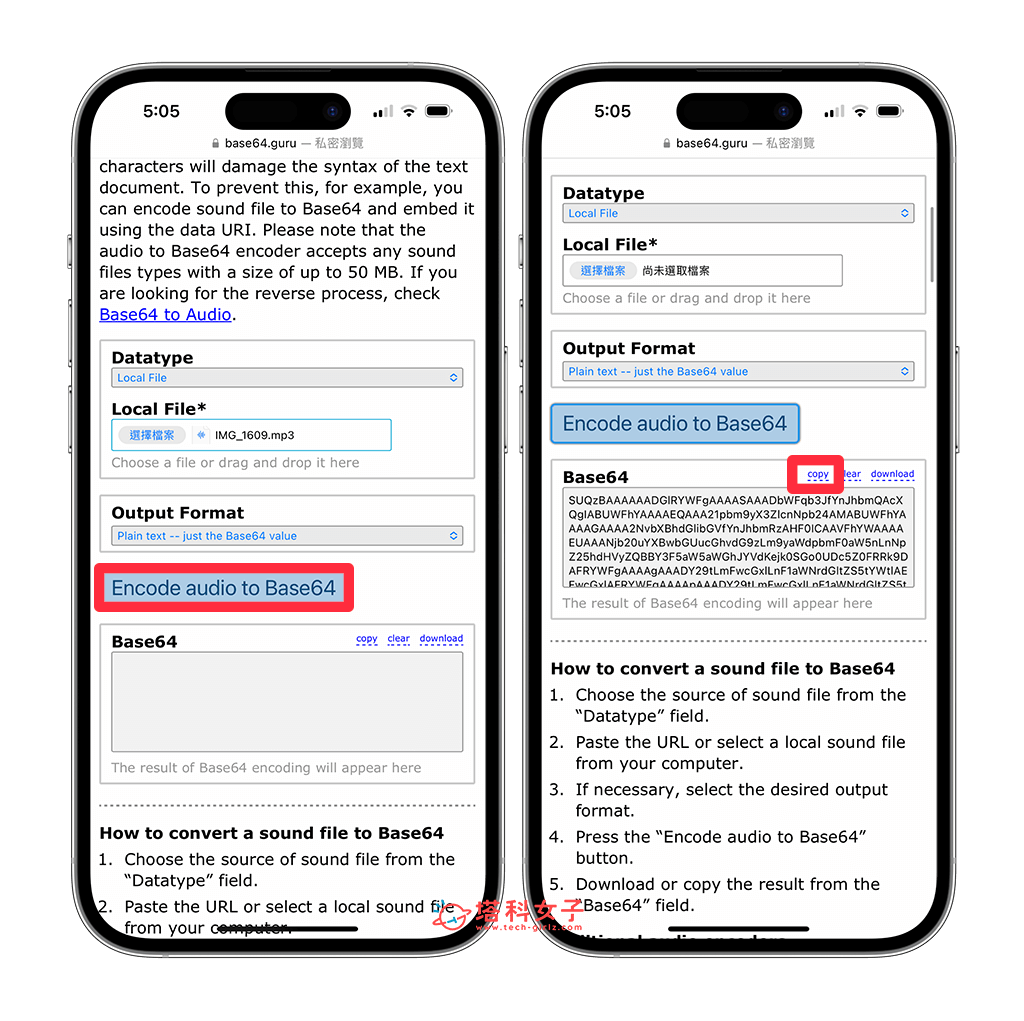
然後回到捷徑 App 的桌面音效 iOS 捷徑腳本裡面,將第一個「文字」動作裡的 [請在此貼上 base64 編碼] 文字刪除,並貼上剛剛複製好的 Base64 編碼。你可以按右下角的「播放鍵」確認看看它是否有正常播放出音效,也記得要開啟 iPhone 系統聲音。
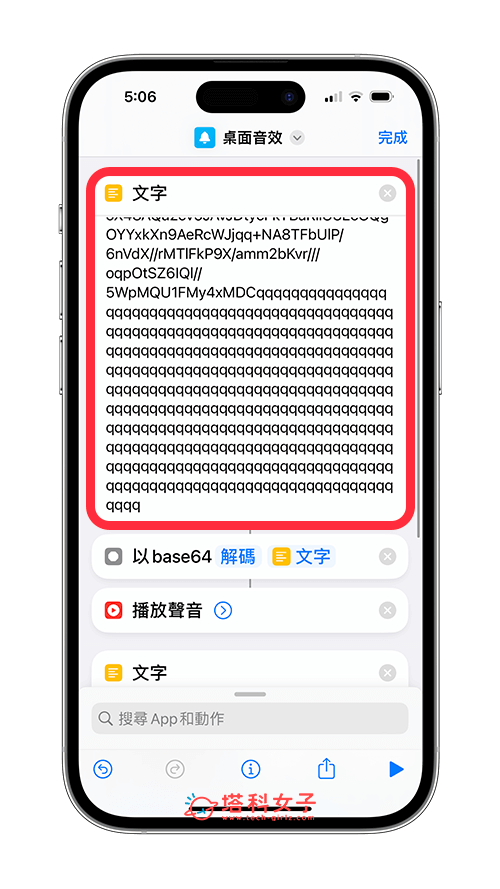
步驟三:將 iPhone 音檔捷徑小工具放桌面
最後,我們要將這個 iPhone 桌面音效捷徑小工具放在桌面上,這樣你之後只要在桌面點一下該捷徑就能自動播放音效或音樂喔!請長按 iPhone 主畫面背景空白處,進入編輯模式後,點選左上角「+」,然後選擇「捷徑」小工具。
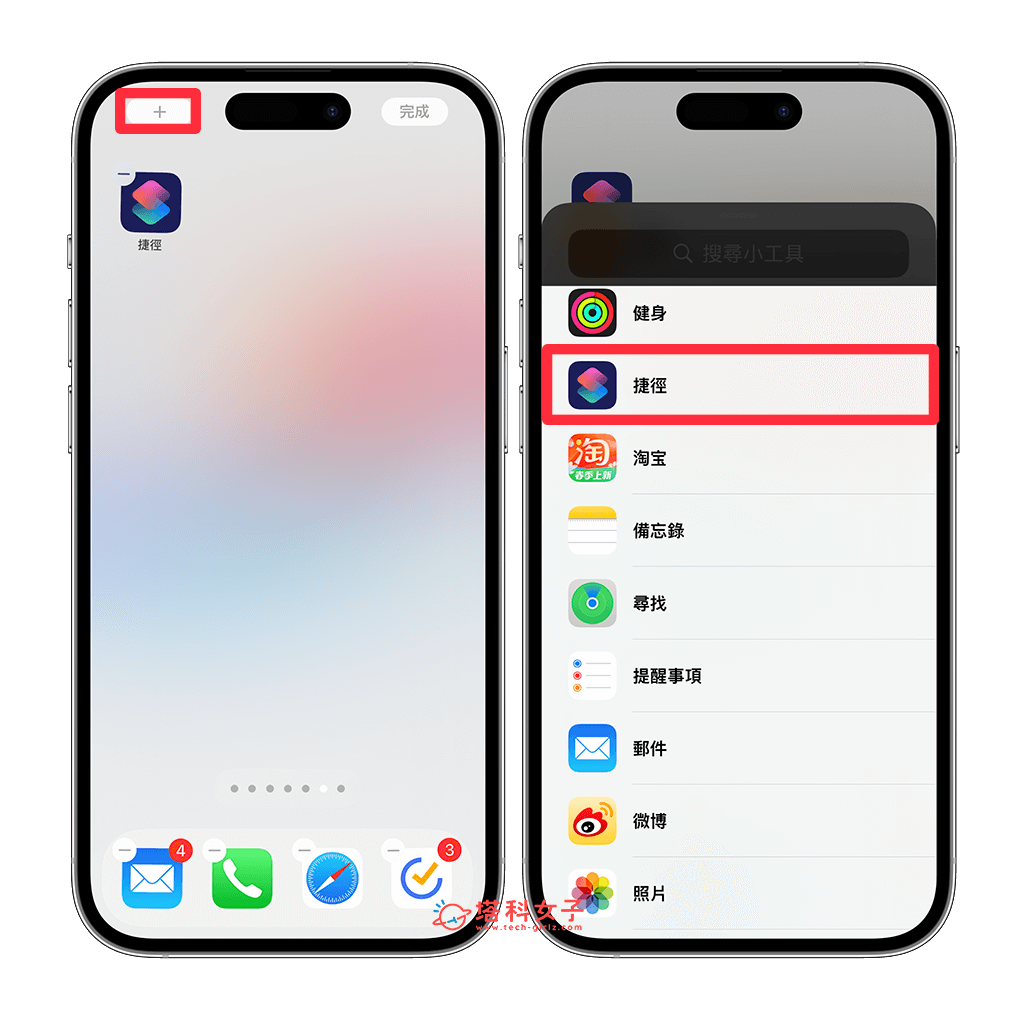
選擇你想放在主畫面的捷徑小工具尺寸,選好之後點選「加入小工具」,它預設會自動抓取最新的幾款捷徑腳本,如果你的捷徑小工具沒有出現「桌面音效」這款 iOS 捷徑的話,請一樣在編輯模式中點一下該小工具,然後就能在跳出來的視窗中更換。(若不知道怎麼改,可參考這篇教學:iPhone 桌面捷徑怎麽放?教你將「捷徑小工具」放在主畫面)
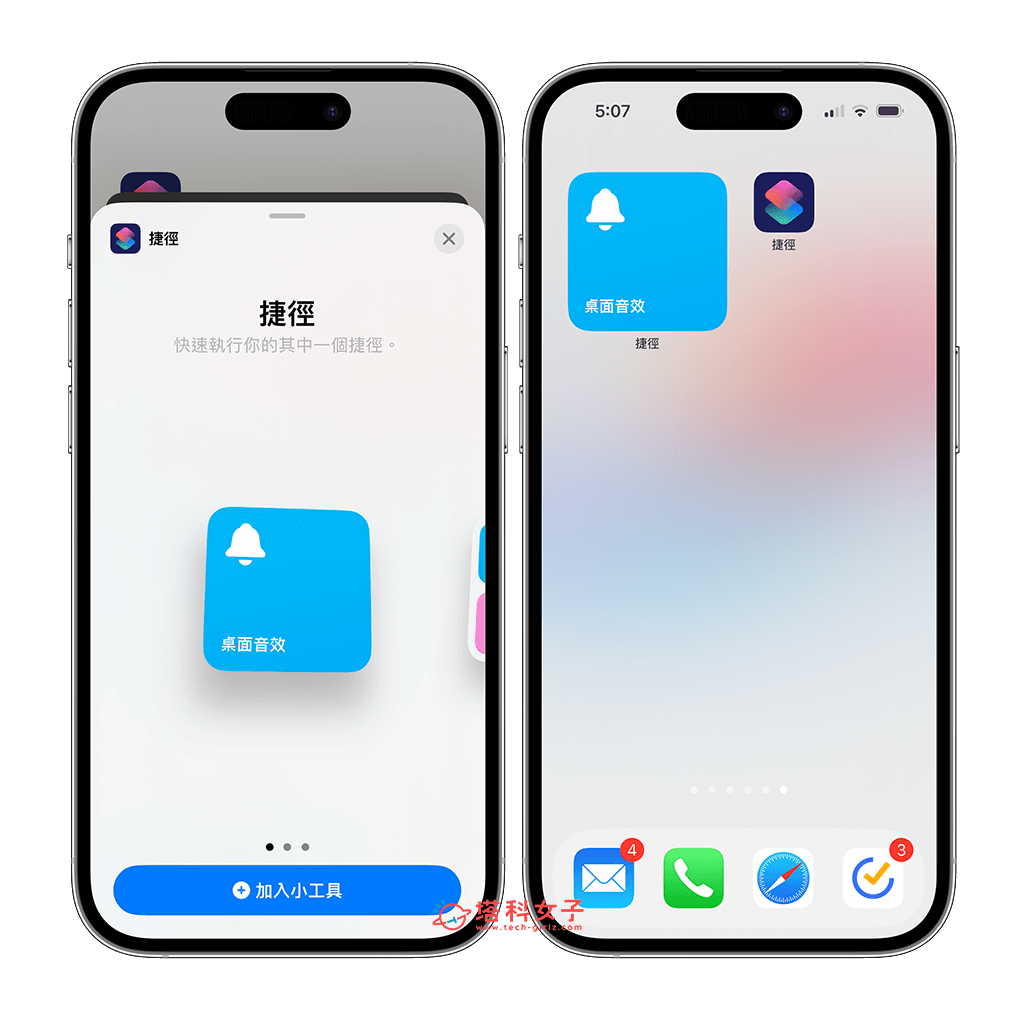
現在,只要按一下 iPhone 桌面音效捷徑小工具,你就可以立刻聽到播放出來的聲音啦!沒聲音的話請檢查看看是否有開啟系統音量喔!透過簡單的三步驟就能將 iPhone 音檔放桌面!
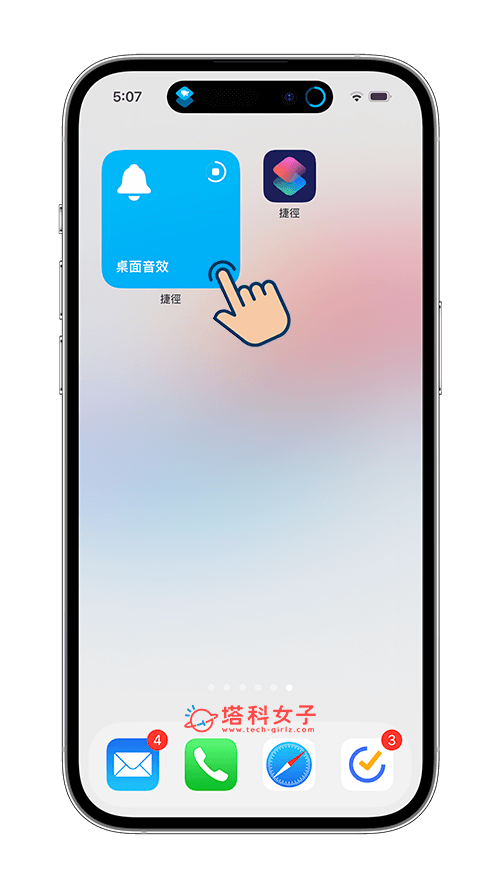
總結
iOS 捷徑有許多有趣又實用的應用,其中我個人很喜歡這個 iPhone 桌面音效捷徑,只要在桌面點一下捷徑,就可以聽到你喜歡的聲音或音檔,很適合把家裡寵物的聲音或你喜歡的偶像聲音放在 iPhone 桌面呦!
