
無論你是影片創作者,或者是自己單純想製作給家人朋友看的影片,我們都很需要「字幕」的輔助,畢竟我們在看影片時都很習慣有字幕可以看。
那有沒有什麼方法可以為 iPhone 影片加字幕呢?當然是有的,可以參考本篇教學的三個方法為 iPhone 影片自動字幕喔!
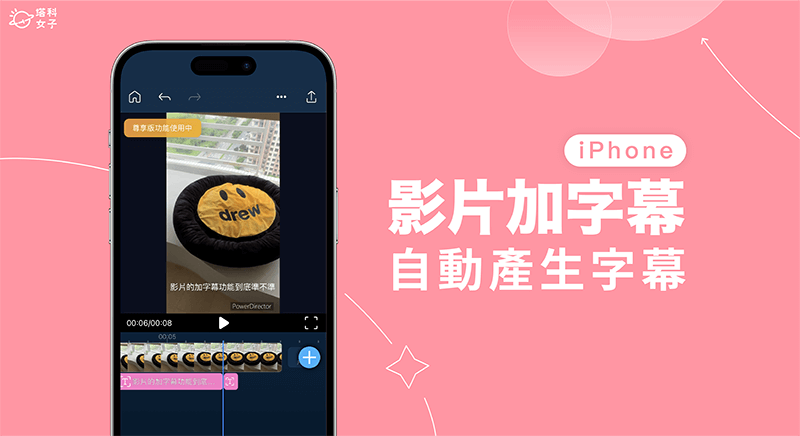
如何為 iPhone 影片加字幕?
我們有許多方法都可以為 iPhone 影片加上字幕,第一個方法是使用 iMovie App 手動輸入字幕文字,第二和第三個方法則是透過其他影片剪輯 App 的輔助為 iPhone 影片自動產生字幕。
方法一:使用內建 iMovie App 為 iPhone 影片加字幕
首先第一個方法,如果你不想使用或下載其他影片剪輯 App,那我們也可以直接透過 Apple 內建的 iMovie App 為 iPhone 影片加字幕,不過這個方法的缺點是,我們必須手動自己對準影片人聲講話的時間並上字幕,無法像其他 App 一樣可以自動上字幕喔!
以下是使用 iOS 內建 iMovie App 為 iPhone 影片加字幕的步驟:
- 開啟 iPhone 內建的 iMovie App(如果已刪除的話請前往 App Store 下載回來),點選「影片」並選擇你想加上字幕的 iPhone 影片後,按「製作影片」。
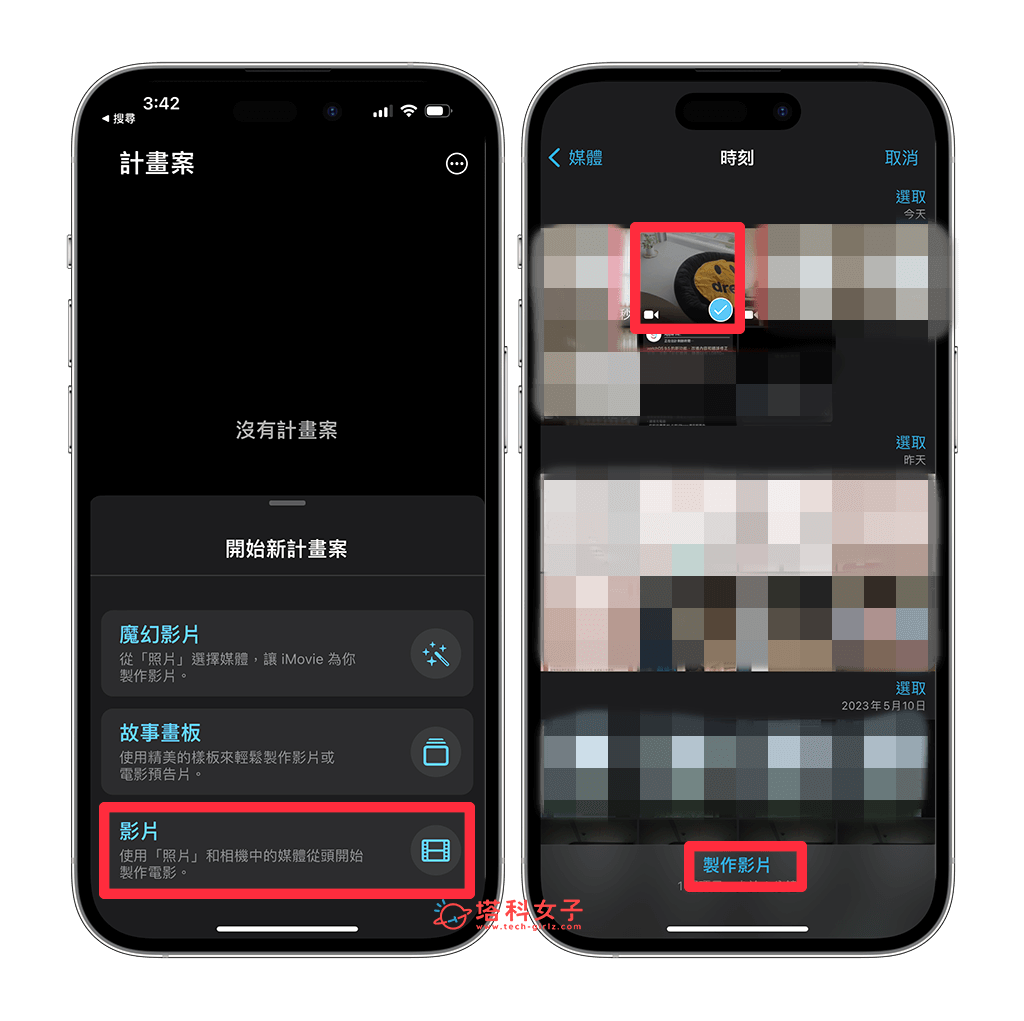
- 現在我們的影片就會載入到 iMovie App 裡,請點選底部工具列的「T」。
- 選擇你喜歡的字幕特效,也能更改字幕顏色等設定。
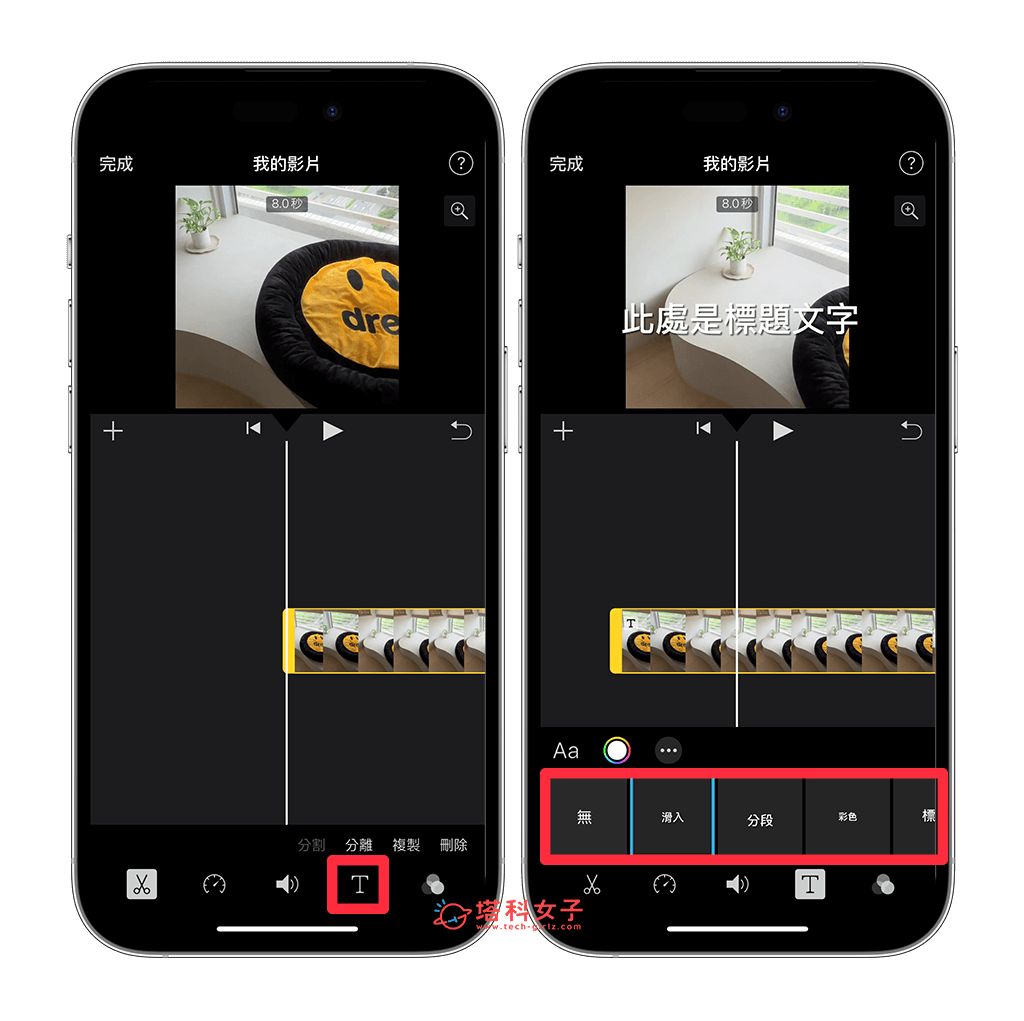
- 點一下影片上方的文字方塊,你可以自由移動位置,現在我們需要手動編輯字幕,因此這邊請點選「編輯」,然後輸入正確的字幕文字,你也能按播放看看結果。
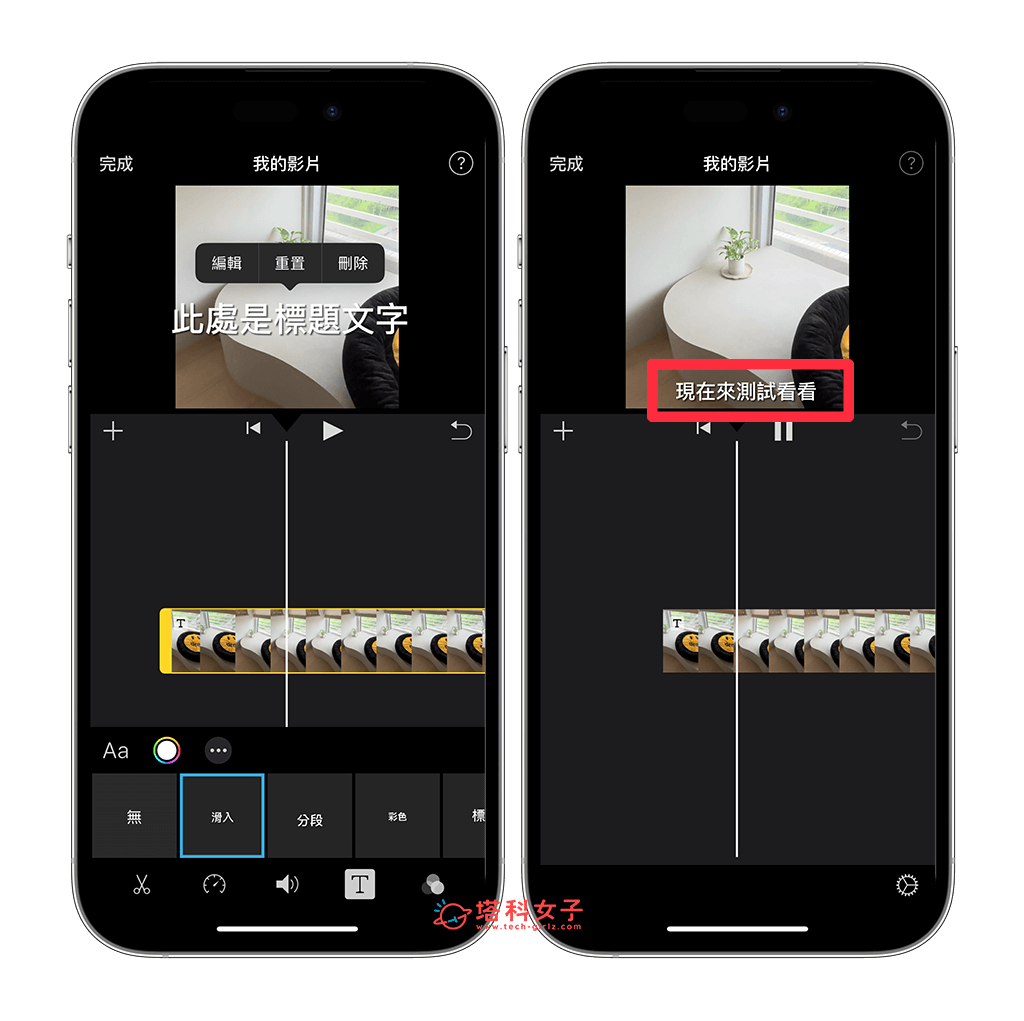
- 全部的字幕都編輯完成後,點選左上角「完成」>「分享」,然後選擇「儲存影片」,這樣就能將 iPhone 影片加字幕後的新影片儲存到內建的相簿裡。
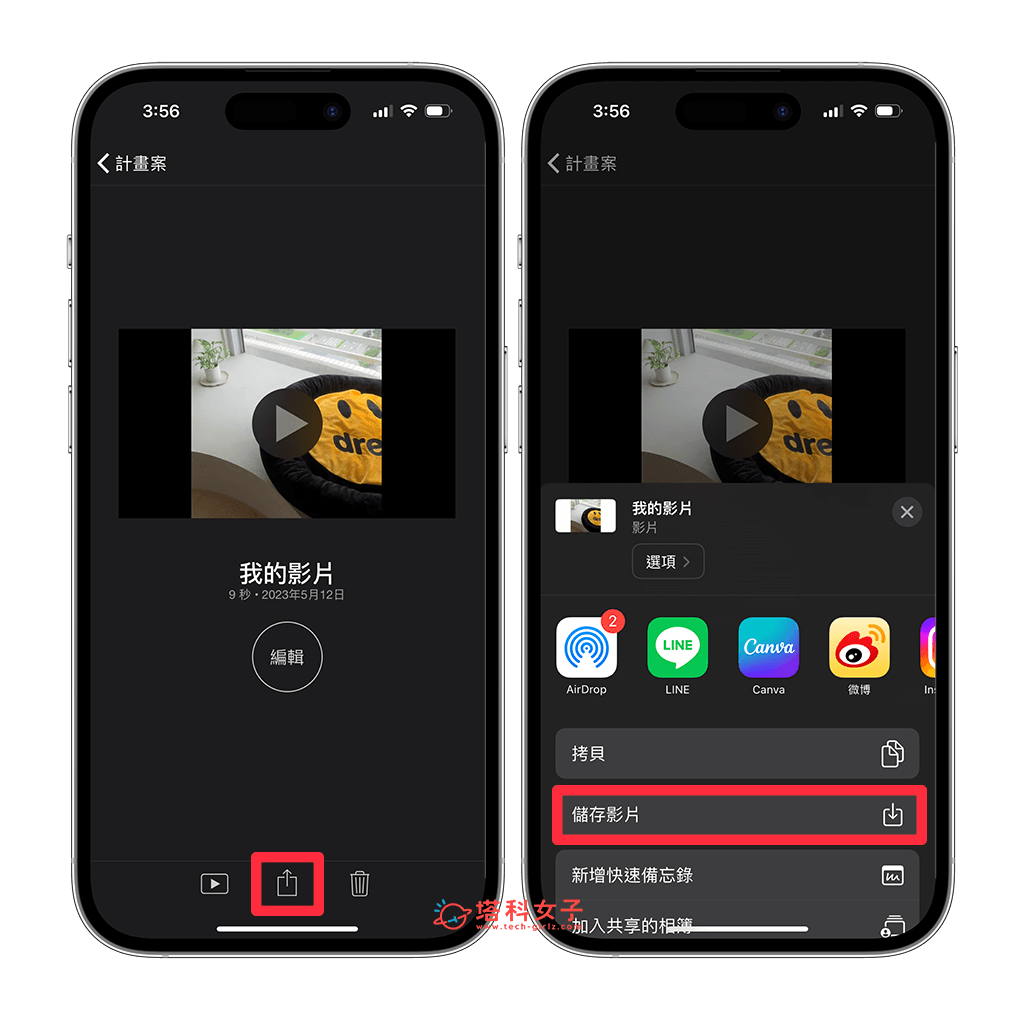
方法二:使用 CapCut App 為 iPhone 影片自動加字幕
如果覺得要自己手動加字幕太慢也太麻煩的話,其實我們可以透過其他影片編輯 App 的輔助,讓 App 替我們的 iPhone 影片自動上字幕喔!目前像是 CapCut、威力導演等 iOS 剪輯影片 App 都有支援「自動加字幕」功能,它會自動辨識影片上的人聲並轉為字幕,這樣我們就不用自己慢慢加。
接下來我就為大家示範一下,如何使用 CapCut 這款免費好用的影片編輯 App,為 iPhone 影片加字幕,整個過程非常簡單:
- 前往 App Store 免費下載 CapCut App。
- 開啟 CapCut 後,點選「開始創作」,並選擇你想加上字幕的 iPhone 影片。
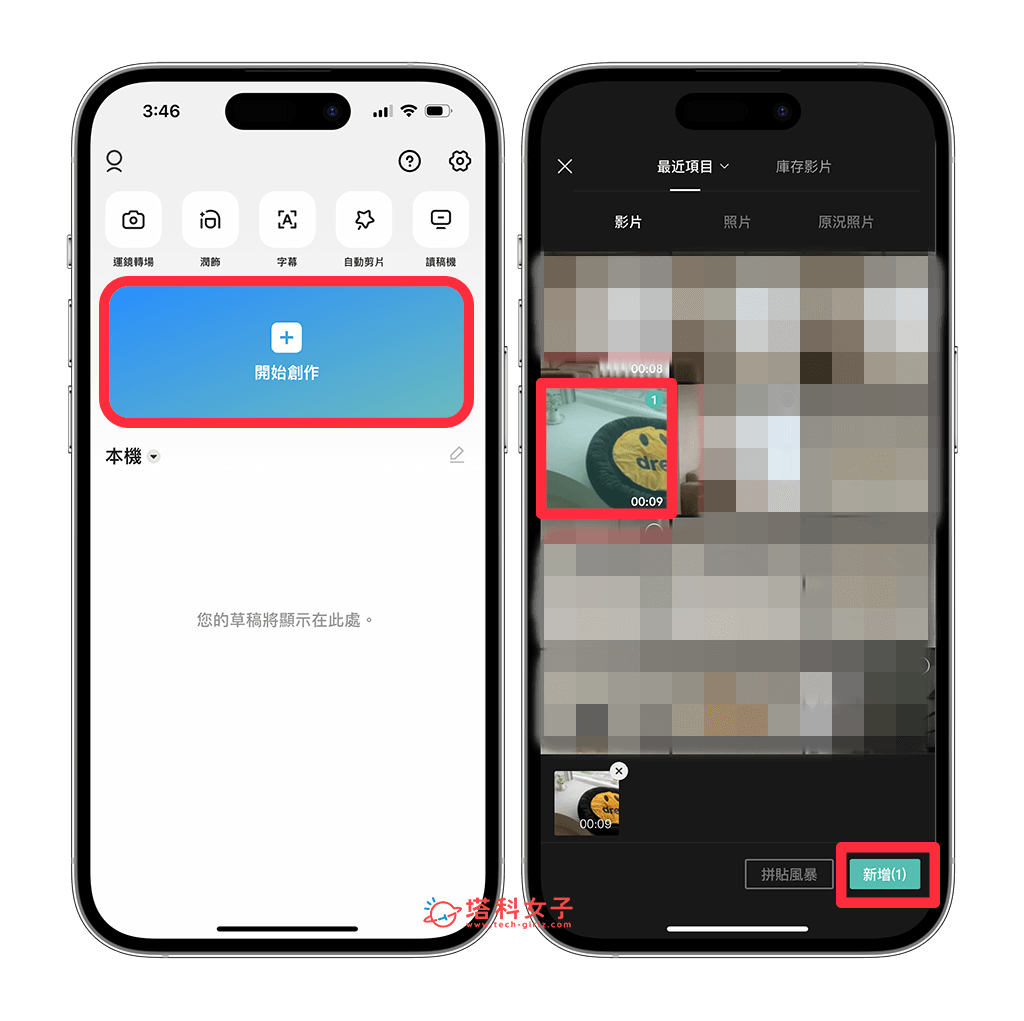
- 接著,點選底部工具列上的「文字」,然後按一下「自動字幕」。
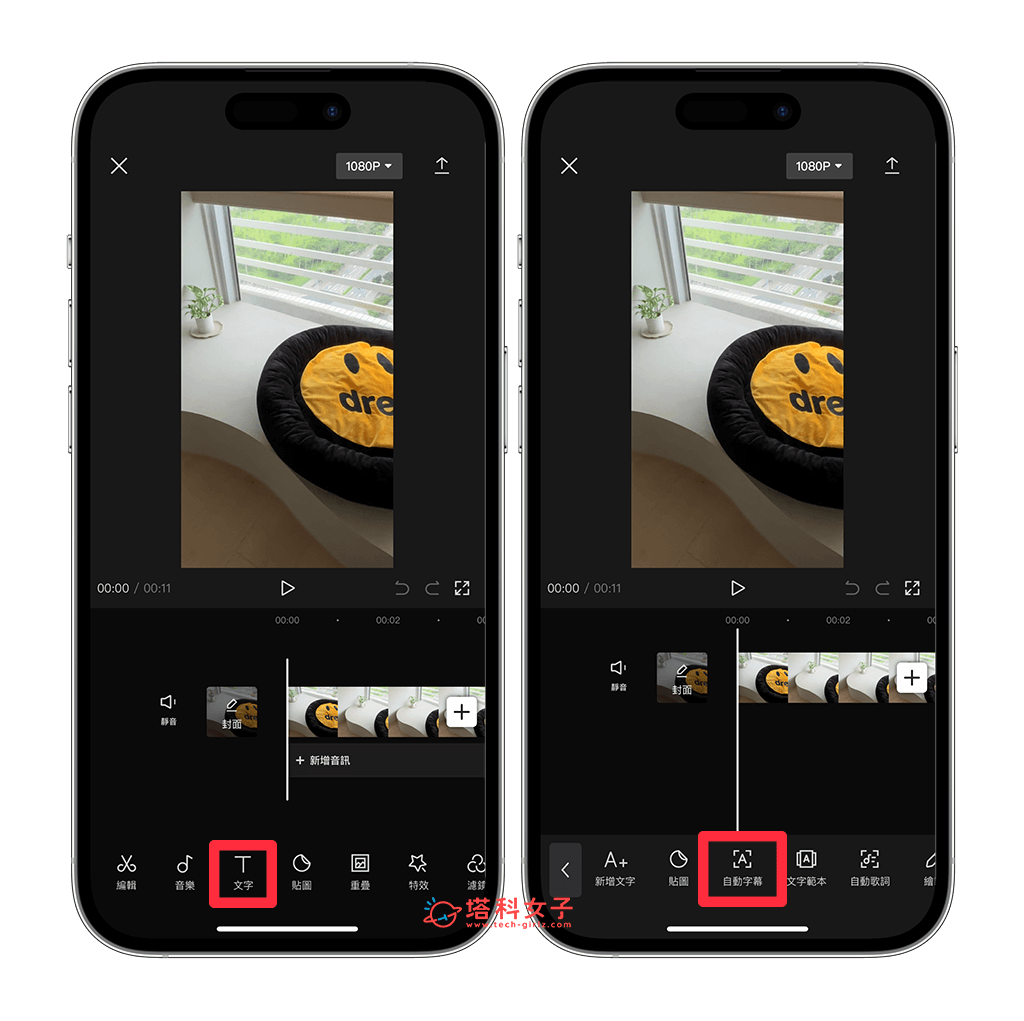
- 將音樂來源改為「從影片」,並選擇語言為「中文」(或其他你影片中的語言),也能自訂字幕動畫樣式,設定完成後點選「開始」,CapCut 就會開始辨識影片聲音,並自動建立字幕。
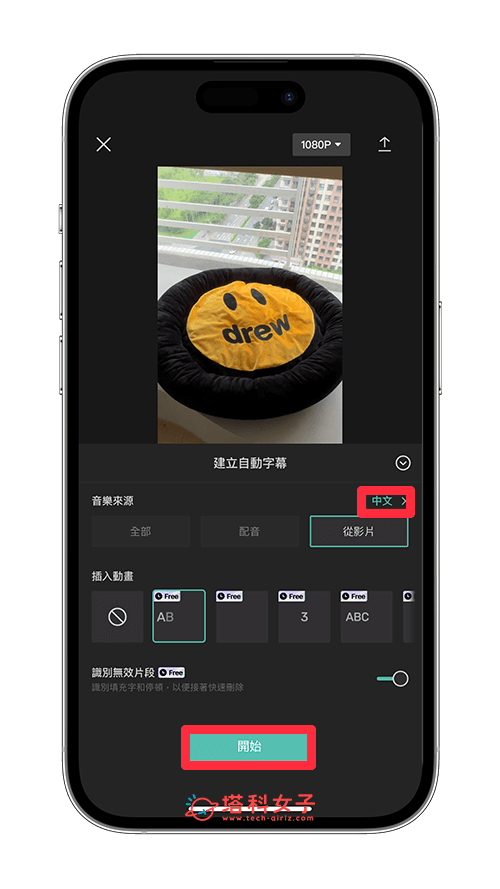
- 現在你會看到影片上多了字幕,但它會是全部都呈現在一起,不會自動斷句,而且僅支援簡體中文字幕。
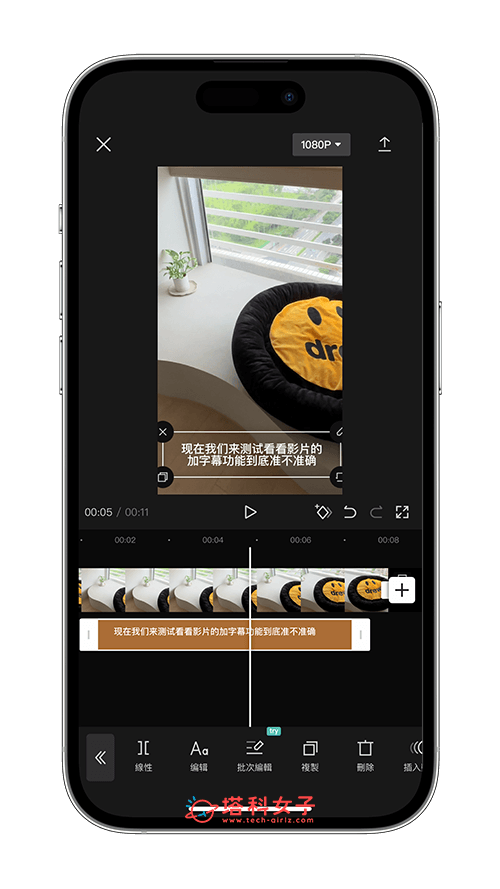
- 想編輯這個 iPhone 影片字幕斷句的話,請在想分割的段落上按一下「線性」就可以切割了,然後你要分別點進去不同的字幕片段裡刪減文字。
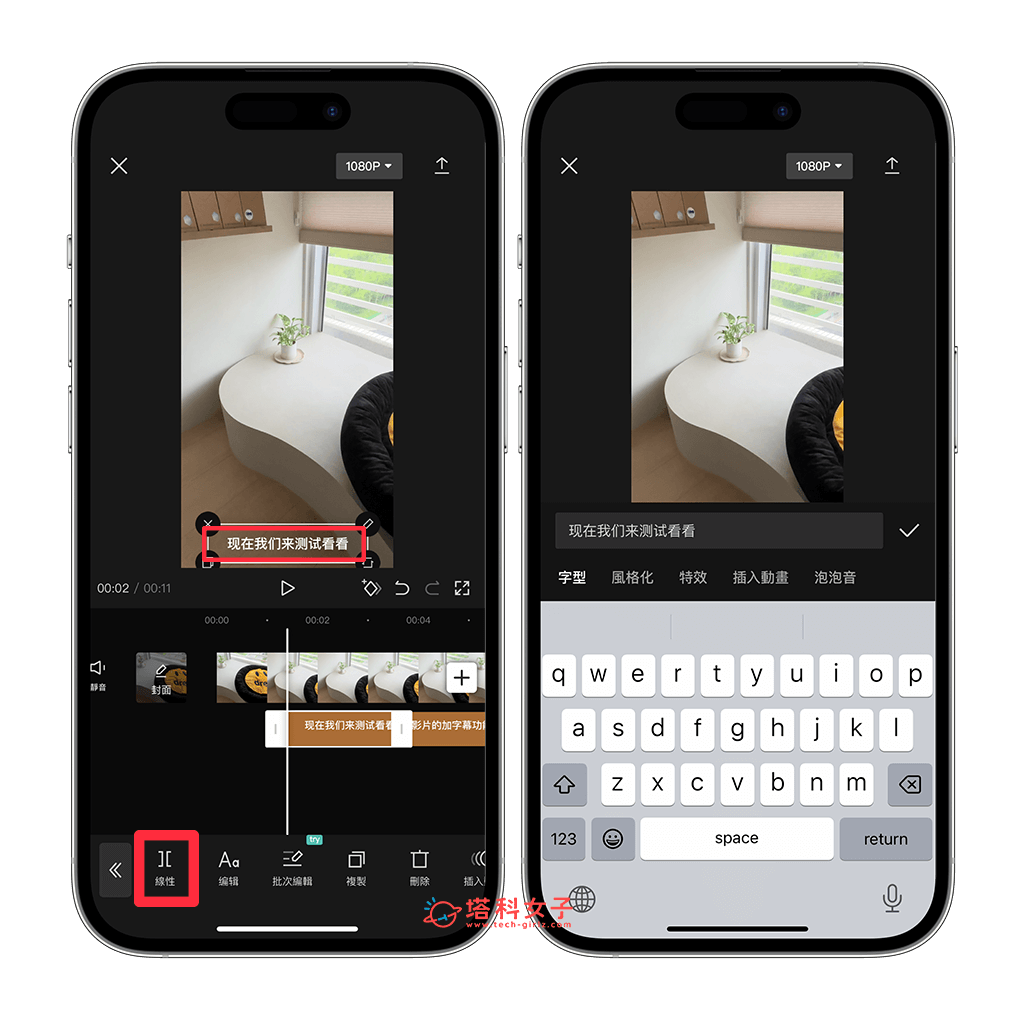
- 最後,點選右上角「匯出」,即可將此影片儲存到 iPhone 相簿裡!這樣就成功為 iPhone 影片加字幕了,不過比較可惜的是 CapCut 目前僅支援簡體中文,沒有繁體中文。
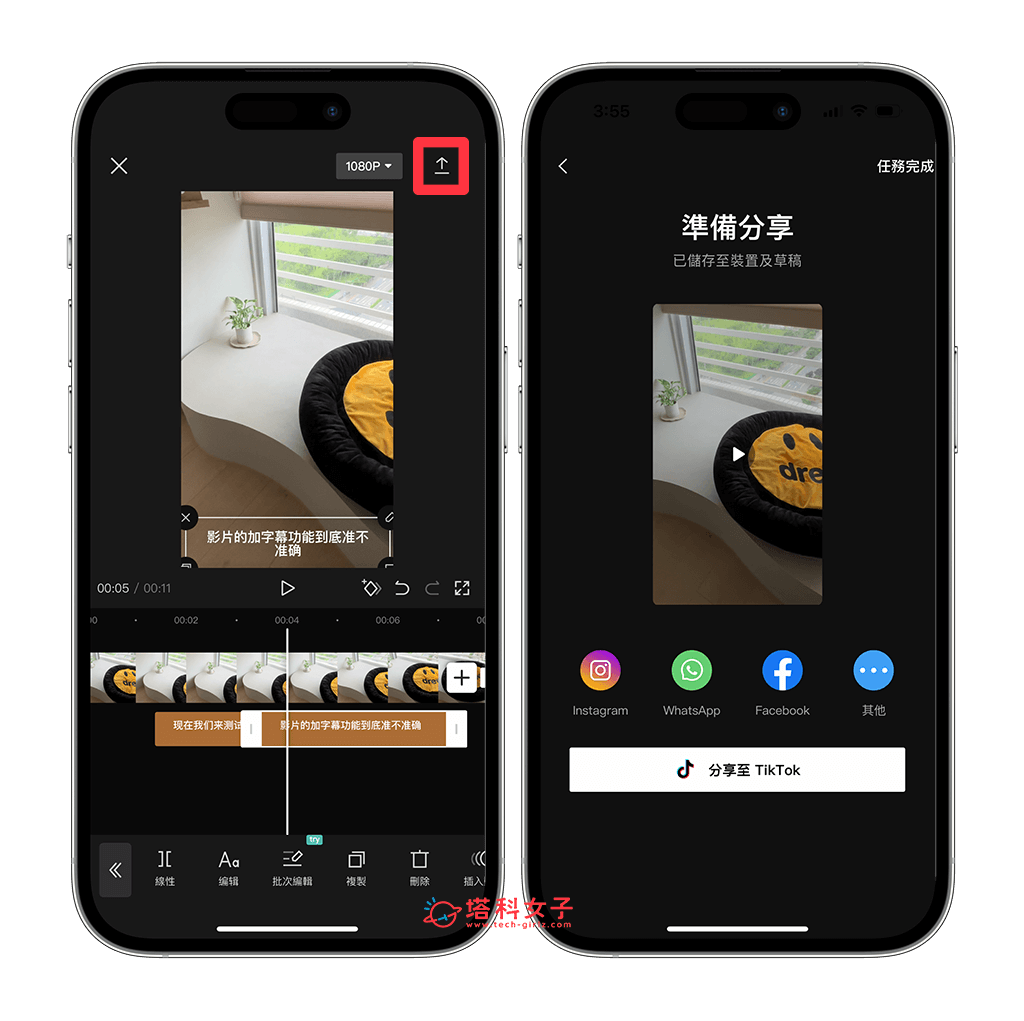
- 現在開啟 iPhone 照片圖庫並播放影片,你就會看到 iPhone 影片加上字幕後的效果囉!
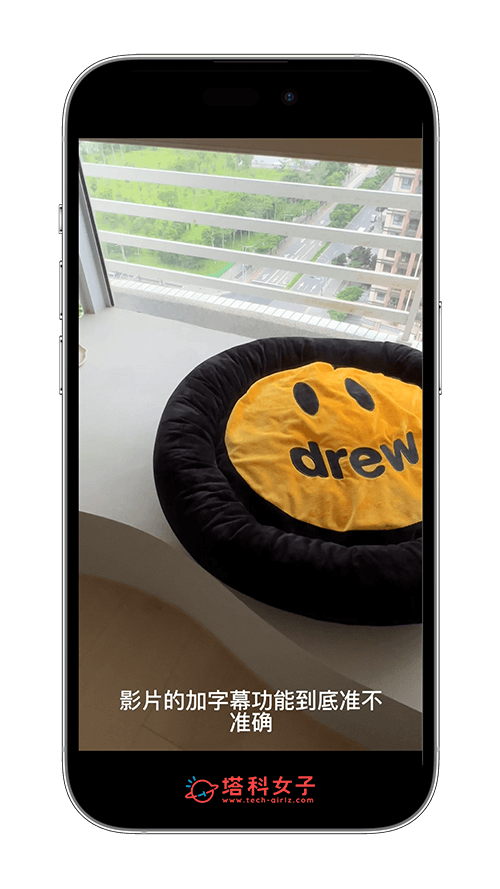
方法三:使用威力導演 App 為 iPhone 影片自動加字幕
第三個方法,如果你希望字幕是繁體字,那我推薦你使用威力導演 App,它不僅會自動斷句,也能精準呈現出正確的繁體字幕喔!不過威力導演 App 的自動字幕功能是付費功能,免費試用期七天後需要付費才能使用,下方我一樣為大家示範:
- 前往 App Store 免費下載威力導演 App。
- 在 iPhone 上開啟威力導演,如果它有跳出付費訂閱的畫面,請直接點選左上角「返回」即可略過。
- 點選「新增專案」,並選擇你想加上字幕的 iPhone 影片,然後按一下「下一步」。
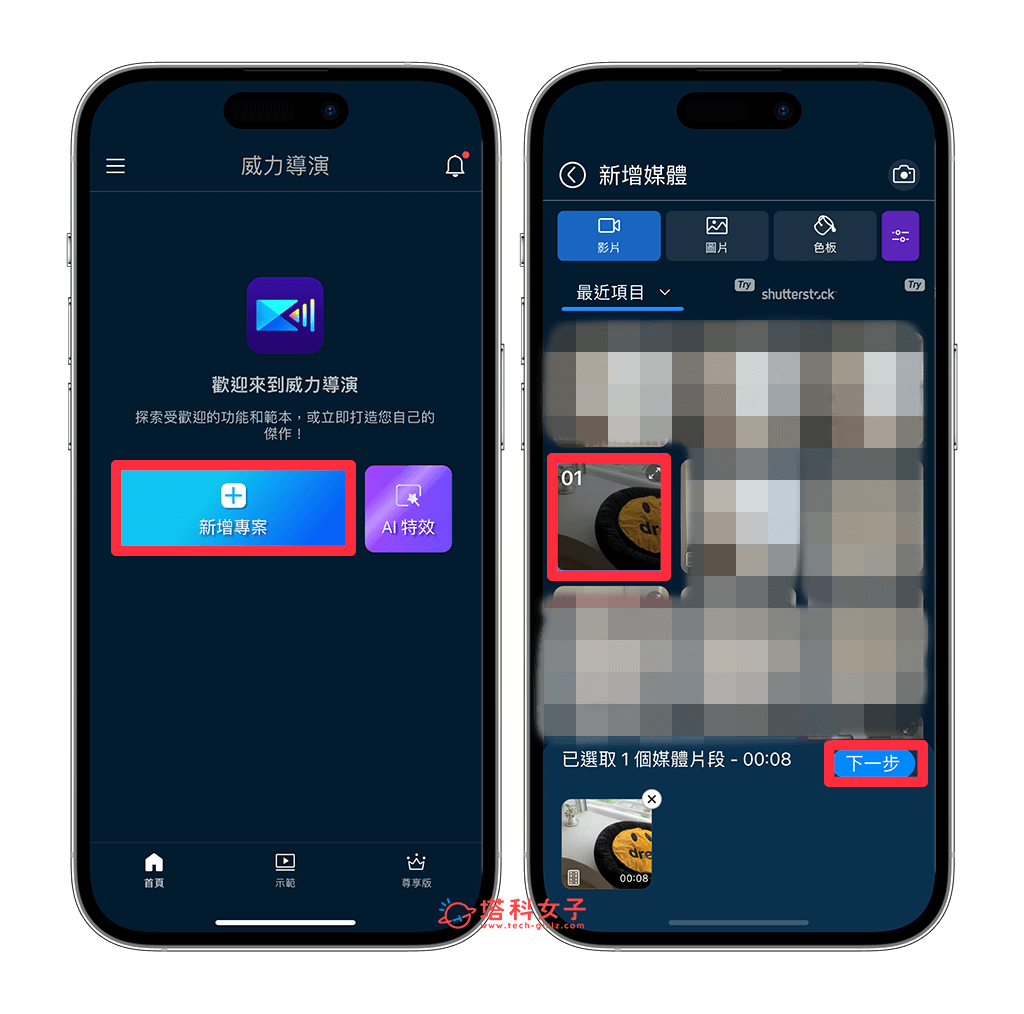
- 點選底部工具列上的「自動字幕」,接著它會跳出視窗跟你說這是尊享版功能,如果想先體驗看看效果,可以點「前往體驗」,或也能直接訂閱試用(試用要記得取消訂閱)
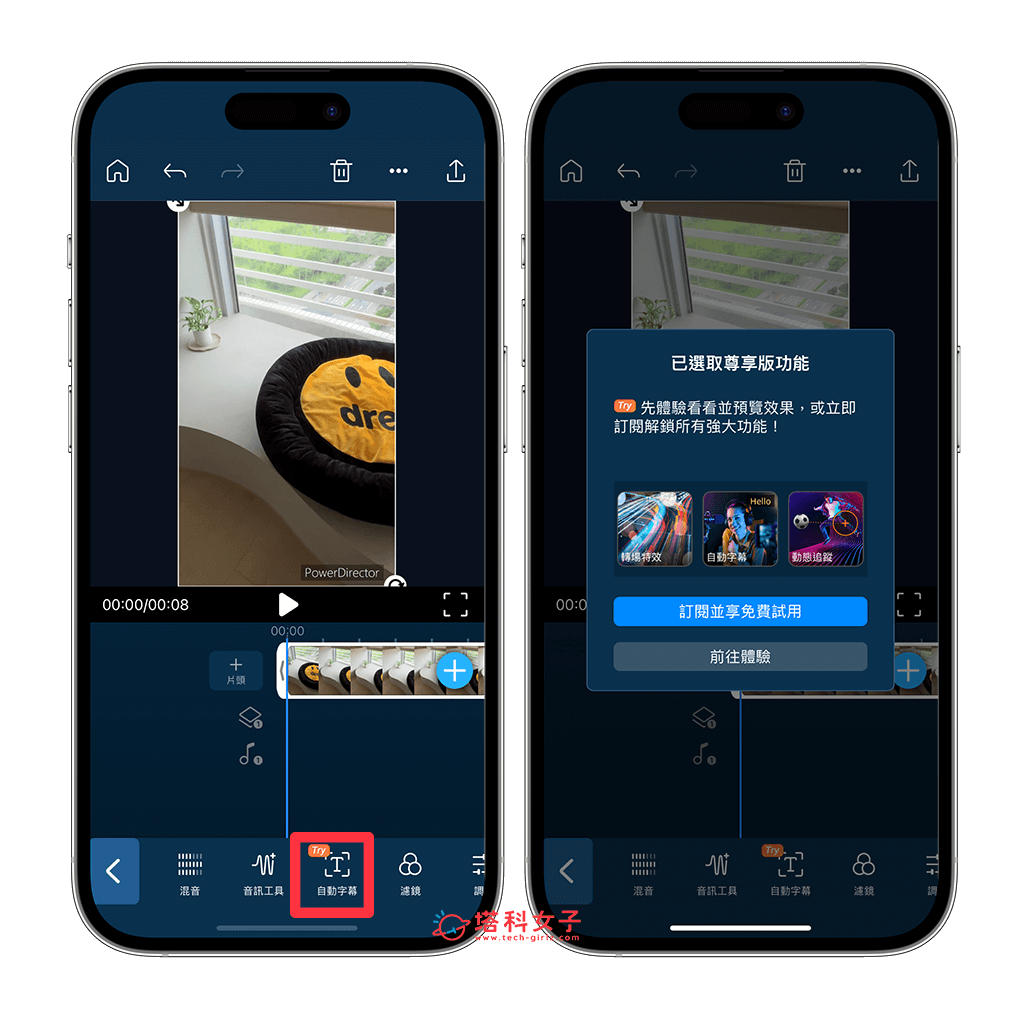
- 將「語言」改成你影片中的說話語言,然後點選「開始」,威力導演 App 就會開始自動產生字幕。
- 現在你會在下方看到字幕軌道,它會很聰明地自動進行斷句,且也是繁體中文字幕,我個人覺得辨識得很精準。
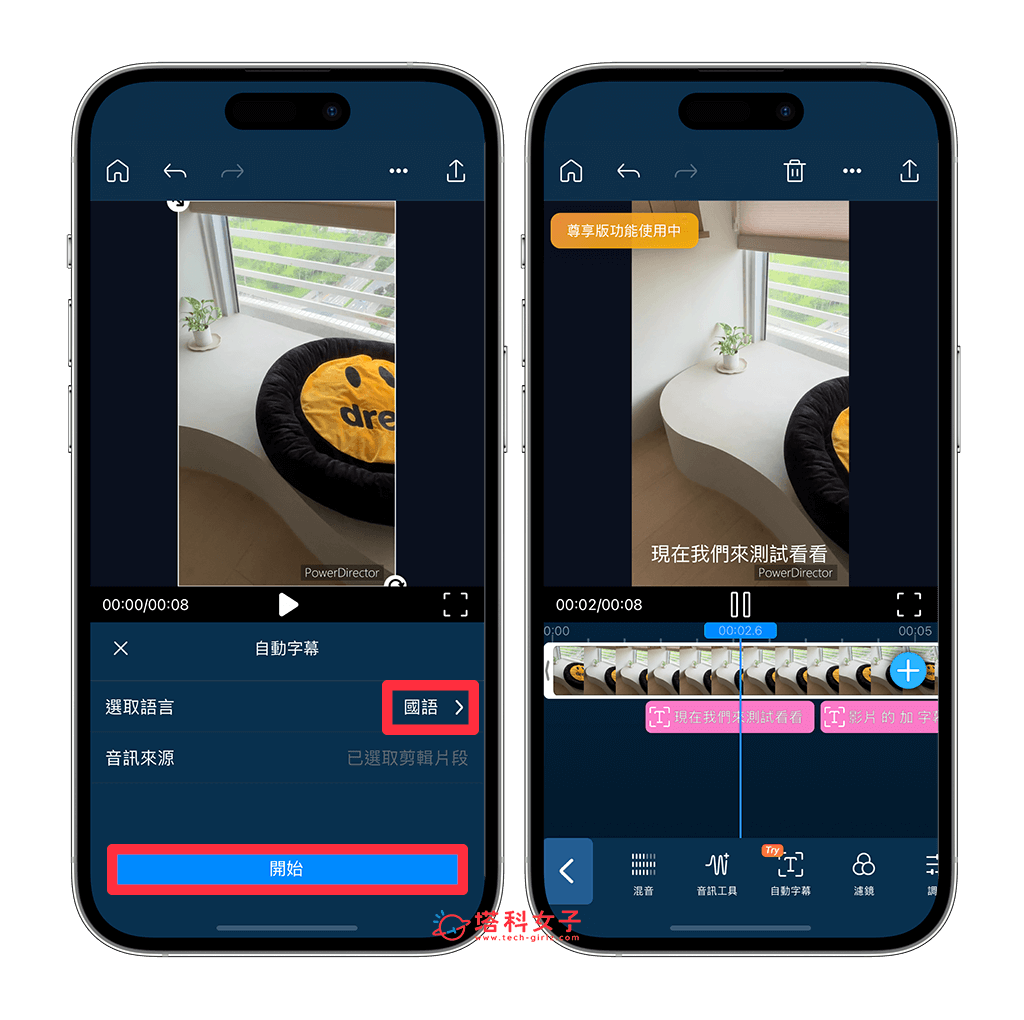
- 如果想編輯字幕的話,我們按一下該字幕軌道,然後點選影片畫面上的字幕即可改錯字或編輯文字。
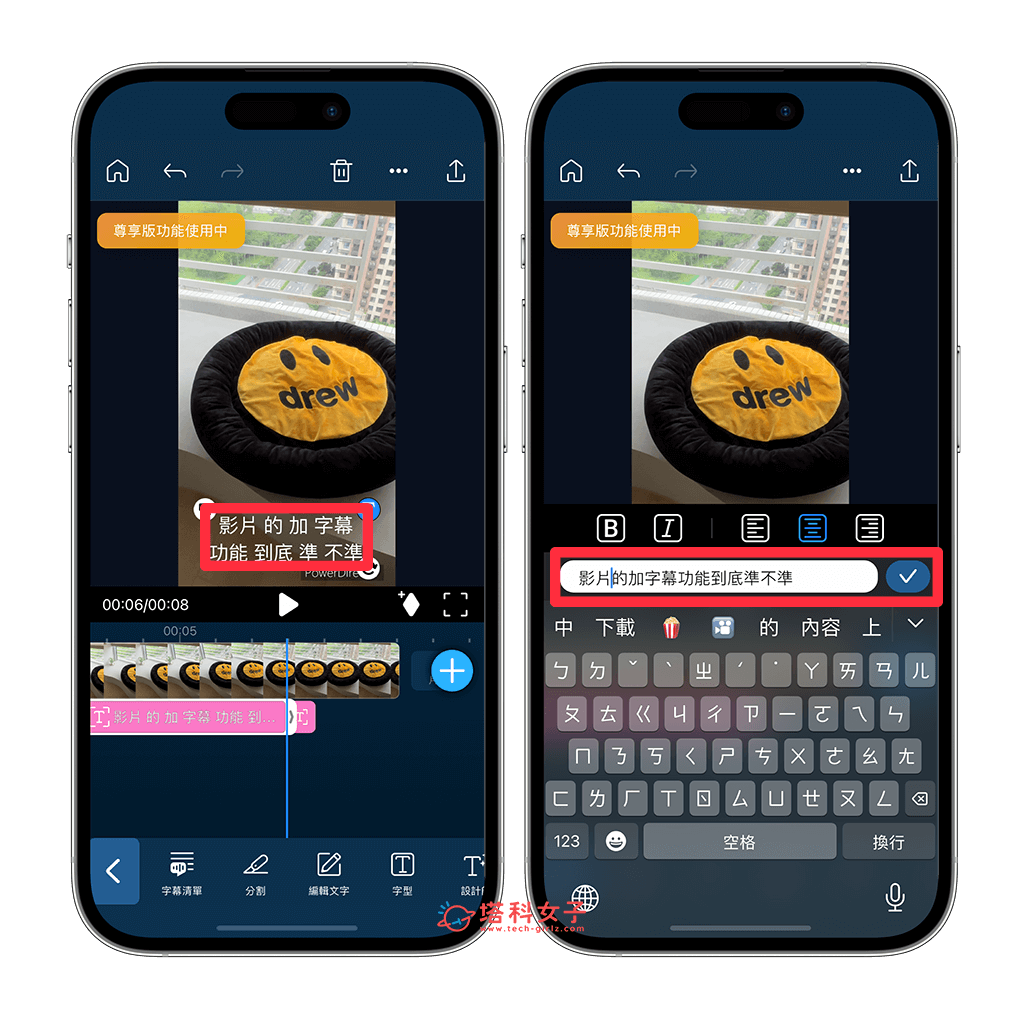
- 完成之後,點選右上角「匯出」即可將這個 iPhone 影片儲存到內建的照片 App 裡,不過需要免費試用或付費訂閱才能匯出喔!因為此影片有使用自動字幕功能。
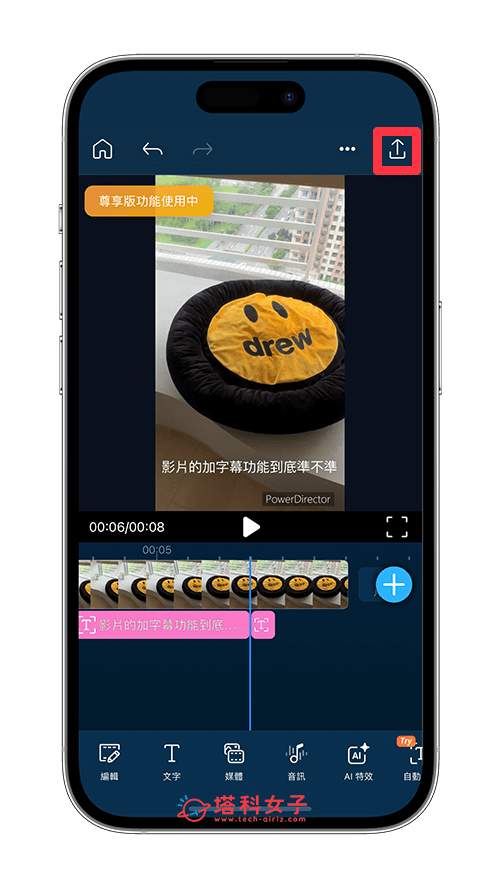
如果想持續接收更多科技新聞、3C 教學、蘋果使用技巧,請持續追蹤塔科女子:FB 粉專 / IG / YouTube 頻道
總結
如果你希望能快速為 iPhone 影片加字幕,可以參考我們教學的這三個方法,我個人覺得最快也最準確的就是使用「威力導演 App」,不過它的自動產生字幕功能需要付費訂閱才能使用,但至少有七天試用期可以試用。
