
當我們在臉書看到喜歡的 Facebook 影片時,有些人會希望能將 FB 影片下載到 iPhone 或 iPad 保存,而目前我們有許多方法都可以下載臉書影片,其中我覺得最快也最好用的方法就是使用 FB 影片下載捷徑!
如果你沒用過 iOS 捷徑的話也沒關係,本篇 Facebook 影片下載捷徑會提供給大家 iOS 16 可用的捷徑腳本,讓你一鍵在 iPhone 下載臉書影片喔!
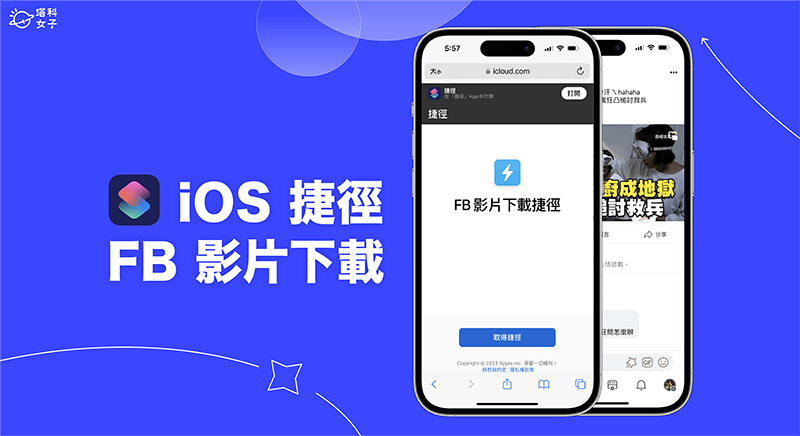
Facebook 影片下載捷徑功能與特色
- 透過 iOS 捷徑下載臉書影片到 iPhone 或 iPad
- 此捷徑也支援下載 IG 影片、YouTube 影片、TikTok 抖音影片、Twitter 推特影片
- 此捷徑支援 iOS 16 或後續新版本
FB 影片下載捷徑 iPhone 使用教學
無論你想在 iPhone 或 iPad 等 iOS 裝置下載臉書影片,都可以使用我們今天提供的【FB 影片下載捷徑】,讓你快速將 FB 影片下載到 iPhone 或 iPad 儲存,且最新的 iOS 16 也適用,讓你無需下載其他 App,超級方便。
步驟一:加入捷徑腳本
首先,請確保 iPhone 或 iPad 已下載 Apple 官方的「捷徑 App」,如果之前已經刪除的話,請先前往 App Store 將捷徑 App 安裝回來。接著,下載這次的「FB 影片下載捷徑」腳本,點進連結後請依序點選「取得捷徑」>「加入捷徑」。
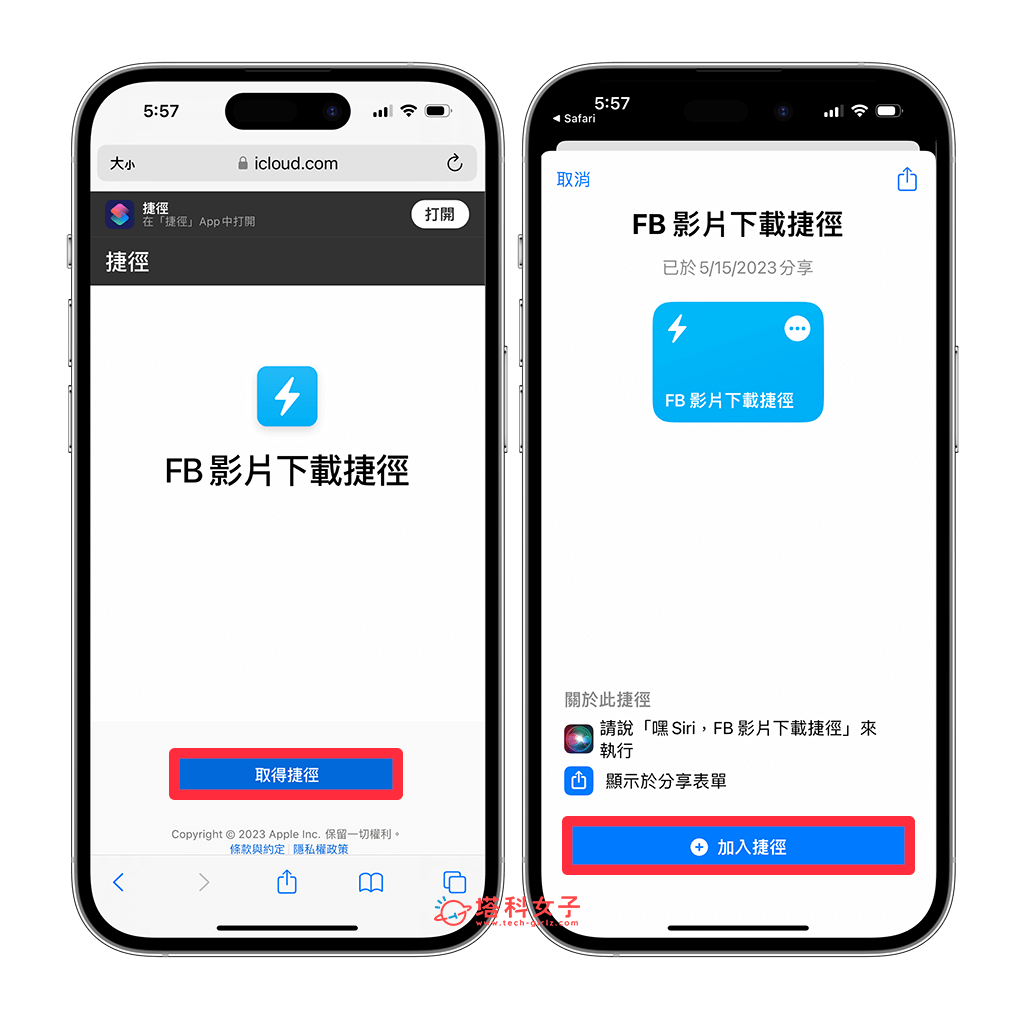
取得「FB 影片下載捷徑」後,在捷徑 App 的「所有捷徑」分頁裡,我們就會看到這個捷徑腳本,現在請接下去第二步驟。
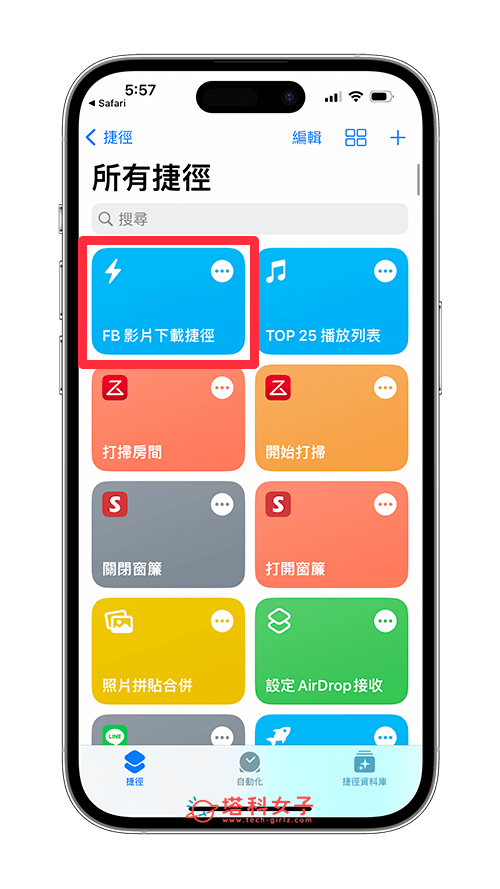
步驟二:在 Facebook 臉書影片執行捷徑
接著,我們開啟 Facebook App,前往你想下載的 FB 影片(該臉書影片必須是公開影片才能下載),點選「分享」,然後選擇「更多選項」。
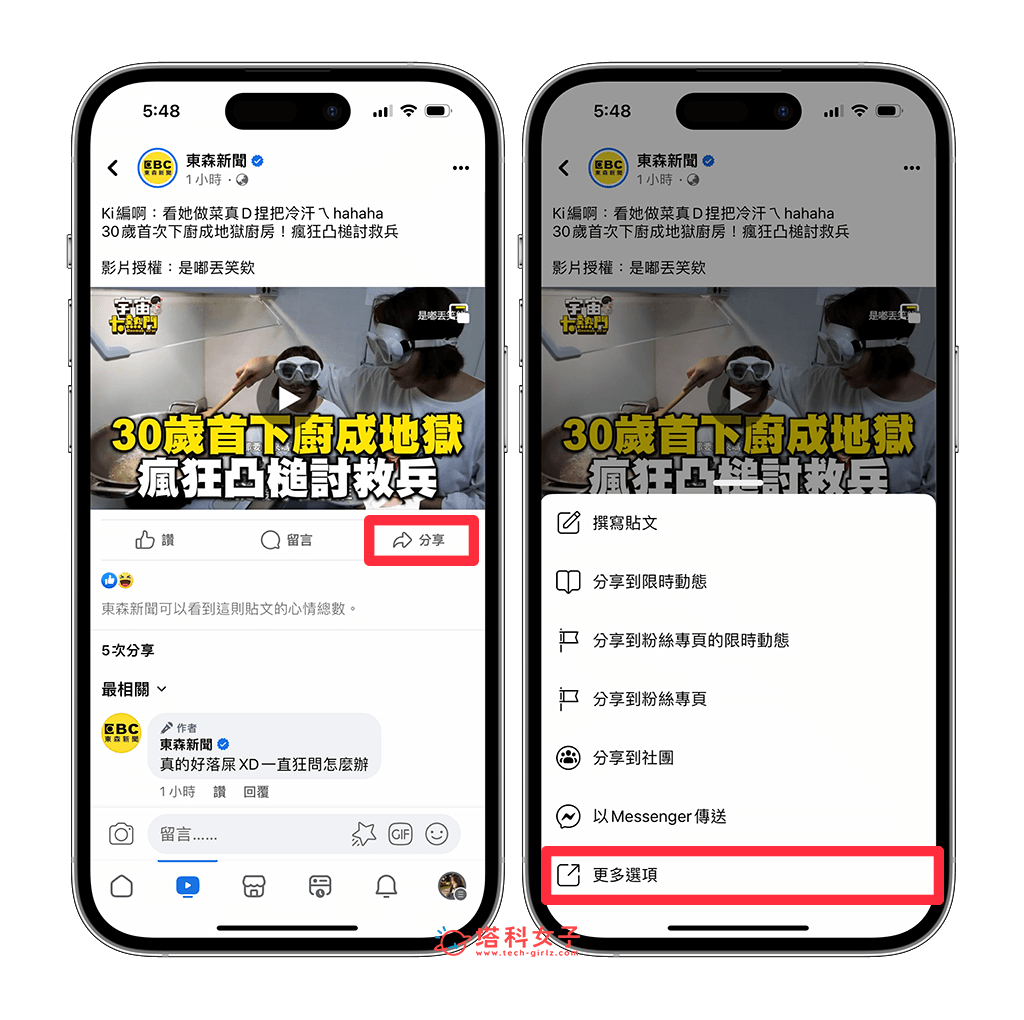
在跳出來的分享選單中點選「FB 影片下載捷徑」這個 iPhone 捷徑腳本(若沒出現選單請重新按一次),首次執行時它會跳出幾個視窗問你是否允許取用通知或連接到網址,我們直接點選「永遠允許」即可。
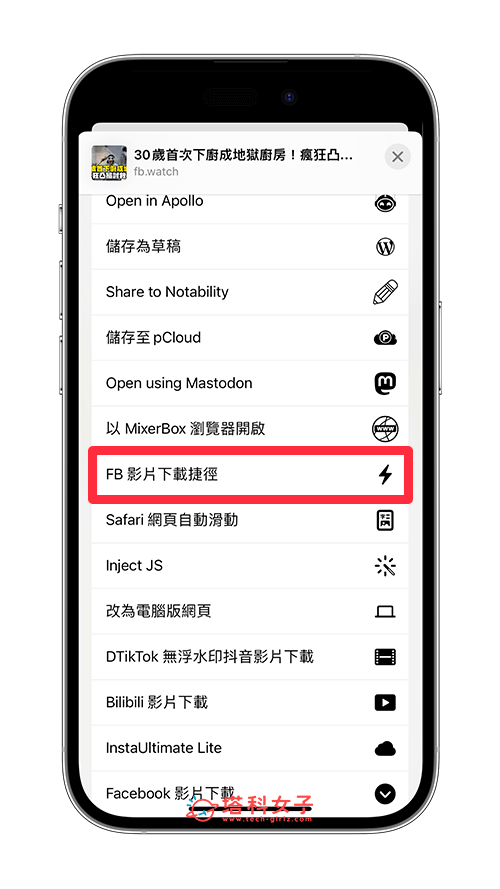
當它跳出「Please choose a quality to download」通知時,請選擇你想下載的 FB 影片畫質,「HD Quality」代表高畫質,而「Standard Quality」代表標準畫質,建議選擇「HD Quality」。
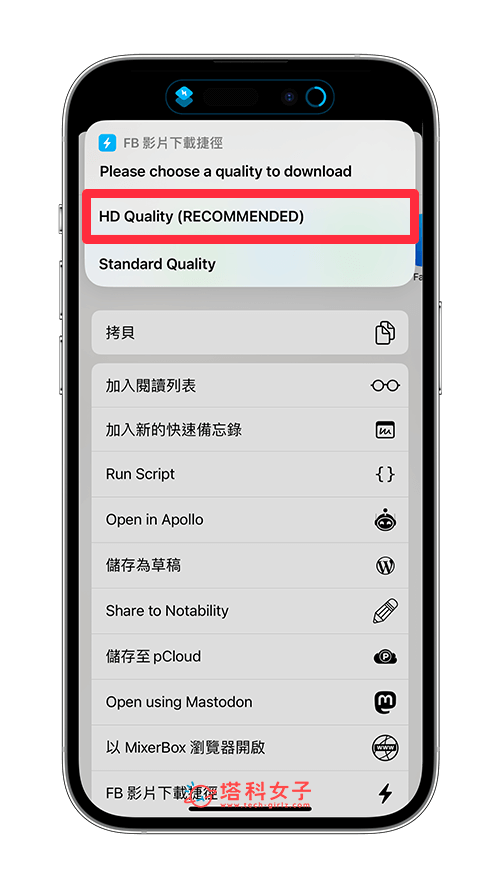
選好臉書影片下載畫質後請稍等一下讓它開始下載,等你看到下方這個畫面時,請直接點選右上角「完成」,我們就能將 FB 影片下載到 iPhone 相簿中儲存
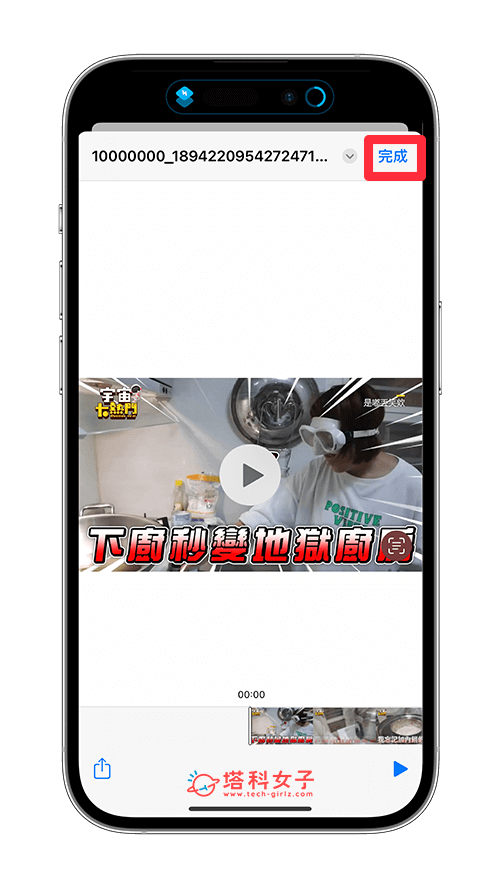
步驟三:成功透過 FB 影片下載捷徑儲存影片
最後,開啟 iPhone 內建的「照片 App」,這裡就會出現我們剛剛透過 Facebook 影片下載捷徑所下載到 iPhone 相簿的臉書影片囉!
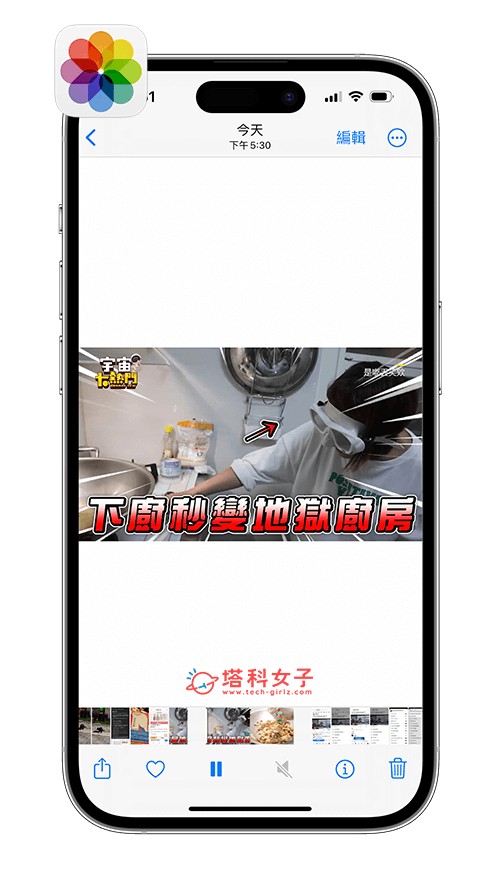
總結
如果你也喜歡使用 iOS 捷徑下載 Facebook 影片,那可以參考本篇提供的 FB 影片下載捷徑,讓你快速在臉書 App 上執行捷徑並下載影片喔!非常簡單又方便,且適用於 iOS 16 版本!
