
如果你是 Sony Xperia 系列的使用者,那無論是 Sony Xperia 1 或 Sony Xperia 10 等機型,我們都有多種不同方法可以在 Sony 截圖喔!輕鬆將目前螢幕畫面截圖下來儲存。
接下來本文會詳細教大家三種 Sony 手機截圖方法,包含使用「實體按鍵」截圖、為 App 螢幕畫面截圖、將「側面感應手勢」功能設為截圖等,大家可以選擇自己喜歡的擷取畫面方法。

如何在 Sony 手機截圖?
方法一:透過實體按鍵在 Sony 螢幕截圖
首先第一個最常見也最快速的方法就是使用 Sony 截圖快捷鍵,我們只要同時按下 Sony 手機右側的「電源鍵」+「音量降低鍵」即可進行螢幕截圖。
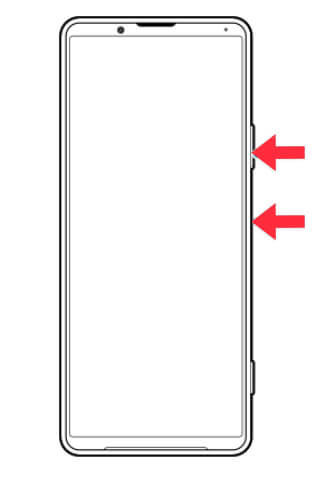
除此之外,當你截圖後,左下角會顯示一個小小的「截圖預覽視窗」,點進去即可編輯截圖,像是:裁剪、畫筆標記或加濾鏡,無論你要用螢光筆畫重點、加入文字等等都可以直接在這裡面編輯喔!非常方便。
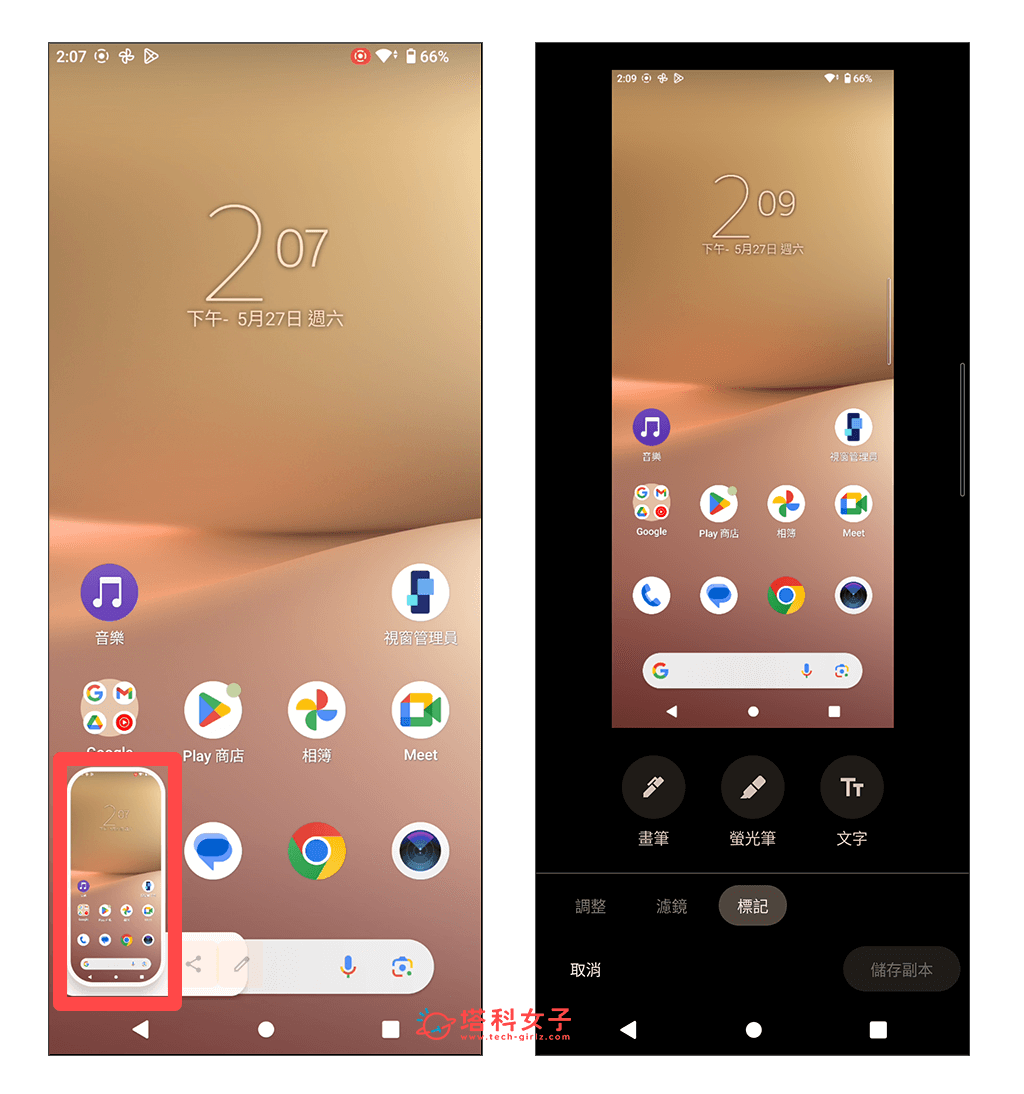
方法二:為 App 螢幕畫面截圖
第二個 Sony 手機螢幕截圖方法,如果你想為某一個 App 螢幕截圖,那我們也可以使用內建的功能進行截圖,且不用按實體按鍵喔!以下是詳細步驟:
- 點一下螢幕底部最右邊的正方形「概覽」按鈕。
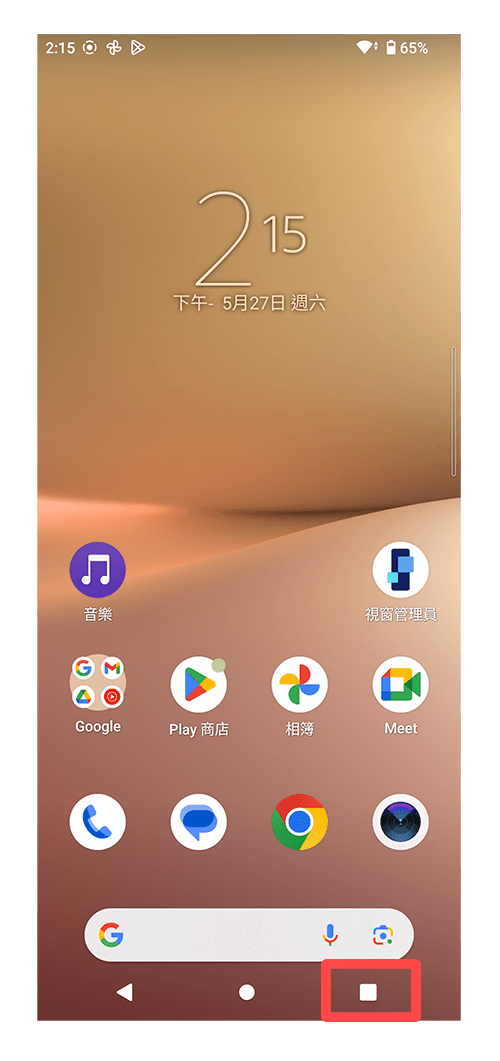
- 左右滑動,滑到你想截圖的該 App,點選「螢幕截圖」。
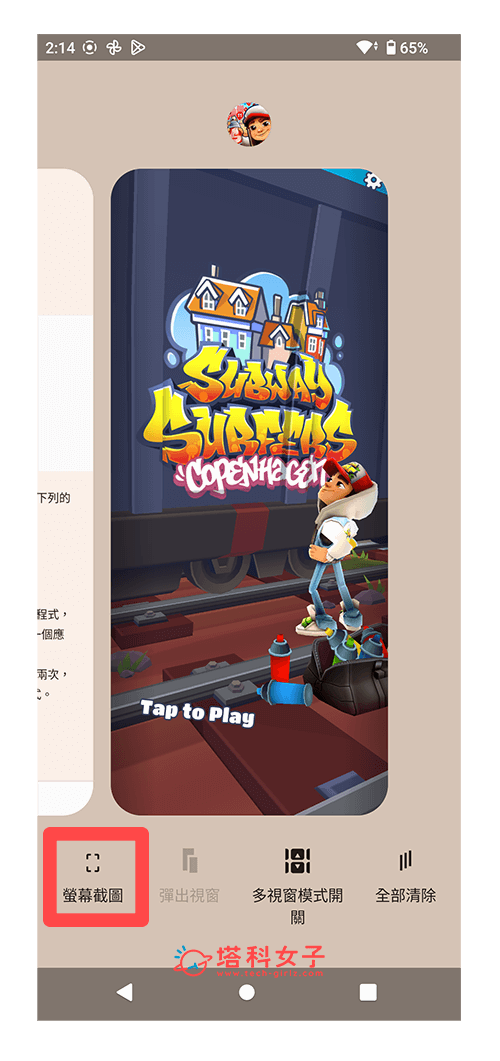
- 系統就會替目前這個 App 畫面截圖了。而截圖照片一樣會自動儲存到「相簿 App」>「相片庫」>「Screenshots」裡。
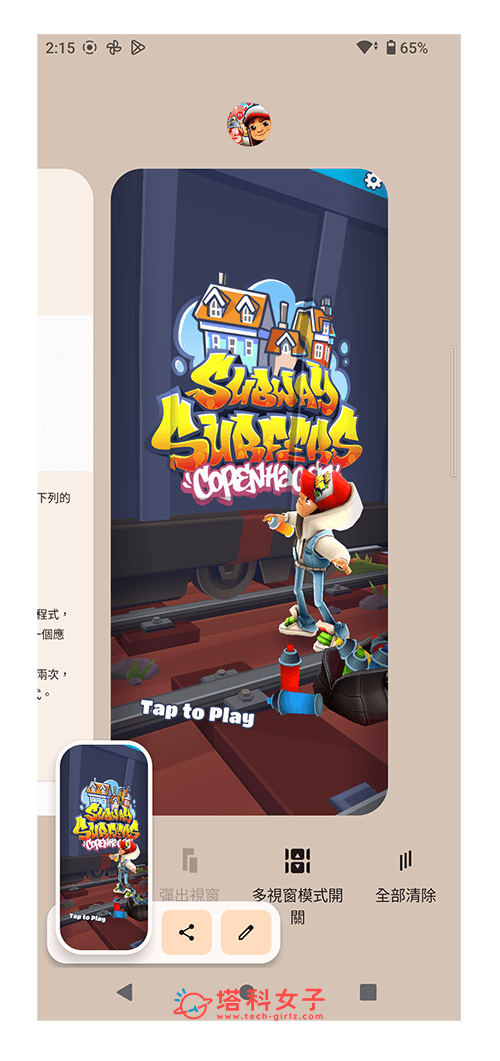
方法三:將「側面感應手勢」功能設為截圖快捷鍵
第三個好用的 Sony 截圖方法就是使用「側面感應」功能,眼尖的你可能有發現,螢幕畫面右邊有出現一條白白的直條,其實這就是「側面感應」手勢,你可以設定按兩下、向上滑動或向下滑動為不同的快捷功能。例如我設定成「按兩下」為螢幕截圖,那我之後只要按兩下側邊出現的白線直條,就能成功在 Sony 手機螢幕截圖!
接下來我詳細教大家如何將「側面感應手勢」功能設為 Sony 手機截圖快捷鍵:
- 開啟 Sony 手機內建的「設定」,點選「操作與檢視」。
- 點選「側面感應」。
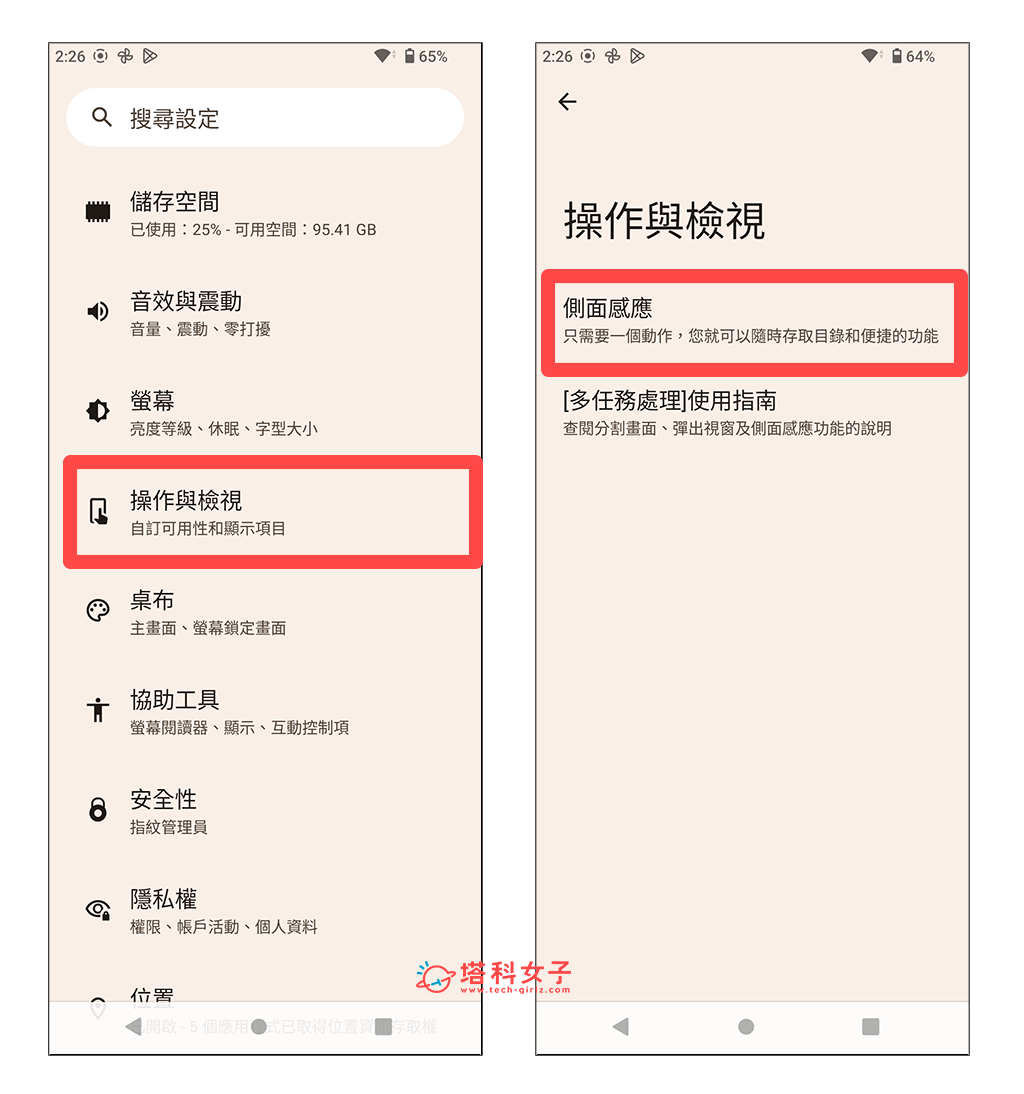
- 點選「手勢功能指派」。
- 點選你偏好的手是,像是「輕觸兩次」、「向上滑動」或「向下滑動」,例如我選擇「輕觸兩次」。
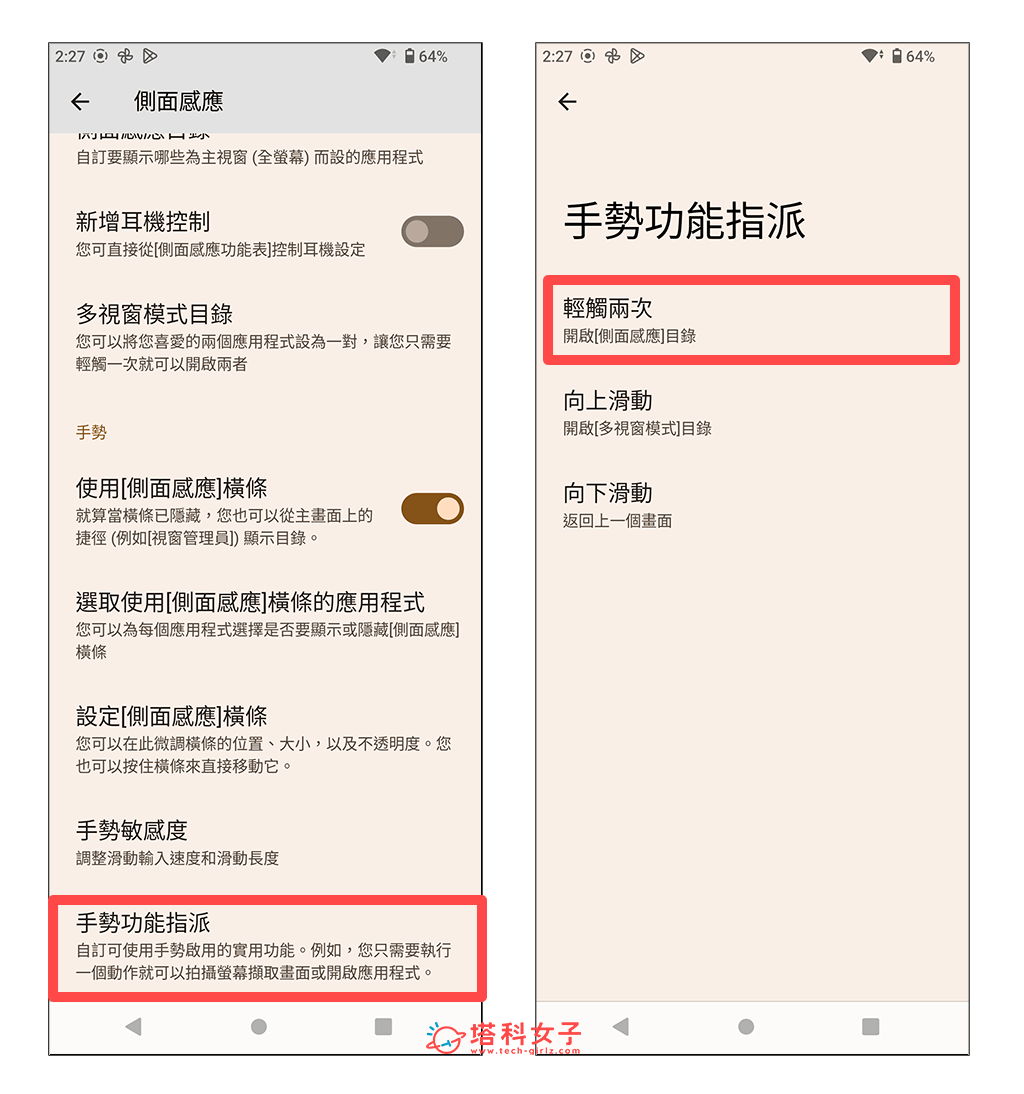
- 改成「拍攝螢幕擷取畫面」功能。
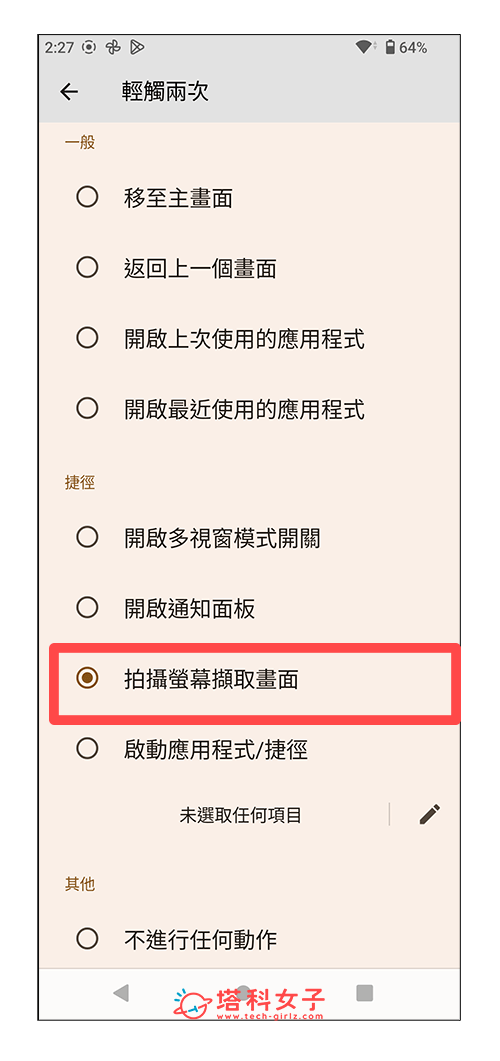
- 設定完 Sony 截圖快捷鍵後,現在前往你想截圖的畫面,你只要在右側的這個白色長條按下你剛剛設定的手勢就可以截圖,例如我剛剛選「輕觸兩下」,那我之後想截圖時,就按兩下這個白色直條就能在 Sony 手機螢幕截圖囉!
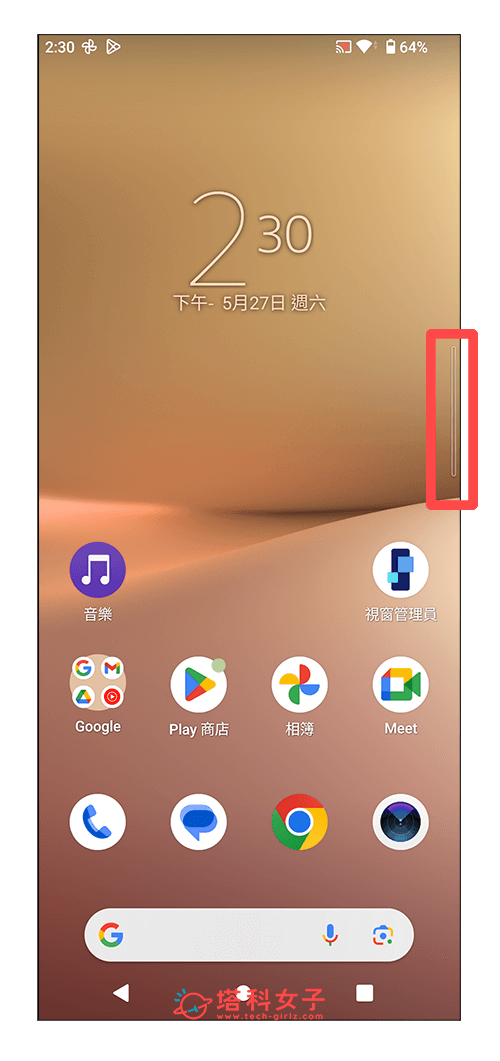
Sony 手機截圖位置儲存在哪裡?
剛使用 Sony 手機的新手,可能不知道 Sony 截圖位置儲存在哪,一旦截圖後,該圖片就會自動儲存到手機內建的「相簿 App」裡,點進相簿 App 後,只要切換到「相片庫」裡的「Screenshots」分類,就會看到剛剛擷取的 Sony 手機截圖了!
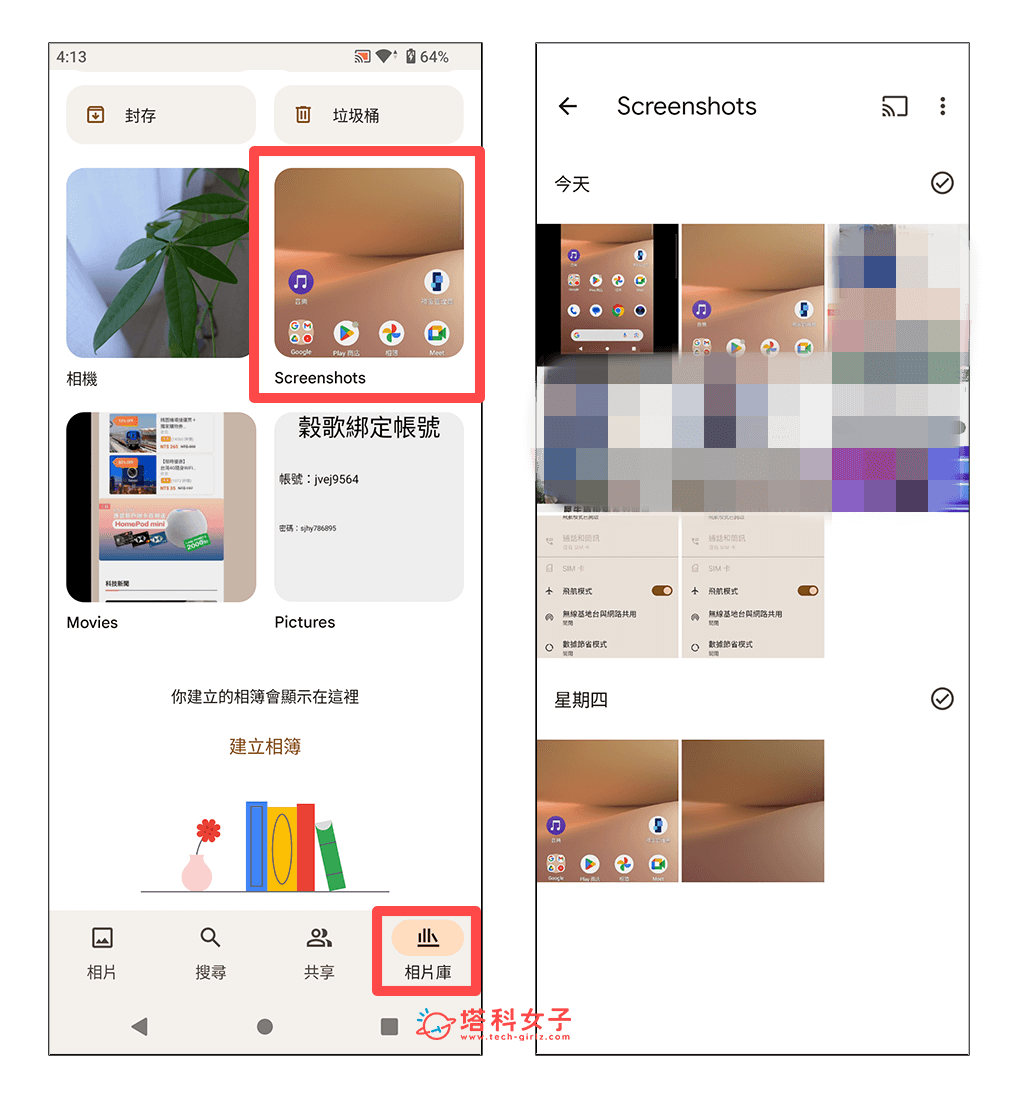
總結
如果你是剛使用 Sony 手機的新手,或是臨時忘了 Sony 怎麼截圖,都可以參考上方教學的三個方法,為任何 App 畫面拍攝螢幕截圖喔!該截圖也會自動儲存到相簿 App 裡面。
如果想持續接收更多科技新聞、3C 教學、蘋果使用技巧,請持續追蹤塔科女子:FB 粉專 / IG / YouTube 頻道
