
蘋果即將在 2023 年秋季推出全新的 macOS Sonoma 系統,而在 Sonoma 中,蘋果為 Mac 帶來許多實用的新功能,包含:Mac 桌面支援小工具、Safari 網頁支援加入 Dock 列、全新的沈浸式螢幕保護程式等。
而其中最吸引人的一項功能就是支援 Mac 網頁加入 Dock,我們可以透過 Mac 上的 Safari 瀏覽器將任何網站當作網頁 App,並直接在 Dock 列快速開啟,也能獲得類似 Web App 的使用體驗。
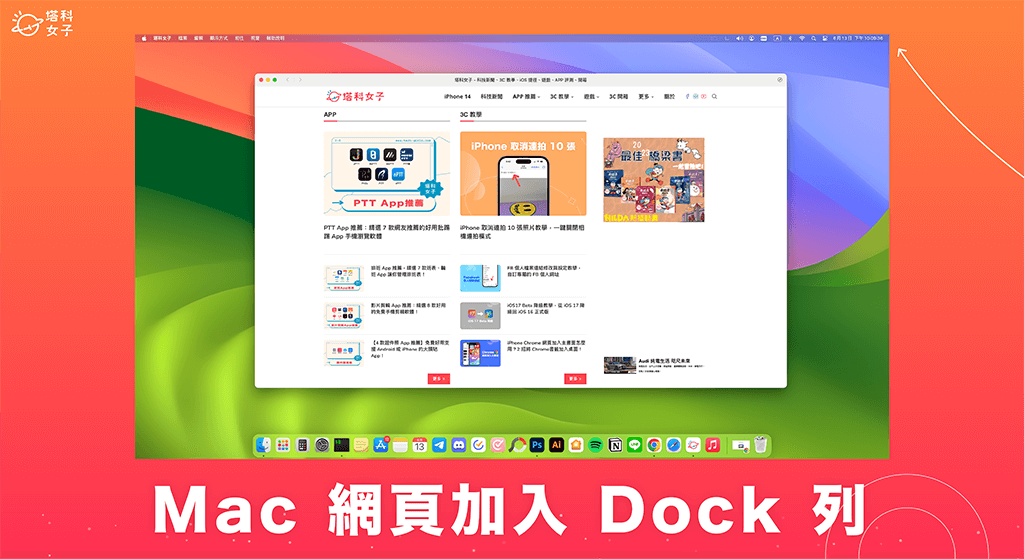
Mac 網頁 App 加入 Dock 功能
蘋果為 macOS Sonoma 系統 的 Safari 瀏覽器加入了一項新功能,就是能將任何網站當作「網頁 App」(類似於 Web App)並放在 Mac Dock 列上,方便使用者快速開啟喜好網站,也為網頁 App 提供簡單版工具列,能達到類似在使用 App 的體驗,而且也能接收通知。
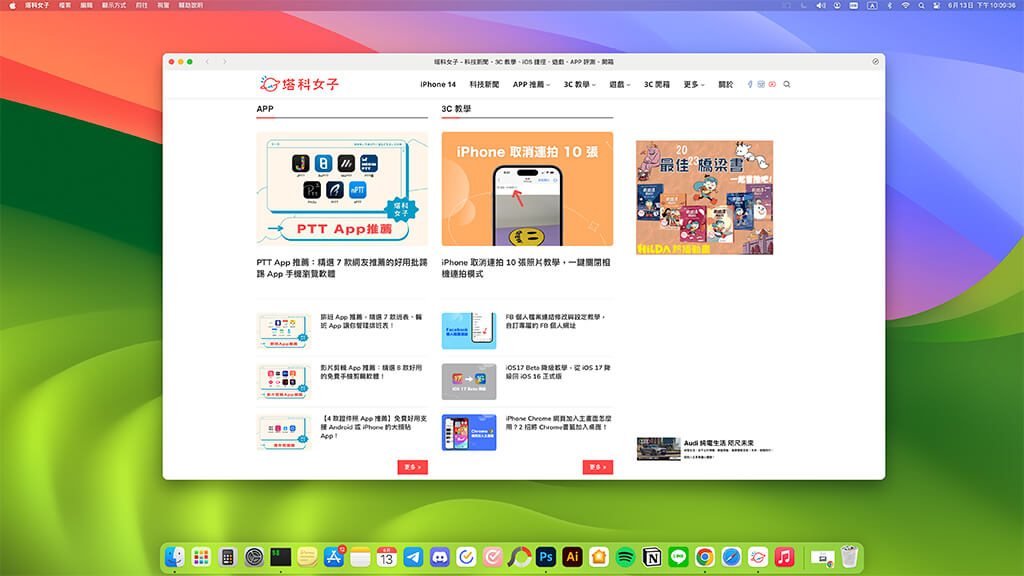
如何將 Mac 網頁加入 Dock 列 ?
如果你也想在 Mac 上喜歡的 Safari 網頁加入 Dock 列,首先請確保你的 Mac 已更新到 macOS Sonoma(蘋果預計在 2023 年秋季推出),然後參考下方教學的步驟快速加入:
- 開啟 Safari 瀏覽器,前往你想加入到 Dock 列的任一網頁,點選右上角的「分享」按鈕。
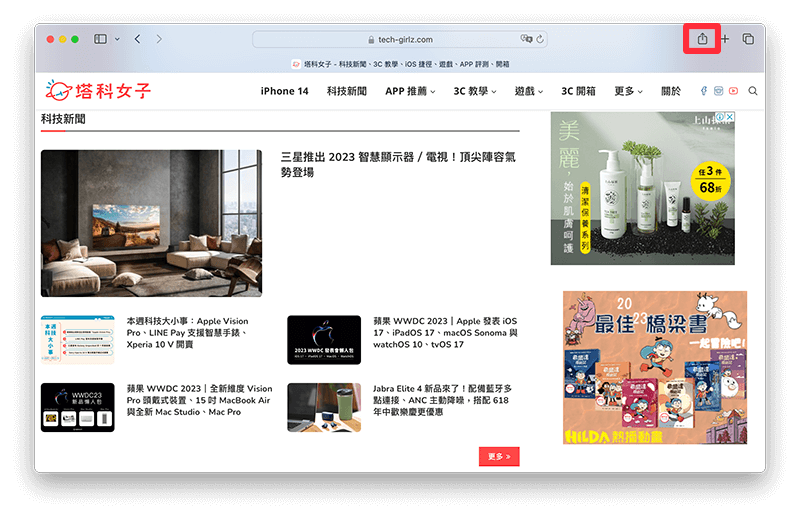
- 選擇「加入 Dock 中」。
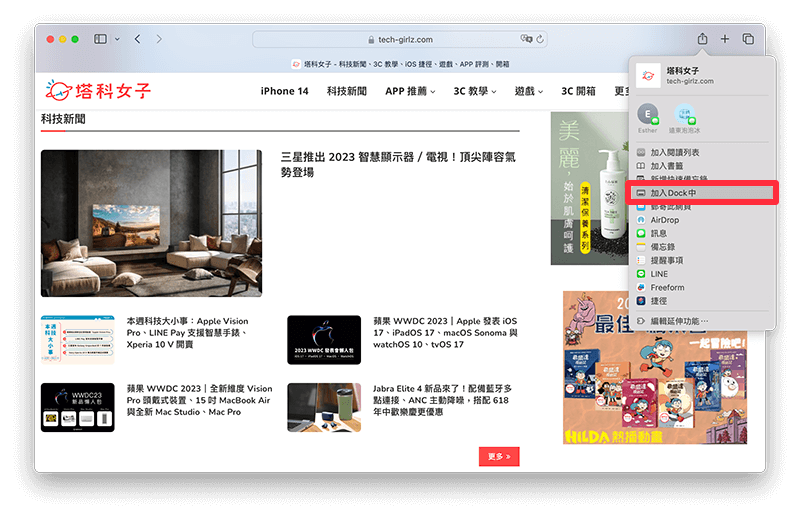
- 為此網頁 App 設定你想顯示在 Mac Dock 的名稱與圖示,也能直接保留原本的名稱圖示,完成後點選「加入」。
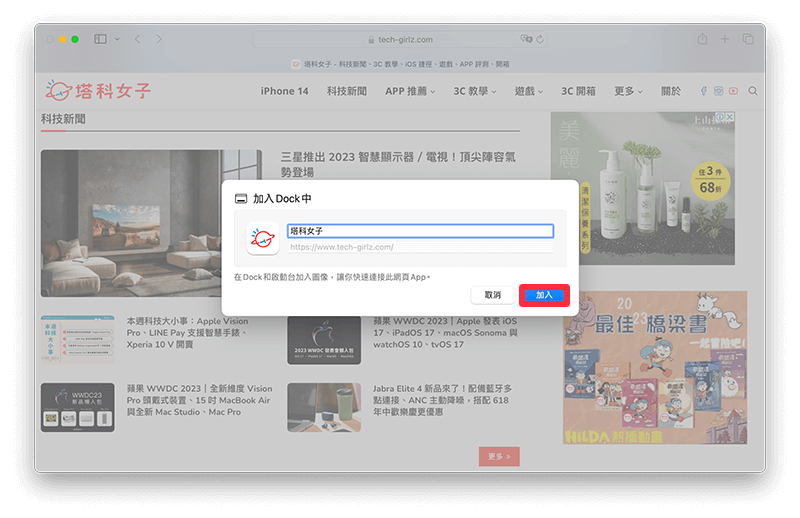
- 現在你會在 Mac 底部的 Dock 列上看到此網頁 App,點一下即可以 Safari 開啟網站,其實就很像你在使用 App 一樣,開啟就能使用。
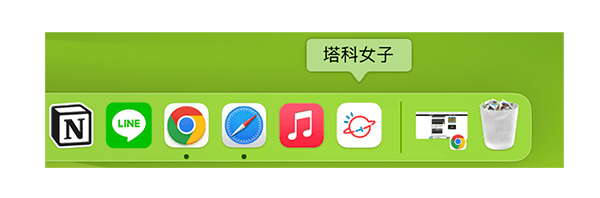
- 一旦開啟 Mac Dock 上的網頁 App 後,左上角還會出現一些簡單版的工具列讓你自由使用!
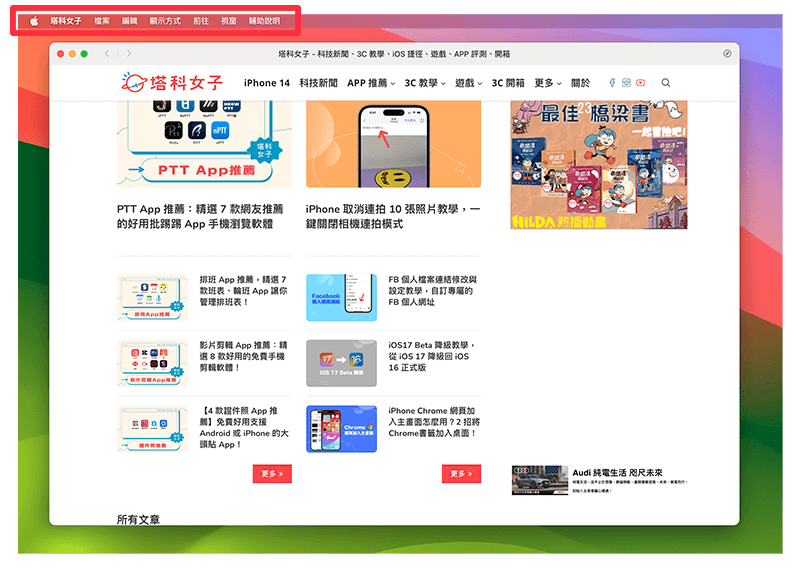
如何從 Mac Dock 移除網頁 App?
如果你想從 Mac Dock 移除網頁 App 的話,可以參考以下的移除步驟:
- 如果你現在有開啟此網頁 App,請在該 App 圖示上按右鍵,點選「結束」來關閉應用程式。
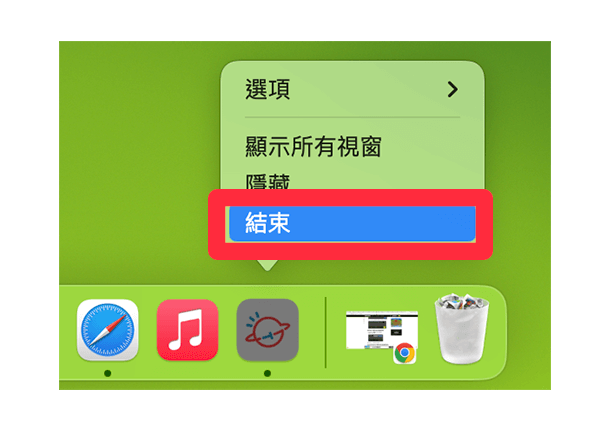
- 接著,同樣在該 App 圖示上按右鍵,選擇「選項」>「從 Dock 中移除」,移除後,此網頁 App 就不會顯示在 Mac Dock 列上!
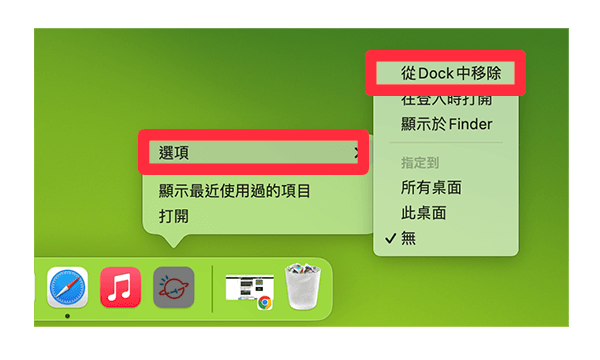
如何在 Mac 徹底刪除網頁 App?
要特別注意的是,如果只從 Dock 列移除網頁 App 的話,它其實只是代表不會顯示在 Dock 上,但你仍然會在「應用程式」裡看到該網頁 App 喔!以下是如何在 Mac 徹底刪除網頁 App 的步驟:
- 在「啟動台」裡的「應用程式」頁面上,長按該網頁 App 以進入編輯模式。
- 點選 App 圖示左上角「X」。
- 點選「刪除」即可徹底刪除此網頁 App。
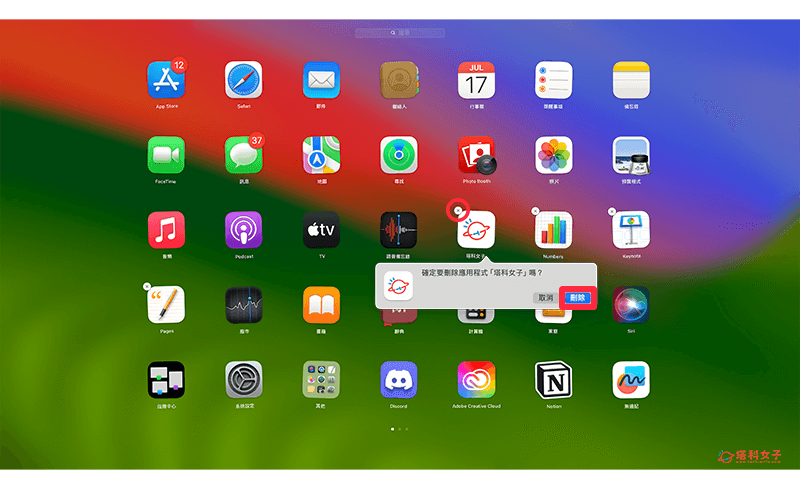
總結
以上就是 macOS Sonoma 版本新增的 Mac 網頁加入 Dock 功能,這功能讓我們能夠將任何網站當作網頁 App 並放在 Dock 上,不僅能快速開啟喜愛的網站,也能擁有像使用 App 一樣的使用體驗喔!
