
蘋果在 2023 WWDC 開發者大會上發表了全新的 iOS 17 系統,其中有一個很棒也很備受期待的功能就是「iOS17 待機模式」,這功能使得 iPhone 可以變身為智慧螢幕,並顯示桌面時鐘與各式各樣的小工具。
如果你還不知道 iOS 17 待機模式怎麼用,或是想知道完整的 iPhone 待機模式使用方法,都可以參考我們的教學喔!

iOS17 待機模式是什麼?
iPhone 待機模式是 iOS 17 新功能之一,它可以讓 iPhone 化身為智慧螢幕,當你不用手機時,能讓 iPhone 放在一旁顯示你想查看的資訊。而待機模式的使用方法很簡單,只要將 iPhone 連接充電器並橫放,它就會自動進入 iOS 17 待機模式。
一旦 iPhone 處於待機模式時,我們能自訂想顯示的小工具,例如:時間、天氣、行事曆、照片、音樂、電池電量、提醒事項等,甚至還可以控制相容 HomeKit 的智慧家庭配件,而其他第三方 App 小工具也將支援顯示在待機模式。
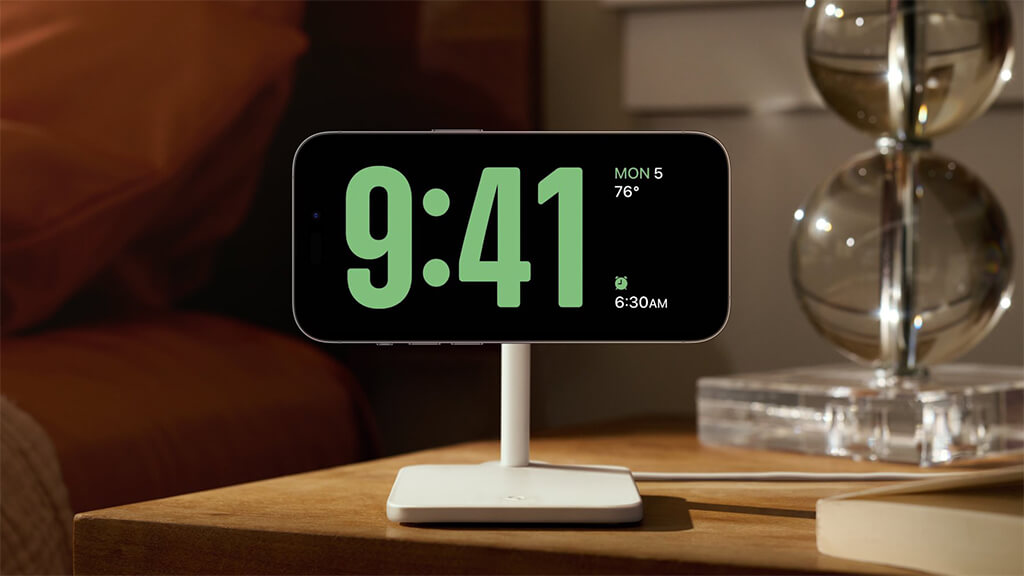
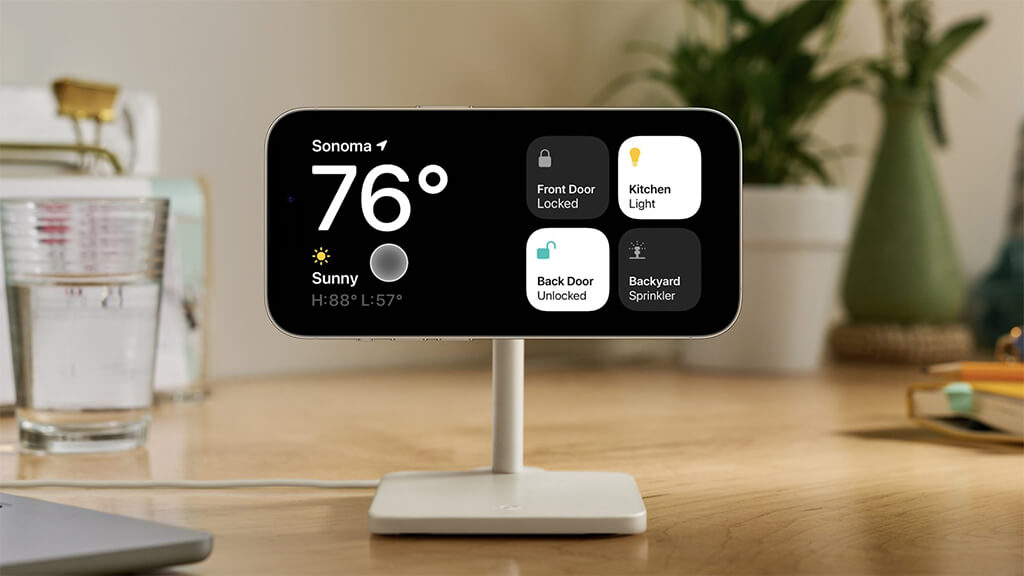
哪些 iPhone 機型支援 iOS 17 待機模式?
所有可以更新 iOS 17 的 iPhone 都支援使用待機模式,換句話說,以下這些 iPhone 都可以使用待機模式:
- iPhone 15 全系列
- iPhone 14 全系列
- iPhone 13 全系列
- iPhone 12 全系列
- iPhone 11 全系列
- iPhone 14 全系列
- iPhone XS
- iPhone XS Max
- iPhone XR
- iPhone SE 第二代及後續新機型
需要特別注意的是,如果你想讓 iPhone 待機模式永遠顯示並恆亮,那就必須使用 iPhone 14 Pro 或 iPhone 15 Pro 等具備「AOD 永遠顯示」的機型,其餘 iPhone 機型在進入待機模式後,會在 30 秒後螢幕自動變暗,這時只要點一下螢幕就能繼續使用待機模式。
如何在 iOS 17 使用 iPhone 待機模式?
如果你已經將 iPhone 更新到 iOS 17 版本(註:iOS 17 正式版預計在 2023 秋季推出,目前可使用 iOS 17 Beta 測試版),那可以參考以下簡單的三步驟快速使用 iPhone 待機模式:
- 讓 iPhone 連接充電器(無論是連接充電線或磁吸無線充電座都可以)。
- 將 iPhone 平穩的橫放。
- 此時 iPhone 就會自動進入待機模式了。

雖然 iOS17 待機模式預設是開啟的,但你也可以在「設定 app」>「待機模式」裡檢查看看是否有開啟這個功能,而且在設定裡面,也能選擇是否要開啟「夜間模式」。
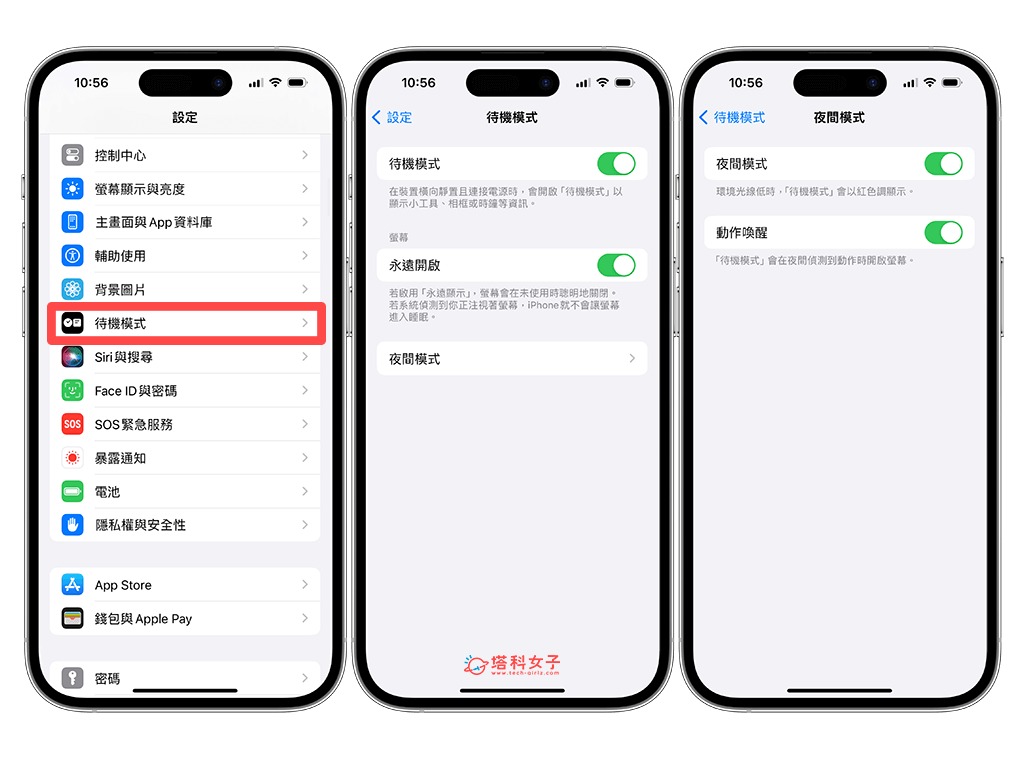
如何在 iOS17 待機模式切換不同頁面?
iOS17 待機模式總共有三個頁面可以切換,只要左右滑動就能切換你想顯示的畫面,由左到右分別有:小工具頁面、精選照片頁面、桌面時鐘頁面,每個頁面都能自訂編輯,長按該頁面就能進入編輯模式。


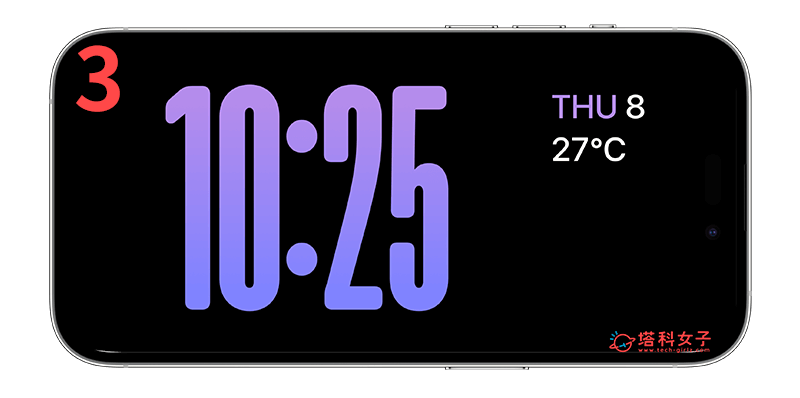
如何自訂 iPhone 待機模式時間樣式(桌面時鐘)?
而在 iOS17 的 iPhone 桌面時鐘頁面上,蘋果有為待機模式提供五款時間樣式,只要長按桌面時鐘後,上下滑動就能選擇喜歡的時鐘,讓你的 iPhone 橫放時顯示不同風格的桌面時鐘風格,就像下圖這些:
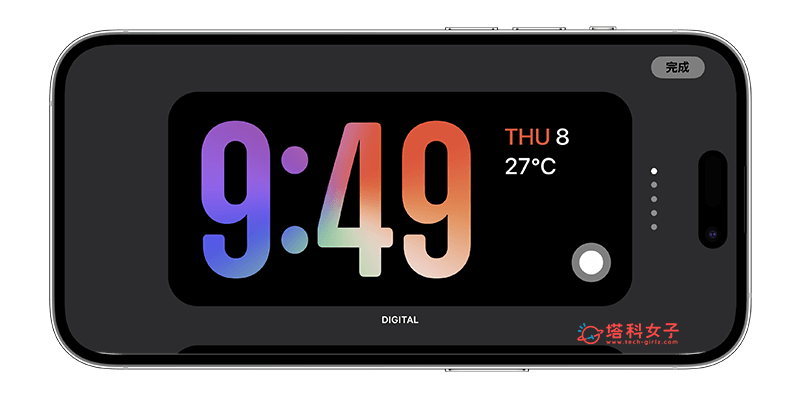
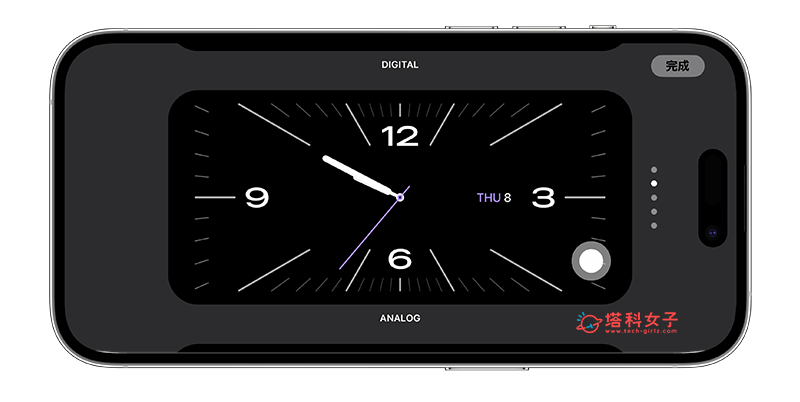
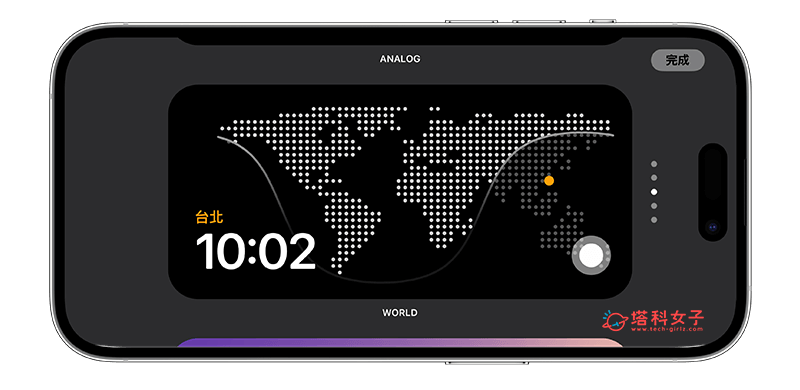
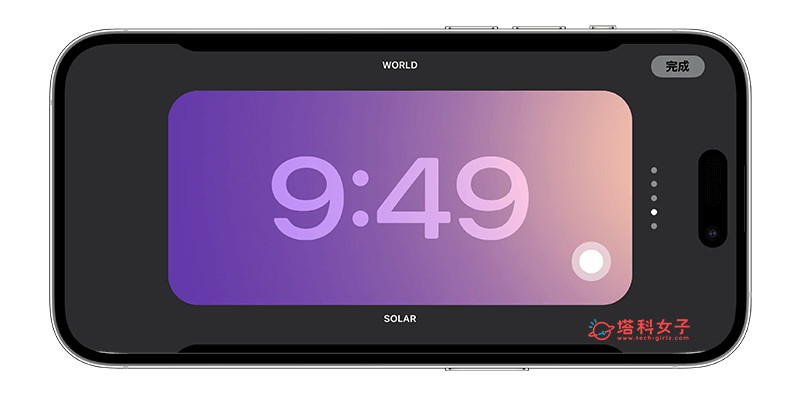
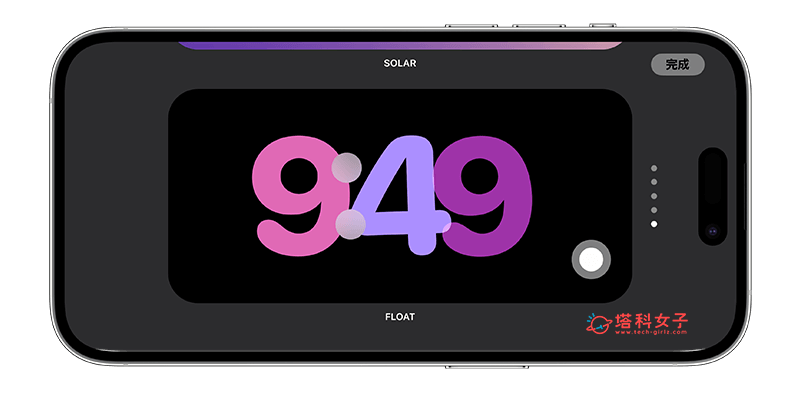
而且最棒的是,我們還能為每款 iPhone 桌面時鐘自訂喜歡的顏色喔!以下是 iPhone 待機模式時間顏色的更改方法:
- 進入 iPhone 待機模式後,切換到桌面時鐘頁面。
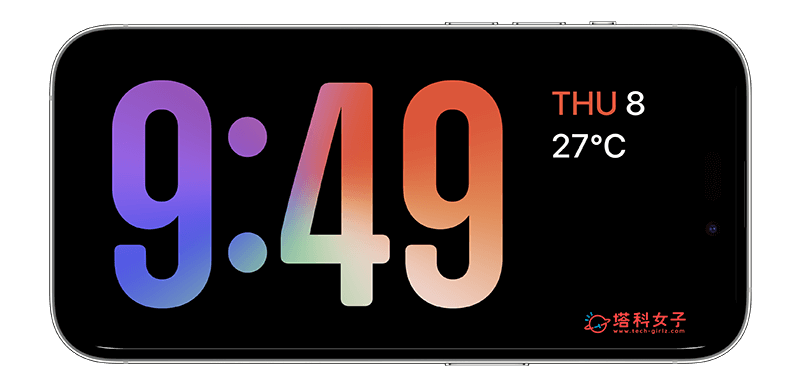
- 長按 iPhone 桌面時鐘任一處即可進入編輯模式,點選時鐘右下角的「小白點」。
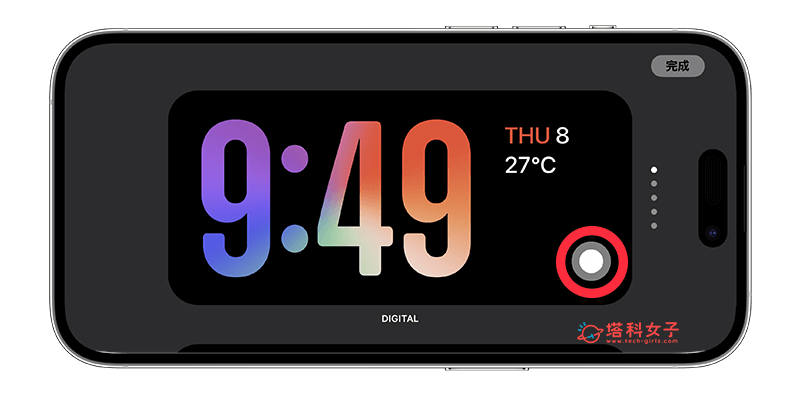
- 現在你就能在底部的色票上選擇各種不同的 iPhone 桌面時鐘的時間顏色囉!選好後按一下右上角「完成」即可儲存變更。
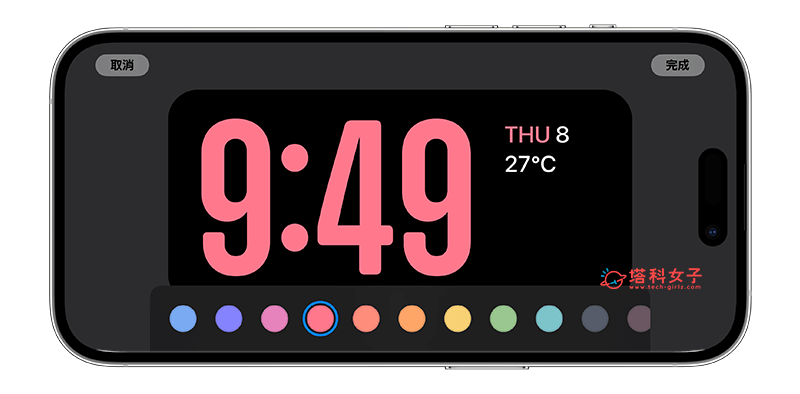
如何自訂 iPhone 待機模式小工具?
在 iOS 17 的待機模式裡,左右滑動可切換到「小工具頁面」,而這個頁面分為左右兩邊,你可以分別為左邊與右邊設定你喜歡的 iPhone 小工具喔!下方是 iPhone 待機模式小工具的設定方法:
- 進入 iPhone 待機模式後,切換到小工具頁面,我們可以分別為左邊或右邊選擇想顯示的小工具。

- 長按你想編輯的小工具後,你可以自由排列小工具的輪替順序,右邊也能設定是否要開啟智慧型輪替、小工具建議。
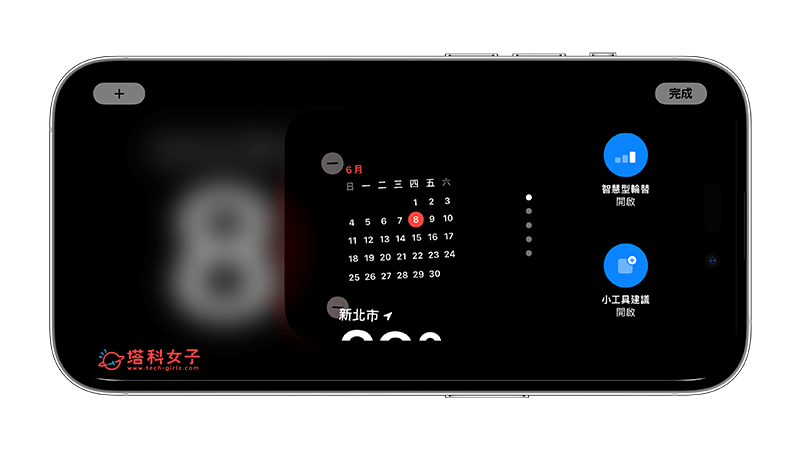
- 點選左上角的「+」之後,我們還能選擇更多不同 App 提供的小工具 。
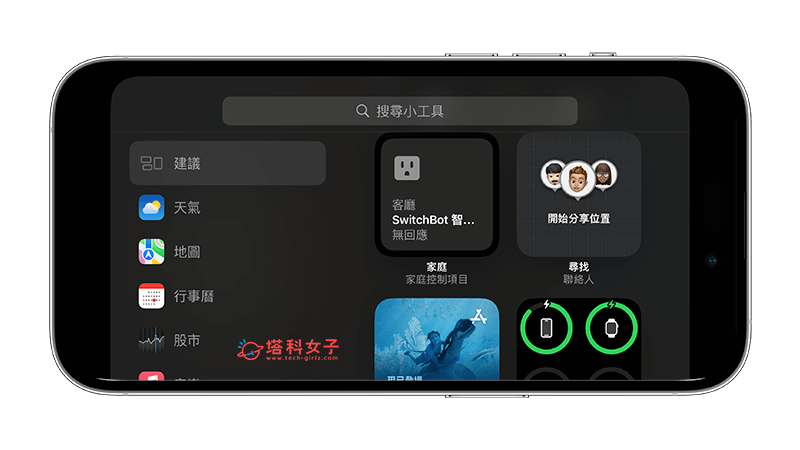
- 分別為左邊與右邊選擇適合的小工具後,點選「完成」即可儲存變更,這就是專屬你個人風格的 iPhone 待機畫面!
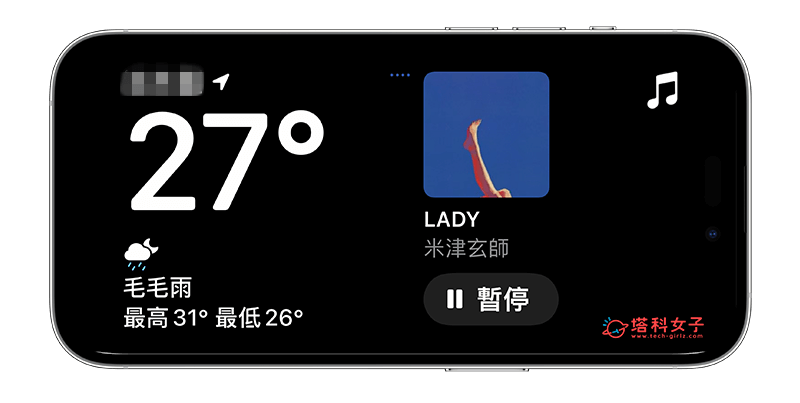
如何使用 iOS17 待機模式「夜間模式」?
iOS17待機模式還有一個很棒的功能就是「夜間模式」,當你的 iPhone 處於待機模式時,若系統偵測到附近環境光源較低或變暗(例如睡覺關燈),那麼 iPhone 待機畫面上的色調會自動改成紅色調,這樣可以避免我們睡覺時被太亮的螢幕光所干擾。
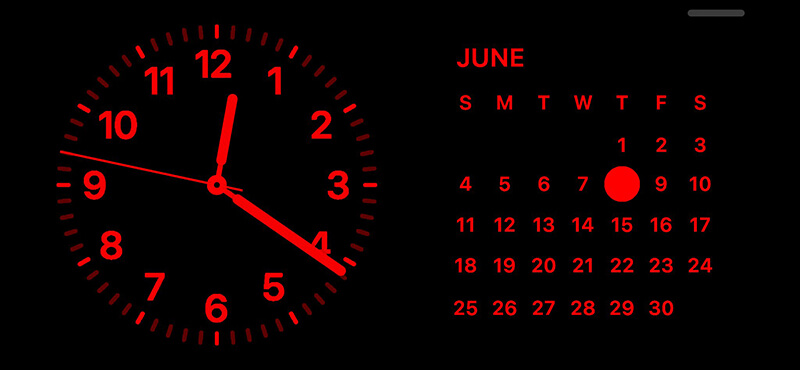
如果你不希望 iPhone 自動將待機模式改為「紅色調」,那我們也可以關閉待機模式的「夜間模式」喔!開啟「設定 app」,點進「待機模式」,按一下「夜間模式」,關閉「夜間模式」功能,關閉後,當你關燈時,iOS 17 待機模式就不會呈現紅色調,而是正常的模式。
iPhone 14 Pro 或新機型的 iPhone 待機功能
值得一提的是,具備「永遠顯示」功能的 iPhone 14 Pro(或 iPhone 15 Pro 等後續新機型)還額外多了兩個可以使用的 iPhone 待機功能,也就是「永遠開啟」及「動作喚醒」,我們可以在「設定 app」>「待機模式」裡是否要在待機模式時「永遠開啟」螢幕;而「動作喚醒」則是 iPhone 會在夜間偵測到動作時,自動開啟螢幕。
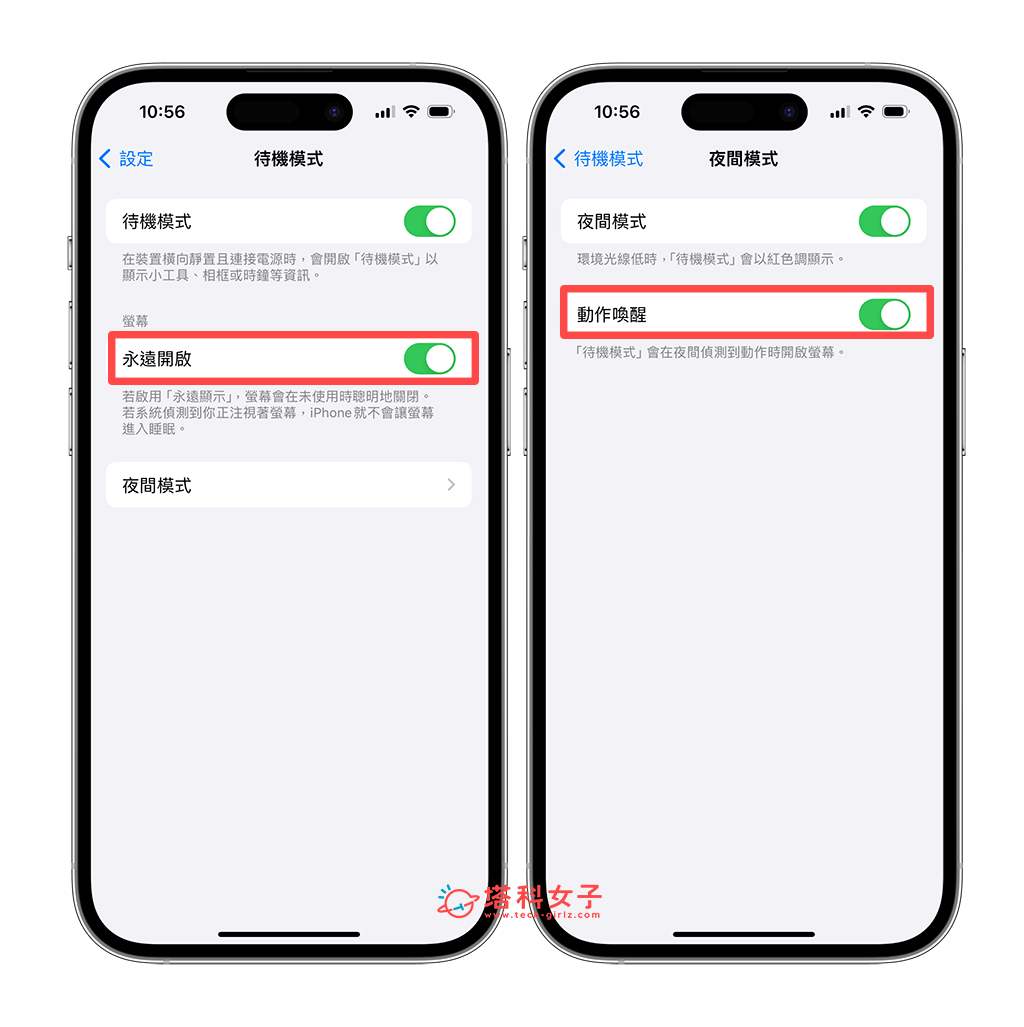
如何讓 iPhone 待機模式橫亮?
如果你希望能讓 iPhone 待機模式橫亮,不要自動暗掉關閉,那麼你的 iPhone 必須是 iPhone 14 Pro 或 iPhone 15 Pro 等具備「AOD 永遠顯示」功能的機型,且需要到「設定 app」>「待機模式」中開啟「永遠開啟」選項!具體可參考下方這篇教學:
如果想持續接收更多科技新聞、3C 教學、蘋果使用技巧,請持續追蹤塔科女子:FB 粉專 / IG / YouTube 頻道
總結
以上就是我們介紹的 iOS 17 待機模式的使用方法,我們只要讓 iPhone 充電,然後把手機橫放,它就會自動進入待機模式囉!除了可以顯示各種不同的小工具功能之外,也能自訂喜歡的時鐘款式與顏色!
