
蘋果為 iOS 17 版本加入了多項新功能,其中有一項功能可以幫助用戶快速和新認識的朋友交換聯絡方式,這功能就是 iOS 17 NameDrop。
我們只要將自己的 iPhone 靠近別人的 iPhone 或 Apple Watch,即可透過 iPhone NameDrop 交換聯絡資訊,畫面上也會顯示自己設計好的「聯絡人海報」,且雙方都能選擇要分享電話號碼或 Email 電子郵件地址。

iPhone NameDrop 功能是什麼?
- 能夠快速和新認識的朋友交換手機號碼或 Email 等聯絡資訊
- 建議提前製作好個人化的 iPhone 聯絡人海報
- 雙方皆須開啟 AirDrop 所有人權限、WiFi 與藍牙功能
- NameDrop 支援 iPhone 對 iPhone、iPhone 對 Apple Watch 以及 Apple Watch 對 Apple Watch 之間的感應

iOS17 NameDrop 支援機型與限制
由於 NameDrop 採用與 AirDrop 相同的技術,只不過 NameDrop 重點在於讓不認識的兩個人能透過 iPhone 快速交換聯絡資料,因此雙方的 iPhone 需要是 iPhone XR、iPhone XS 與後續新機型,並且都需要更新到 iOS 17 版本。
此外,NameDrop 也支援 Apple Watch,我們能在運行 watchOS 10 或更高版本的 Apple Watch 上使用 NameDrop 功能,但 Apple Watch 必須是 Apple Watch 6(含) 與後續新機型。
如何透過 iPhone NameDrop 交換聯絡資訊?
確保自己的 iPhone 符合所需機型,且已更新到 iOS 17 版本後,接下來我們就詳細教大家如何透過 iOS 17 NameDrop 交換聯絡資訊,快速將自己的手機號碼或 Email 電子郵件分享到對方 iPhone 上。
步驟一:在兩台 iPhone 開啟 AirDrop、藍牙與 WiFi
首先,請確保兩台 iPhone 都已開啟 AirDrop 功能,並將 AirDrop 權限設為「開放所有人 10 分鐘」,開啟 AirDrop 後,系統也會自動開啟 iPhone 的 WiFi 和藍牙功能,請不要關掉喔,且在整個期間兩台 iPhone 都必須是解鎖狀態。
那要怎麼開啟 AirDrop 呢?請滑出 iOS 控制中心,長按左上角的「網路」區塊,點一下「AirDrop」,並改為「開放所有人 10 分鐘」。
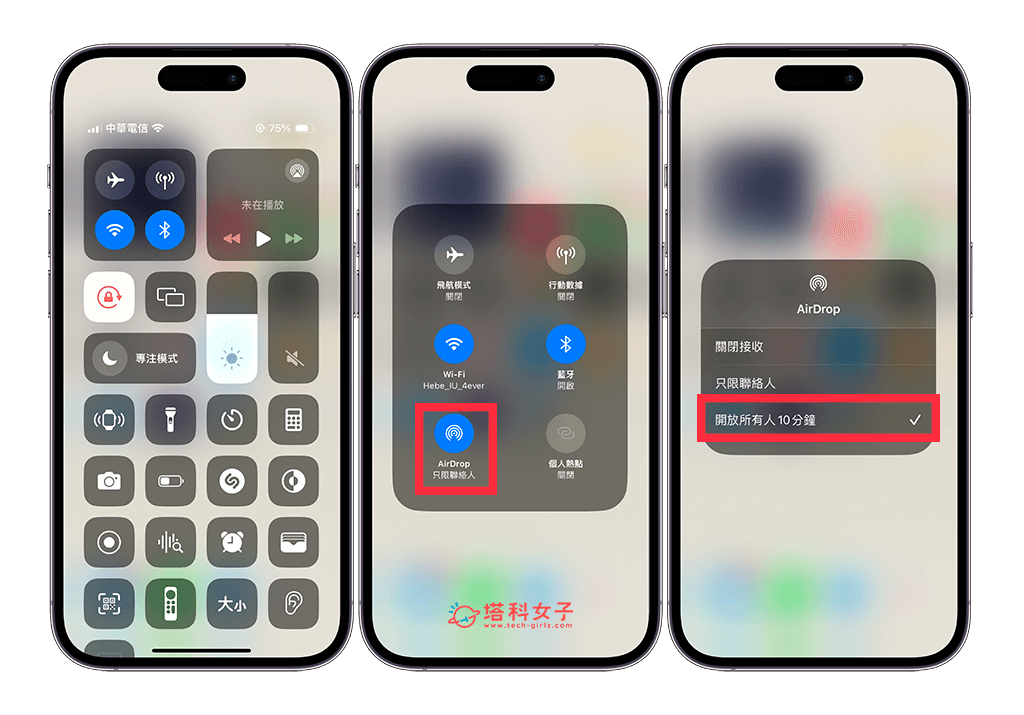
步驟二:將兩台 iPhone 或 Apple Watch 互相靠近
下一步,如下方 GIF 動圖示範,請將兩台 iPhone 或 Apple Watch 互相靠近,可以讓 iPhone 上方對著上方,此時你們會看到手機上半部畫面出現動態光暈效果與震動回饋,接著,各自的 iPhone 上會先顯示自己的 iPhone 聯絡人海報,包含你設定好的照片、名字等。

步驟三:選擇「分享」手機號碼或電子郵件
在各自的 iPhone 聯絡人海報名片上,我們可以選擇要分享「電話號碼」或是「Email 電子郵件」,選好後雙方需點選「分享」,自己的聯絡資訊就會發送到對方的 iPhone 上,系統也會自動將對方加入到聯絡人名單中!這樣就輕鬆透過 iPhone NameDrop 交換聯絡資訊。

*註:如果自己的 iPhone 聯絡人海報上沒顯示手機號碼或 是Email 電子郵件,可先到「電話 app」>「聯絡人」>「我的名片」中設定自己的手機號碼與電子郵件,這樣之後透過 NameDrop 交換聯絡資訊時才會顯示。
為什麼 iPhone NameDrop 沒反應、不能用?
如果你依照上述教學的方法與步驟後,發現自己或對方的 iPhone NameDrop 沒反應、不能用,那可以參考以下提供的五種解決方法。
1. 是否已更新到 iOS 17 或 watchOS 10
首先,請務必確保雙方的 iOS 系統都已更新到 iOS 17 版本,因為 NameDrop 是 iOS 17 才支援的交換聯絡方式新功能,且雙方的 iPhone 也必須是 iPhone XR、iPhone XS 與後續新機型,如果是太舊的 iPhone 則不支援唷!Apple Watch 的話則需要更新到 watchOS 10 版本。
想更新 iPhone 的話,開啟設定 app,點進「一般」>「軟體更新」即可更新 iOS 版本。
2. 是否有開啟 AirDrop、藍牙與 WiFi
接著,請確保雙方的 iPhone 都有開啟 AirDrop、藍牙與 WiFi 功能,且 iPhone 必須都是處於「解鎖」狀態,若沒開啟 AirDrop,那一定會發生 iPhone NameDrop 沒反應的情況。
3. 雙方彼此已經是 iPhone 聯絡人
一旦你們雙方已經在彼此的 iPhone 聯絡人名單裡,那麼即使你們的 iPhone 互相靠近,也不會出現聯絡人海報的畫面,你可能只會看到「已連接」等提示,因為你們已經互相是聯絡人了,那也會發生 NameDrop 不能用的問題。如果你是想試試看這項功能,可以先在彼此的 iPhone g上把對方刪除聯絡人後再來試。
4. 檢查 iPhone 或 Apple Watch 是否符合需求
iPhone 必須是 iPhone XR、iPhone XS 與後續新機型才能使用 NameDrop 功能,若使用 Apple Watch,則必須是 Apple Watch 6 與後續新機型、Apple Watch SE (第 1 代與第 2 代) 以及 Apple Watch Ultra。
5. 幫 iPhone 重新開機
如果你發現雙方的 iPhone 或 Apple Watch 都符合需求,但卻怎麼樣都無法使用 NameDrop 功能,建議大家可以將 iPhone 重新開機後再試試看,因為像 AirDrop 有時也可能會發生暫時性問題,通常只要重新開機就能解決,也許重新啟動 iPhone 即可解決 NameDrop 沒反應、不能用的問題唷!
總結
以上就是 iOS 17 NameDrop 使用教學,下次當你認識了新朋友,別忘了只要開啟 AirDrop 功能後,讓雙方 iPhone 上方互相靠近,就能快速透過 NameDrop 交換聯絡方式,而且也可以選擇要分享手機號碼或者是 Email 電子郵件唷!不用再像之前那樣一定要慢慢輸入對方的手機號碼並加入聯絡人了。
如果想持續接收更多科技新聞、3C 教學、蘋果使用技巧,請持續追蹤塔科女子:FB 粉專 / IG / YouTube 頻道
