
蘋果為 macOS Sonoma 系統新增了「Mac 桌面小工具」功能,整體概念就跟 iPhone 與 iPad 的桌面小工具很像,用戶能自由地將喜歡的 App 小工具放在 Mac 桌面,快速查看並掌握相關資訊。
如果你也更新到了 macOS 14 版本,可以參考本篇教學的方法使用 Mac 桌面小工具,會教你如何新增、編輯、移除與排序等小技巧。
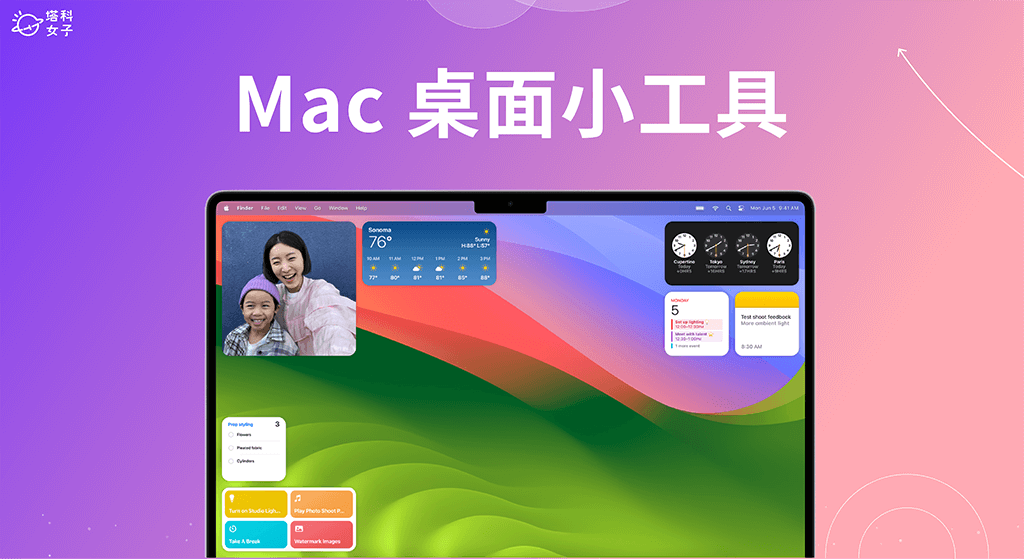
如何使用 Mac 桌面小工具功能?
新增 Mac 桌面小工具
雖然在 macOS Sonoma 系統上預設會將桌面小工具功能開啟,但我們還是可以先確保此功能是啟用狀態,請點選 Mac 選單列左上角的「蘋果 」圖示,點選「系統設定」,在跳出來的選項中點選「桌面與 Dock」,並開啟「顯示小工具」功能。
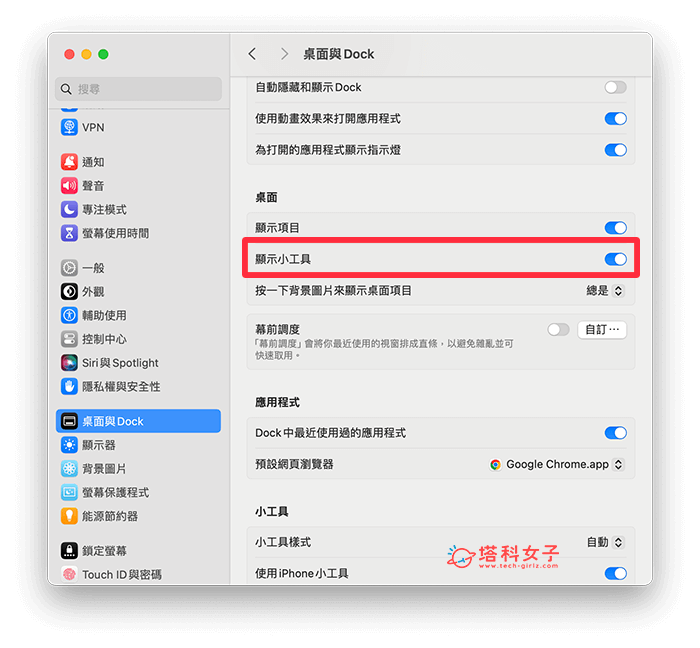
接著,請參考以下步驟來 新增 Mac 桌面小工具:
- 在 Mac 桌面空白處按右鍵,選擇「編輯小工具⋯」。
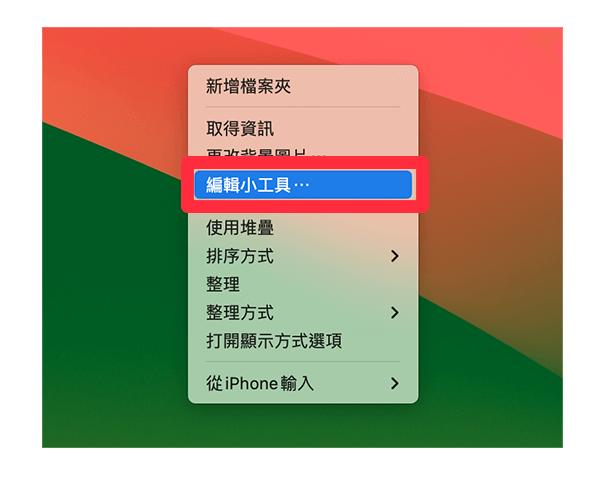
- 此時 Mac 桌面底部會出現一個小工具視窗,這裡會出現各式各樣可加入到 Mac 桌面的 App 小工具,請點選任何一個你想顯示在桌面的小工具。
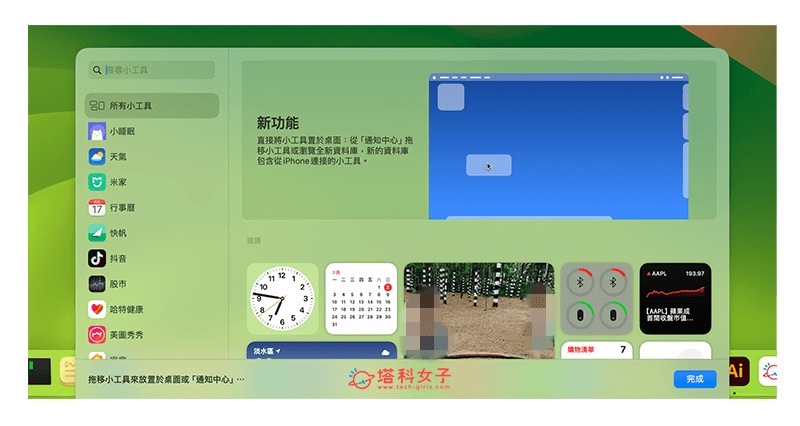
- 接著,選擇適合的小工具尺寸,並直接拖曳到 Mac 桌面上。
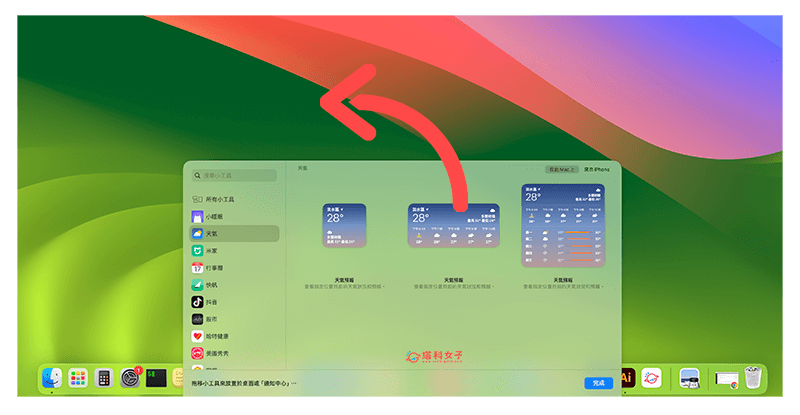
- 我們可以自由移動想放在桌面的小工具位置,想更改位置時一樣就按住小工具並拖曳即可。
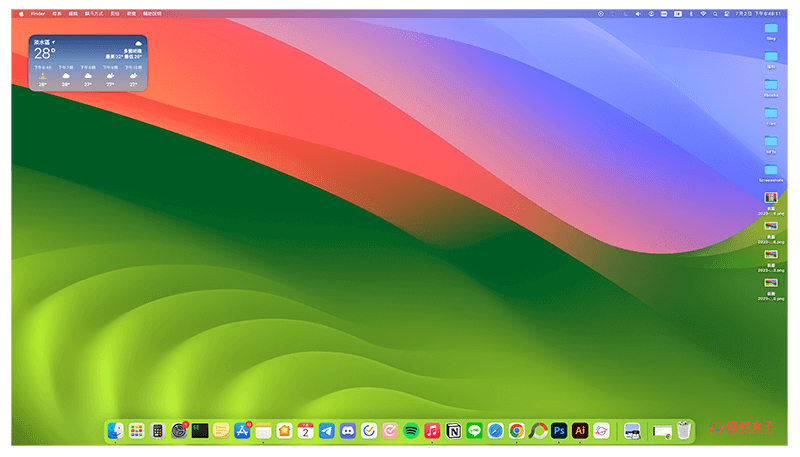
- 能將各式各樣你喜歡的 App 小工具都放在 Mac 桌面上,像是天氣、行事曆等等,直接在桌面掌握所需資訊,甚至也會有 iPhone 小工具喔!當你全部放滿時,還可以直接堆疊放在小工具上面,非常彈性與自由。
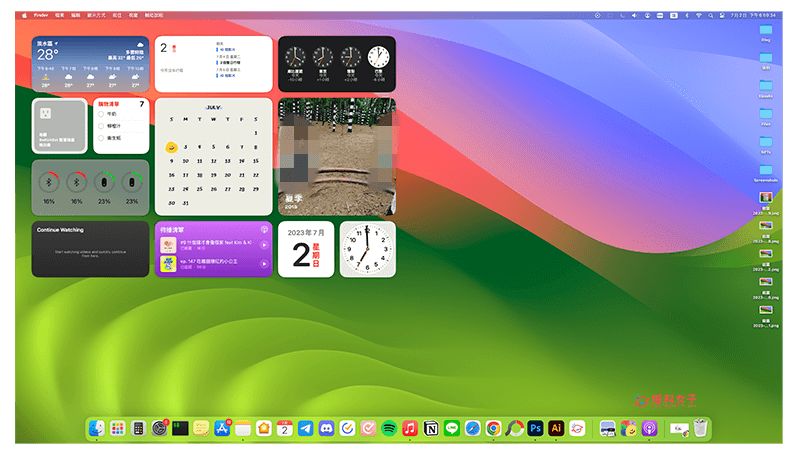
編輯 Mac 桌面小工具
當你想更改 Mac 桌面小工具的大小尺寸或編輯小工具時,我們直接在該小工具上按右鍵,接著你會看到不同尺寸,像是小、中、大等等,或是也能點選「編輯」來編輯小工具的設定。
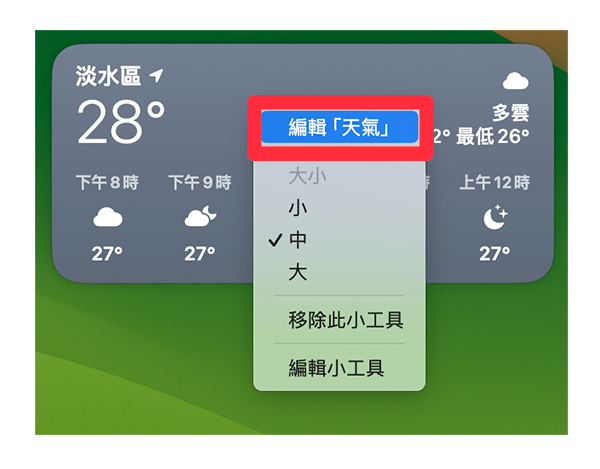
例如我點選「編輯天氣」,那接下來我就能設定我想看到天氣預報的指定位置。
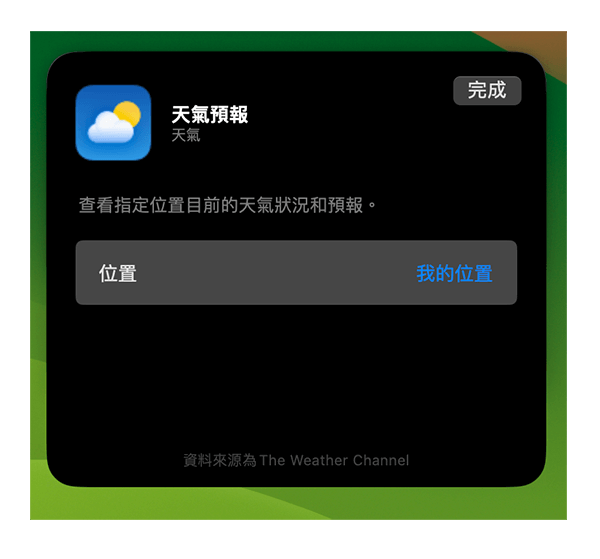
移除 Mac 桌面小工具
當你用不到某一個 Mac 小工具時,我們當然也能自由移除或刪除桌面小工具喔!請直接在 Mac 桌面上的小工具上,按右鍵,選擇「移除此小工具」,這樣就能將 Mac 桌面小工具移除掉。

如果想要一次移除多個 Mac 小工具,那我們在桌面按右鍵,選擇「編輯小工具」後,直接在想移除的小工具左上角點選「–」即可快速移除。
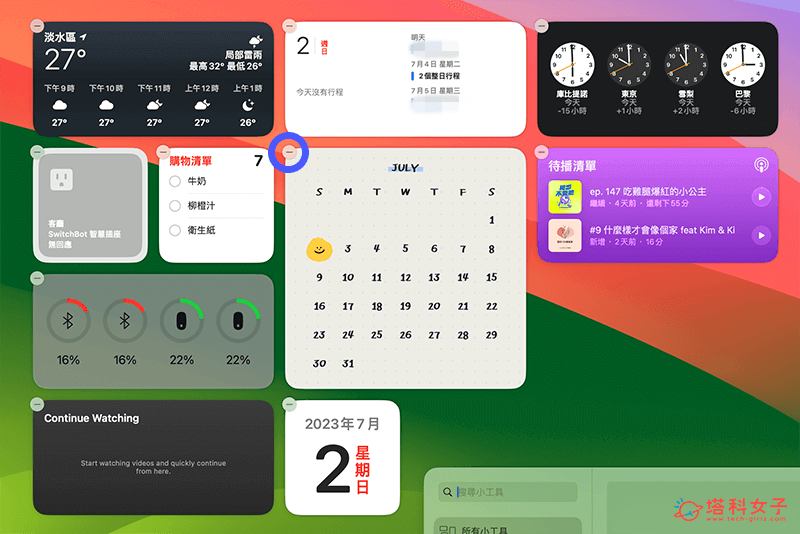
在 Mac 桌面控制小工具
這些 Mac 小工具並不是只能查看資訊喔!我們還可以像是 iOS 17 桌面小工具一樣,能直接在桌面控制小工具,與之互動,例如我可以直接在 Podcast 小工具上播放或暫停,這樣即使不點進該 App,也能快速控制!
如果你有 HomeKit 相容的智慧配件,那麼將「家庭」小工具加入到桌面後,就能直接在 Mac 桌面控制智慧配件的開關。
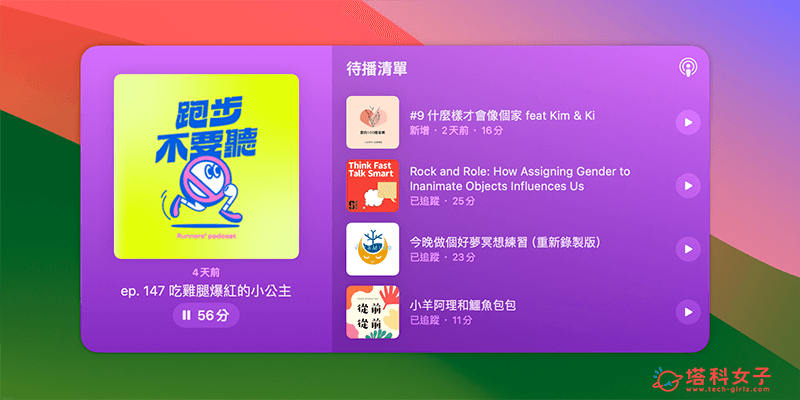
Mac 桌面小工具透明化
比較特別的是,當你正在使用其他應用程式時,Mac 桌面上的小工具將會自動變淡並融入背景中,也就是看起來會變成有點透明化的感覺,讓我們可以更專心地在目前要處理的工作上。
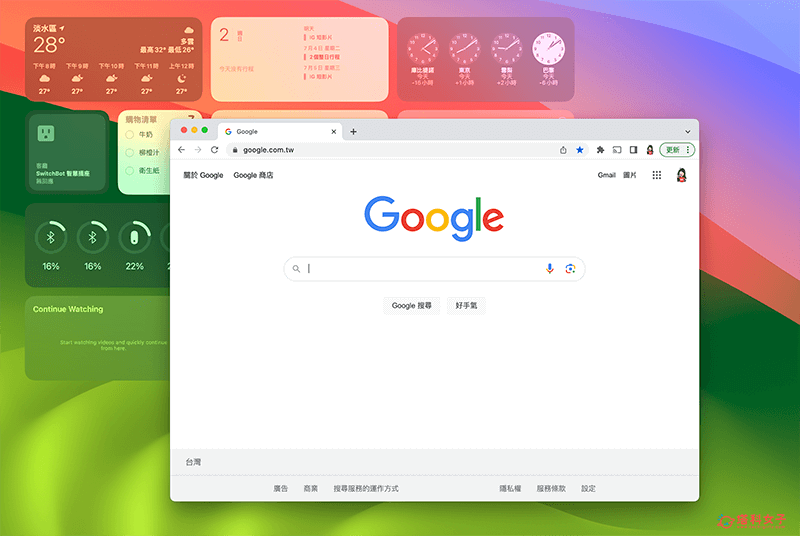
更改 Mac 桌面小工具色調樣式
由於 macOS Sonoma 桌面小工具的預設設定是會自動切換小工具變淡的透明度效果,但我們也可以自由控制總是顯示「單色」或「全色」喔!
- 請點選 Mac 選單列左上角的「蘋果 」圖示,點選「系統設定」。
- 點選「桌面與 Dock」。
- 滑到「小工具」欄位,這邊我們就能自由更改「小工具樣式」,可改為自動、單色或全色。
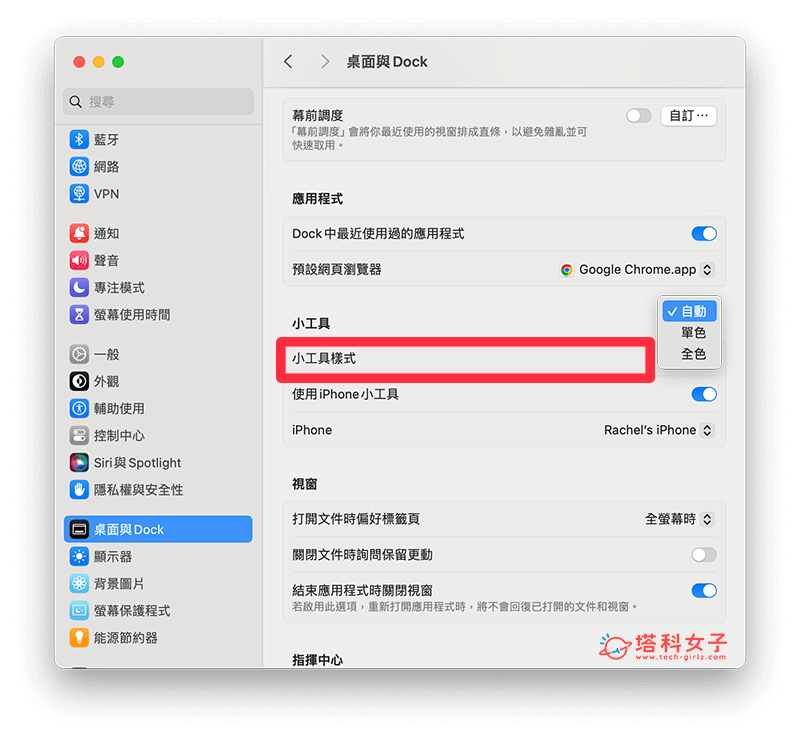
如何將 iPhone 小工具新增到 Mac 桌面?
我們除了能將 Mac 應用程式的小工具放在桌面上之外,甚至還可以將 iPhone 小工具新增到 Mac 桌面唷!根據蘋果所述,現在有了「接續互通」功能後,我們就可以將 iPhone 小工具加到桌面上,而且不用在 Mac 安裝對應的 App,超級方便。
那首先請確保你的 Mac 和 iPhone 有登入同一個 Apple ID,接著點選 Mac 選單列左上角的「蘋果 」圖示,點選「系統設定」,按一下「桌面與 Dock」分類,然後確保在小工具下方有開啟「iPhone」。
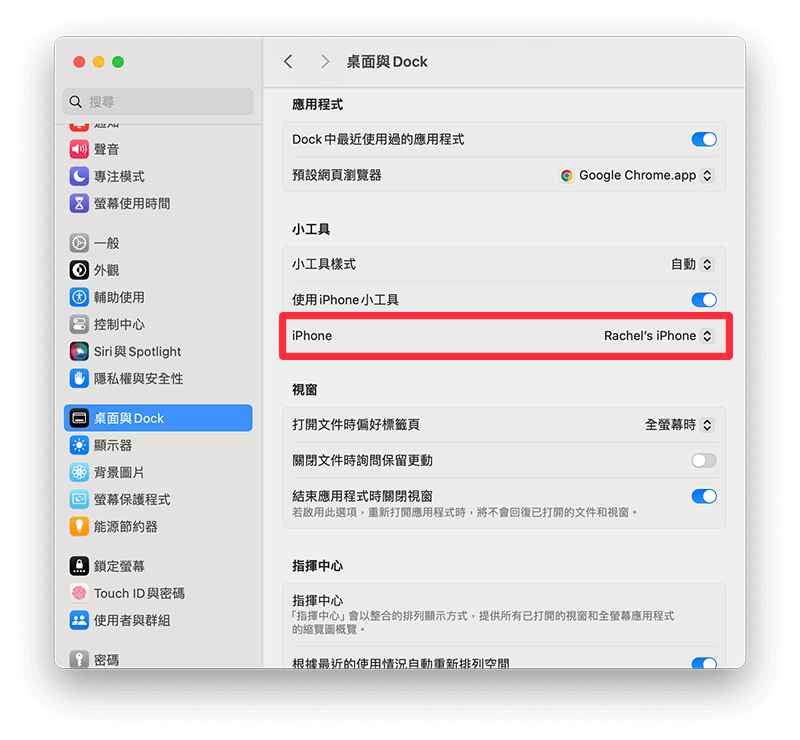
接著,我們一樣在 Mac 桌面按右鍵,點選「編輯小工具」,在小工具裡面就會顯示可用的 iPhone 小工具了,現在你就能自由加入到桌面上。
不過可能目前整合度還不是很好的關係,加入到 Mac 桌面的 iPhone 小工具可能會跑不出來,或是顯示要你從 iPhone 打開。
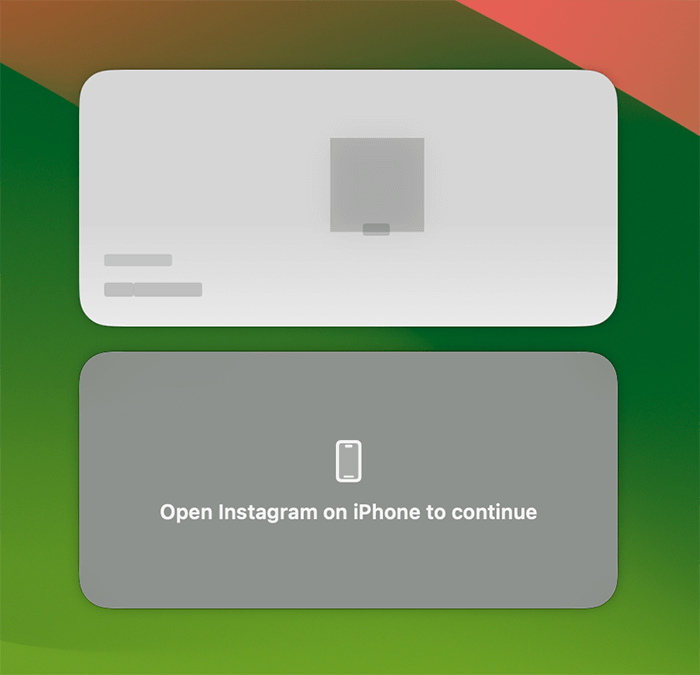
如何關閉 Mac 桌面小工具功能?
雖然 macOS 14 新加入的桌面小工具功能很方便,但如果你不想使用此功能的話,我們當然也能將 Mac 桌面小工具關閉唷!點選 Mac 左上角的「蘋果 」>「系統設定」,然後選擇「桌面與 Dock」,並關閉「顯示小工具」功能,這樣就能將這功能徹底關閉,Mac 桌面也就不會再顯示小工具了!
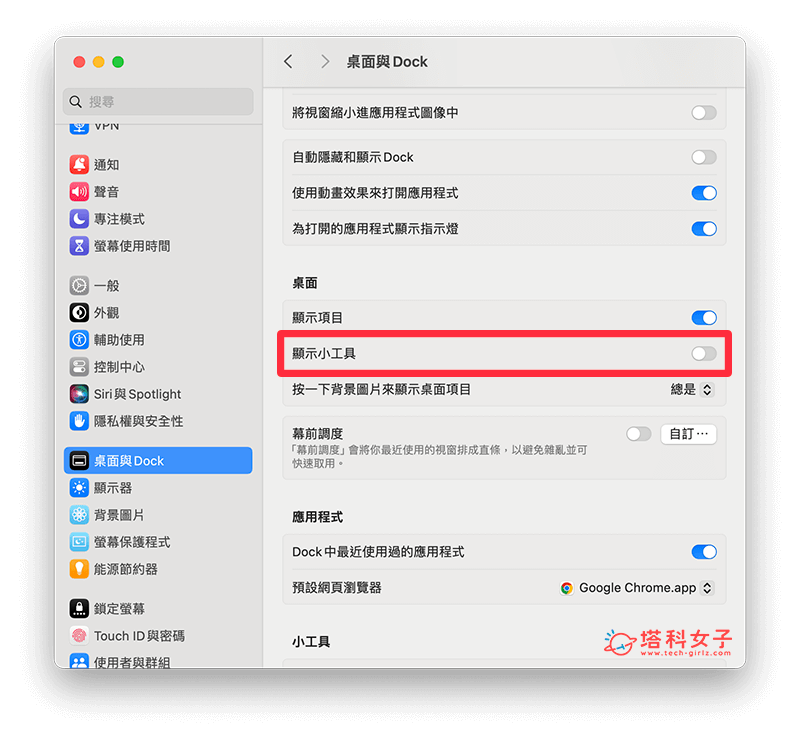
如果想持續接收更多科技新聞、3C 教學、蘋果使用技巧,請持續追蹤塔科女子:FB 粉專 / IG / YouTube 頻道
總結
以上就是 macOS Sonoma 新加入的桌面小工具功能,我個人覺得這個功能算是相當實用,讓我們能直接在桌面查看與控制小工具,即使不開啟 App 也能快速掌握!
