
相信許多蘋果用戶都會使用 iPhone 行事曆 App 來安排工作、社交、出遊等活動行程或會議,並輕鬆規劃和組織各種日程,而其實 iPhone 行事曆除了有基本的「新增行程」功能外,還有許多實用的小功能,像是 iPhone 行事曆共享行程、顯示台灣節日、透過 Siri 建立行程、將 Google 行事曆同步至 Apple 行事曆等功能,是一款非常強大的行事曆 App。
那本篇將會介紹 16 個好用的 iPhone 行事曆實用小功能,讓用戶可以輕鬆規劃行程,好好地替自己時間管理唷!
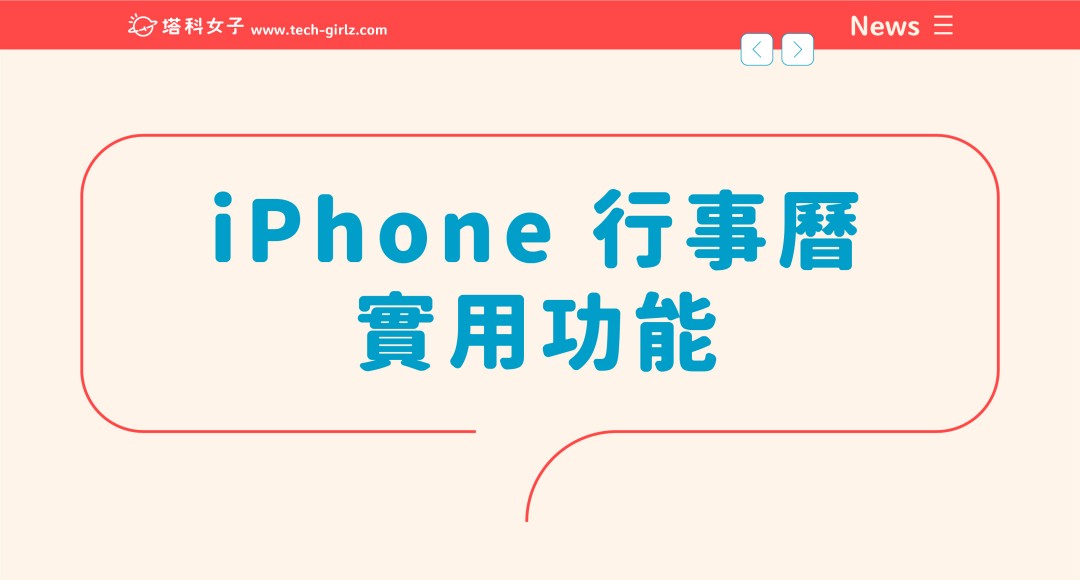
iPhone 行事曆功能 1:更改 iPhone 行事曆顏色
以往我們在新增 iPhone 行事曆的行程時,都會使用 iPhone 行事曆類別的預設顏色,但其實我們也可以更改 iPhone 行事曆顏色,讓你更好區分不同的行事曆分類唷!例如我可以將工作行程用藍色標示,並將放假行程用黃色標示,整體看起來更好辨識也更美觀。
- 設定方法:點進 iPhone 行事曆 App 底部的「行事曆」> 點選想更改行事曆顏色右邊的「i」>顏色
- 詳細教學:iPhone 行事曆顏色怎麼改?簡單 5 步驟教學
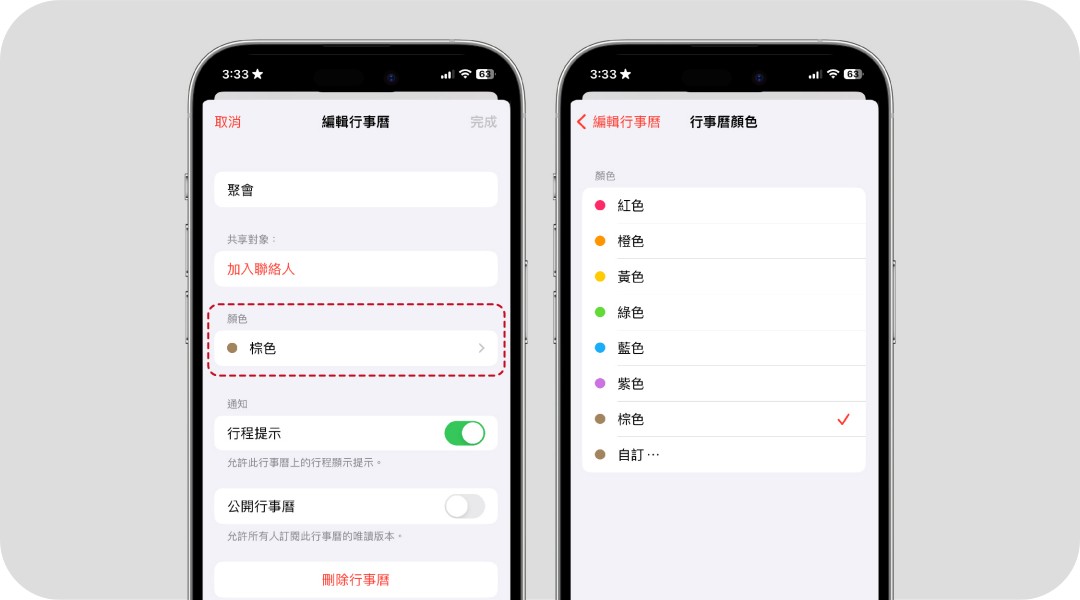
iPhone 行事曆功能 2:iPhone 行事曆共享給朋友
iPhone 行事曆裡面還有一個非常方便的功能,就是「iPhone 行事曆共享」,只要設定想共享的日曆,再邀請其他人參與,所有的成員都可以在裡面新增、修改行程,那大家就可以在這個行事曆裡面即時更新。像是朋友聚會、會議、家庭活動等,都非常適合使用唷!
設定方法:點選底部的「行事曆」>點選要共享的行事曆右邊的「i」>加入聯絡人>輸入對方的電子郵件> 等待對方接受邀請
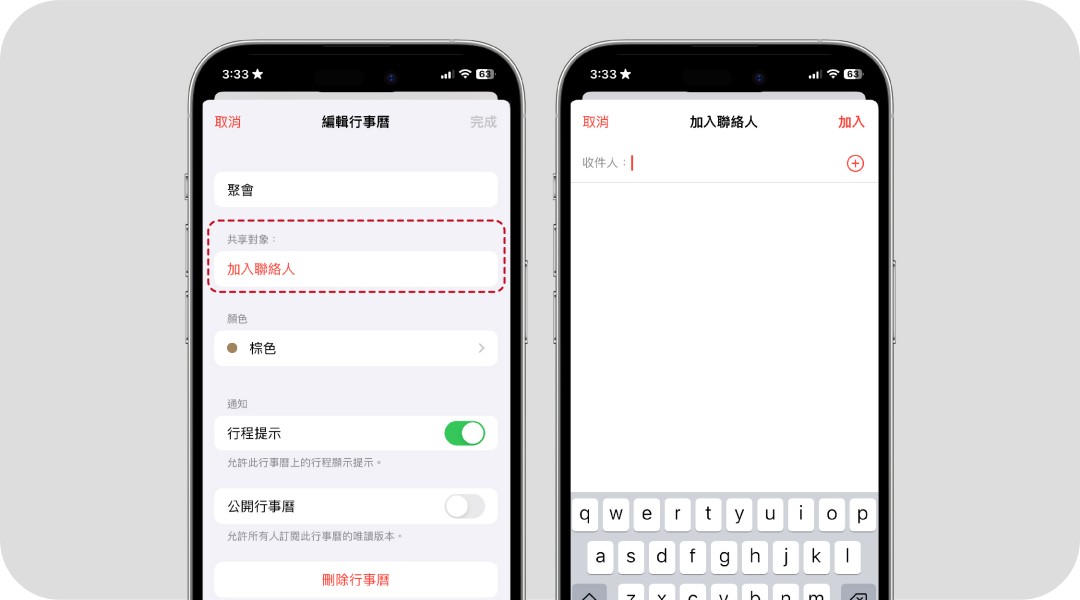
iPhone 行事曆功能 3:iPhone 桌面顯示行事曆小工具
以往我們要查看 iPhone 行事曆時,通常都一定會點進行事曆 App 裡瀏覽或編輯行程,但其實我們也能將 iPhone 行事曆放在桌面或是鎖定畫面上喔!這樣即使你不點進去 iPhone 行事曆 App,也能直接在桌面或鎖定畫面查看行程!超級方便又實用。
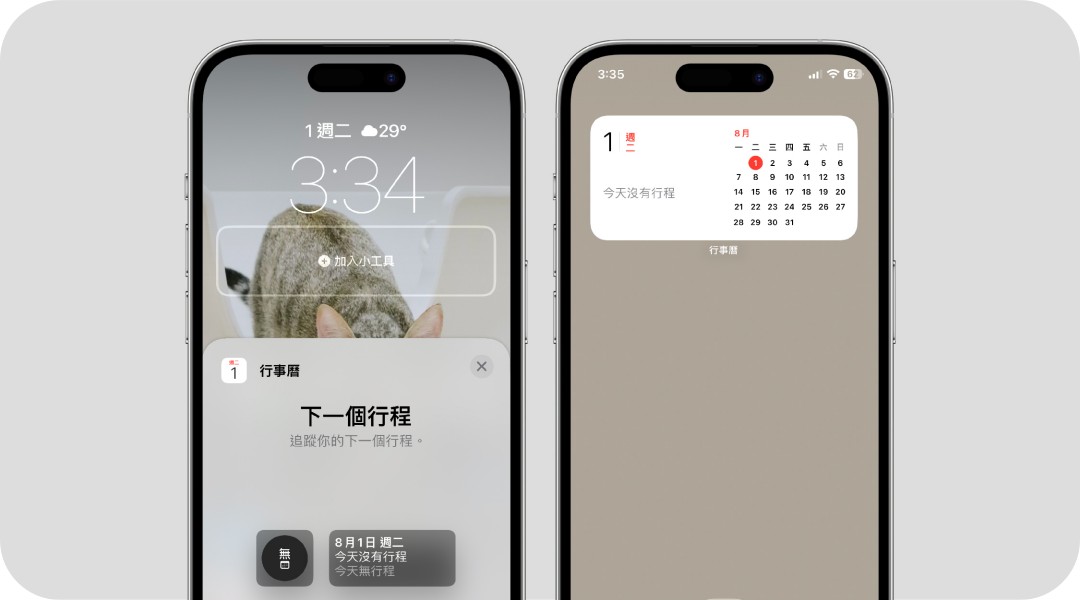
iPhone 行事曆功能 4:行事曆顯示台灣節日
在台灣我們看行事曆都會習慣看有 24 節氣以及節日,那在 iPhone 行事曆上,我們也能新增台灣節日或是其他國家的節日在上面唷!另外,如果你都照方法做了,但都沒有出現農曆的話,我們可以到「設定」>「行事曆」>「其他歷法」裡打開「農曆」,這樣就會出現 24 節氣囉!
設定方法 1:點選行事曆>將「台灣節日」打勾>完成
設定方法 2:點選行事曆>加入行事曆>加入節日行事曆>搜尋「台灣」>加入>打勾>完成
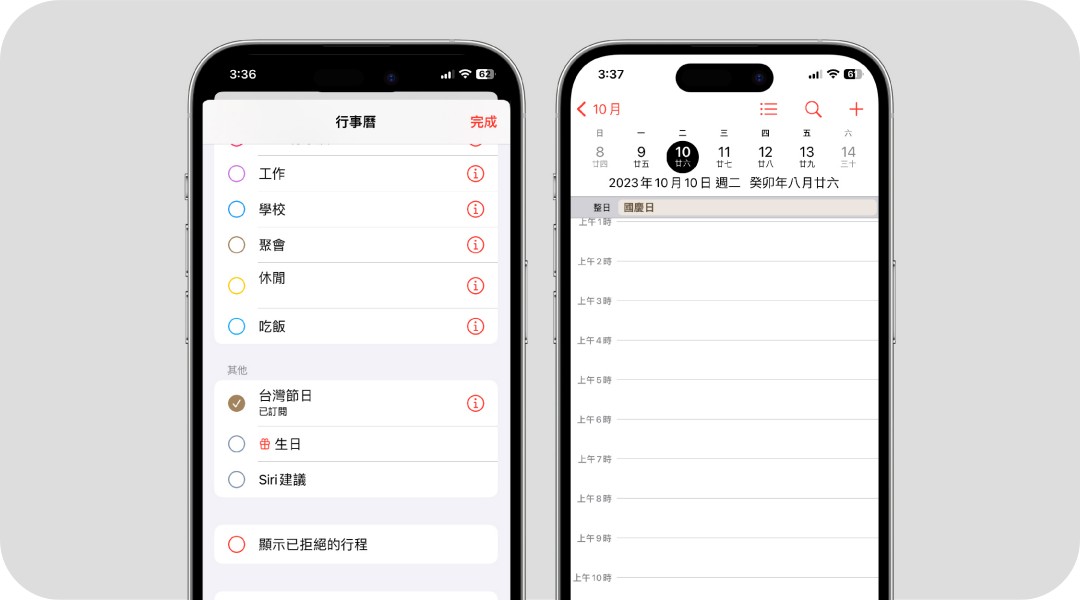
iPhone 行事曆功能 5:更改行事曆時間預設單位( 5 分改 1 分)
每當我們在建立 iPhone 行事曆的時候,一般都會設定行程時間,而 iPhone 行事曆的時間預設都是以 5 分鐘為單位,但如果我們行程的時間是 15 點 18 分或是 19:13 分的話,那我們可以在新增行程頁面上,長按時間的「分」單位,就會跑出數字鍵盤,這時你點 1,這樣分的單位就從 5 改成 1 囉!
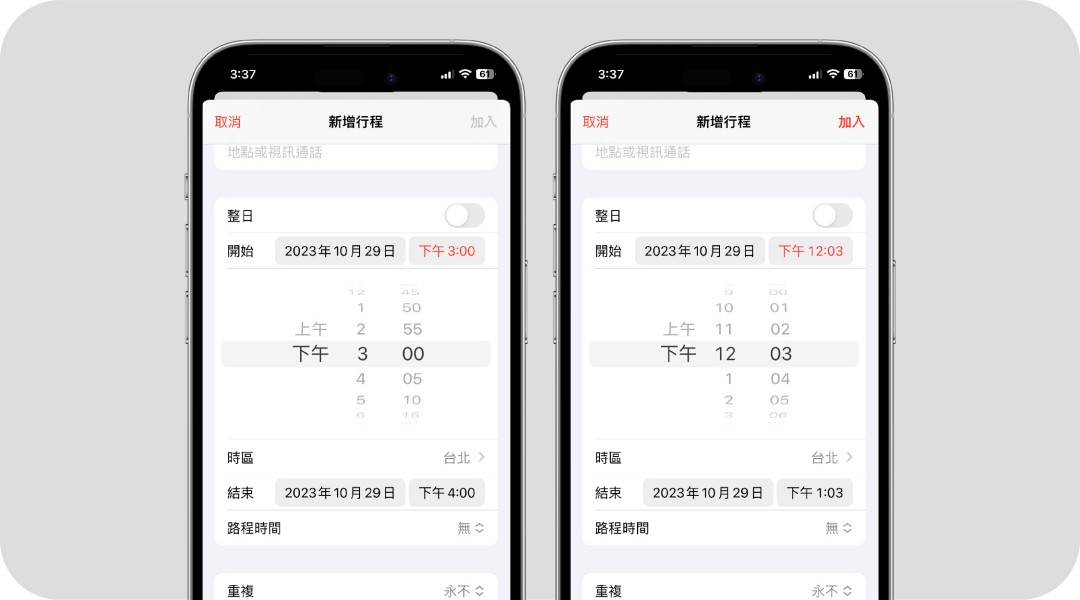
iPhone 行事曆功能 6:拖曳日行程 / 拖曳週行程
如果我們要將 iPhone 行事曆的行程改期的話,通常都會先刪掉行程然後再重新新增,但其實不用這麼麻煩,如果我們要「更換當天行程時間」的話,只要長按行程並拖曳到其他時間就可以囉!那如果你是要將「行程更改到其他天」的話,我們先把 iPhone 螢幕的直向固定取消,然後放橫向,這樣就可以將行程拖曳到其他天囉!
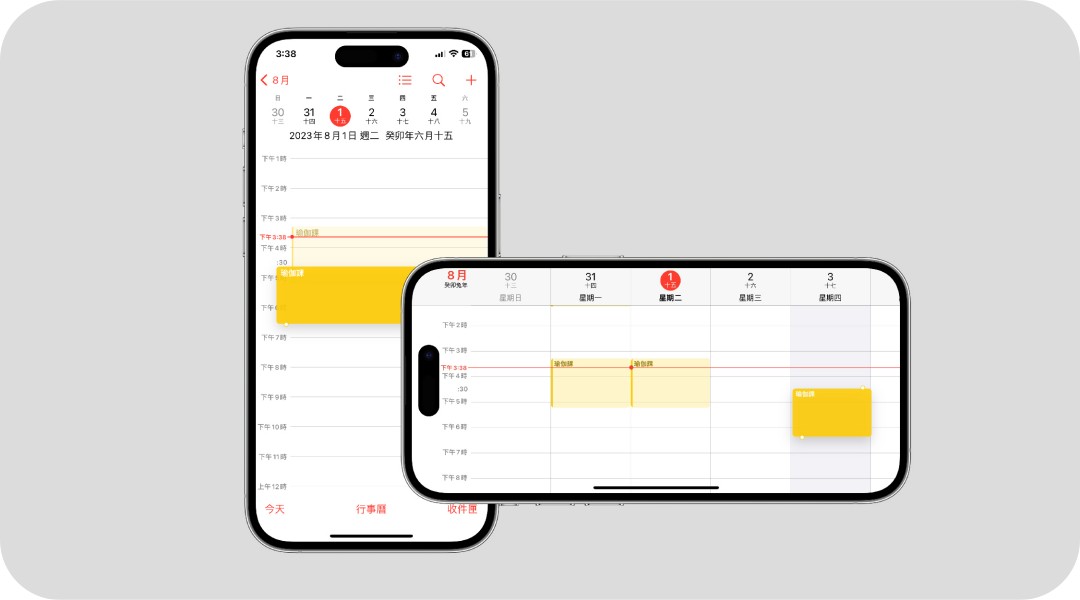
iPhone 行事曆功能 7:複製行程再貼上
如果你有固定的課表或固定會重複的活動、會議,但不想要每次都要重新新增同樣行程的話,其實我們有一個很方便的小技巧,就是可以直接在 iPhone 行事曆複製行程,並再到其他時間貼上唷!
- 設定方法 1:長按原本新增好的行程>複製>行程就會分割兩個>長按其中一個行程並拖曳到其他天
- 設定方法 2:長按原本新增好的行程>拷貝>再到想新增的日期>點選右上角的「+」>就會出現剛才拷貝的行程囉!
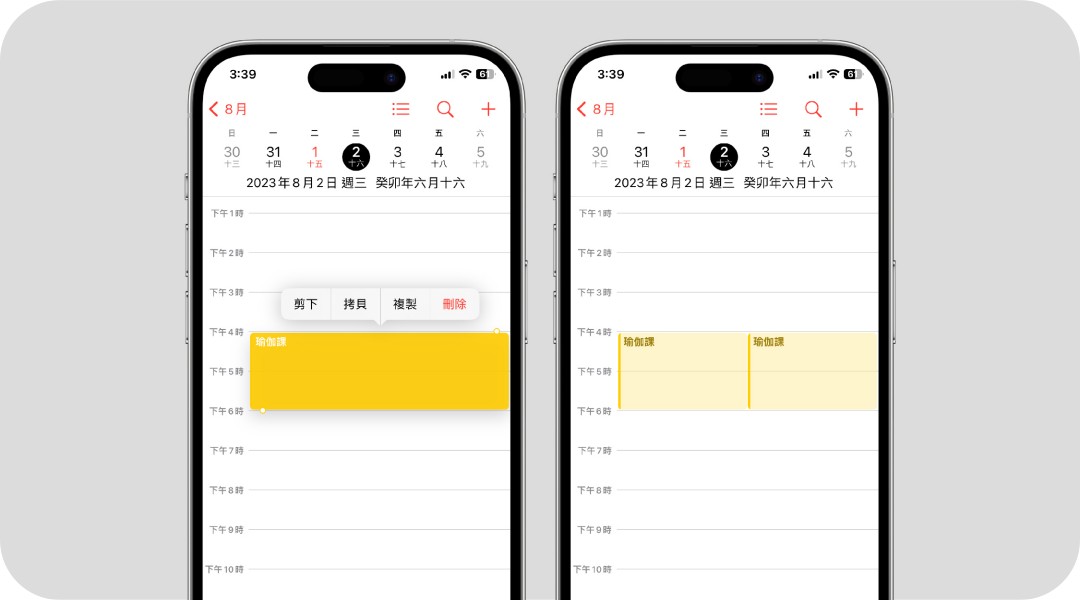
iPhone 行事曆功能 8:使用 Siri 聲控建立行程 / 透過 Siri 查行程
當我們臨時手邊很忙,但需要替 iPhone 行事曆新增行程,而無法用手輸入行程的話,也可以透過 Siri 聲控的方式來加入行程喔!那除了建立行程外,你也可以請 Siri 幫我們確認最近有什麼行程,Sir 也會立刻顯示最近行程並呈現在螢幕給你看唷!
- 設定參考:「Hey Siri,幫我新增明天下午二點瑜伽課」或「Hey Siri,幫我新增 9 月 10 號下午一點大學聚會」或「Hey Siri,最近有什麼行程」
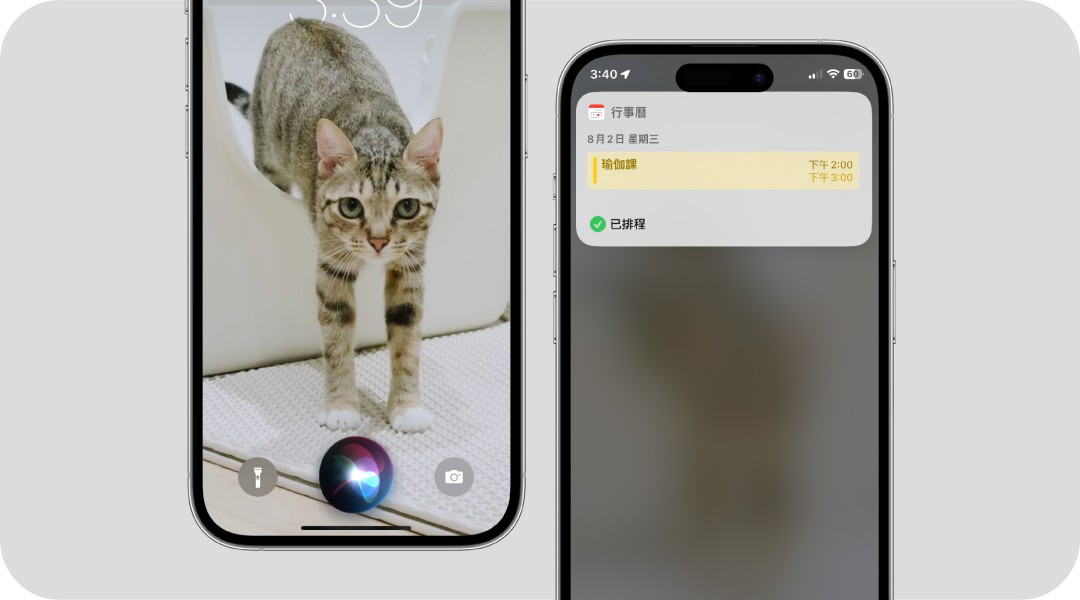
iPhone 行事曆功能 9:Apple 行事曆同步 Google 行事曆
很多人都想知道如何將 Google 行事曆和 Apple 行事曆同步並整合在一起,然後直接使用 iPhone 行事曆管理行程,其實這方法非常簡單!可參考以下的步驟設定:
Apple 行事曆同步 Google 行事曆設定方法:設定>行事曆>帳號>加入帳號> Google >登入 Google 帳號並認證>完成>回到行事曆 App>選下方行事曆>就會出現 Gmail 的行事曆分類囉!
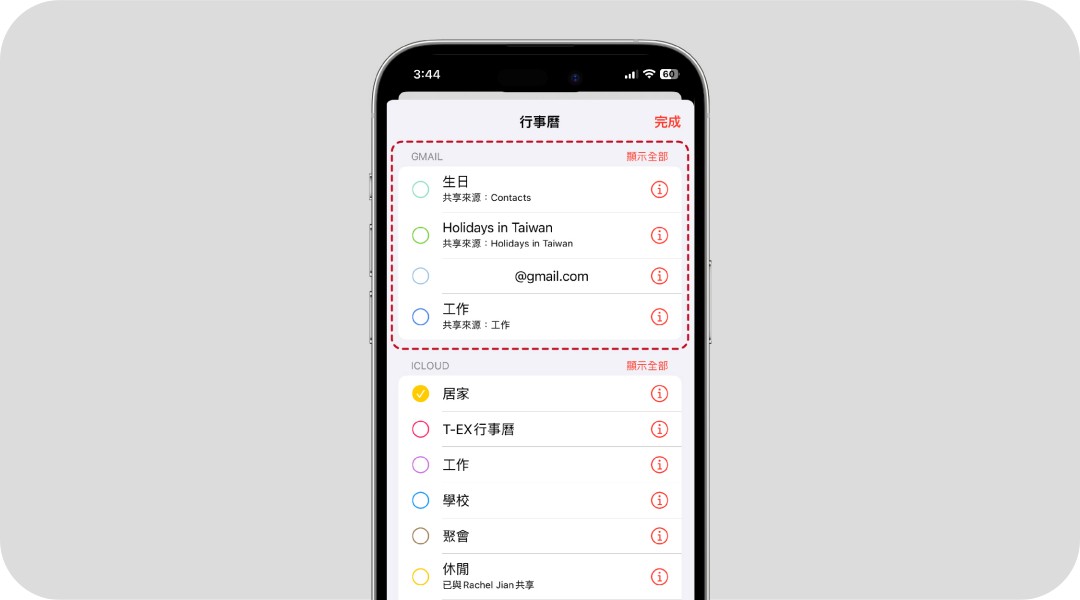
iPhone 行事曆功能 10:行事曆自動添加好友生日
如果你是一個記不太住親朋好友生日的人,我們也可以透過 iPhone 行事曆來幫你記住生日,而且之後就不需要再次新增就會自動出現,那不論是家人或朋友的生日即將快到的時候,iPhone 行事曆都會提醒你喔!
- 設定方法:電話 App>點選想新增生日的聯絡人旁邊的「i」>編輯>新增生日>完成後到設定內的行事曆>預設提示時間>生日>選擇提醒時間>完成
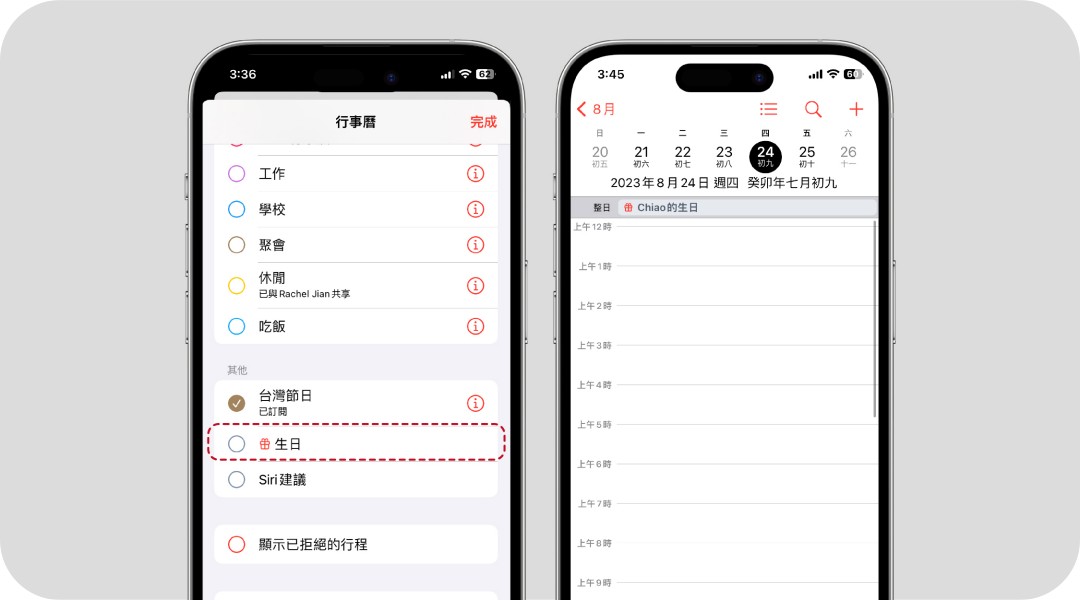
iPhone 行事曆功能 11:行程多次提醒
當你有一件很重要的行程,但很怕不小心錯過某一個會議或活動的話,你可以在 iPhone 行事曆自訂多次提醒行程的頻率,像是每日、每週、每月等等,而且也可以設定行程前幾分鐘、前一天、幾小時的提醒唷!
- 行程多次提醒設定方法:新增行程>重複>自訂>設定頻率&天數>完成
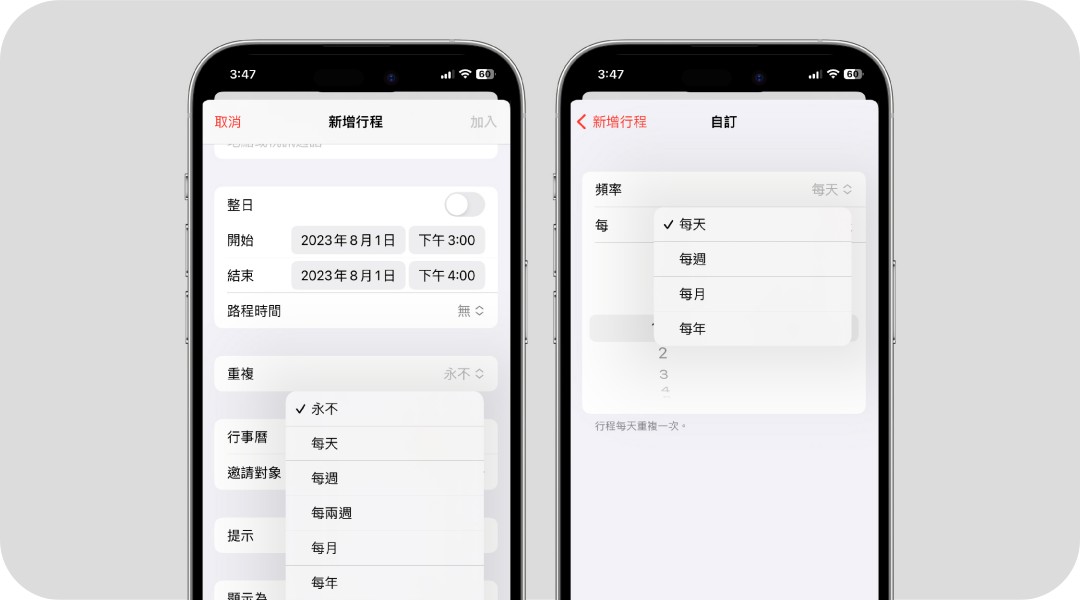
iPhone 行事曆功能 12:更改每週開始日
相信每個人對月曆每週開始日的定義不一樣,雖然 iPhone 行事曆原先預設是「星期日」為每週開始日,但有些人可能習慣是「星期一」為第一日或著是其他天來當作第一日,那我們當然也可以在 iPhone 行事曆更改每週開始日唷!
- 設定方法:設定>行事曆>自訂>每週開始日>選擇想要開始的禮拜幾>完成
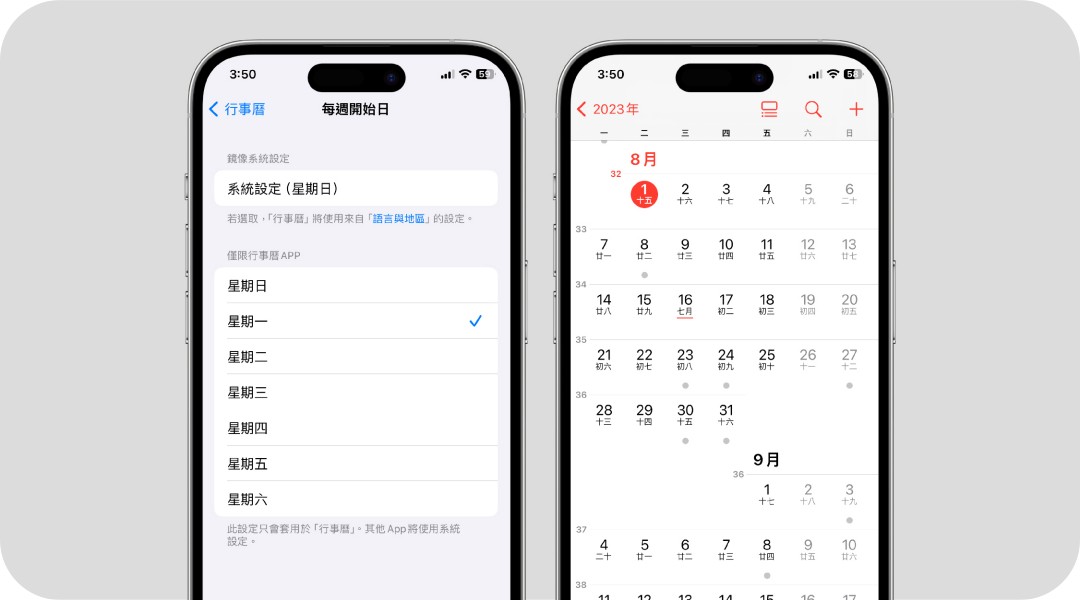
iPhone 行事曆功能 13:iPhone 行事曆行程加入到提醒事項
如果你要旅遊或是有商務行程的話,我們除了會在 iPhone 行事曆建立行程之外,也可以在「提醒事項 app」內建立要攜帶的物品清單或特別備註事項,其實我們可以將 iPhone 行事曆加入到提醒事項內,這樣就可以直接在 iPhone 提醒事項 App 裡替該行程加入附註、清單及查看行程唷!
- 設定方法:先在 iPhone 提醒事項內新增列表>在行事曆內選擇好建立好的行程>長按行程並拖曳到提醒事項>丟到列表裡面>顯示出來後右邊會出現行事曆的 ICON 圖示 >點選行事曆 icon 會跳到該行程
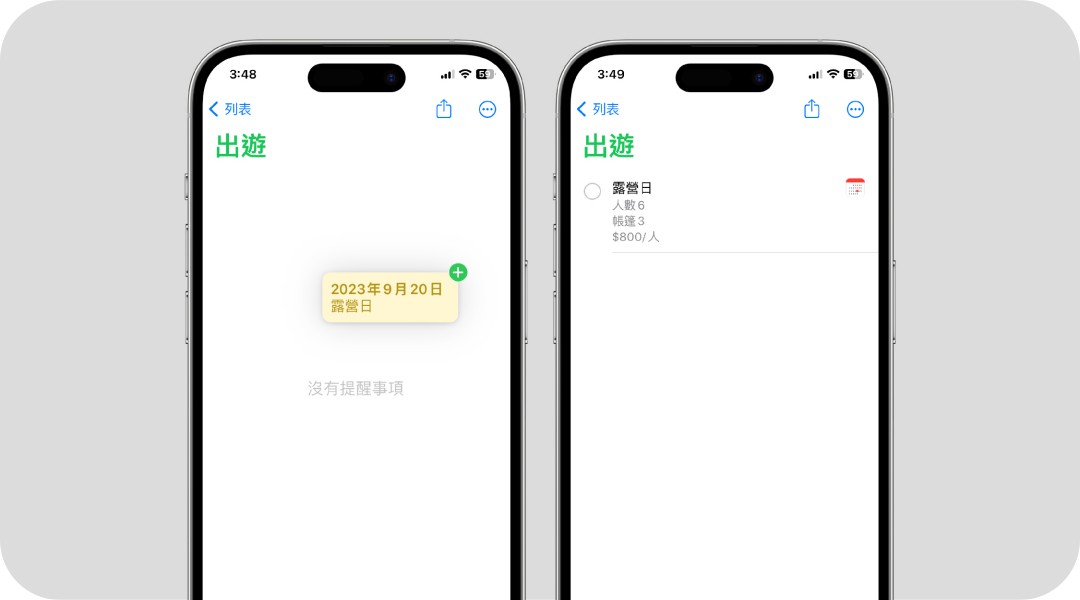
iPhone 行事曆功能 14:為行事曆加入週數
許多用戶都不知道 iPhone 行事曆週數怎麼看,如果你想要查看這一年的這個月已經是第幾週的話,我們可以在 iPhone 行事曆內新增週數喔!這樣你打開 iPhone 行事曆的時候,有會在左邊看到該週是這一年的第幾週囉!
- 設定方法:設定 app >行事曆>打開週數>完成
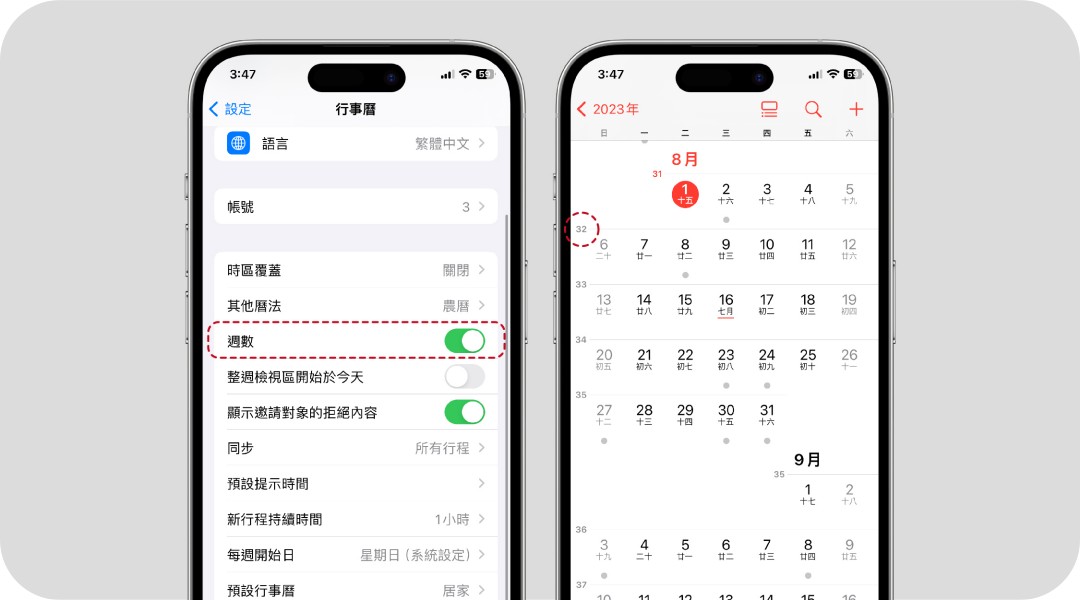
iPhone 行事曆功能 15:邀請對方加入行程
若你有一群朋友要出遊聚會或是和同事有會議行程的話,我們可以在 iPhone 行事曆邀請對方來加入行程,那對方確定加入的話,他就會在自己的 iPhone 行事曆內看到該行程了,雙方都能各自查詢行程時間與相關資訊。
- 設定方法:行事曆>建立行程>邀請對象>輸入對方電子郵件>等待對方確認>完成
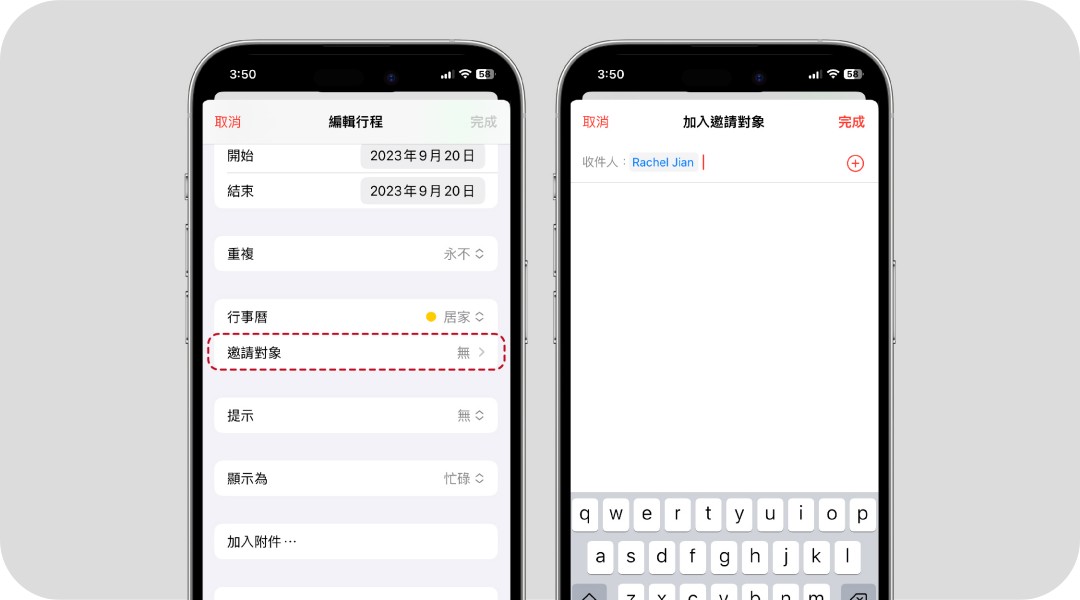
如果想持續接收更多科技新聞、3C 教學、蘋果使用技巧,請持續追蹤塔科女子:FB 粉專 / IG / YouTube 頻道
iPhone 行事曆功能 16:時區覆蓋
如果你很常出國出差或是旅遊,但記錄在 iPhone 行事曆內的行程可能會因為時差的問題而有時間上的不同,這時我們可以透過 iPhone 行事曆內建裡的時區覆蓋,來幫你的 iPhone 行事曆換算時差唷!
- 設定方法:設定 app >行事曆>時區覆蓋>打開>選擇你所在國家的時區>完成
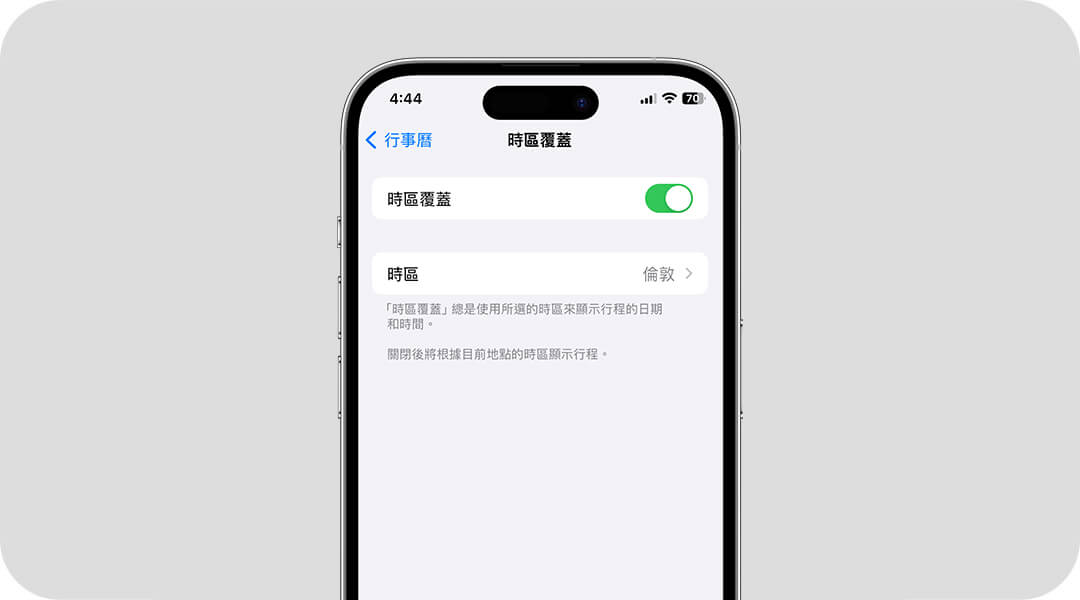
總結
以上就是我們介紹的 16 個 iPhone 行事曆的實用小功能啦!如果你有其他特別好用的 iPhone 行事曆技巧或實用功能也歡迎分享給我們知道唷~~~
