
在 iPhone 上我們能輕鬆地存取各式各樣的檔案與文件,但通常我們都是儲存在「檔案 App」中使用,不過如果你有一些很常用到的 PDF 文件、Word 檔、PPT 檔或文字檔,其實我們可以在 iPhone 桌面放檔案喔!
將檔案文件放在 iPhone 主畫面上,就很像是將網頁加入 iPhone 桌面一樣,可以把各種 iPhone 檔案文件放在桌面以快速打開並取用,不用每次都要點進檔案 App 慢慢搜尋或打開,能節省時間與步驟。

如何在 iPhone 桌面放檔案文件?
那我們要怎麼在 iPhone 桌面放檔案文件呢?只要透過「iOS 捷徑」就能輕鬆完成,以下我會詳細教大家如何透過 iPhone 捷徑腳本將指定的檔案或文件放在桌面上,讓你之後能夠快速打開它。
步驟一:製作打開檔案的 iOS 捷徑腳本
首先,我們要來製作一個能夠「打開特定檔案或文件」的 iPhone 捷徑腳本,此操作需要用到 iOS 內建的「捷徑 App」,如果你之前已經刪除此 App,請先到 App Store 下載回來。
開啟捷徑 App 後,切換到「捷徑」分頁,點選右上角「+」新增一個捷徑,然後點選「加入動作」。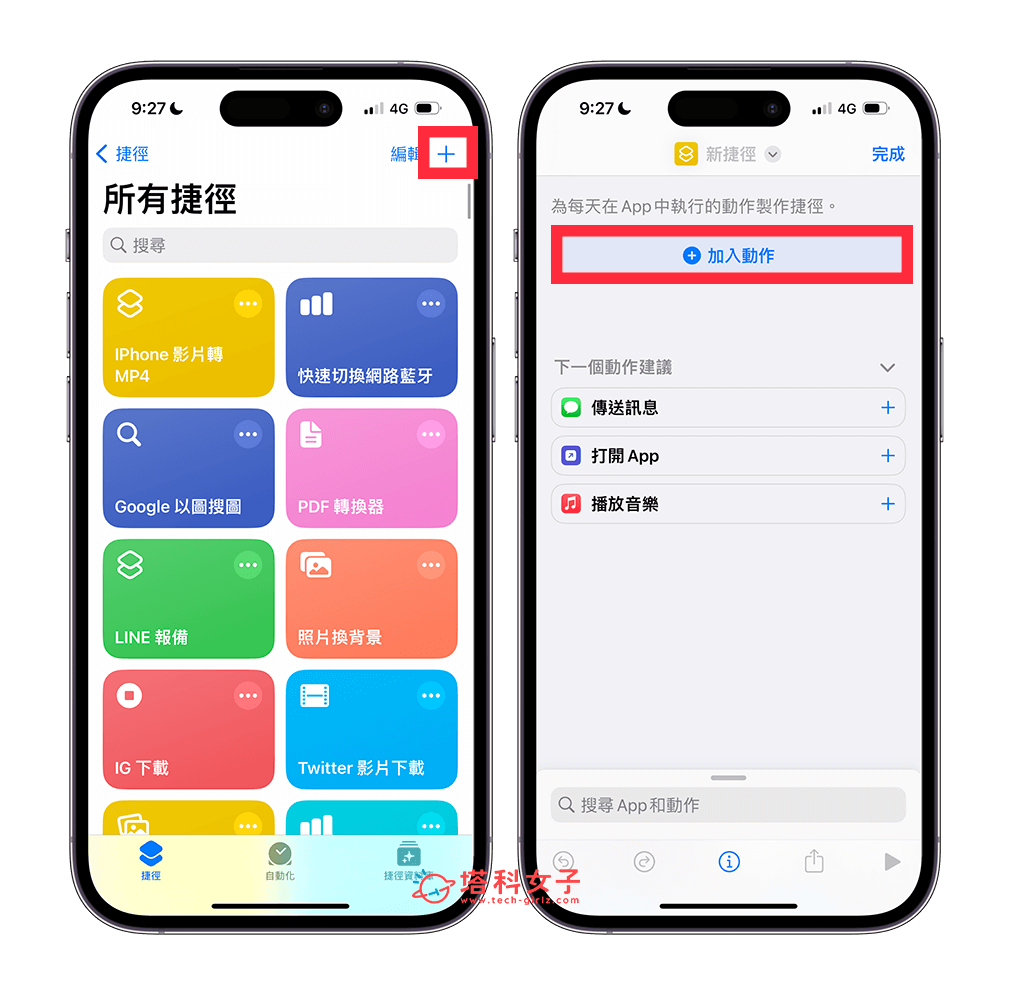
接著,在跳出來的動作搜尋頁面上,輸入「打開檔案」,並在下方點選文件下方的「打開檔案」,我們要將此動作加入到 iOS 捷徑腳本上。
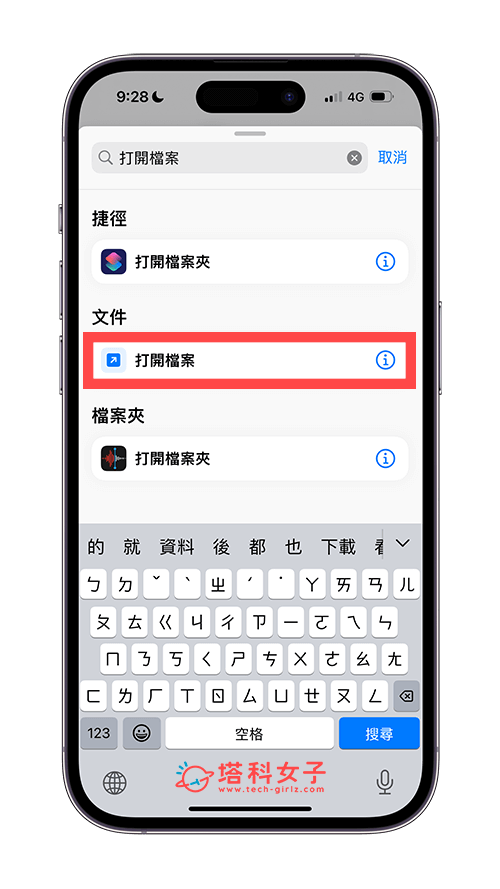
加入完成後,在腳本中你會看到一個「在預設 App 中打開檔案」的動作,我們點一下「預設 App」,然後將它設為「檔案」。
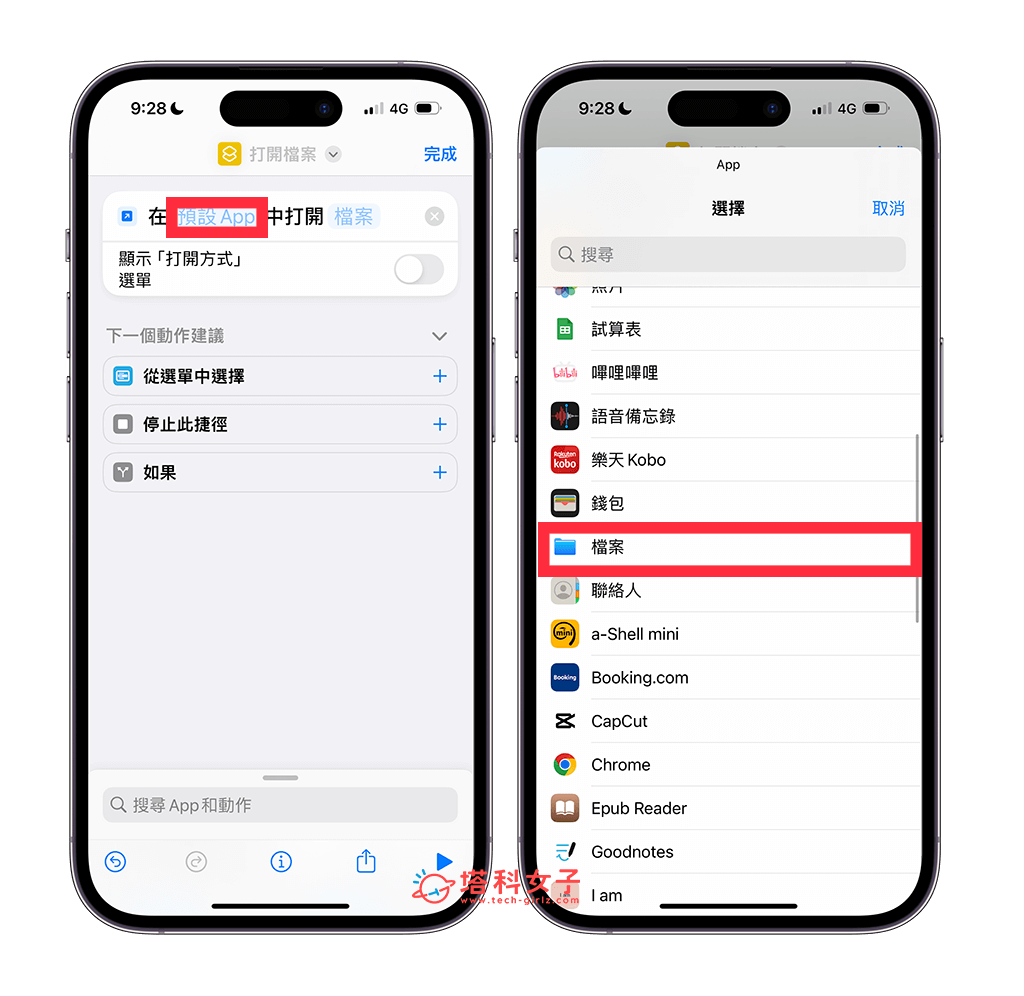
接著,點一下「檔案」,並在跳出來的檔案位置中選擇你希望放在 iPhone 桌面的檔案,無論是 Word、PPT、PDF、文字檔或其他文件檔都可以。
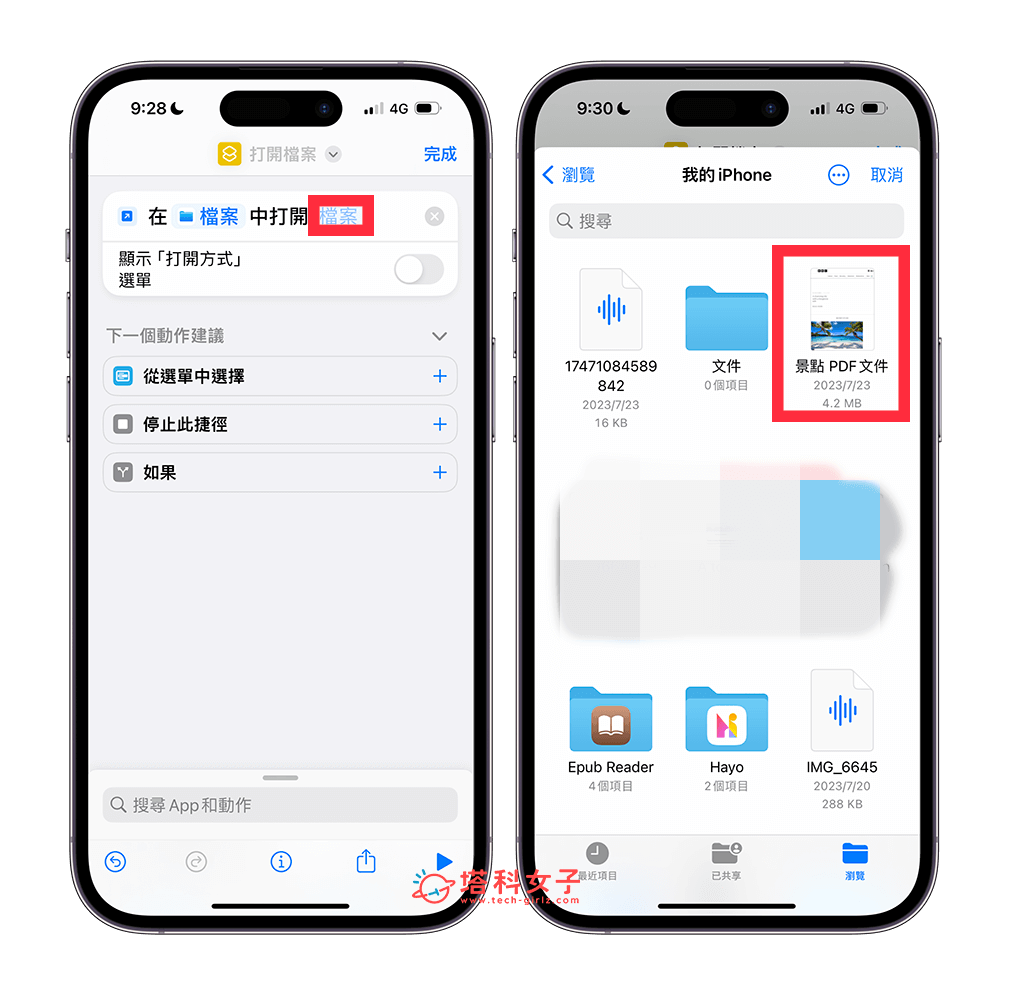
設定完成之後,你可以點一下右下角的「播放鍵 ▶」,來測試看看這款 iPhone 桌面放檔案捷徑腳本是否能正常運作,正常的話它會自動打開你剛剛設定的該文件檔案。
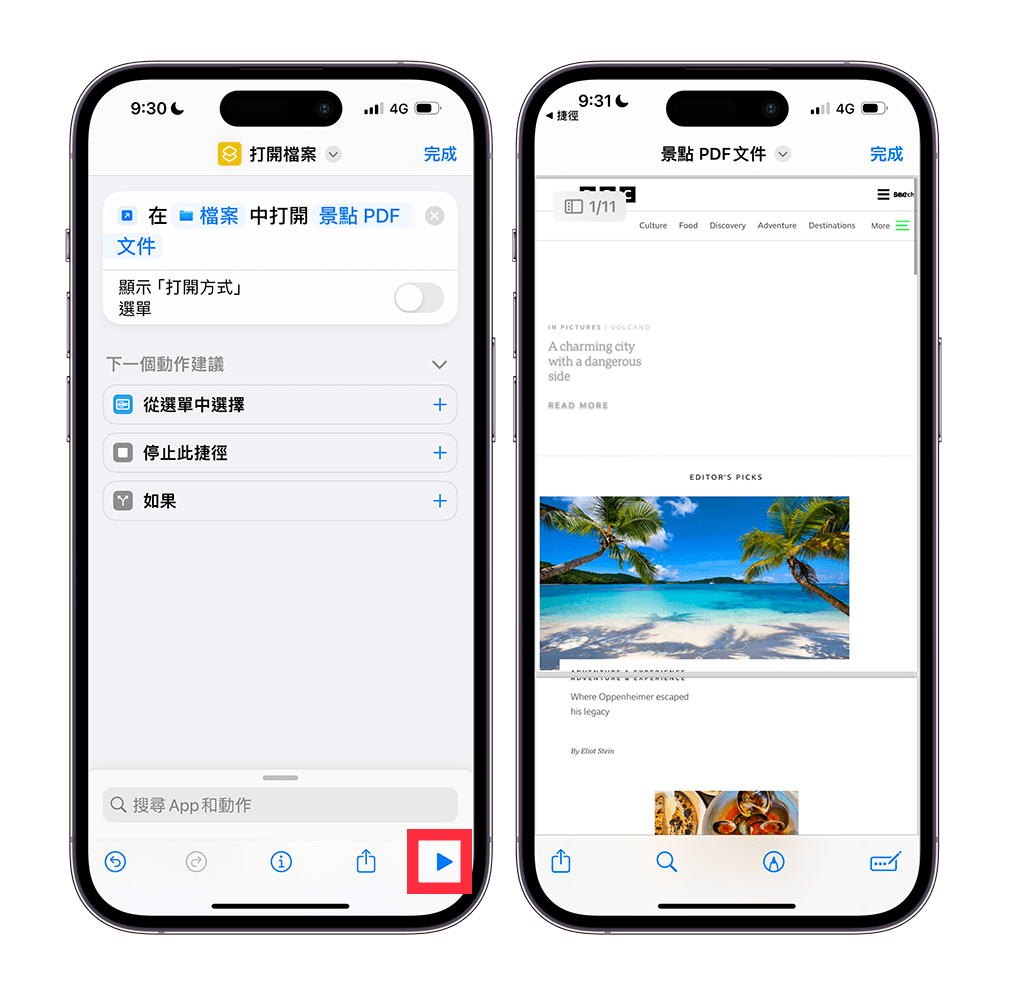
步驟二:設定 iPhone 捷徑圖像與名稱
接著,請點一下 iPhone 捷徑最上方名稱右邊的「v」按鈕,在這邊點選「重新命名」與「選擇圖像」,你可以自由設定想顯示在捷徑 App 中的圖像和名稱。
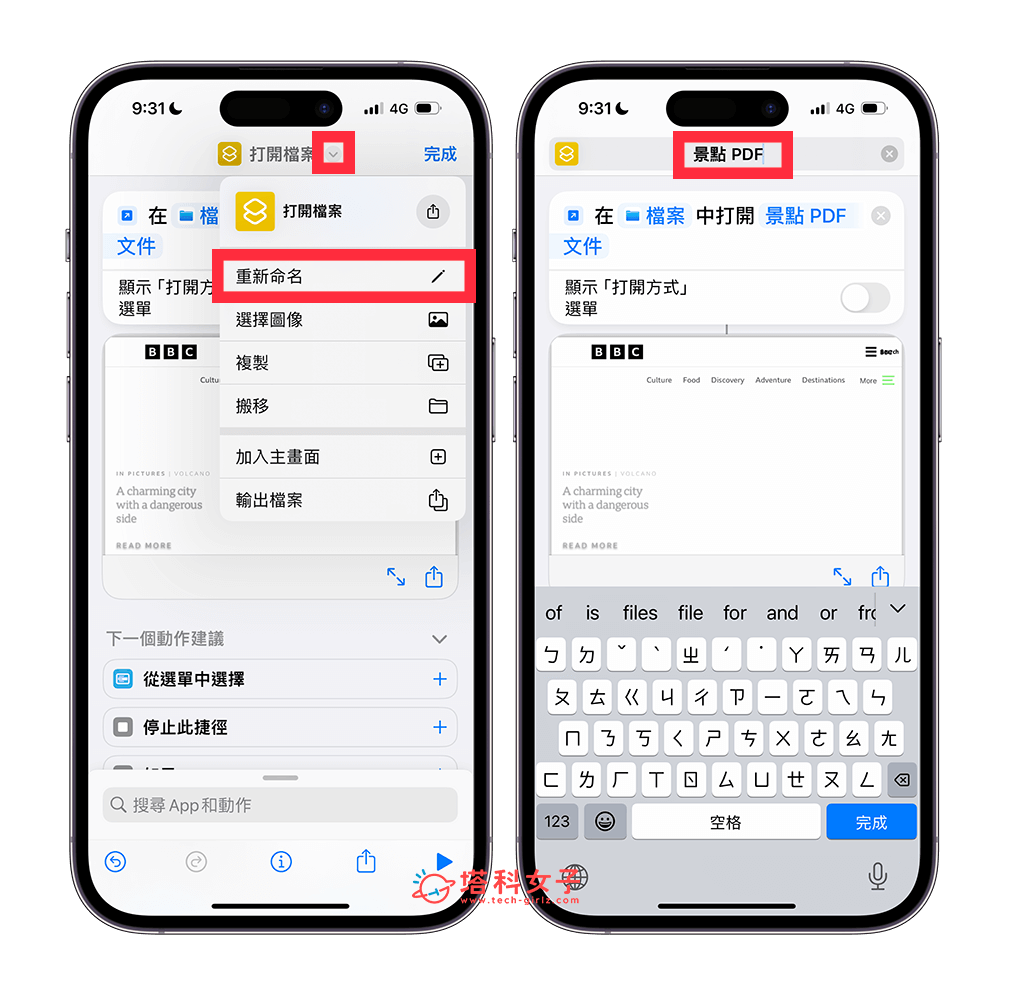
下一步,一樣點選腳本最上方右邊「v」按鈕,選擇「加入主畫面」,然後你可以設定想顯示在 iPhone 桌面的名稱和圖像,圖像部分按一下「小圖示」後,可選擇拍照、選擇照片等,你也可以到網路上找喜歡的圖片或 Icon 然後把它設為 iPhone 桌面檔案捷徑的 App 圖像,設定好之後點選「加入」。
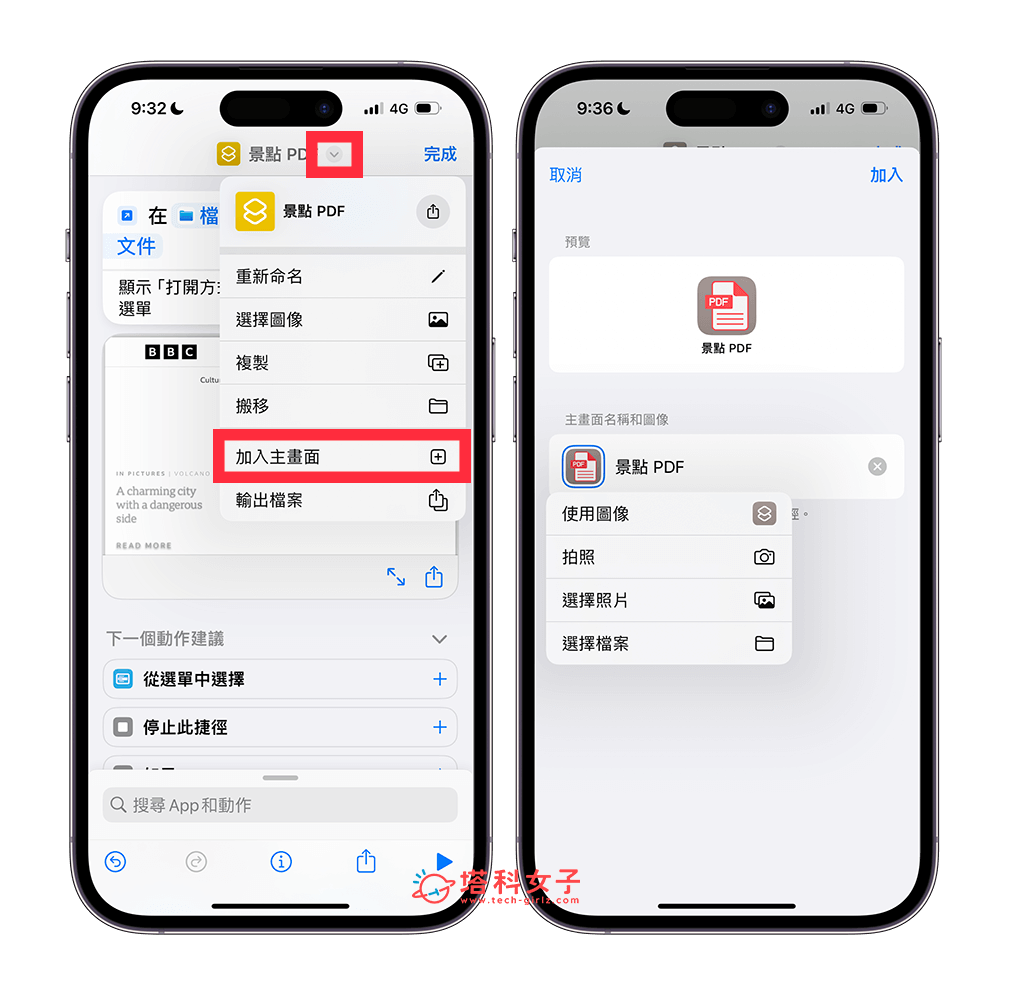
步驟三:成功將檔案或文件放在 iPhone 桌面
現在你就會在 iPhone 桌面看到我們剛剛加入的檔案文件了,它呈現在主畫面的樣子就跟 App 一樣。之後當你需要用到該檔案或文件時,我們只要按一下桌面上的該捷徑圖示,就能快速打開檔案,不用再像以前那樣需要打開檔案 App 慢慢找囉!你也可以將多個檔案放到 iPhone 主畫面上,並全部收納到桌面 App 資料夾裡。
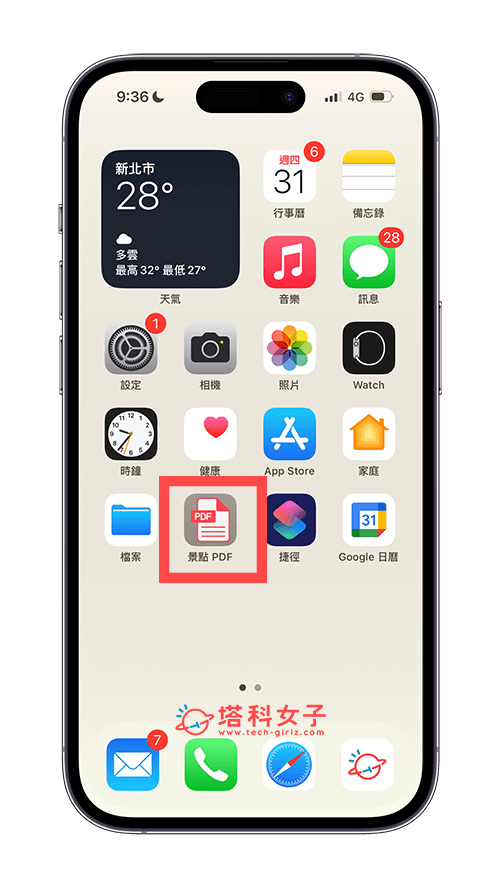
總結
以上就是如何在 iPhone 桌面放檔案的使用教學,我們只要透過 iOS 捷徑腳本就能輕鬆實現此需求,當你有常常需要打開的 PDF、Word 或各式文件時,就很適合使用這方法快速打開存取,推薦給大家試試看!如果你想知道更多 iPhone 檔案功能,可以參考這篇文章:
如果想持續接收更多科技新聞、3C 教學、蘋果使用技巧,請持續追蹤塔科女子:FB 粉專 / IG / YouTube 頻道
