
蘋果 iOS 用戶只要有開啟 iPhone 或 iPad 上的「自動填寫密碼和通行密鑰」功能,那我們在任一網頁註冊或登入過的帳號密碼都能儲存在 iCloud 鑰匙圈中,下次當你要登入該網站時,就能直接透過 iPhone 自動填入密碼,不用每次都要重新輸入,不僅安全也很方便快速!
如果不知道如何使用的話也不用擔心,本篇教學除了會教你 iPhone 自動填寫密碼功能怎麼用之外,也會教你為 iPhone 自動填寫密碼新增其他組密碼喔!
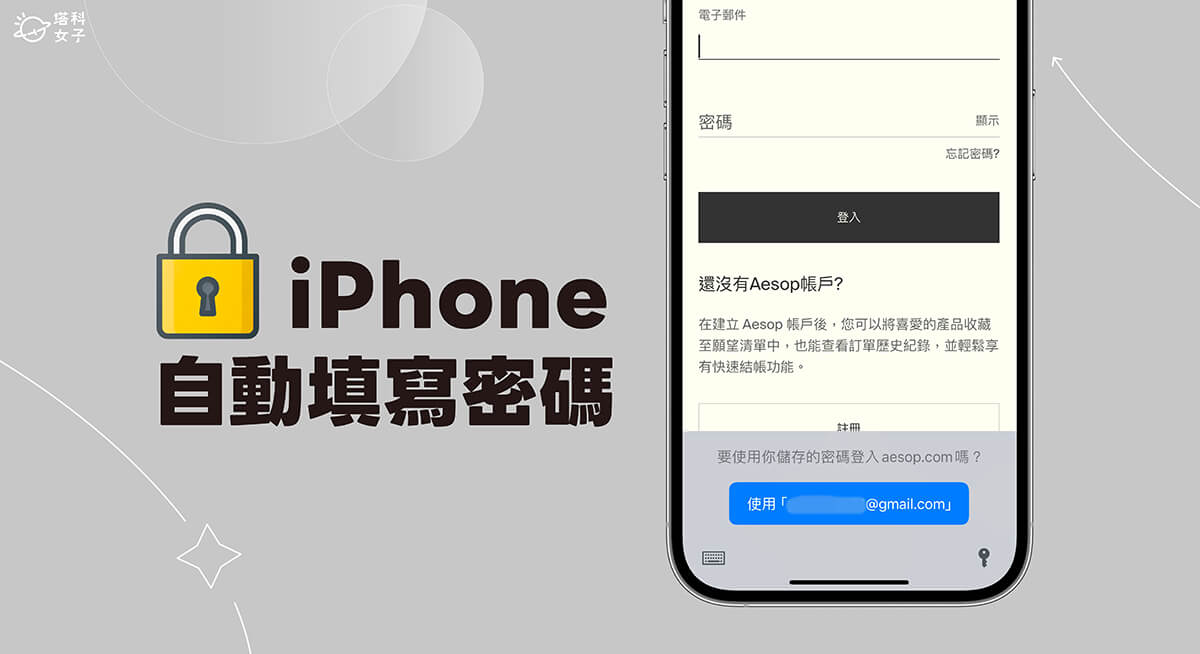
iPhone 自動填寫密碼功能是什麼?
iPhone 自動填寫密碼是一個很方便的功能,我們只要先前有儲存帳號密碼,那麼系統將會在 App 或網站上自動填入你之前儲存的「帳號」和「密碼」欄位,用戶就不用每次都要重新輸入。我們除了能讓 iPhone 自動儲存帳號密碼外,也能手動新增。
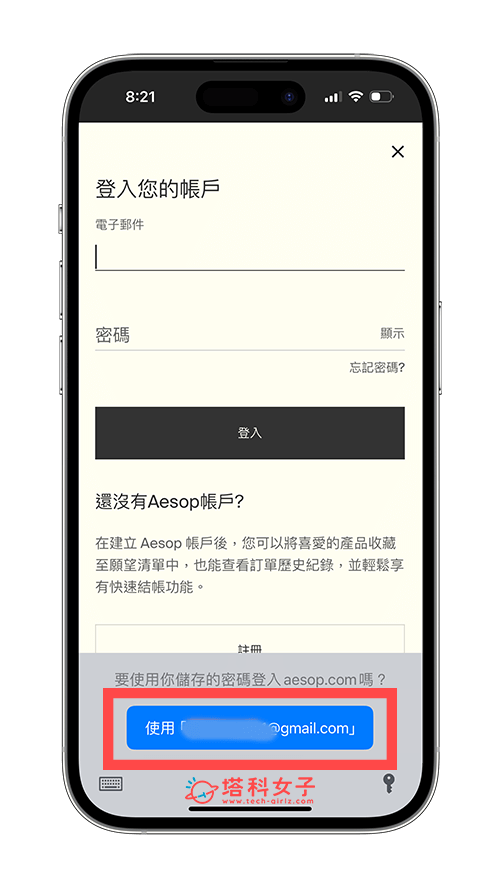
如何在 iPhone 開啟自動填入密碼功能?
- 開啟「設定 app」,向下滑,點選「密碼」。
- 點選「密碼選項」。
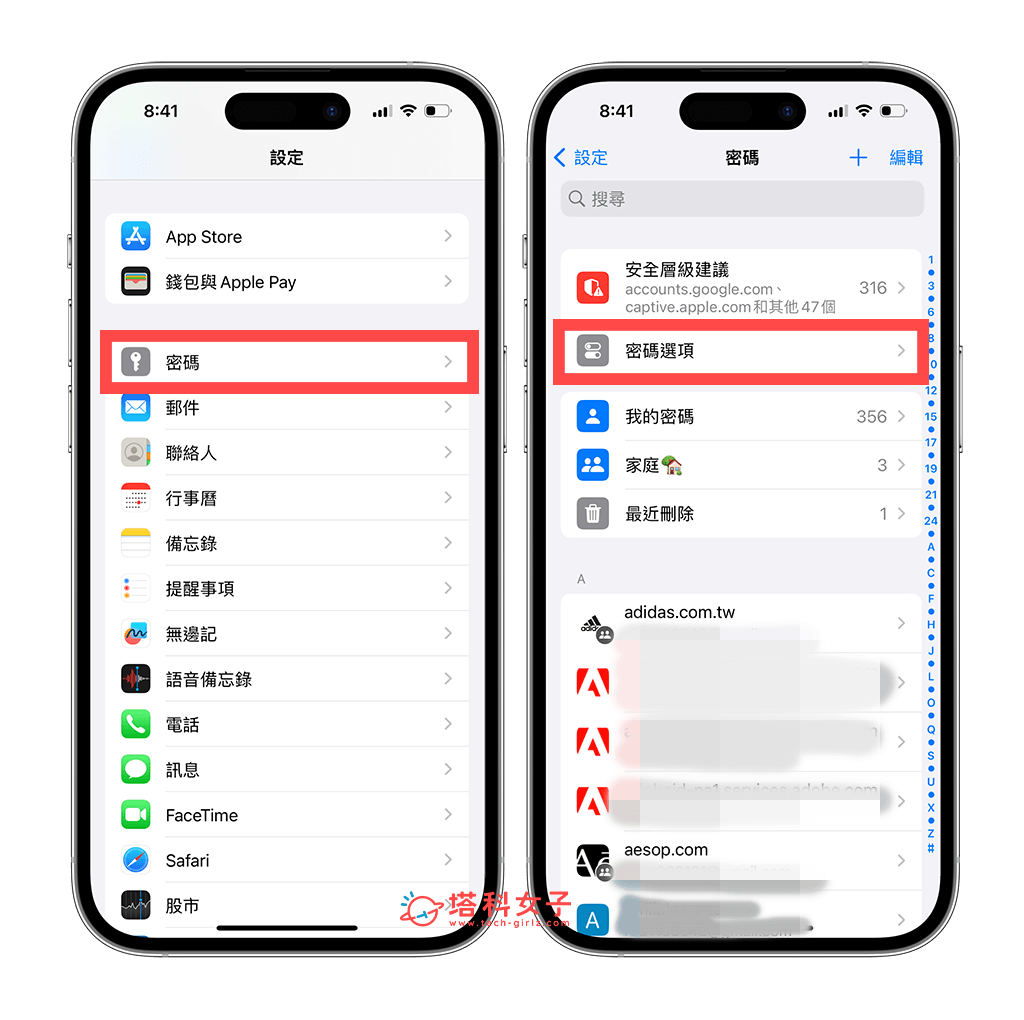
- 開啟「自動填寫密碼和通行密鑰」功能。
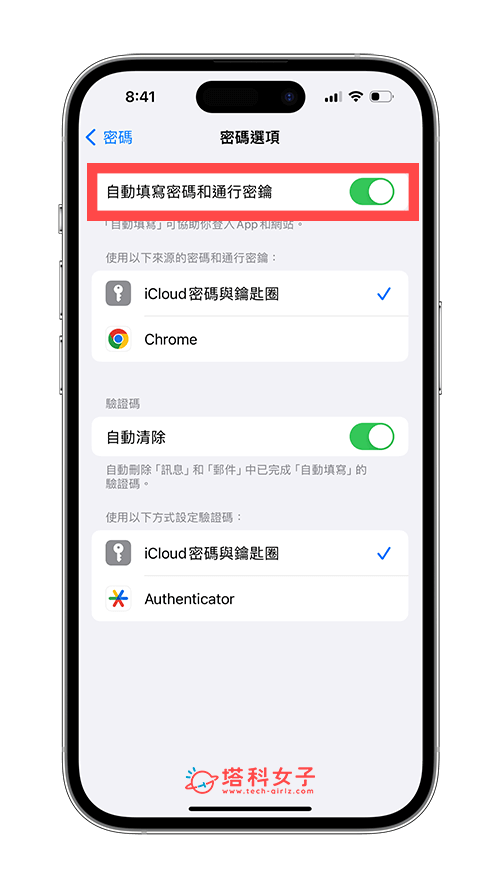
- 如果還沒有開啟 iCloud 鑰匙圈功能,我們需要先到「設定 app」,點選最上方的「你的名稱 / Apple ID」>「iCloud」>「密碼和鑰匙圈」中打開「同步此 iPhone」選項。
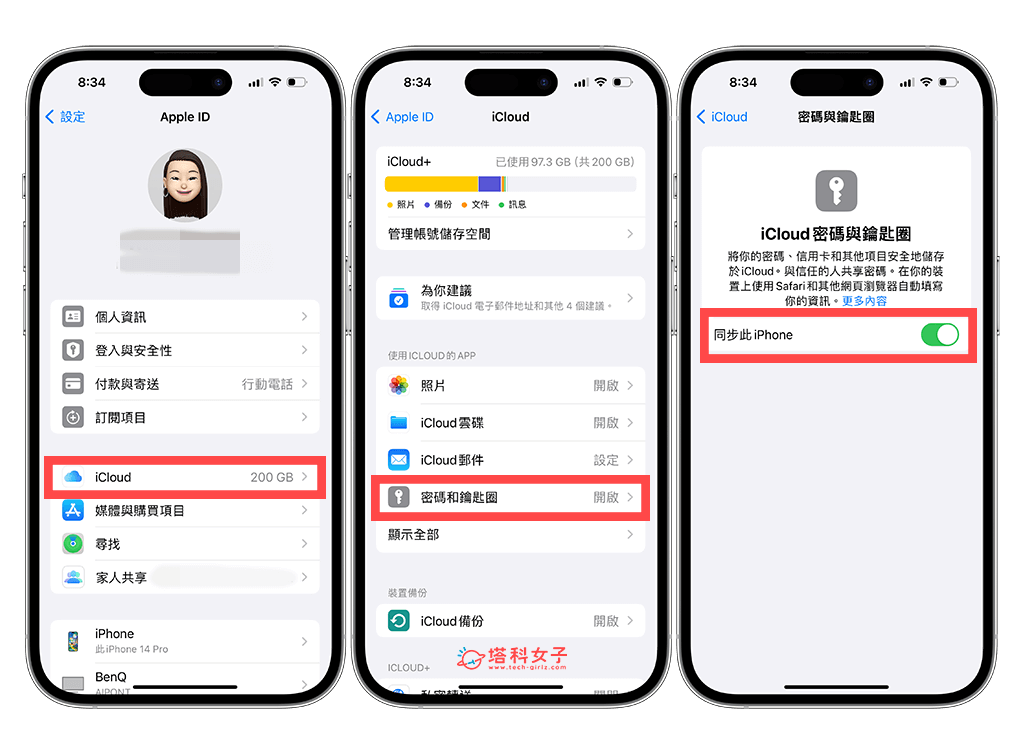
- 現在我們就能在 App 或網頁中自動儲存和自動填入密碼!當你在 App 或網頁上首次登入帳號密碼時,iPhone 就會跳出視窗問你「是否要儲存密碼」,選擇「儲存密碼」後,下次我們要登入同一網站或 App 時,就能讓 iPhone 自動填入密碼,不用再輸入。
- 此外,我們也可以在「設定 App」>「密碼」中,查看已儲存過的網站帳號密碼,密碼會用點點點顯示,只要點一下即可顯示出來。
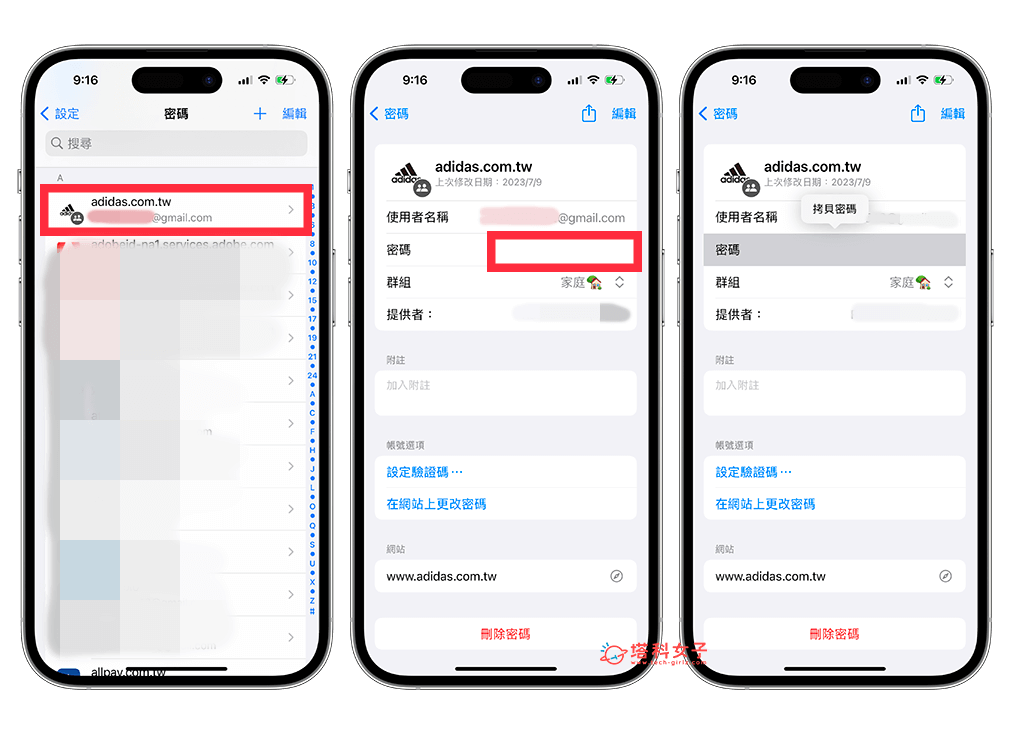
如何讓 iPhone 自動填入密碼?
接下來我就簡單示範一下如何讓 iPhone 自動填入密碼,讓你不用每次都要重新輸入。首先,請開啟某一個網頁或是 App,在登入頁面上點擊帳號或密碼欄位。(前提是,你之前必須已儲存該網站的帳號密碼)
此時 iPhone 底部會跳出小視窗問你是否要使用儲存的密碼登入此網頁或 App,確認帳號無誤的話我們直接點選「使用」,如果想填入其他組帳號密碼則可以點右邊的「黑色鑰匙」圖示。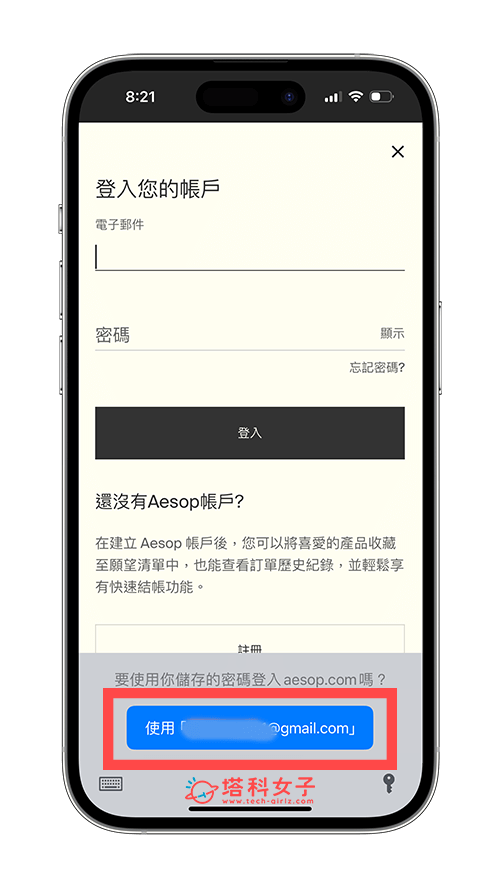
透過 Face ID 解鎖後,即可成功讓 iPhone 自動填入密碼,超級快速。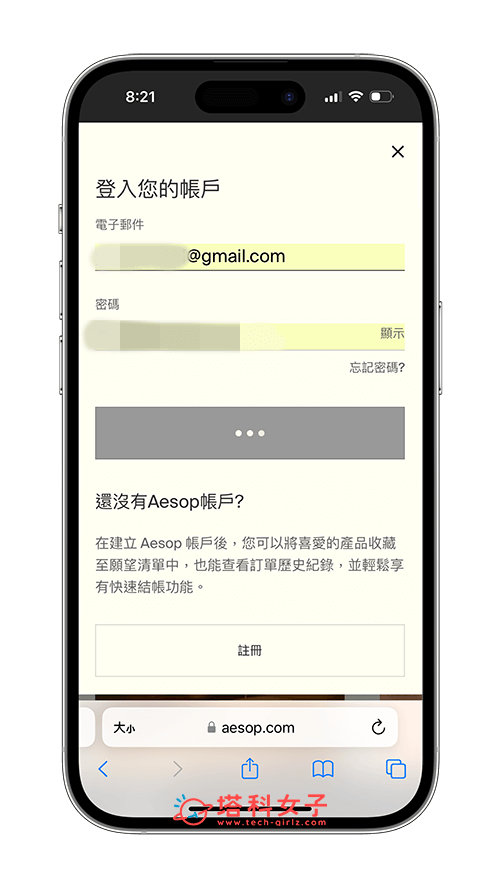
如何為 iPhone 自動填寫密碼新增其他組密碼?
如果想為 iPhone 自動填寫密碼新增其他組帳號密碼的話,可以參考下方步驟手動新增:
- 開啟 iPhone 或 iPad 上的「設定 App」,滑到下方點選「密碼」。
- 點選右上角的「+」,選擇「新密碼」。
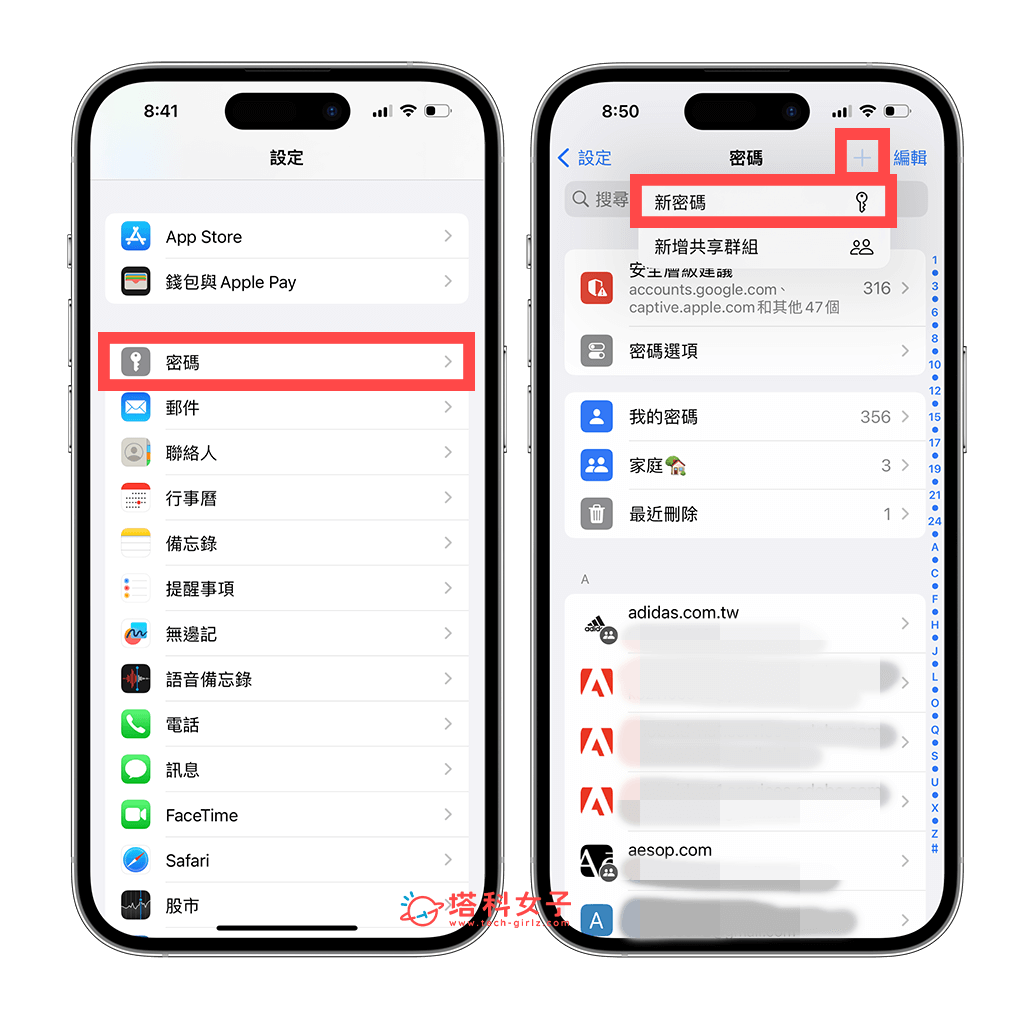
- 依序輸入你希望能自動填寫密碼的網站網址、使用者名稱(帳號)和「密碼」,點選「完成」即可儲存。
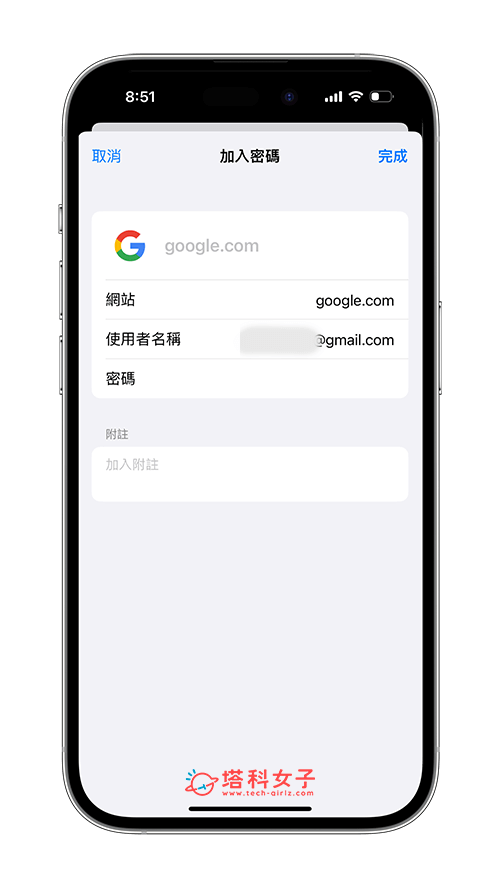
此外,當你在某一網頁或 App 輸入帳號密碼登入,或是註冊新帳號時,只要有開啟 iCloud 鑰匙圈功能,那麼系統會在你登入後,在 iPhone 底部跳出小視窗詢問「你要在 iCloud 鑰匙圈中儲存此密碼,以便在所有裝置的 App 和網站上使用嗎?」的視窗,這時如果點選「儲存密碼」,那這組帳號密碼就會儲存到「設定 App」的「密碼」中,方便你下次登入時讓 iPhone 自動填寫密碼。
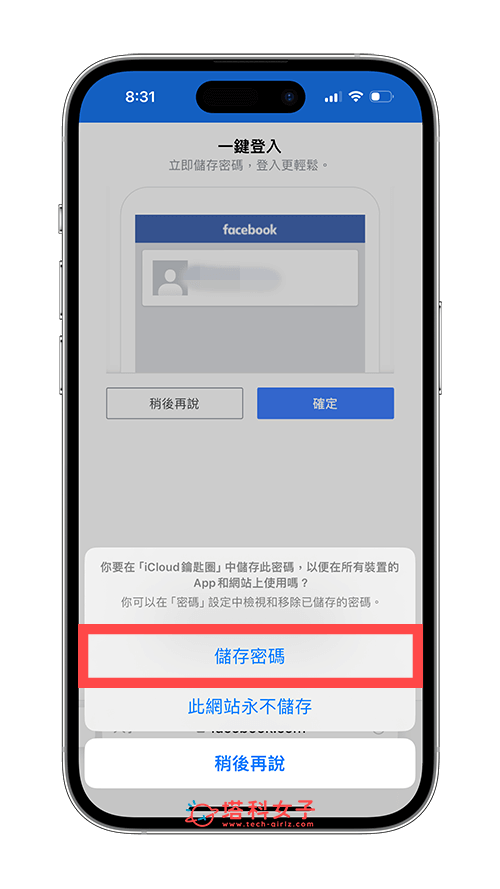
如果你想為 iPhone 自動填寫密碼更新密碼,或是想刪除密碼、想關閉自動填寫功能的話,可以參考這篇教學:
總結
以上就是 iPhone 與 iPad 自動填入密碼功能的介紹與教學,很推薦大家開啟「自動填寫密碼」功能,讓系統自動幫你填入你之前儲存過的帳號和密碼喔!這樣就不用每次都要輸入一次,安全又有隱私。
如果想持續接收更多科技新聞、3C 教學、蘋果使用技巧,請持續追蹤塔科女子:FB 粉專 / IG / YouTube 頻道
