
蘋果除了為 iOS 17 提供了幾項重大更新(如:iPhone 待機模式、聯絡人海報等)之外,其實還有非常多實用的小功能,其中一個就是 iPhone 照片快速裁切功能,讓我們可以快速裁切某一張照片,而且還能更改照片比例,不用再像之前舊版 iOS 那樣一定要點進「編輯」裡才能進行裁切。
那要如何使用 iOS17 支援的 iPhone 照片裁切功能呢?請繼續閱讀我們的詳細教學。

iOS17 支援 iPhone 照片快速裁切功能
當我們將 iPhone 更新到 iOS17 版本後,我們就能使用這個全新且快速的 iPhone 照片裁切功能,只要在 iPhone 照片上用兩指縮放,放大到你想裁切的的範圍,然後右上角就會出現「裁切」選項,點選後即可快速剪裁該範圍,而裁切後的新照片將會自動覆蓋原圖。
此外,我們還能選擇想在 iPhone 裁切照片的比例、長寬比,例如:全螢幕、原圖、寬螢幕 9:16、正方形等,不像之前一定都要點進去「編輯」才能進行裁切。
如何在 iOS17 快速將 iPhone 照片裁切?
那我們要怎麼在 iOS 17 上使用這個方便又快速的 iPhone 裁切照片功能呢?請參考以下教學:
- 開啟 iPhone 照片,在照片上用兩指展開放大照片,停在你想裁切的區域。
- 點選右上角的「裁切」。
- 點選「完成」即可將 iPhone 照片裁切後的結果覆蓋原圖。
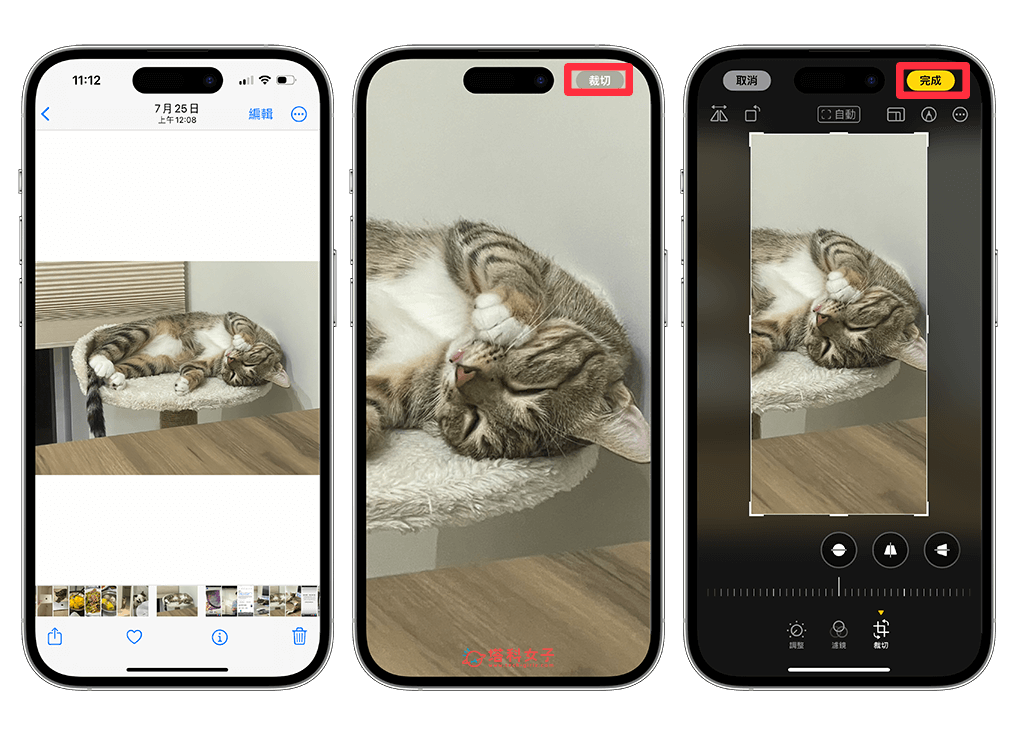
更改 iPhone 快速裁切照片比例
除此之外,我們在進行快速裁切時,也能更改裁切後的 iPhone 照片比例喔!方法很簡單,我們一樣先打開 iPhone 照片,用兩指展開放大照片,然後長按右上角的「裁切」,此時你就可以選擇裁切照片的比例,包含:全螢幕、原圖、寬螢幕 9:16、正方形等四種長寬比。
選好後我們需要再按一次「裁切」,這樣就能將照片快速裁切成你喜歡的比例長寬比。
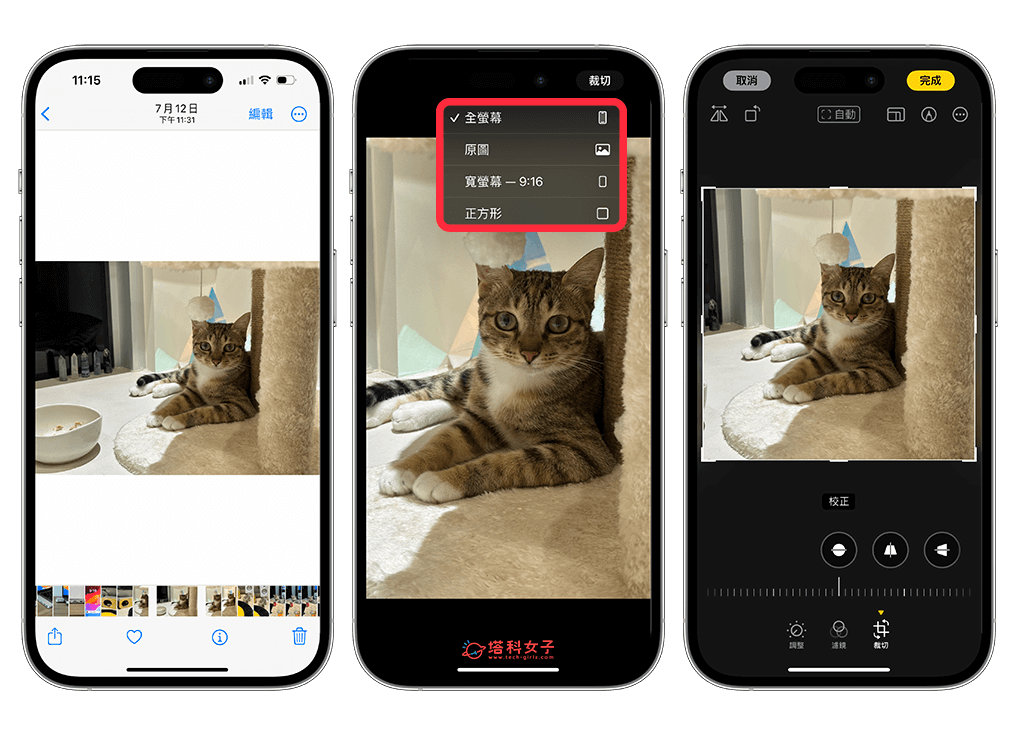
如何在 iOS17 將 iPhone 照片裁切回復原圖?
如果你覺得將 iPhone 照片快速裁切後,發現還是想恢復回原圖的比例,那不用擔心,我們一樣可以一鍵取消編輯,將裁切後的 iPhone 照片回復原狀喔!
- 打開已裁切過的該張 iPhone 照片。
- 點選右上角「編輯」。
- 點選右上角「回復」。
- 點選「回復原狀」,這樣就能讓 iPhone 照片裁切回復原圖。
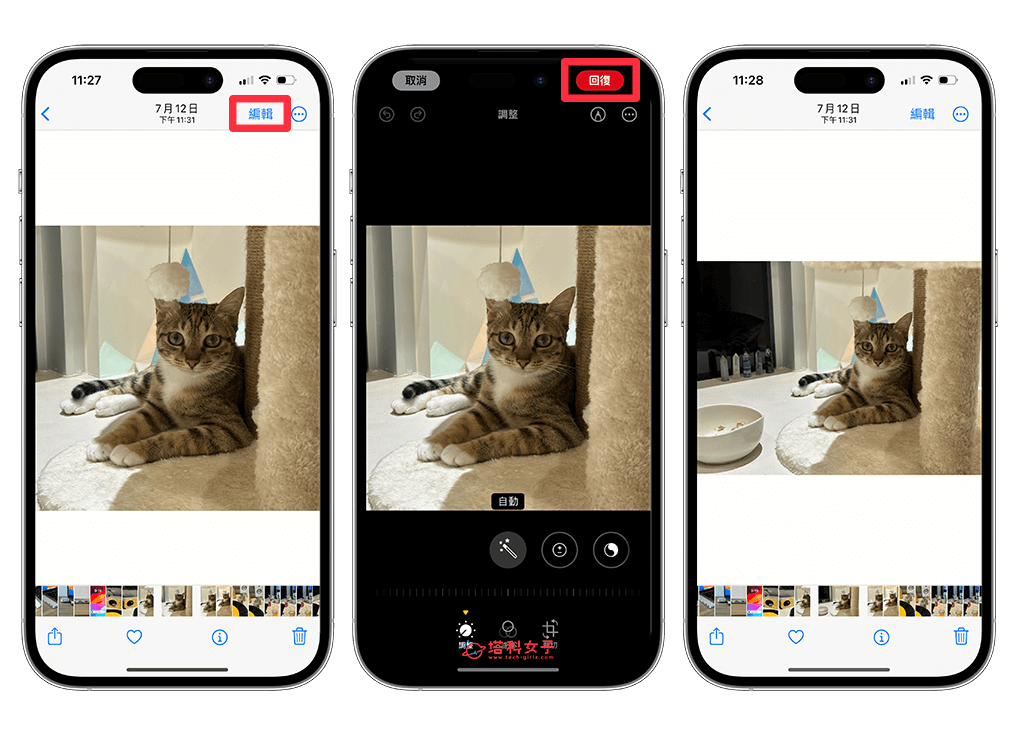
總結
以上就是方便又快速的 iOS 17 照片裁切功能,只要確保 iPhone 已更新到 iOS17,那下次當你想要快速裁切照片時,只要在照片上縮放並停留在你喜歡的區域,點一下「裁切」即可快速將照片掉,而且長按裁切鍵還能變更 iPhone 照片裁切比例唷!我個人覺得這個功能非常實用又便利,可省下不少步驟。
編輯精選文章
如果想持續接收更多科技新聞、3C 教學、蘋果使用技巧,請持續追蹤塔科女子:FB 粉專 / IG / YouTube 頻道
