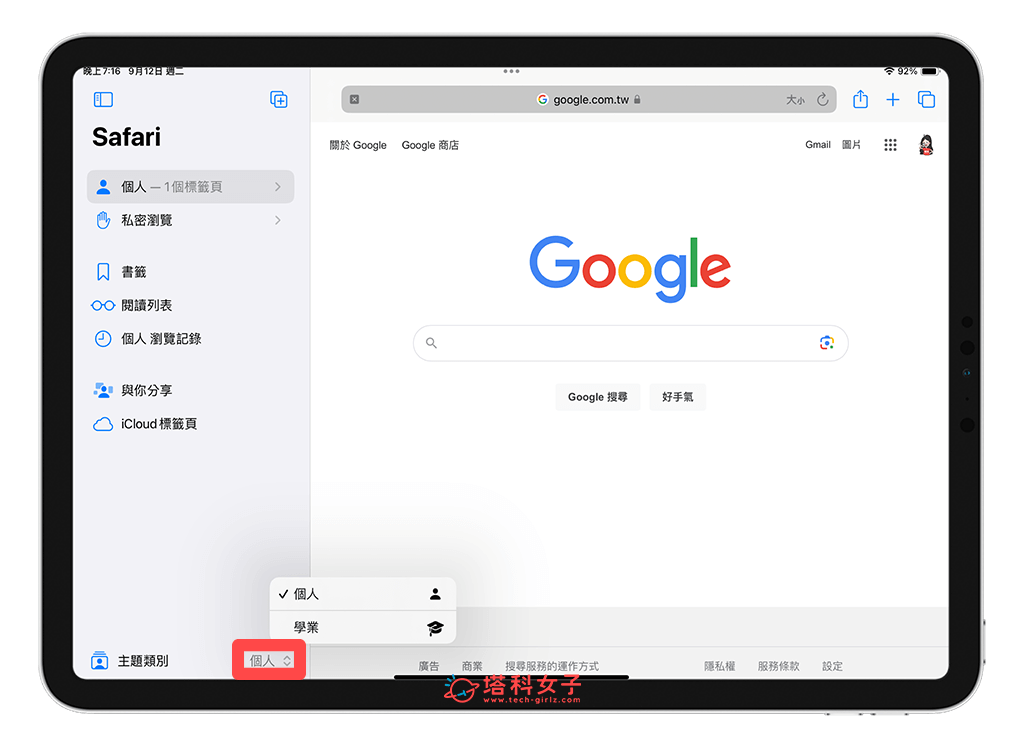在今年六月的 WWDC 蘋果開發者大會上,我們首次瞥見了 iPadOS17 即將迎來的新功能,使得許多用戶都相當期待,我們等到 9 月中現在蘋果終於也快等到了 iPadOS17 正式版更新!
接下來我們會詳細為大家介紹 iPadOS 17 更新時間、更新方法,也會詳細教學這次的 iPadOS 17 功能有哪些,讓你知道有哪些好用必學的 iPadOS17 新功能唷。

iPadOS17 更新日期時間
蘋果在 2023 秋季發表會宣佈,將在台灣時間 2023 年 9 月 19 日凌晨推出 iPadOS 17 正式版更新、iOS 17 更新,到時候我們就能下載 iPadOS17 更新了!
iPadOS17 支援機型名單
你的 iPad 必須是符合以下這些機型才支援更新到 iPadOS17:
- iPad Pro 12.9 吋 (第 2 代與後續機型)
- iPad Pro 10.5 吋
- iPad Pro 11 吋 (第 1 代與後續機型)
- iPad Air (第 3 代與後續機型)
- iPad (第 6 代與後續機型)
- iPad mini (第 5 代與後續機型)

iPadOS 17 更新方法與步驟
那我們要如何為自己的 iPad 進行 iPadOS 17 更新呢?其實相當簡單,首先請確保你的 iPad 有開啟 WiFi 網路,如果電量不足 50% 也建議可以為 iPad 連接充電線,然後依照以下路徑前往更新:
- 開啟 iPad 內建的「設定 app」,點選「一般」。
- 點選「軟體更新」。
- 出現 iPadOS 17 更新時,點選「下載並安裝」。
iPadOS17 更新時間要多久?
很多人都想知道 iPadOS 17 更新時間要多久,因為這樣才知道自己需要預留多少時間來更新 iPad,不過,具體更新時間還是要取決於大家的 Wi-Fi 網速,因為更新時還包含必須下載更新檔的時間,而根據我自己實際使用 iPad 10 來更新 iPadOS 17 Beta 為例,完整的安裝與更新時間大概在 30 – 35 分鐘左右。
iPadOS 17 新功能有哪些?
接下來我大為家介紹一下必學的 10 個 iPadOS 17 功能,讓你更新到 iPadOS17 後,可以先嘗試玩看看這些新功能喔!
iPadOS 17 支援 iPad 鎖定畫面自訂功能
在眾多的 iPadOS17 功能之中,最令用戶期待的新功能莫過於 iPad 鎖定畫面的個人化設定,讓我們能像 iPhone 一樣自訂想顯示在 iPad 鎖定畫面的小工具,像是:天氣、行事曆、電池電量等等,也可以自由更改 iPad 鎖定畫面時間字體、粗細和顏色喔!
但與 iPhone 不一樣的地方是,我們可以分別為 iPad 直向畫面和橫向的畫面設定不一樣的鎖定畫面,之後當你旋轉螢幕方向時候,它將會自動顯示已設定的小工具。

iPadOS 17 支援自訂 iPad 動態桌布
在 iPadOS 16 時,用戶無法自訂 iPad 動態桌布,我們只能使用內建提供的動態桌布樣式,但現在更新到 iPadOS17 之後,我們就可以把自己喜歡的原況照片,設為 iPad 鎖定畫面動態桌布!之後當你喚醒 iPad 時,iPad 鎖屏桌布就會有動態效果。

設定方法很簡單,我們在 iPad 鎖定畫面上面長按,按右下角的「+」,選擇「照片」,點選「原況照片」,選擇你想設為 iPad 動態桌布的該照片,然後記得在右下角打開「動態效果」選項。
設定好 iPad 動態桌布後,我們一樣可以設定你想顯示在鎖定畫面上的小工具或是時間樣式等等,設定好後按一下「加入」,也可選擇是否要設為「背景圖片組合」。下次當你喚醒 iPad 鎖定畫面就會出現原況照片的動態效果,就跟 GIF 動圖一樣,解鎖之後它還會定格為 iPad 主畫面桌布。
iPadOS 17 鎖定畫面「即時動態」
第三個 iPadOS 17 新功能就是支援在鎖定畫面底部顯示「即時動態」,這功能其實早在 iOS16 就有了,現在也終於加入到 iPad 上。簡單來說,這個功能就是讓我們可以在 iPad 鎖定畫面底部即時追蹤各項活動的進度,像是:計時器、Uber 行程進度、班機動態等 App 資訊,讓我們在鎖定畫面上可以快速查看,不用頻繁點進到的 APP 裡面。
假設我現在打開時鐘 app 設定一個計時器,開始計時之後就直接從 iPad 底部往上滑,它就會出現在鎖定畫面底部這邊了,其他的 APP 也差不多都是同樣的操作。
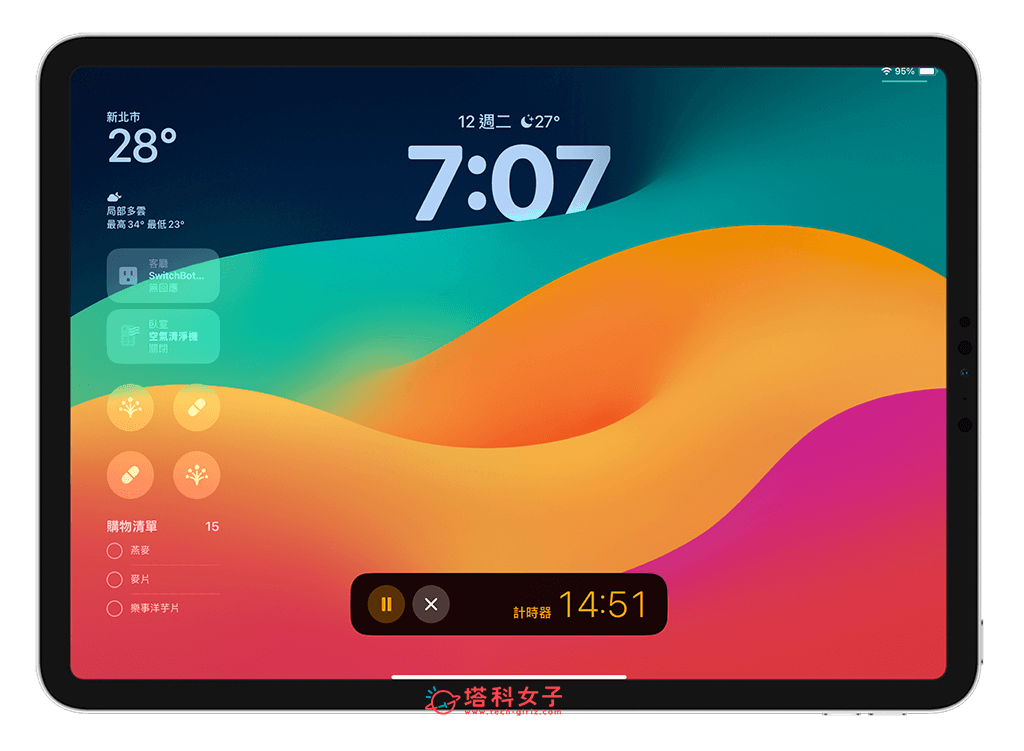
iPadOS 17 桌面小工具支援互動
第四個實用的 iPadOS17 功能就是我們可以直接和 iPad 桌面小工具進行互動,之前只要點選 iPad 桌面小工具的話,它都會跳轉到 APP 裡面,但現在我們可以直接在桌面上控制小工具了!例如我可以直接控制 iPad 桌面上的「音樂小工具」,可以自由選擇播放或暫停,甚至也可以播放其他首歌曲,非常方便。
其他像是 iPad 提醒事項裡面的「待辦清單」,也能直接在 iPadOS 17 桌面上進行勾選,不用一定要再點擊 APP 裡面,如果你有設定 HomeKit 智慧家庭配件的話,我們也可以直接在小工具上面開關家庭配件喔!超級方便。
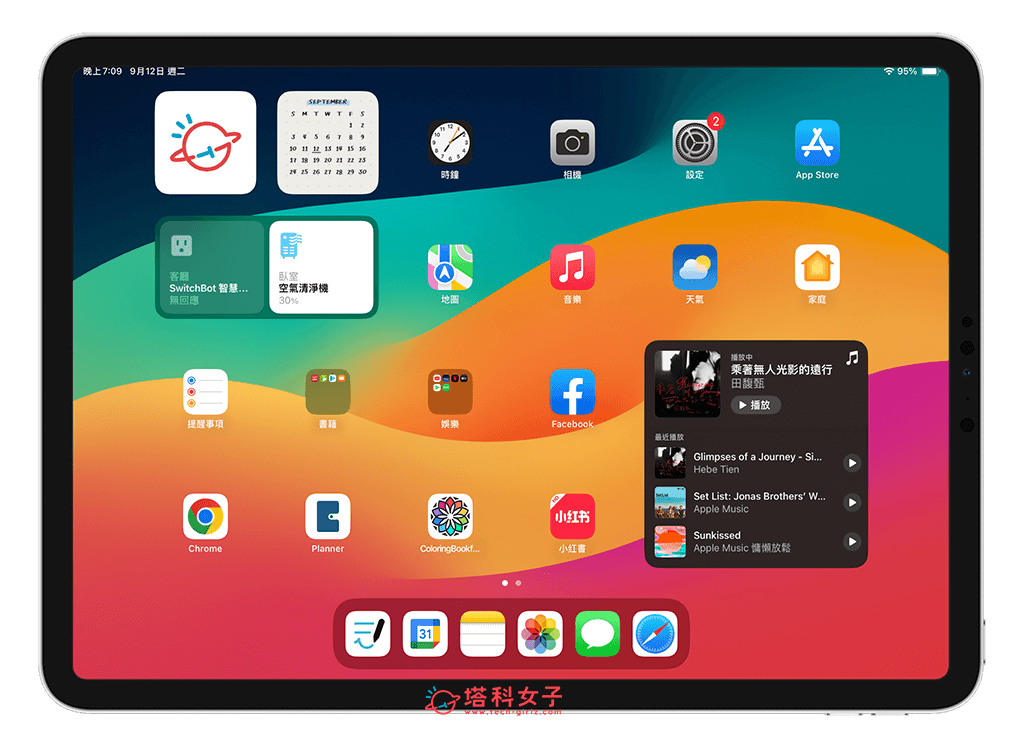
iPadOS 17 無邊記 App 加入多款塗鴉工具
早在 iPadOS 16.2 的時候,蘋果加入了全新的「無邊記 App」,而無邊記的主要特色就是它可以無限延伸畫布,沒有任何的邊界與限制,也可以使用各式各樣的塗鴉工具,甚至也可以和朋友一起共享編輯上傳檔案與照片等等,這也是很多人會用來規劃旅行或者是腦力激盪當時愛用的軟體。
而蘋果將在今年稍晚為 iPadOS17 無邊記 App 加入多款新的繪圖工具,包含水彩筆、書法筆、螢光筆,還有可調粗細的畫筆和直尺等等。
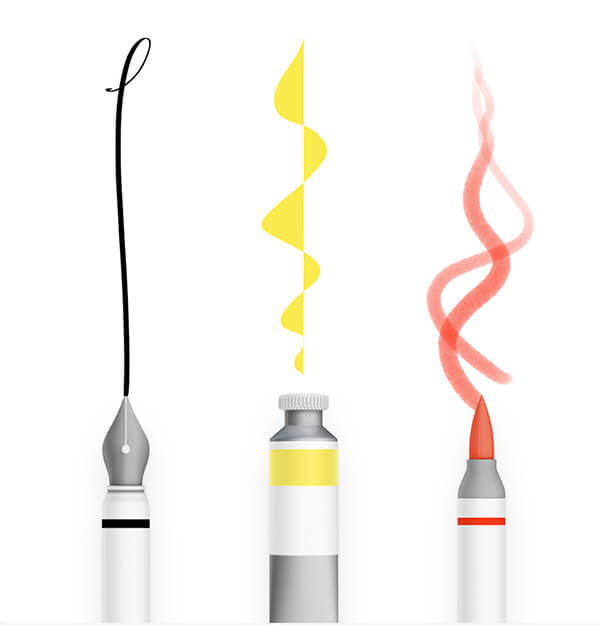
iPadOS 17 照片貼圖製作
iPadOS 17 新功能中還有一個可愛又好玩的「貼圖製作」功能,我們可以把任何照片的主體提取出來做成貼圖,並且在 iMessage 訊息、IG、LINE、備忘錄、筆記 App 等任何能用表情符號鍵盤的地方使用這些貼圖唷,而貼圖製作方法很簡單,我們有多種方法可以製作,像是可以在「照片」裡面製作,或者也能直接到 iMessage 裡面製作。
假設你現在是想要在「訊息 app」裡面製作,我們就打開任何一個 iMessage 的聊天室,然後點選左下角的「+」,按一下「貼圖」,如果想製作新的貼圖的話,點選「+」然後我們就可以從我們的相簿裡面選擇想要製作貼圖的照片。
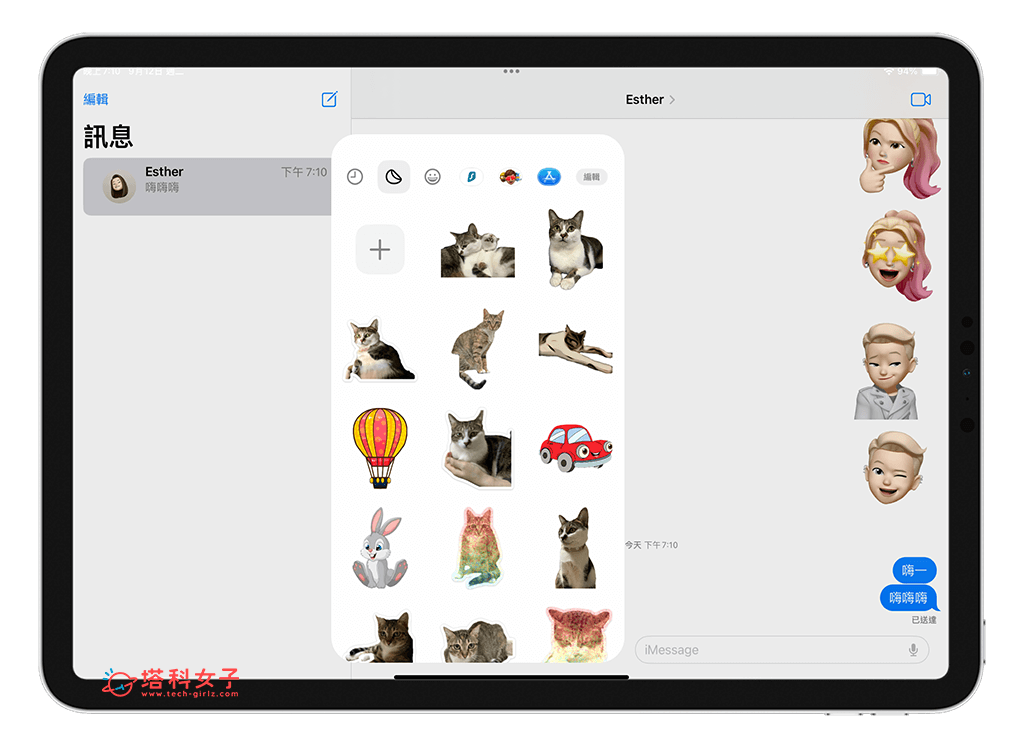
選好之後它會自動幫你提取出照片主體,我們就按一下「加入貼圖」,它就會幫我們加入到貼圖抽屜裡面了,接著我們還可以為不同貼圖加上不一樣的效果,只要點一下「加入效果」,總共四種不一樣的效果讓你選擇,例如:外框、漫畫、立體、閃耀等等。
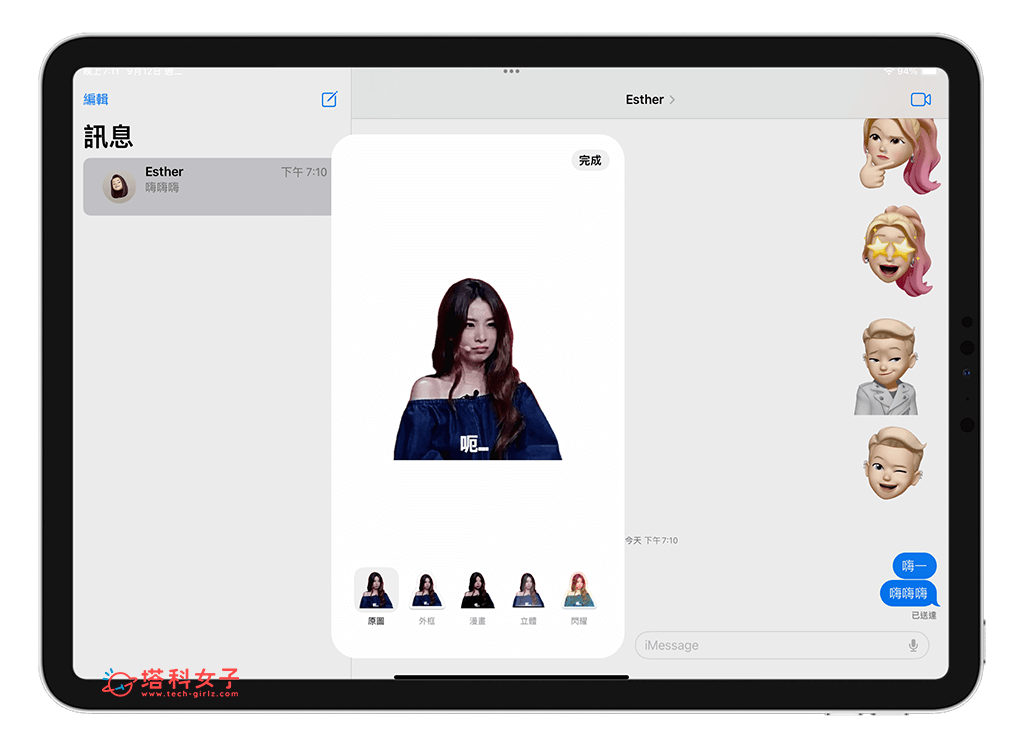
貼圖製作好之後,你就可以在任何可以使用表情符號鍵盤的地方傳送貼圖,那傳送或插入貼圖的話,我們只要打開「表情符號鍵盤」,這邊就會顯示幾個常用貼圖,點選最後一個圖示的話,還可以在貼圖抽屜裡面看到更多不一樣的照片貼圖喔!直接點選傳送的貼圖就可以送出去了。
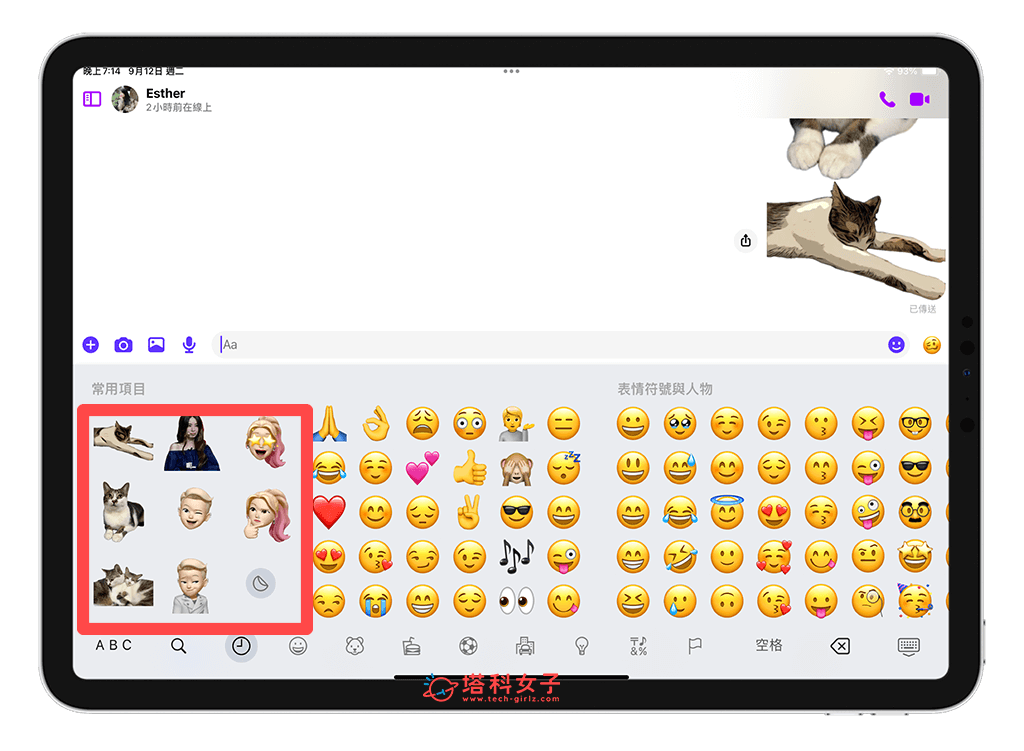
很特別的是,我們在 iMessage 訊息裡面,還能自由的把貼圖或表情符號黏貼在聊天室裡面喔,只要對方有更新到 iOS17 或 iPadOS17,他都能看到你貼的位置。
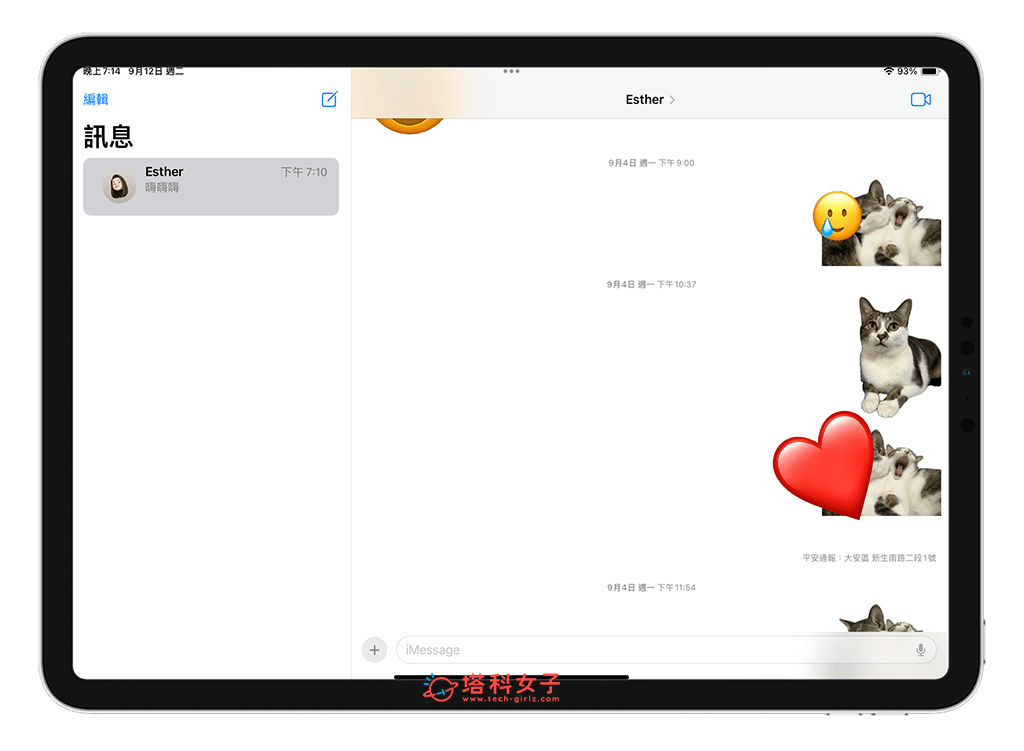
iPadOS 17 備忘錄可查看或編輯 PDF
在 iPadOS17 新功能裡面還有一個非常實用的功能,就是支援用戶直接在 iPad 備忘錄裡面查看和編輯 PDF,不用再另外跳轉。只要先把 PDF 文件上傳或匯入到備忘錄裡,接著就能直接在「備忘錄」中以全螢幕寬度閱讀 PDF 文件,也能使用手指或 Apple Pencil 觸控筆在 PDF 上標註文字或塗鴉、畫重點。
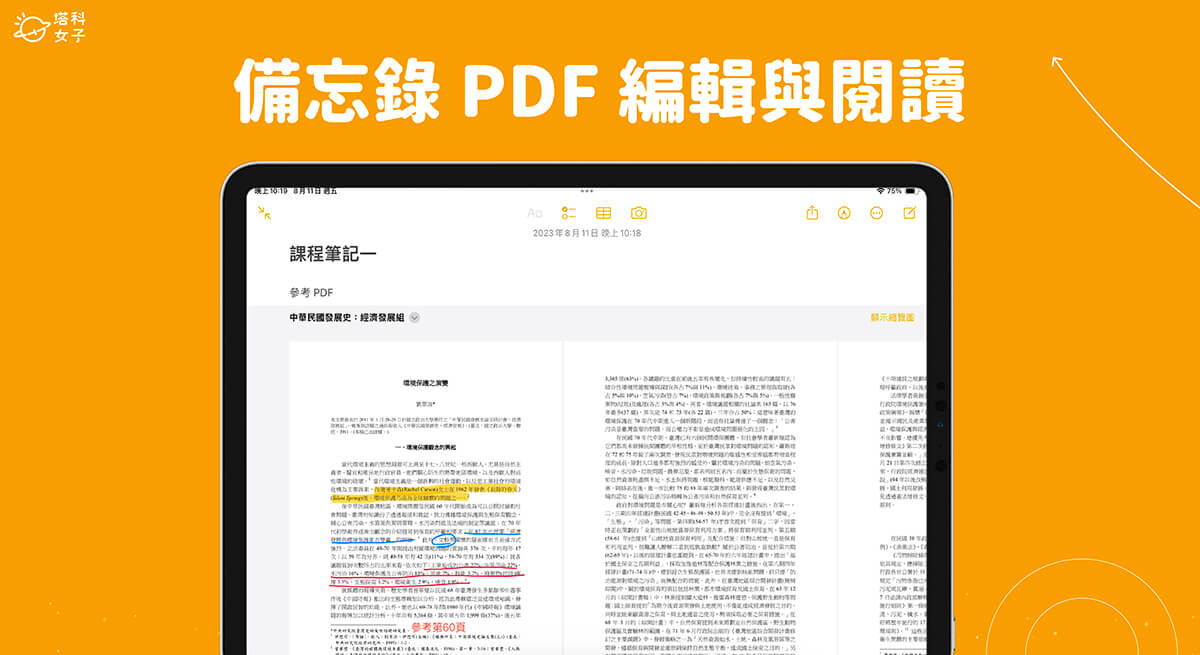
iPadOS 17 支援健康 App
蘋果終於也為 iPad 支援「健康 App」了,之前我們都只能在 iPhone 上面查看健康裡面的資料,但更新到 iPadOS17 之後,我們可以在更大的 iPad 顯示器查看所有的健康資料,等於說就是我們的健康儀表板,用戶可以在喜愛的項目中查看各項的健康數據,也可以回顧各項的趨勢和重點,以及使用互動式圖表。
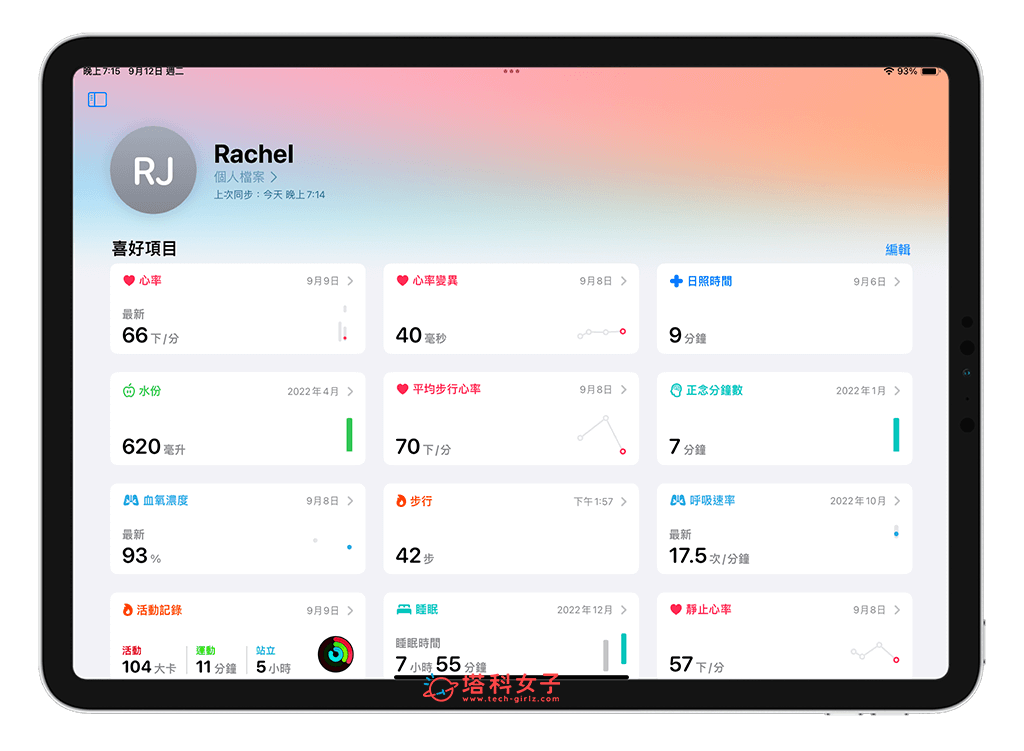
此外,我們還可以直接在 iPad 上面建立「用藥提醒」或是追蹤經期和記錄各種症狀,在健康裡面還有一個全新的「心理狀態」功能,它可以讓我們記錄和追蹤自己每天的情緒狀態,讓用戶能用圖表的方式追蹤自己長時間的心情是如何。除此之外,在健康裡面也有提供可以評估憂鬱症和躁鬱症風險的問卷讓用戶能以回答問題的方式進行評估。
iPadOS 17 螢幕距離功能
我們在使用 iPad 平板電腦的時候,常常會因為太專心或沒注意,不小心讓眼睛跟螢幕距離太近導致眼睛疲勞,也可能因此增加近視風險,而在 iPadOS 17 裡面,蘋果提供了全新的「螢幕距離」功能,它會在你長時間近距離使用 iPad 時,出現「距離太近」的提示,並引導你保持距離。
那如果你想要開啟這個功能的話,我們就點進「設定 app」裡面的「螢幕使用時間」,然後點進「螢幕距離」把這功能打開即可。
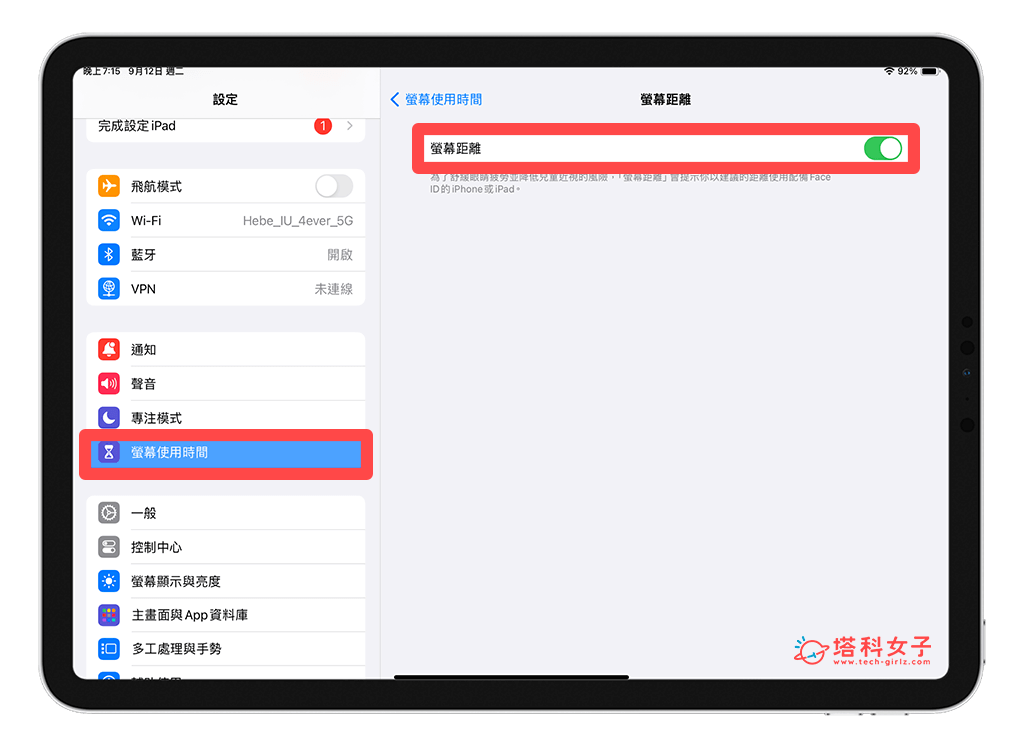
如果想持續接收更多科技新聞、3C 教學、蘋果使用技巧,請持續追蹤塔科女子:FB 粉專 / IG / YouTube 頻道
iPadOS 17 Safari 主題類別功能
在 iOS 17 與 iPadOS17 新功能裡面還有一個蠻實用的 Safari 主題類別功能,讓我們可以分別為「娛樂」、「課業」或「工作」分別設定個別的 Safari 設定檔,而且你所有的瀏覽紀錄、Cookie,和網站資料都會依據不同的 Safari 主題類別而各自獨立。
iPadOS 17 Safari 主題類別功能的設定方法很簡單,我們點進「設定」裡面,點選「Safari」,點選「新增主題類別」,然後輸入類別名稱、選擇圖像與顏色,點選「完成」。
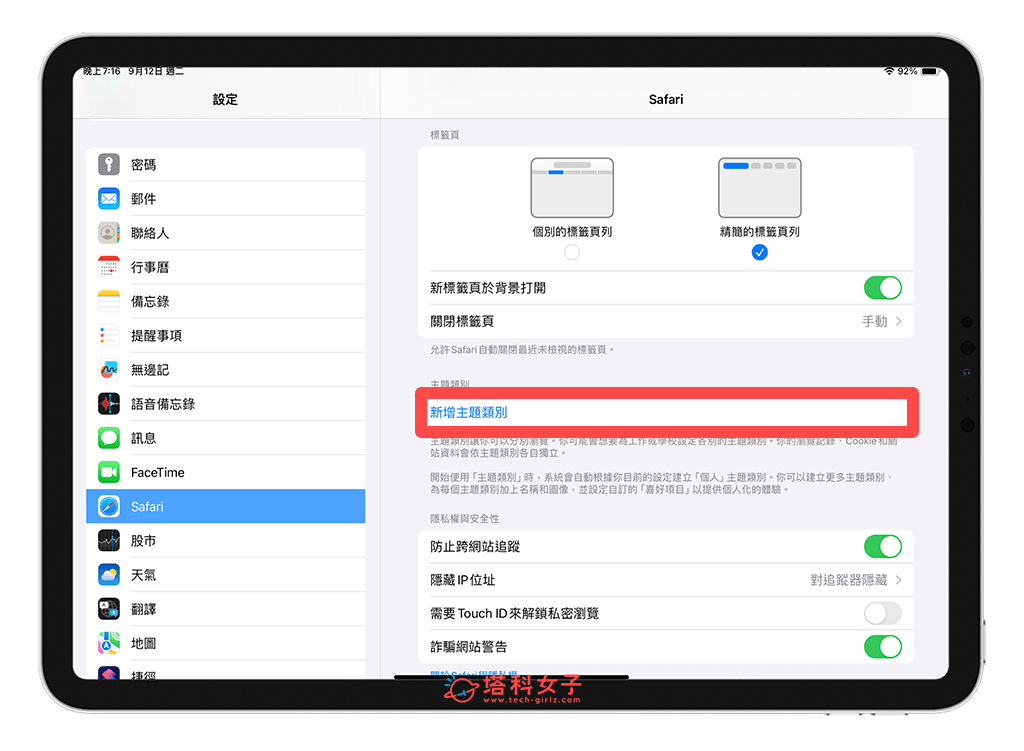
接著我們回到我們的 Safari 裡面,左下角這裡有一個主題類別,你就可以自由切換你想要瀏覽的類別,比較特別的是,這些 Safari 主題類別都有各自的瀏覽紀錄、Cookie 等,不會像其他的一樣,全部都混在一起。