1.7K


如果你是使用 Mac 的用戶,那我們都可以自由新增與管理使用者帳號,特別適合給會和家人共用一台 Mac 電腦的家庭,大家能各自新增不同帳號。
但如果某一個 Mac 使用者或管理者帳號用不到了,我們也可以輕鬆在 Mac 移除使用者和管理者喔!本篇 Mac 刪除管理者教學會詳細教大家如何徹底將 Mac 管理者移除乾淨。
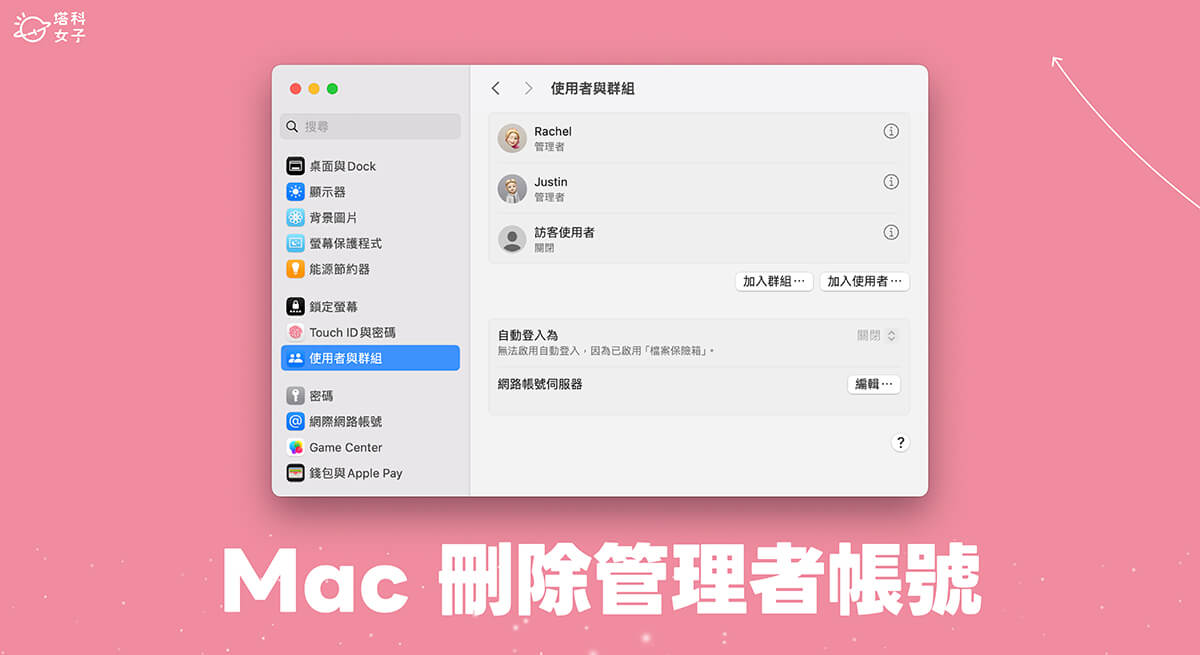
刪除 Mac 管理者帳號的重要須知
這邊我們先簡單解釋一下 Mac 刪除管理者帳戶的前提,首先你的 Mac 電腦必須至少要有 2 個管理員帳戶,才能刪除其中一個,再來就是如果你希望刪除 A 管理者,那就必須登入 B 管理者帳戶來刪除 A,那萬一目前你只有一個管理者帳戶,但想刪除該帳戶的話,就必須新增另一個 Mac 使用者,然後把它改為管理者帳號。
- 必須至少有兩個管理者帳戶才能刪除其中一個
- 若要在 Mac 刪除 A 管理者,必須登入 B 管理者才能刪除 A
- 在 Mac 刪除管理員帳號前,請務必先將重要文件儲存在外部硬碟或透過雲端硬碟備份儲存
- 刪除管理者時可選擇是否要保留該管理者的資料與檔案夾
如何在 Mac 刪除管理者帳號或使用者帳號?
接下來我們就詳細示範一下如何在 Mac 刪除管理者帳號,你也務必確保 Mac 至少擁有兩個管理員帳號,然後登入 B 帳號才能刪除 A 帳號。
- 刪除 Mac 管理者帳號之前,請先將需要保存的重要資料先傳到雲端硬碟或是外接硬碟、USB 隨身碟中,避免帳號刪除後資料都遺失。
- 在 Mac 左上角選單列點選「蘋果 」圖示,點選「系統設定」。
- 在「系統設定」的左邊功能列中,點選「使用者與群組」。
- 找到你想刪除的 Mac 管理者後,點一下右邊的「i」。(我們無法移除目前已登入的此管理者帳號,必須登入另一個管理者帳號才能刪除)
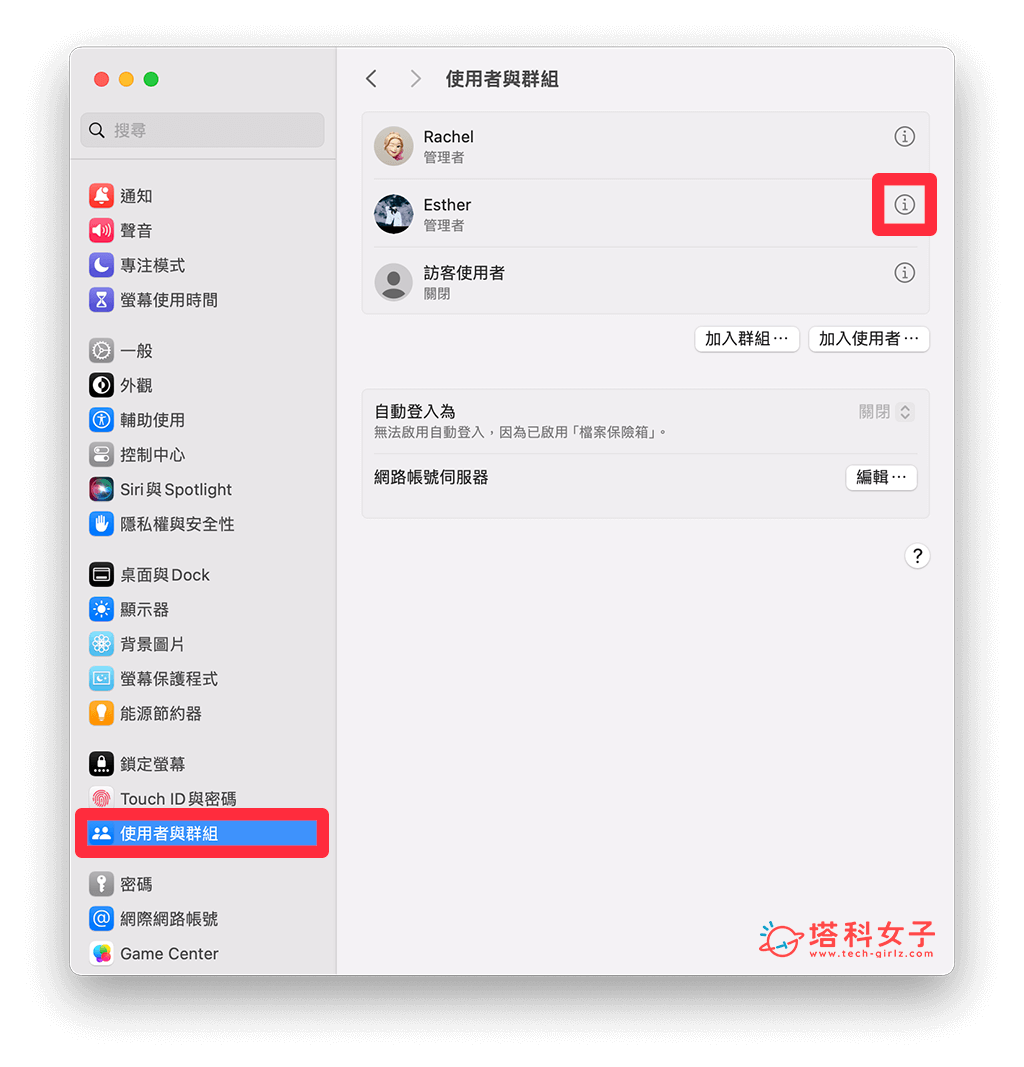
- 點選左下角「刪除使用者」。
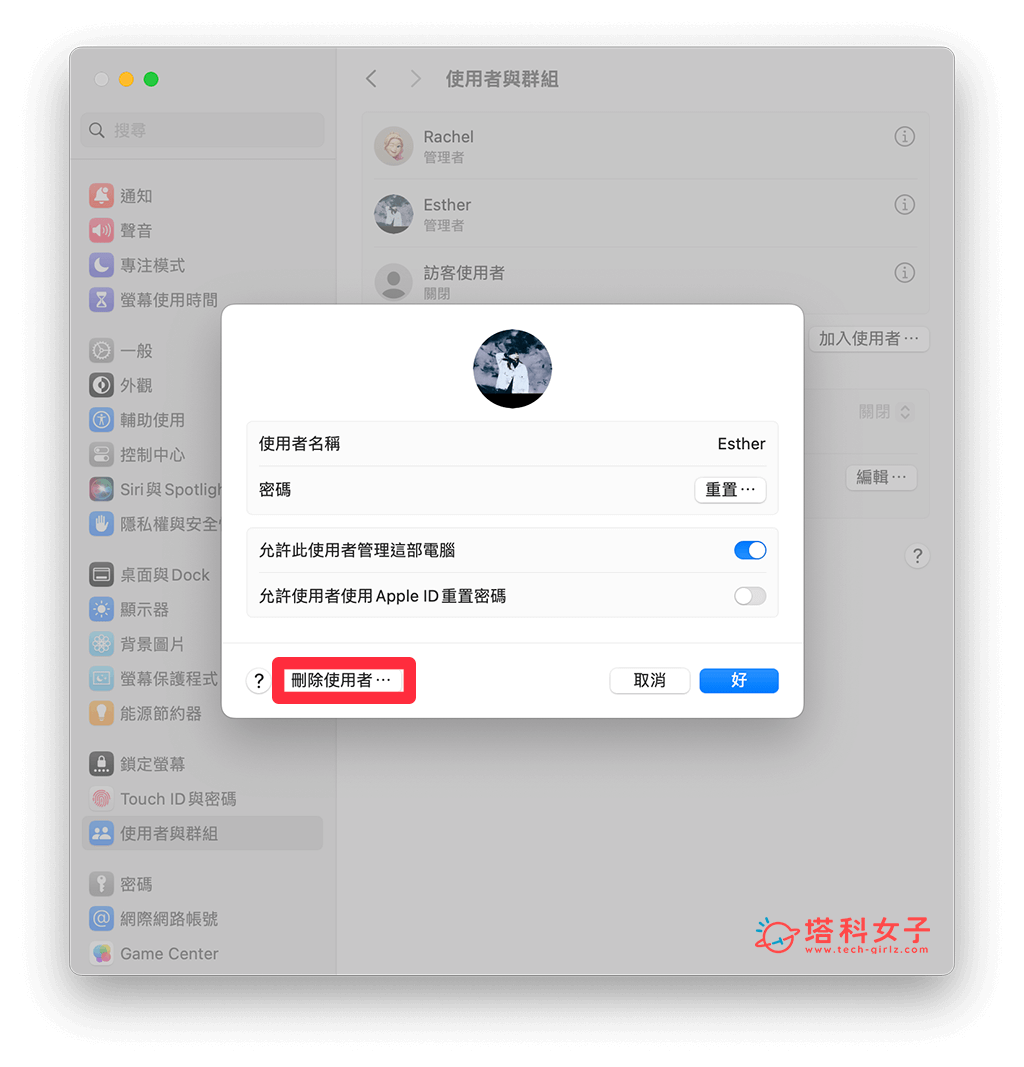
- 此時 Mac 系統可能會要求你輸入目前登入的 Mac 密碼來解鎖。
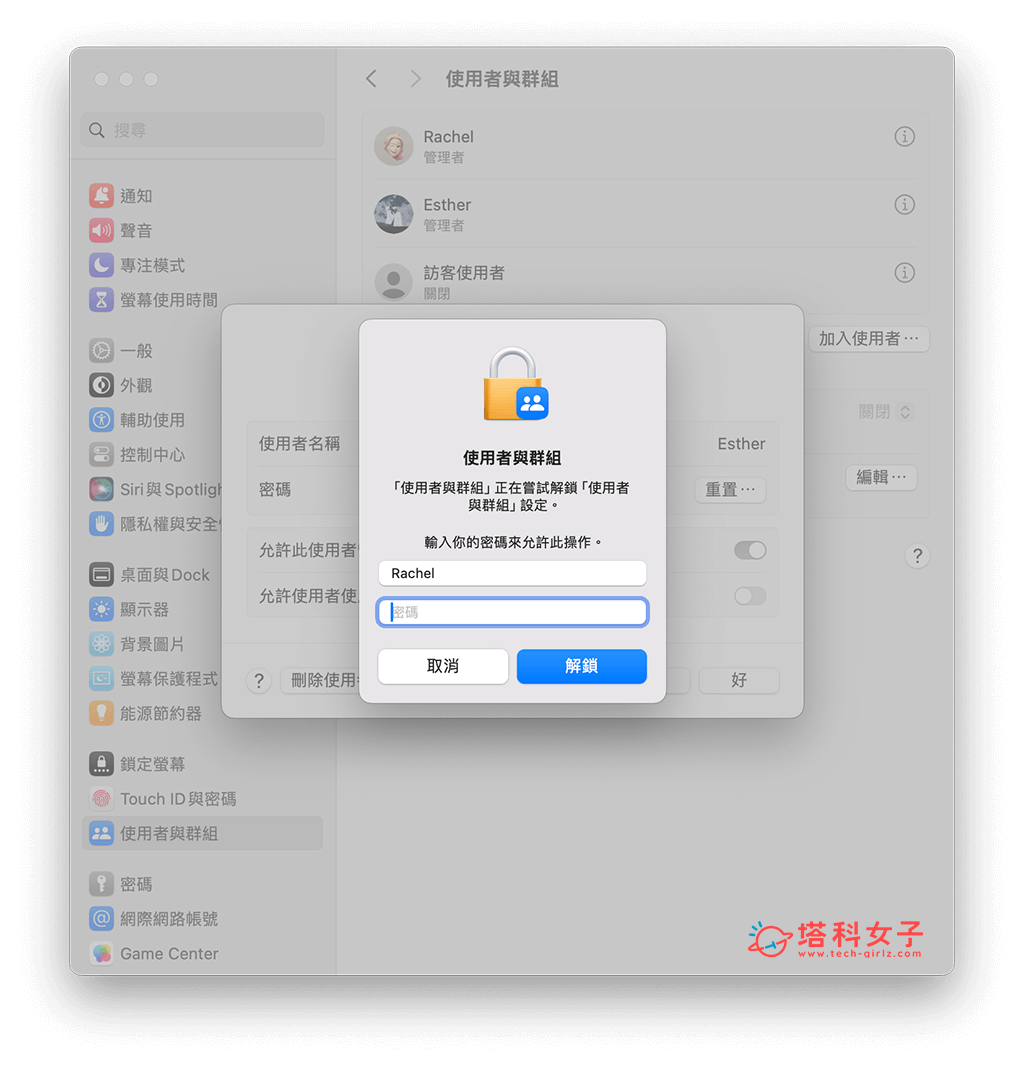
- 如果你要刪除的該 Mac 管理員帳號之前有登入過 Apple ID,這邊也必須輸入 Apple ID 密碼,然後按「繼續」。
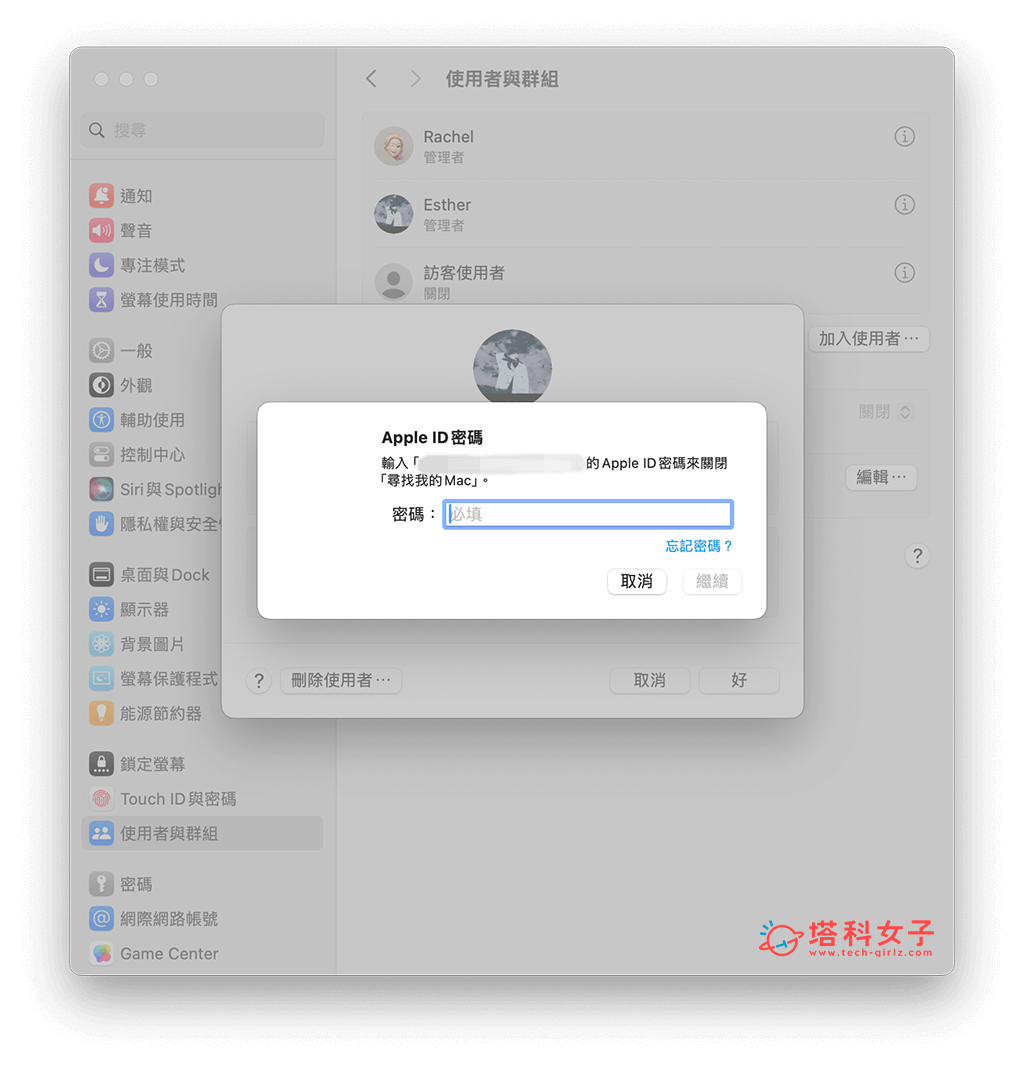
- 系統會跳出視窗問你是否確定要刪除使用者帳號,下方也能設定是否要保存該帳號的個人專數檔案夾,可以選擇「將個人專屬檔案夾儲存在磁碟映像檔中」、「不更改個人專屬檔案夾」或「刪除個人專屬資料夾」。
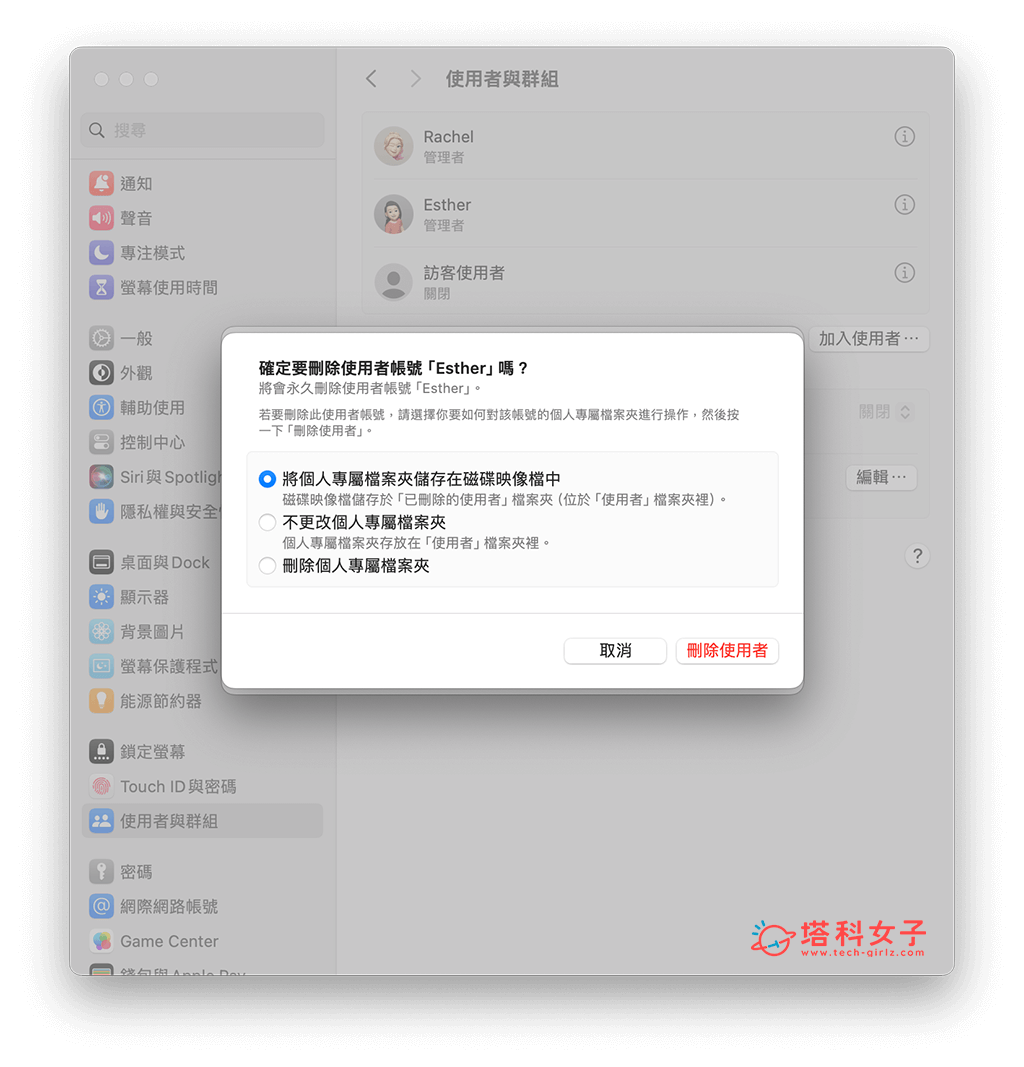
Mac 刪除管理者帳號後,資料儲存在哪?
如果你有選擇要保存已刪除的 Mac 管理者帳號個人專屬資料夾,那我們要在哪裡找到資料呢?很簡單,請打開 Finder 應用程式,在左側「位置」切換到「Mactintosh HD」,點選「使用者」。
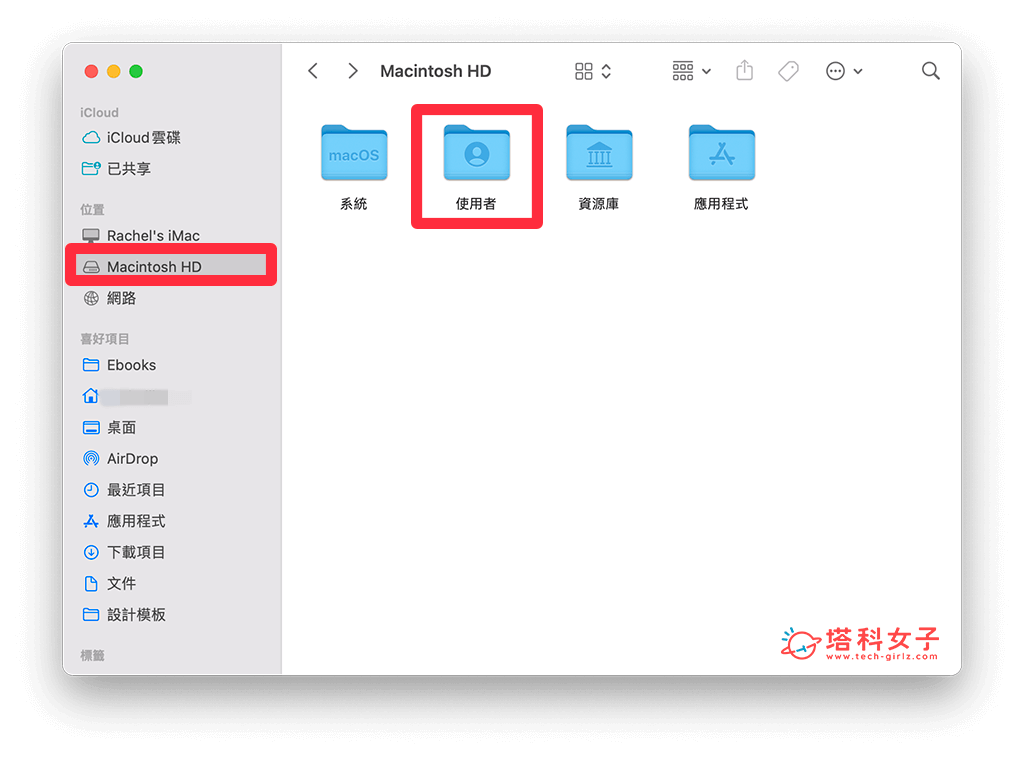
然後這邊就會出現「已刪除的使用者」或「XXX (已刪除)」的資料夾了,點進去即可取用資料。
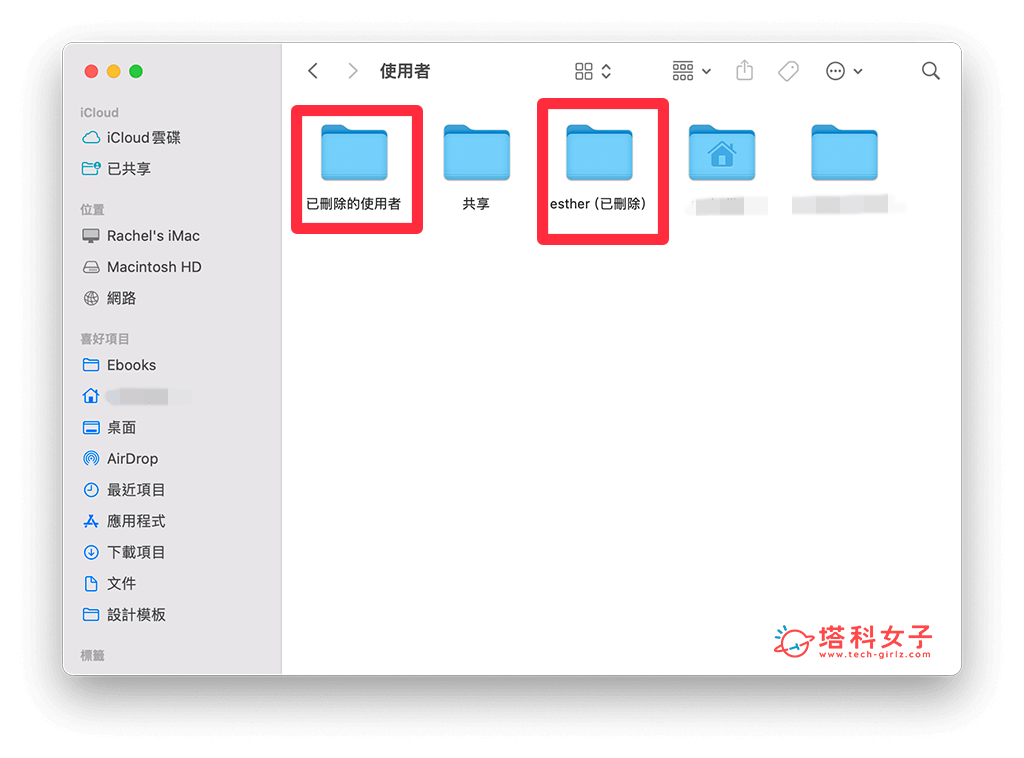
總結
以上就是 Mac 刪除管理者與使用者的教學,如果你想將具有管理權限的 Mac 管理者帳號刪除,務必要先切換到另一個管理者帳號並登入,這樣才能刪除該管理者喔!在移除之前也建議大家先做好備份,因為刪除後該使用者的資料就會被清除乾淨。
