
如果你常常需要在不同 iPhone、iPad 或 Mac 裝置之間互相透過 AirDrop 傳送檔案或照片,那麼身為 Mac 使用者的你,每次都一定要先點進 Finder 中,再切換到 AirDrop 功能,然後才能選擇你要 AirDrop 的裝置或是更改 AirDrop 權限。
覺得這樣太慢的話,其實我們有一個更快的方法,可以快速將 Mac AirDrop 加入到 Dock 列上,等於說你之後可以直接在 Mac 底部的 Dock 列上快速使用 AirDrop 功能,不用再點進去 Finder 了。
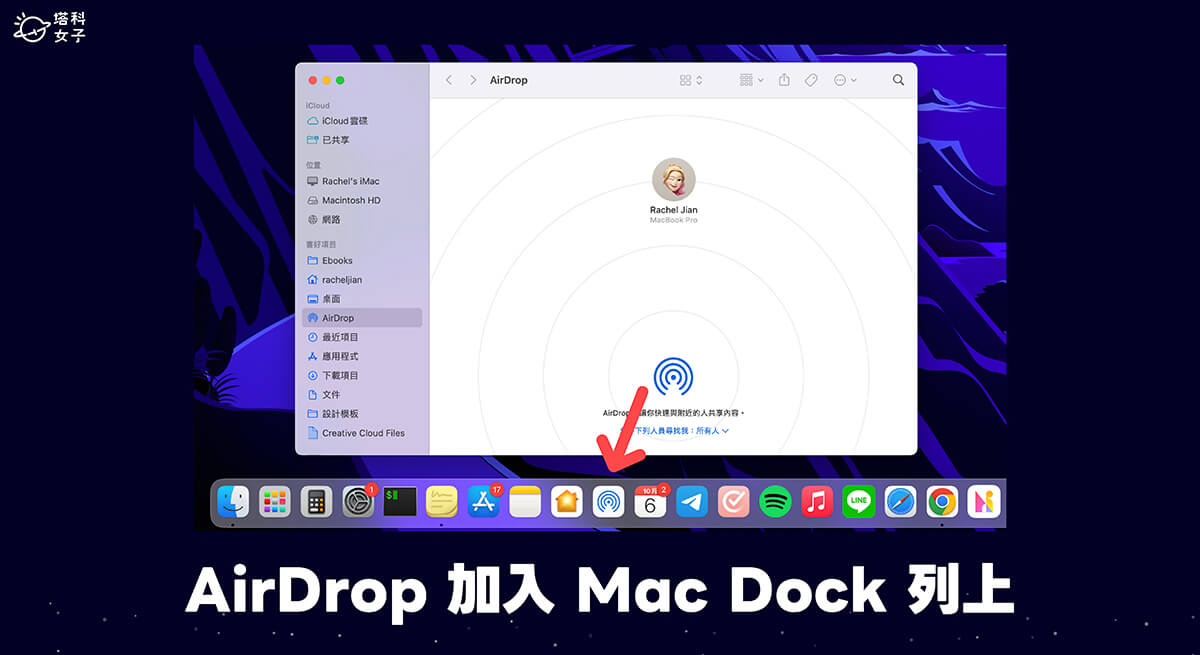
如何將 AirDrop 加入 Mac Dock 列上?
如果你曾經嘗試過直接將 AirDrop 從 Finder 側邊欄直接拖曳到 Mac 底部的 Dock 列上,那你應該會發現這樣是不會成功的,它不會有任何反應,但不用擔心,可以參考以下教學的三步驟在 Mac Dock 列加入 AirDrop App 圖示讓你快速啟動!
步驟一:開啟 Finder 前往檔案夾
首先,我們打開 Mac 內建的 Finder 應用程式,也就是藍白笑臉那個 App,然後點選 Mac 頂端選單列的「前往」>「前往檔案夾」,或者你也打開 Finder 後按 Shift + Command + G 快捷鍵。
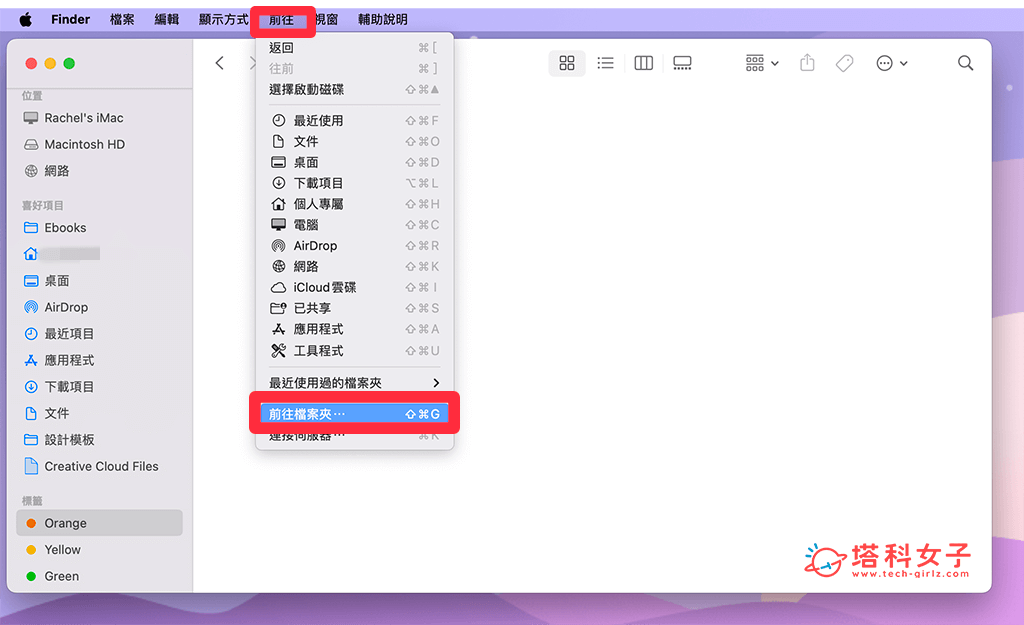
步驟二:輸入路徑
接著,在 Finder 跳出來的空白欄位貼上 /System/Library/CoreServices/Finder.app/Contents/Applications/ 這一串路徑,你可以直接用複製貼上的比較快,貼上後按 Enter 打開資料夾。
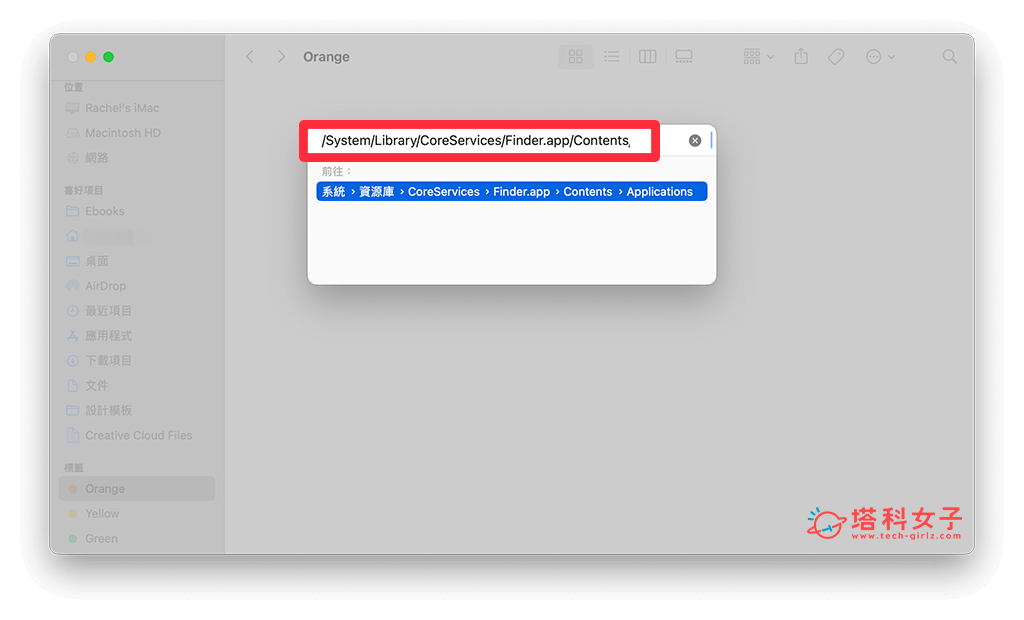
在該資料夾裡你就會看到 AirDrop 這個 App 在裡面。
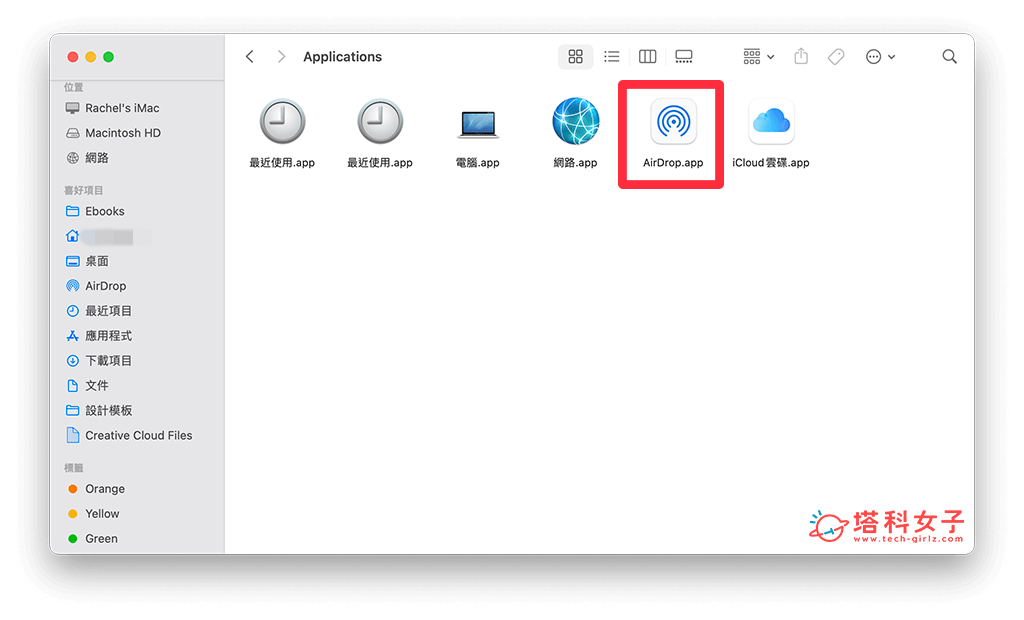
步驟三:將 AirDrop 拖曳到 Mac Dock 列
最後,我們直接從資料夾裡將 AirDrop App 圖示拖曳到 Mac 底部的 Dock 列上,你也可以左右移動選擇你想放置的位置,放開後,AirDrop App 就會出現在 Dock 上囉!
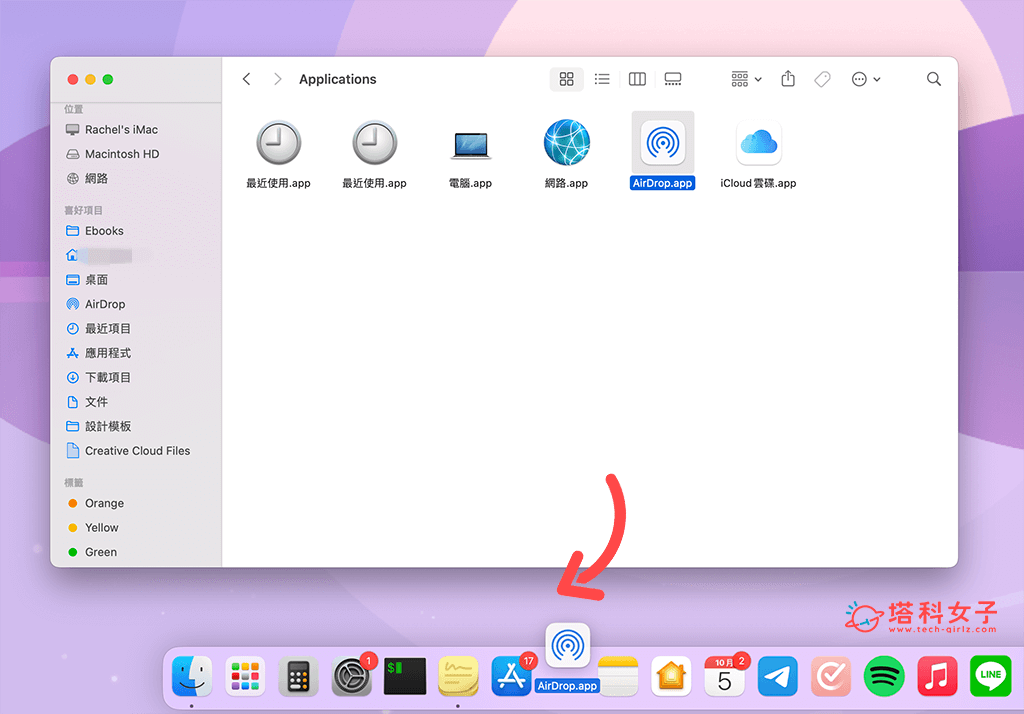
之後當你想快速使用 AirDrop 傳送資料與檔案或是想更改 AirDrop 權限時,我們只要點一下 Dock 列的 AirDrop 圖示就能快速打開了,方便又快速喔!
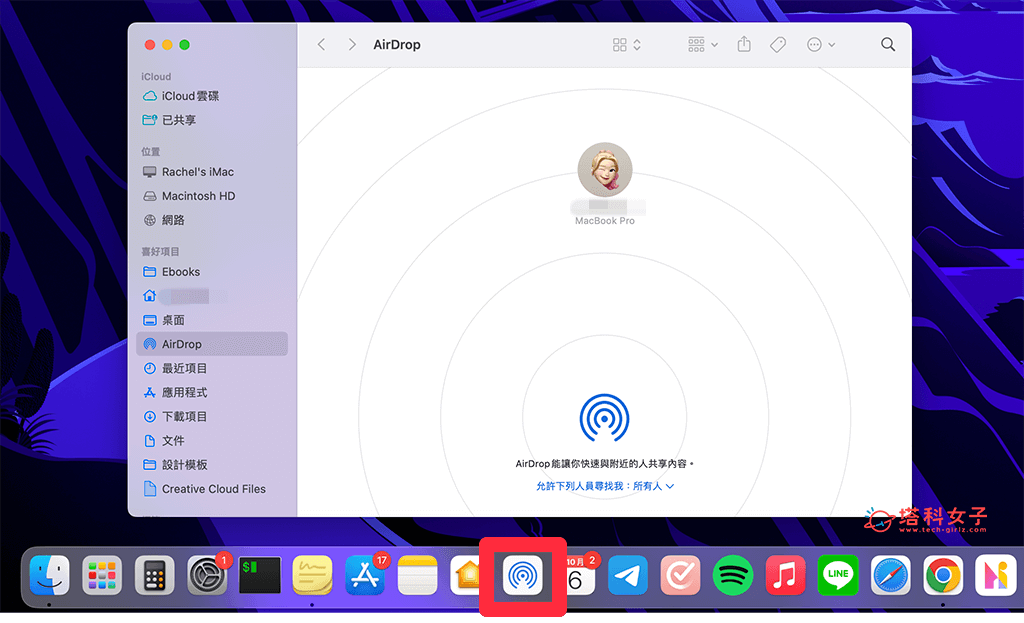
總結
以上就是 Mac AirDrop 加入 Dock 列的三步驟,只要參考本篇提供的教學一步一步操作就能快速將 AirDrop App 放在 Mac 底部的 Dock 上隨時取用喔!如果你也常在 Mac 使用 AirDrop 功能,那很推薦大家將 AirDrop App 圖示放在 Dock 上,這樣就不用每次都一定要先打開 Finder 了。
編輯精選文章
如果想持續接收更多科技新聞、3C 教學、蘋果使用技巧,請持續追蹤塔科女子:FB 粉專 / IG / YouTube 頻道
