
當你想查詢某一個 Mac 資料夾大小時,你應該會發現在「列表」顯示中,資料夾的大小欄位只有出現「–」,而不像其他單一檔案會顯示確切的容量是多少。
那如果你希望能顯示 Mac 資料夾大小的話,可以參考本篇教學的方法來開啟該設定,這樣就能讓 Mac 檔案夾顯示大小容量。
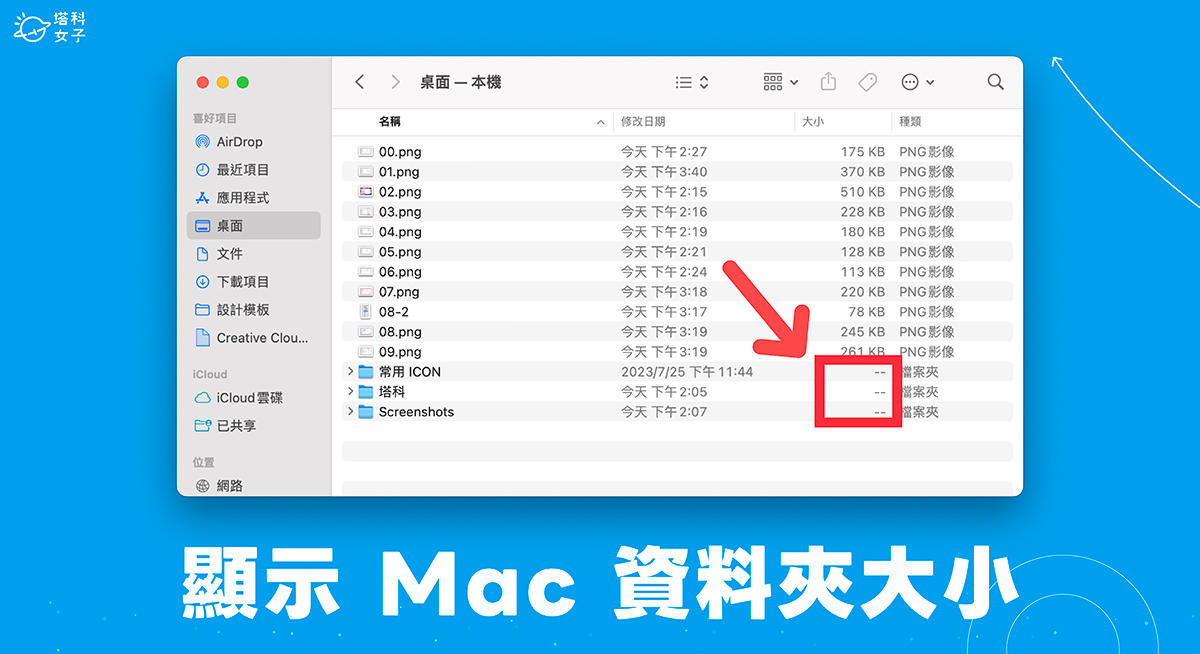
Mac 預設不顯示資料夾大小容量
在 Mac Finder 中的資料夾預設都不會顯示容量大小,只有單一文件會顯示(如:圖片檔、文件檔、音訊檔、影片檔等),而將 Mac 某一路徑切換成「列表」顯示時,你會發現 Mac 資料夾大小欄位只顯示「—」,系統並沒有幫我們計算出該檔案夾的容量佔了多少,這是因為 Mac 預設不會顯示資料夾的大小。
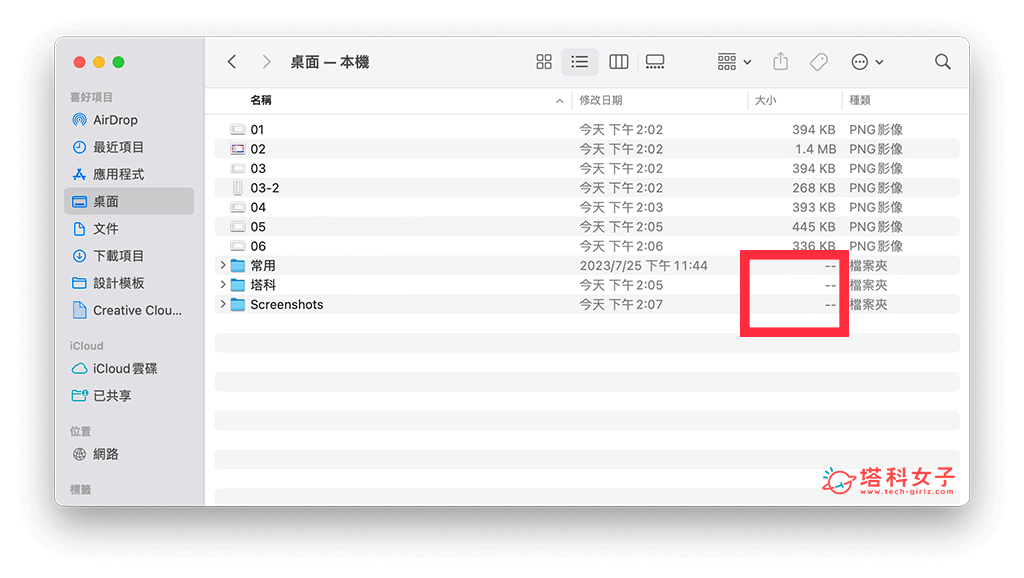
如何查詢或顯示 Mac 資料夾大小?
那我們有沒有什麼方法可以在 Mac 顯示資料夾容量呢?當然是可以的!我們可以使用一個小技巧來查詢並顯示 Mac 資料夾大小容量是多少,以下是具體操作步驟:
- 開啟 Mac 上的 Finder,點進桌面、文件、下載項目或其他位置,記得先將顯示方式改成「列表」,只要點選上方工具列第二個「列表」圖示即可切換,這樣才會出現「大小」欄位。(如果沒出現「大小」欄位,可參考文章下方教學開啟)
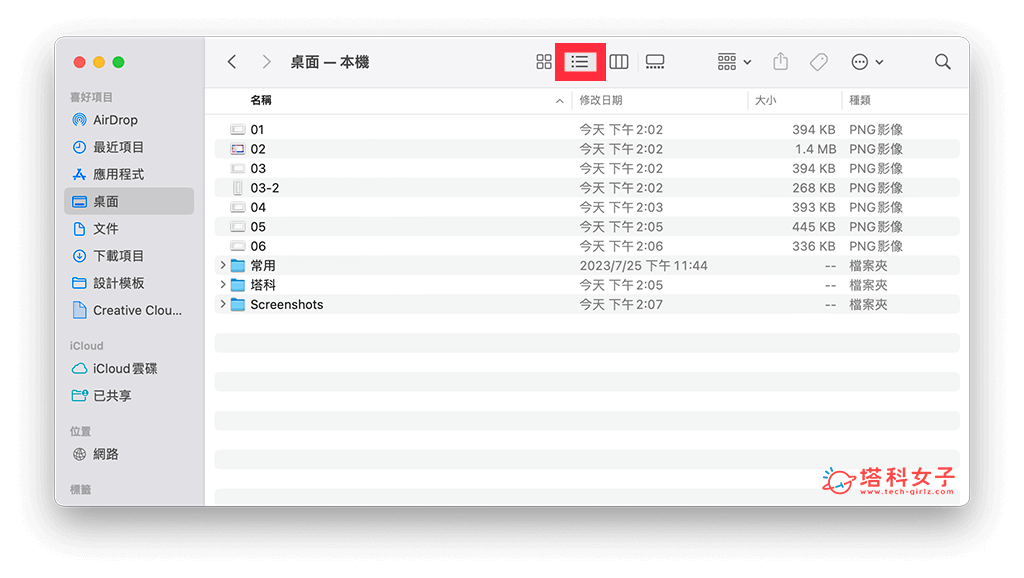
- 現在你會發現 Mac 資料夾大小只顯示「—」,而其他單一文件檔案則會顯示確切的容量。
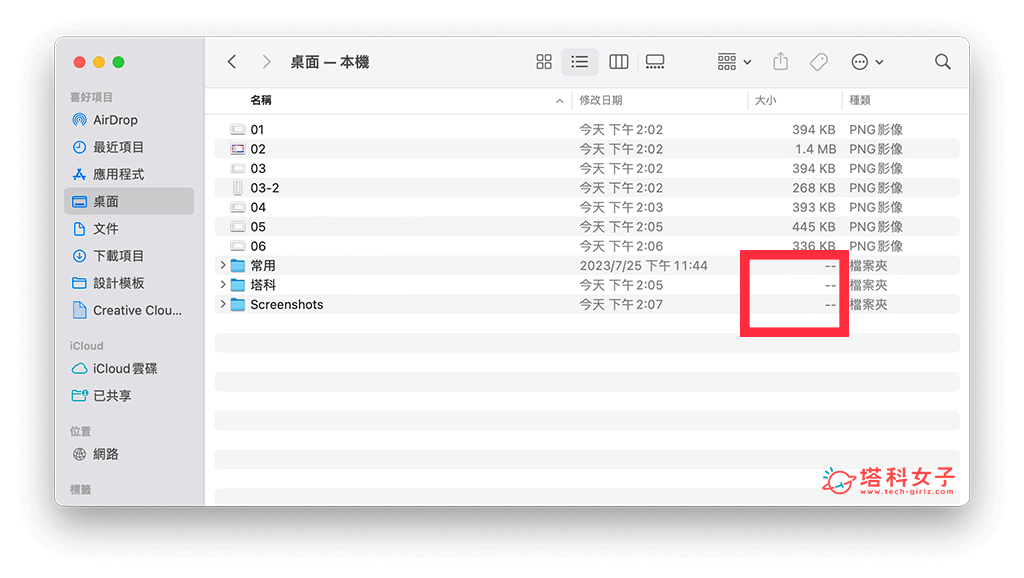
- 要顯示資料夾大小的話,請按鍵盤快捷鍵 Command + J,或是點一下上方選單列的「顯示方式」>「打開顯示方式選項」。
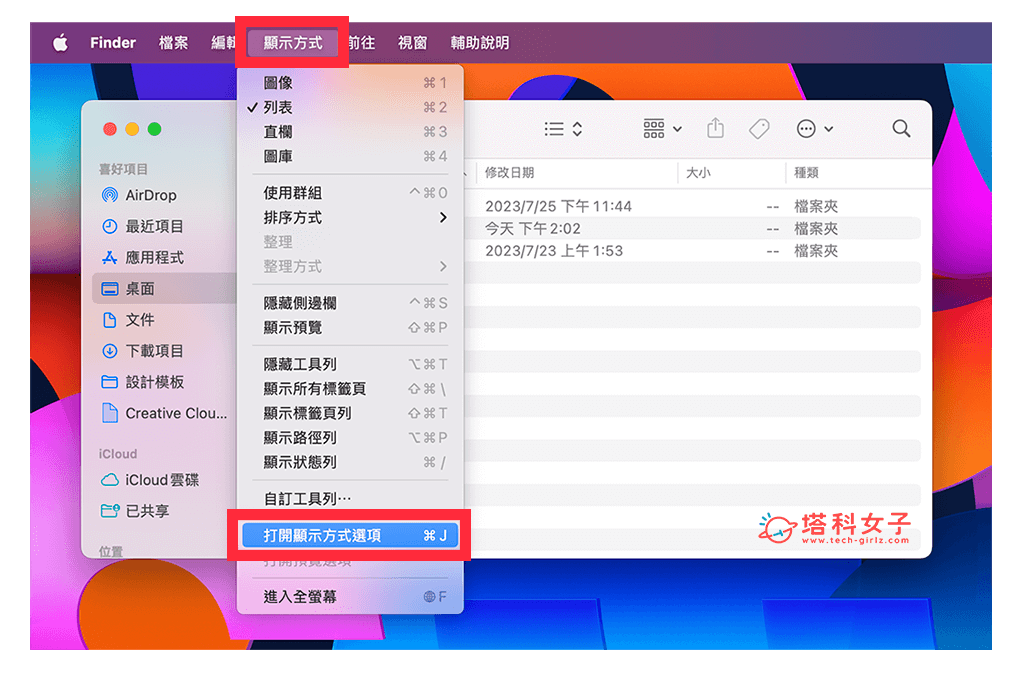
- 此時你會看到系統另外跳出一個長視窗,請勾選底部的「計算所有大小」選項,並點選「作為預設值」。
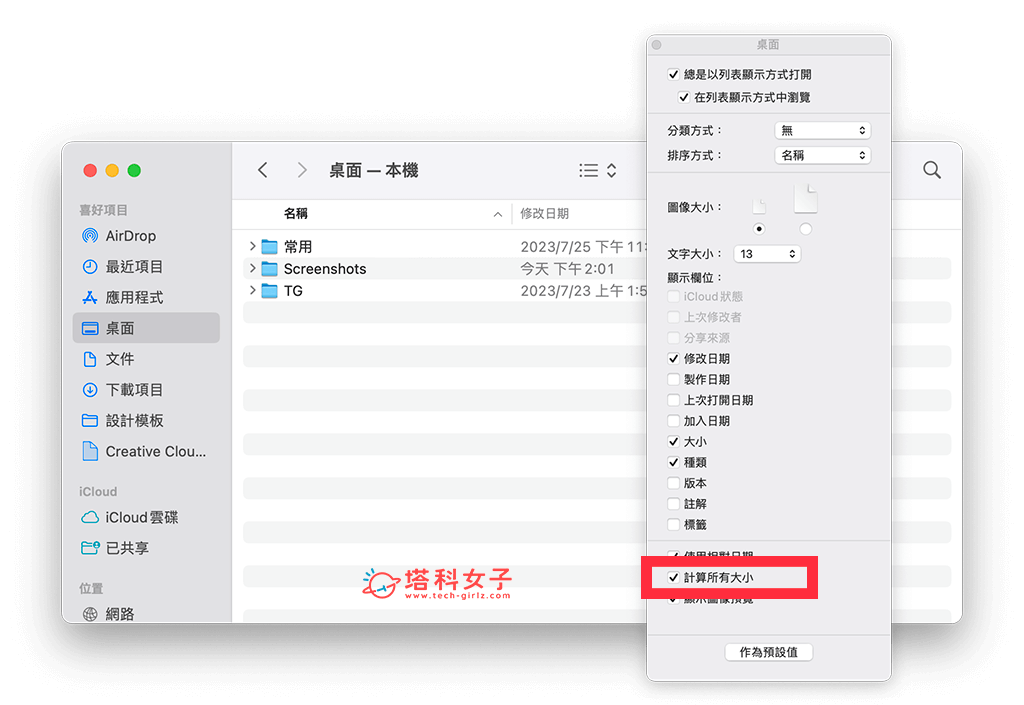
- 現在 Mac 資料夾就會顯示大小了,例如幾 MB 或幾 GB。
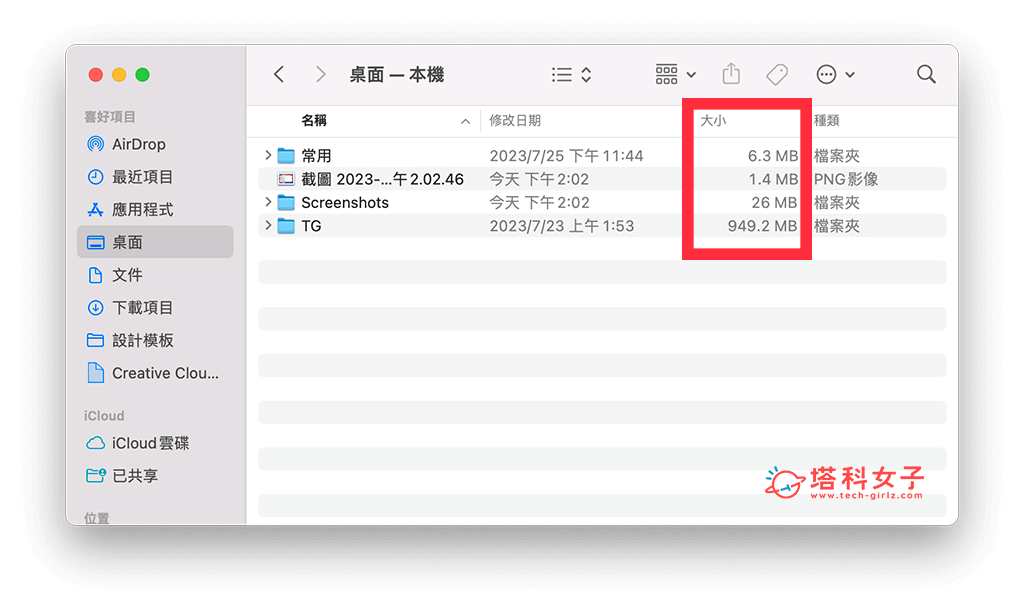
不過要注意的是,即使我們剛剛開啟了 Mac 資料夾「計算所有大小」選項,也選擇「設為預設值」,但該設定只會套用到你執行的該位置(例如:桌面、下載項目、文件),一旦你點進到其他位置,你會發現裡面的資料夾「大小」欄位一樣又是隱藏起來,這時候我們只要依照上述步驟再將「計算所有大小」選項開啟即可顯示。
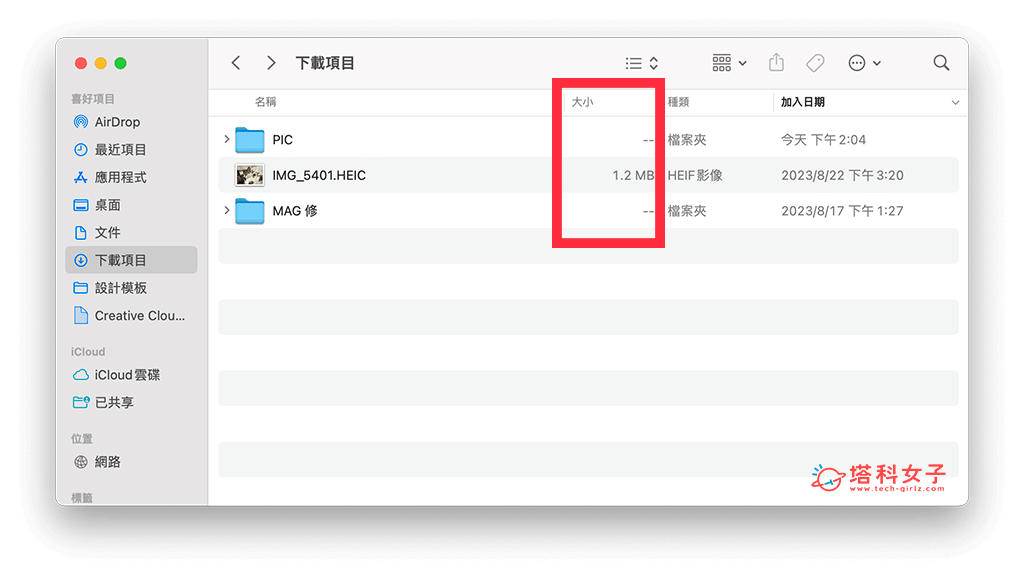
Mac 資料夾沒有顯示「大小」列怎麼辦?
如果你發現你點進某一個 Mac 位置後,Mac 資料夾沒有顯示「大小」列(如下圖),那我們就需要另外將此欄位打開。
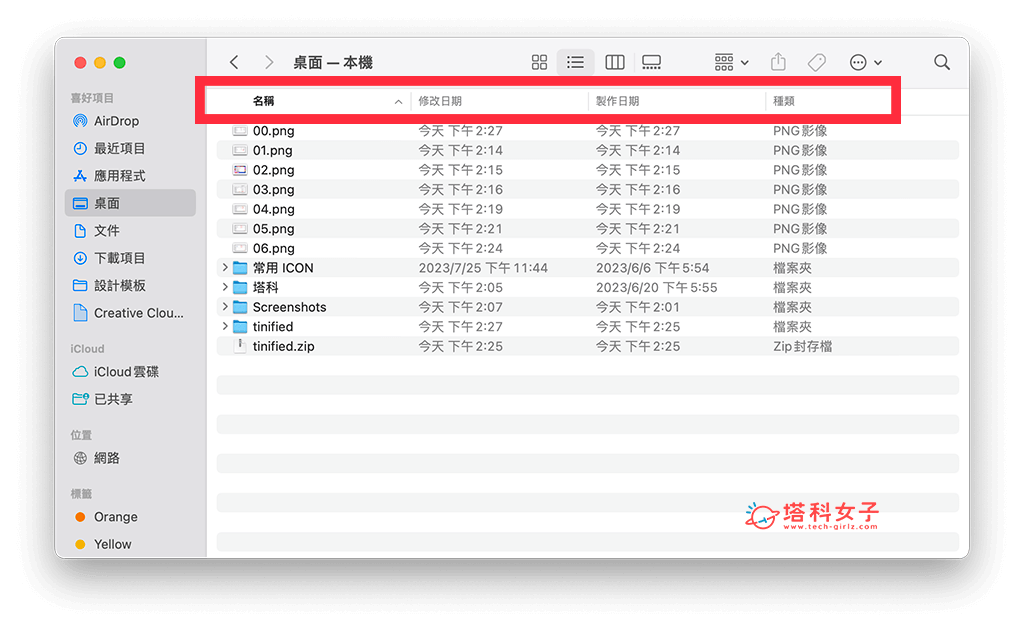
首先,請開啟 Mac 上的 Finder,點進桌面、文件、下載項目或其他位置,先將上方工具列的顯示方式改成「列表」。然後在「名稱」欄位按右鍵,並在跳出來的小選單中勾選「大小」選項,
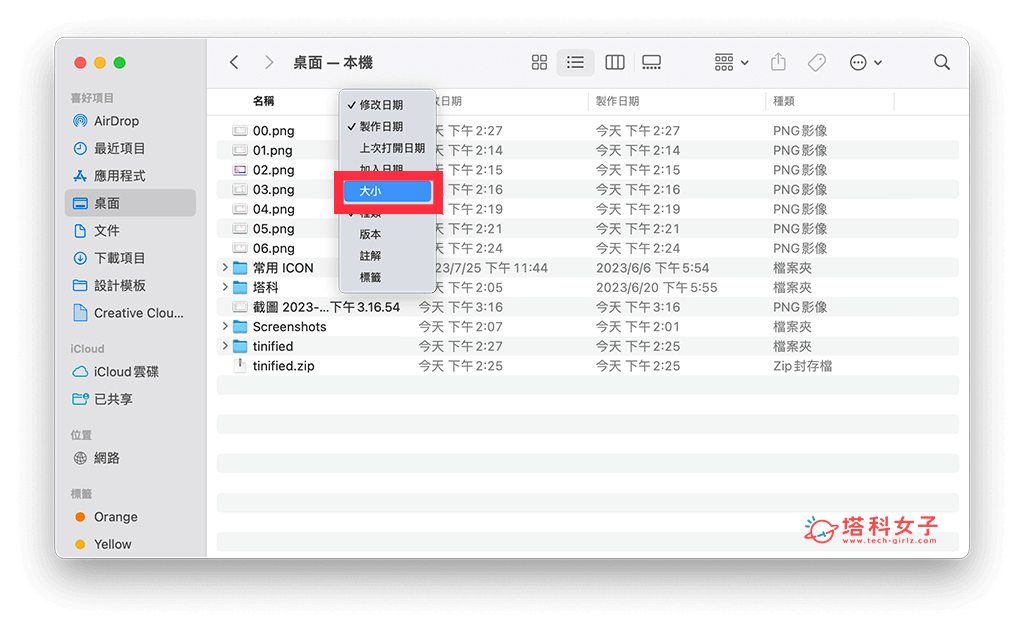
這樣 Mac 資料夾就會出現「大小」這欄位,想顯示確切的資料夾容量請參考上方的方法開啟。
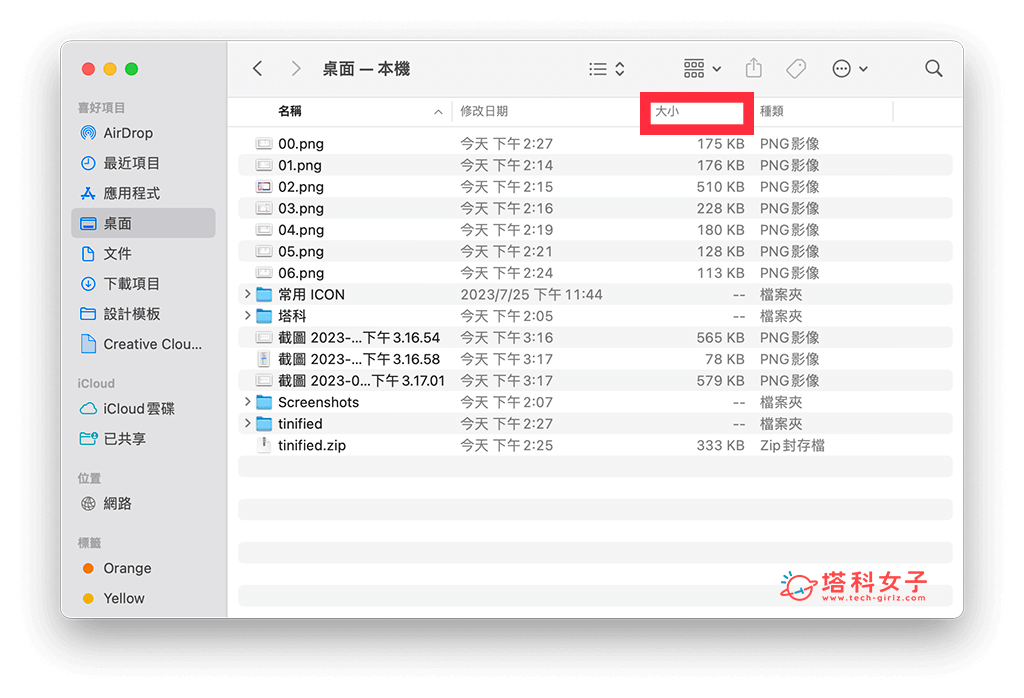
總結
以上就是 Mac 檔案夾大小容量的顯示教學,萬一你發現 Macbook Air 或 Macbook Pro 裡的資料夾「大小」只有出現「–」而不是正確的數字,那別忘了先參考本文教學的方法將「計算所有大小」功能開啟唷!
如果想持續接收更多科技新聞、3C 教學、蘋果使用技巧,請持續追蹤塔科女子:FB 粉專 / IG / YouTube 頻道
