
蘋果在 iOS 16 版本中蘋果取消了 iPhone 動態桌布功能,只有使用內建「背景圖庫」提供的桌布才有動態效果(如:天氣、天文等),但在 iOS 17 中,蘋果又帶回了這項功能,讓我們可以將 iPhone 原況照片設為動態桌布,也就是可以讓 iPhone 動態 桌布不用按即可自動播放。
如果想知道 iPhone 動態鎖屏怎麼用,可以繼續閱讀本篇 iPhone 動態桌布設定教學,會詳細教大家詳細的設定方法,文末也推薦了一款適用於 iOS17 的免費 iPhone 動態桌布 App。

iOS 17 動態桌布功能
如下圖,將 iPhone 更新到 iOS17 版本,或將 iPad 更新到 iPadOS17 版本後,Apple 允許用戶將原況照片(Live Photos) 設為 iPhone 動態桌布(GIF 動圖則不行),喚醒螢幕時就會出現 iPhone 動態桌布自動播放的效果,而且除了原況照片外,我們也能到第三方 App 下載動態桌布並設為鎖屏使用。

iPhone 動態桌布設定方法(iOS 17)?
現在我們就開始教大家如何將自己拍攝的原況照片或是從第三方動態桌布 App 下載的原況照片設為個人專屬的 iPhone 動態桌布,輕鬆實現不用按即可自動播放的動態效果。
步驟一
首先,請在 iPhone 鎖定畫面長按背景空白處,進入鎖定畫面編輯模式,點選右下角的「+」,我們要新增一個 iPhone 動態鎖屏。
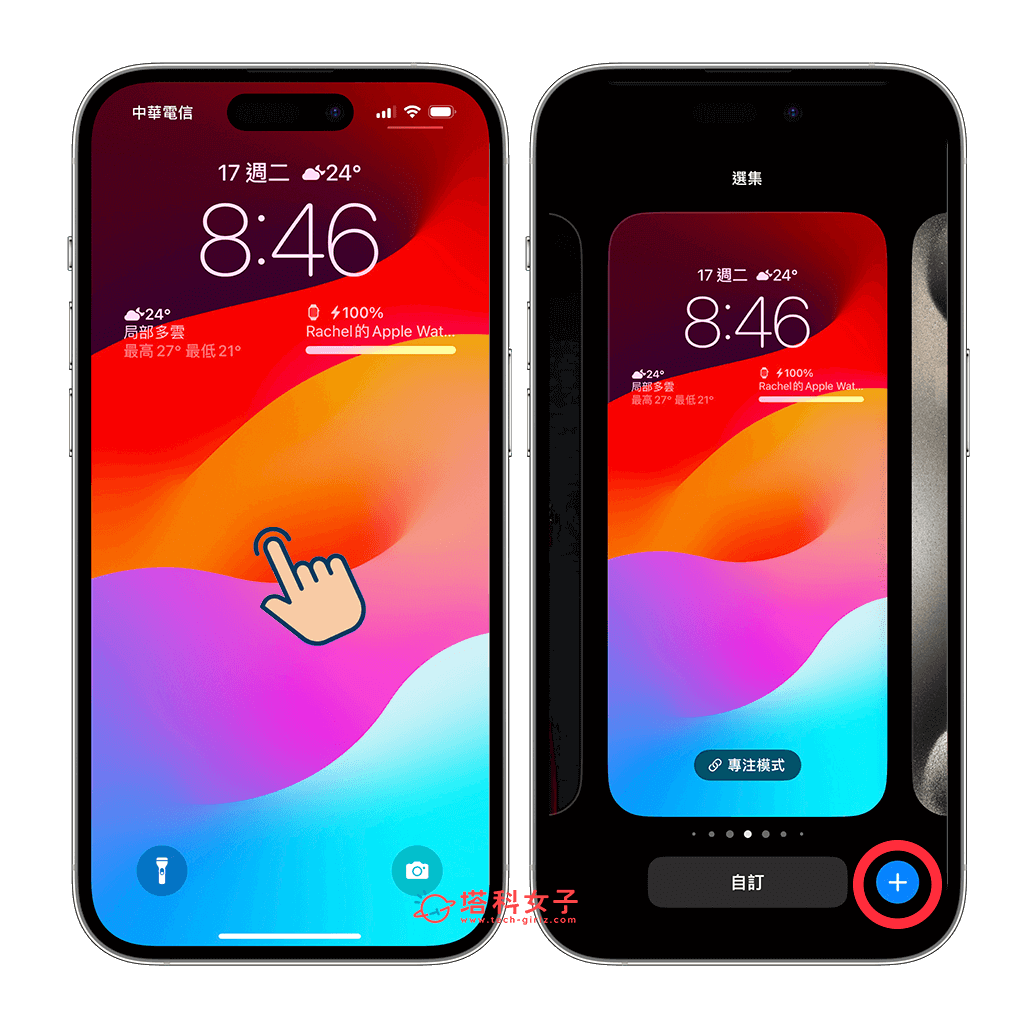
步驟二
接著,從背景圖片庫中選擇「照片」。(如果在內建的背景庫中選擇「天氣」、「天文」等類別的話也會有動態桌布效果)
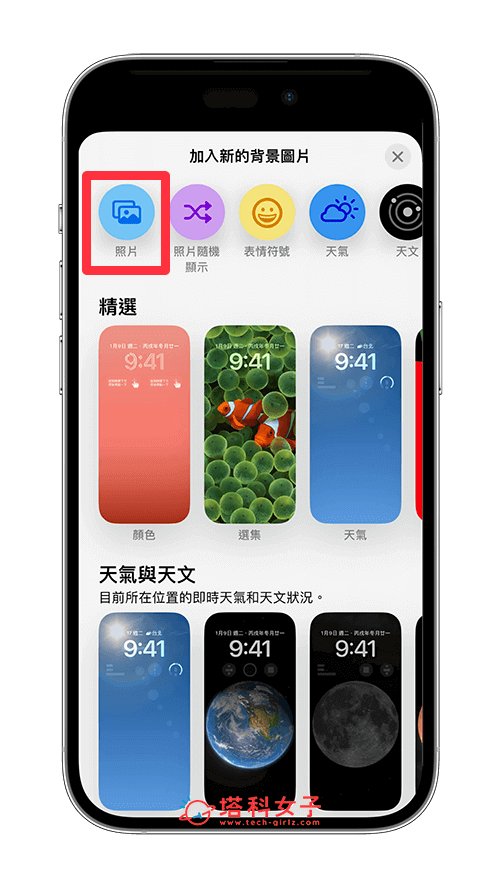
切換到「相簿」類別,滑到下方,在最下面的「媒體類型」中,點選「原況照片」,然後從你的手機相簿中選擇想設為 iPhone 動態桌布的原況照片。(如果你是想將 GIF 設為 iPhone 動態桌布,先參考此篇文章將 GIF 轉原況照片)
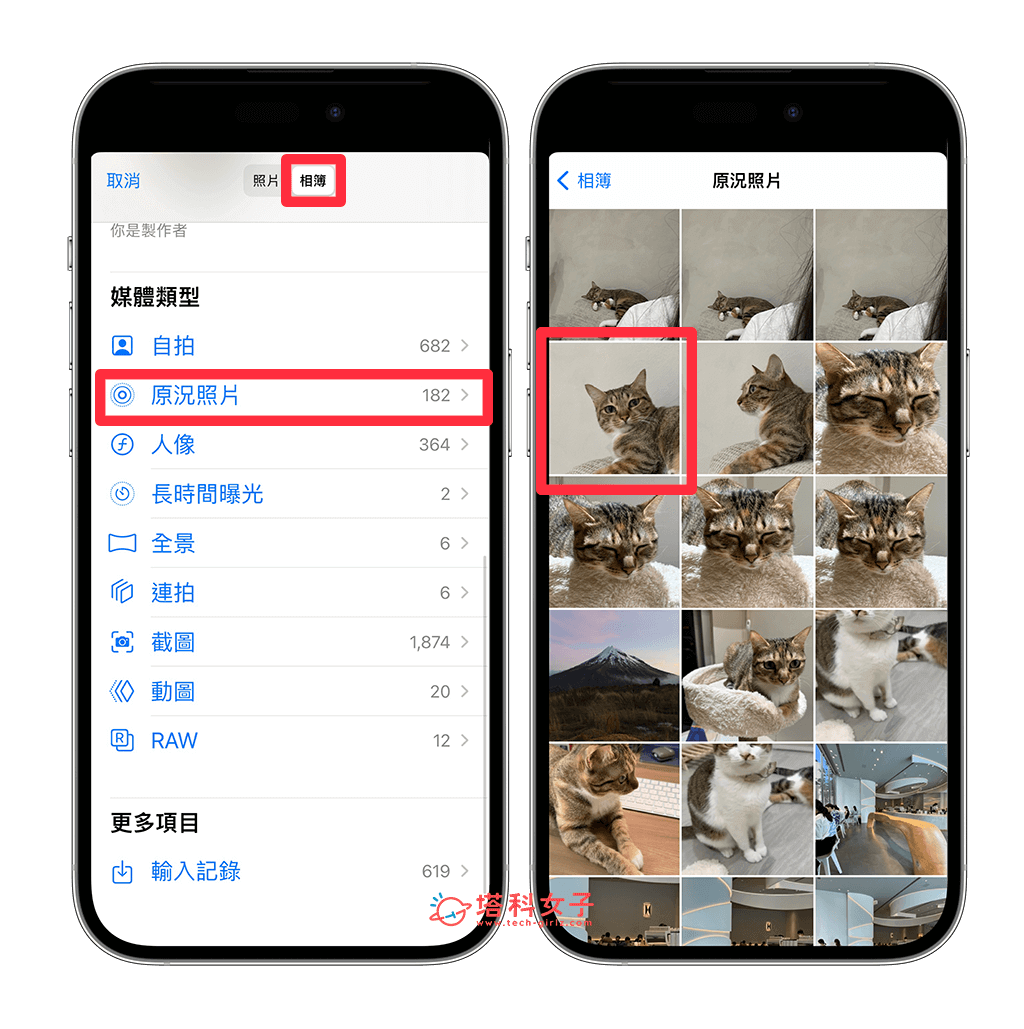
步驟三
當這張原況照片呈現在 iPhone 鎖定桌布後,請開啟左下角第二個「動作」按鈕,也就是打開它的動態效果選項,接著桌布預覽就會有生動的動態效果了,最後按「加入」並選擇是否要「設為背景圖片組合」或是「自訂主畫面」,這樣就完成 iPhone 動態桌布設定囉!
註:有些 iPhone 原況照片明明是動態的,點選「動作」按鈕時卻會顯示「無法使用動作」的提示,表示背景圖片不支援此原況照片的動作,也就不會出現動態效果,目前尚不清楚原因。
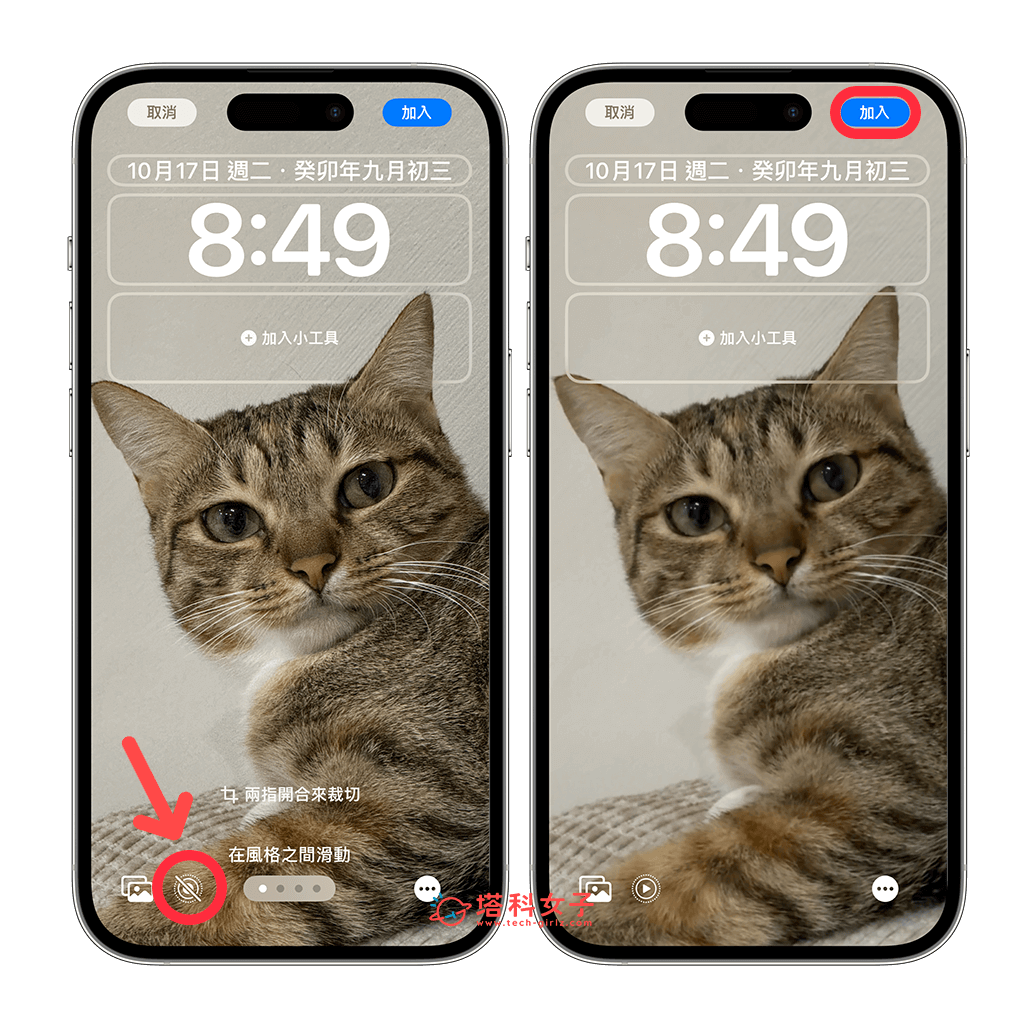
設定完成後,當我們喚醒手機時,iOS 17 鎖定畫面上就會出現 iPhone 動態桌布不用按即可自動播放的動態效果。

哪些 iPhone 動態桌布 App 可下載 iOS 17 適用的動態桌布?
那如果你不想使用自己拍攝的原況照片,我們當然可以安裝其他開發者的動態桌布 App 來下載 iOS 17 適用的動態桌布喔!這邊推薦大家下載「Wallpapers Now」這款 iPhone 動態桌布 App,它裡面有提供各式各樣 iOS 17 適用的動態桌布,可以成功設為會自動播放的鎖屏桌布!
開啟 Wallpapers Now App 後,切換到「Live」分類,這裡面的桌布都是支援 iOS17 的動態桌布,如果圖片左下角有顯示「鑽石」就表示需付費訂閱才能下載,但滑到下方其實也有不少免費的動態桌布可下載使用。
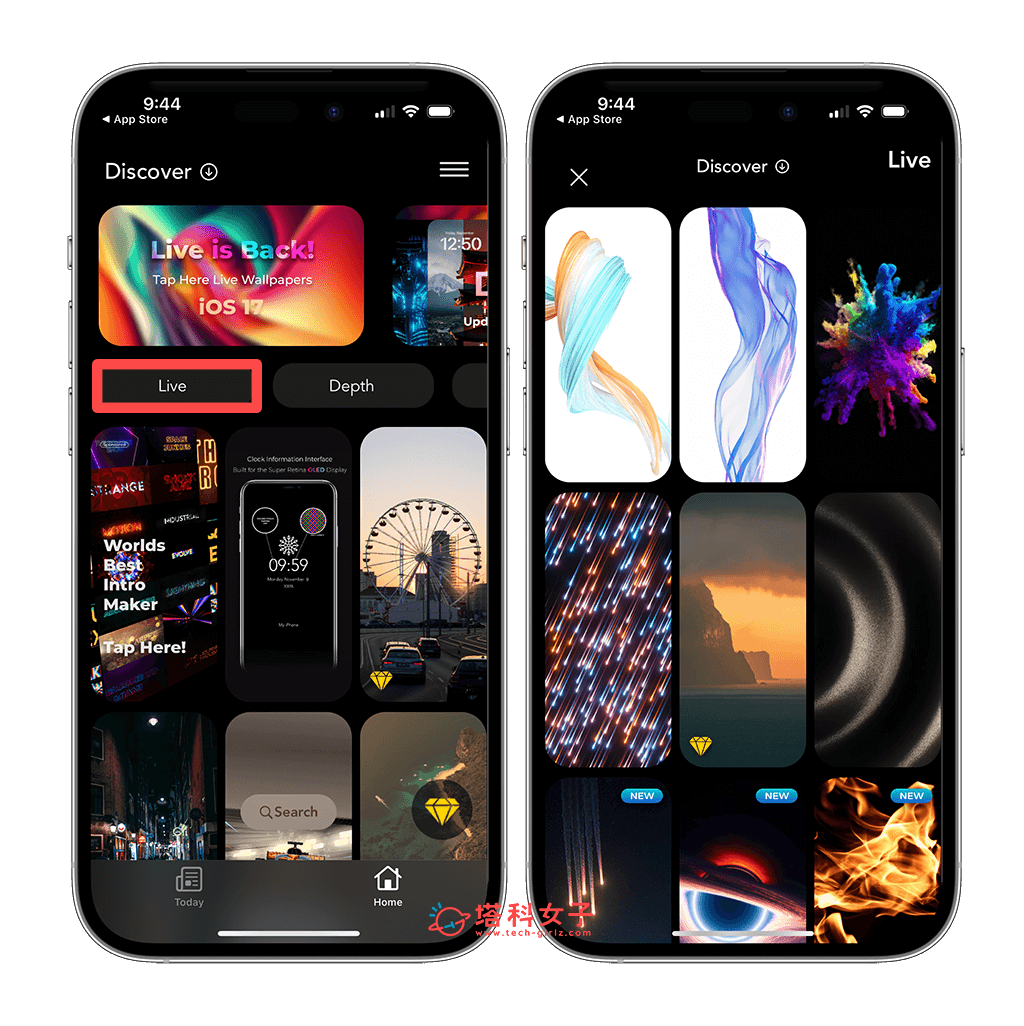
總結
以上就是 iOS 17 動態桌布設定教學,更新到 iOS 17 版本後,我們就能將原況照片設為動態桌布,輕輕鬆鬆實現 iPhone 動態 桌布自動播放的需求,一喚醒螢幕就會出現生動的畫面。
