
我們常常都會搞不太懂 iPhone 音量調整方法,按下側邊「音量鍵」時,有時會調整「系統媒體音量」,有時則會調整「鈴聲/提示音音量」,甚至有時候會兩種音量一起調整,常常被搞得很複雜。
那有沒有什麼方法可以實現「iPhone 音量分開調整」的需求呢?當然是可以的,其實我們只要關閉一個選項就能分別控制「系統媒體音量」及「鈴聲/提示音音量」喔!

iPhone 音量調整機制
在一般預設情況下,當我們在 iPhone 主畫面(桌面)按音量鍵時,我們所調整的會是「鈴聲/提示音音量」,等於說接到來電的鈴聲音量、通知音量、鍵盤打字聲音量和鬧鐘音量都會一起被調整;如果是在 iOS 控制中心按音量鍵,那只會調整「系統媒體音量」,也就是聽音樂、看影片或玩遊戲時的媒體音量;但若是在音樂 App、影音 App 裡按音量鍵,那就有可能會同時調整到「鈴聲/提示音音量」和「系統媒體音量」。
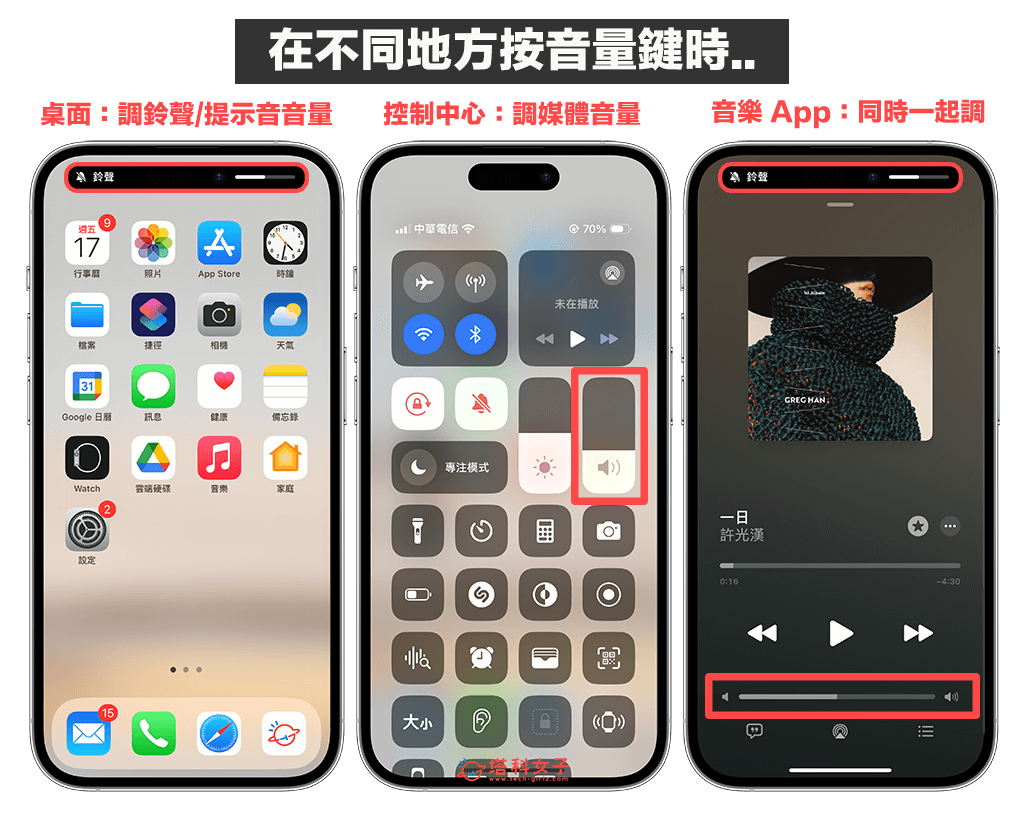
如何設定 iPhone 音量分開調整?
然而,在大部分的使用情境中,我們通常會希望固定 iPhone 的「鈴聲/提示音音量」,只想更改「系統媒體音量」,那我們有沒有什麼方法可以讓 iPhone 音量分開調整呢?當然可以,只要在設定中關閉「使用按鈕更改音量」功能後,那我們每次按「音量按鈕」時,都只會更改到系統媒體音量,也就是我們聽音樂、看影片和玩遊戲時的音量喔!
以下是 iPhone 音量分開調整的設定方法與步驟,讓你能分別控制「系統媒體音量」及「鈴聲/提示音音量」:
- 開啟 iPhone 內建的「設定 app」。
- 點選「聲音與觸覺回饋」。
- 關閉「使用按鈕更改音量」選項。
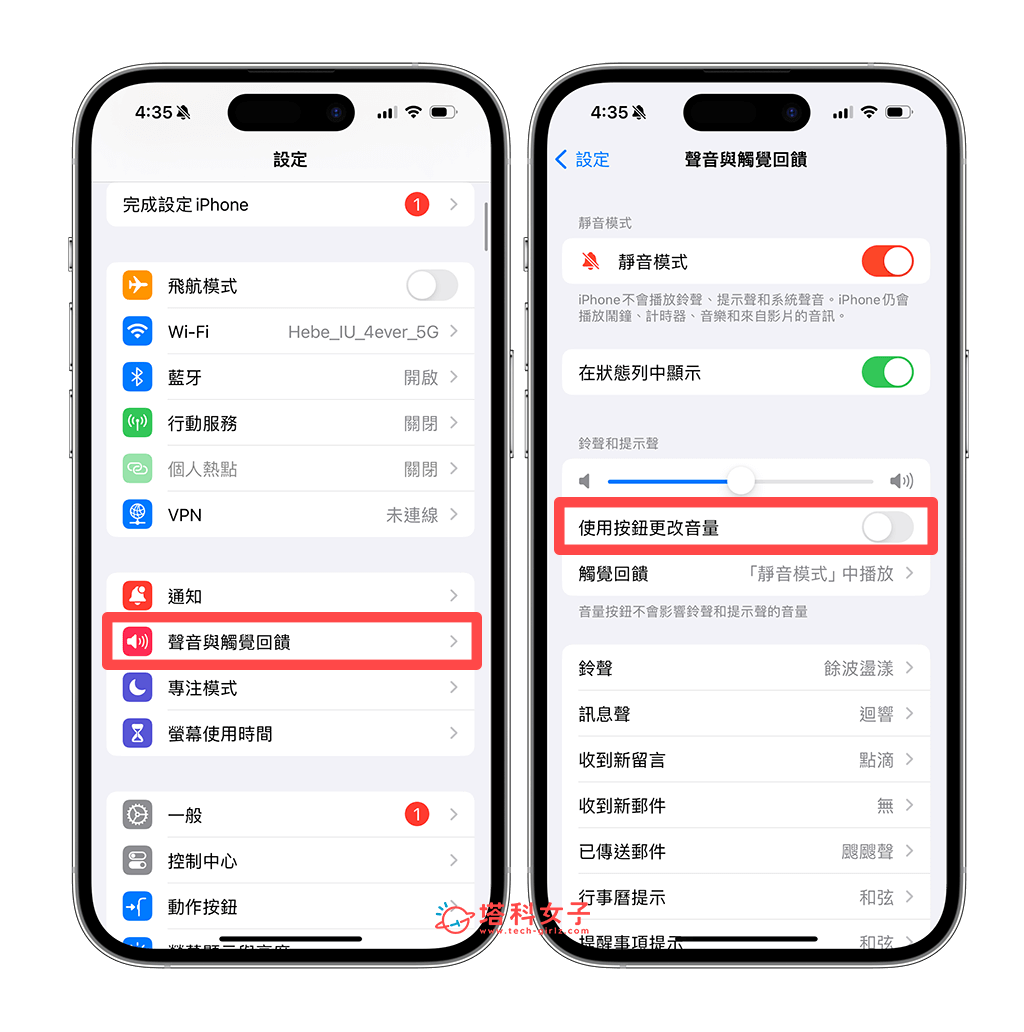
一旦透過上述三步驟關閉「使用按鈕更改音量」功能後,從現在開始,無論你在 iPhone 桌面或任何 App 裡,當你按「音量增加鍵」或「音量降低鍵」時,都只會更改「系統媒體音量」,完全不會影響到你想固定的「鈴聲和提示音的音量」唷!
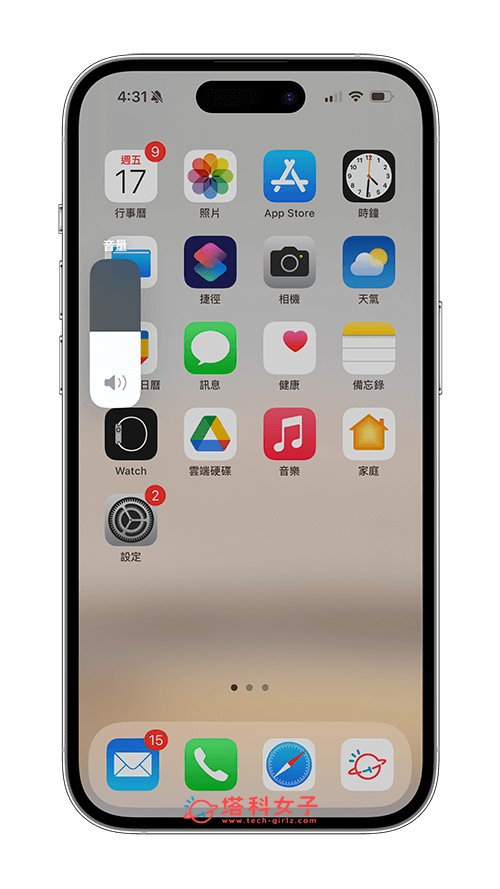
當然,如果你想更改鈴聲和提示音音量,那我們就打開「設定 app」>「聲音與觸覺回饋」裡,在「鈴聲和提示聲」下方,左右滑動即可更改鈴聲和提示音的音量了!
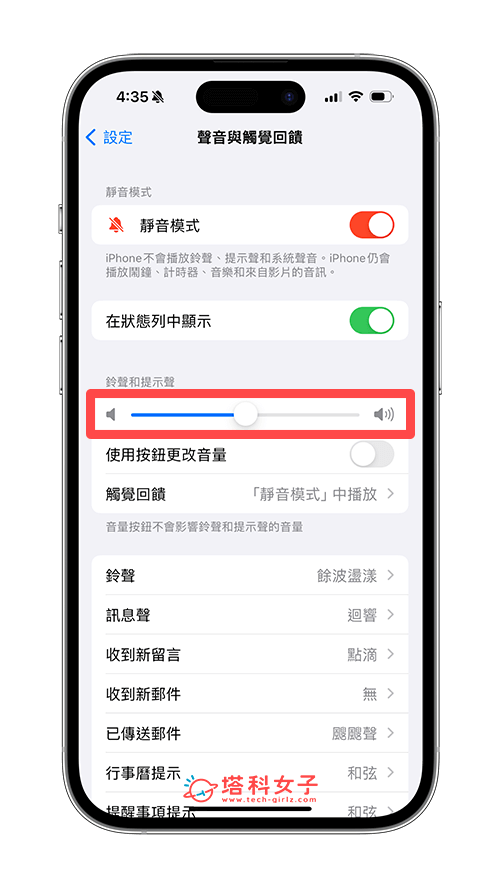
總結
如果你常常覺得每次按 iPhone 音量按鈕時都搞不太清楚會調整到媒體音量或鈴聲/提示音音量,而希望能將 iPhone 音量分開調整的話,可以參考本篇教學的方法關閉「使用按鈕更改音量」功能,關閉後不管你什麼時候按音量按鈕,它都不會影響到鈴聲與提示音音量,只會更改系統媒體音量唷!
編輯精選文章
如果想持續接收更多科技新聞、3C 教學、蘋果使用技巧,請持續追蹤塔科女子:FB 粉專 / IG / YouTube 頻道
