
蘋果預計將在台灣時間 12/12 凌晨釋出 iOS 17.2 更新,而距離上一次的 iOS 17.1 也已經一個半月的時間,那這次 iOS17.2 正式版更新加入了不少新功能,像是加入全新的「日誌 App」、新增三款天氣小工具及一款數位時鐘小工具、支援更改 iPhone 預設通知聲音等,也修復了一些 Bug。本篇文章為大家整理好 12 個必學的 iOS 17.2 功能與詳細使用教學。

iOS 17.2 更新時間是什麼時候?
蘋果預計將在 2023 年 12 月中推出 iOS 17.2 更新,而根據外媒推測,iOS17.2 很可能會在台灣時間 12/12(二)凌晨約一兩點左右推送正式版更新,不過確切時間還是以蘋果官方為主。如果想更新的話,我們屆時可以開啟 iPhone 上的「設定 App」>「一般」>「軟體更新」中,下載並安裝 iOS 17.2 正式版更新唷!
iOS17.2 功能 1. 日誌 App
蘋果在 iOS 17.2 推出了一款全新的「日誌 App」,簡單來說它就是一款協助用戶輕鬆寫日記的 App,在日誌 App 點選「+」之後,系統會根據你拍的照片、去過的位置、聽過的音樂、體能訓練等資訊來推薦一些適合寫日記的內容,選擇建議內容後,我們就可以開始寫日記了,或者你也可以點選「新增條目」來新增一個空白的日記,開始寫日記時,可以自由上傳照片、拍照或是錄音、加入位置等等。
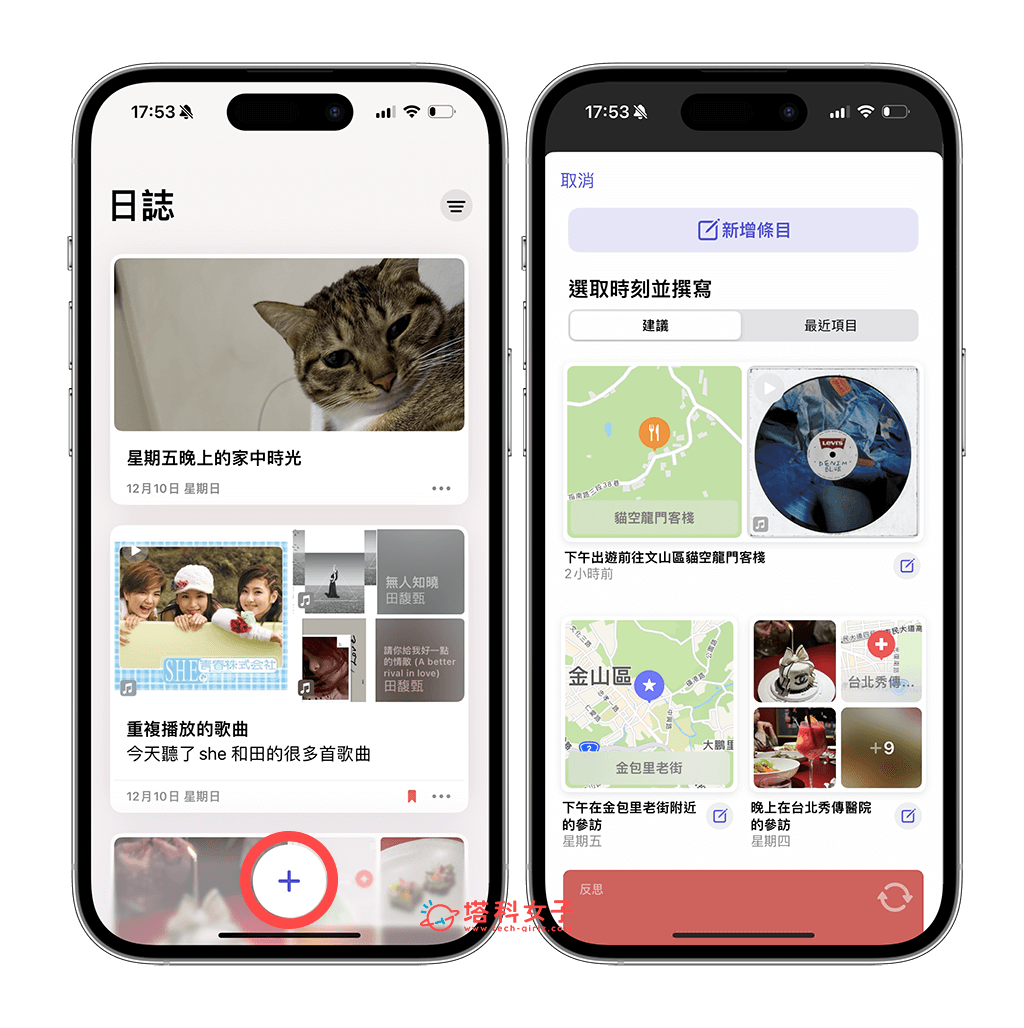
除了日記之外,系統也會建議一些適合「反思」的主題,例如,「寫下重要的朋友或家人」,那我們就可以寫下一些反思和回憶。我個人覺得這款「日誌 App」跟一般常見的日記 App 還是有點不太一樣,它是會根據我們在 iPhone 上的活動紀錄來產生個人化日誌建議,寫日記就不怕沒靈感不知道寫什麼,而且它也支援用 Face ID 或密碼上鎖,讓日記更私密!
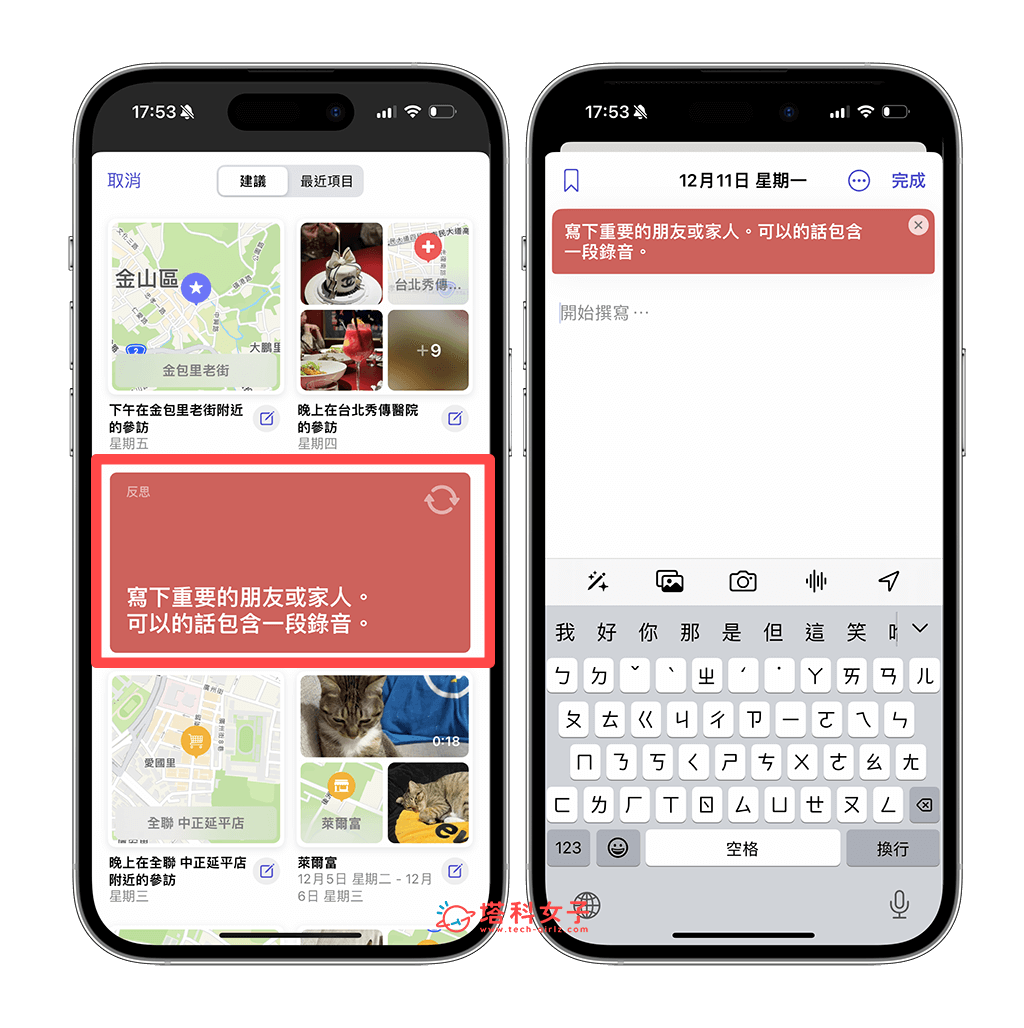
iOS17.2 功能 2. 更改預設 iPhone 通知聲音
蘋果在 iOS 17 版本時將 iPhone 預設的 App 通知音從原本的「三全音」改成「迴響」,這也造成不少用戶反映新的通知音不好聽或是太小聲很容易錯過。
而現在蘋果加入了一項 iOS 17.2 通知聲音功能,支援用戶自由更改預設的 iPhone 通知聲音,我們可以到「設定」>「聲音與觸覺回饋」,點進「預設提示」裡面,這邊就可以更改 App 通知音了,你可以把它改回「三全音」或是其他喜歡的音效與鈴聲,那改好之後,你收到的 App 通知(包含 IG 通知聲音)就會是這個通知音效囉!
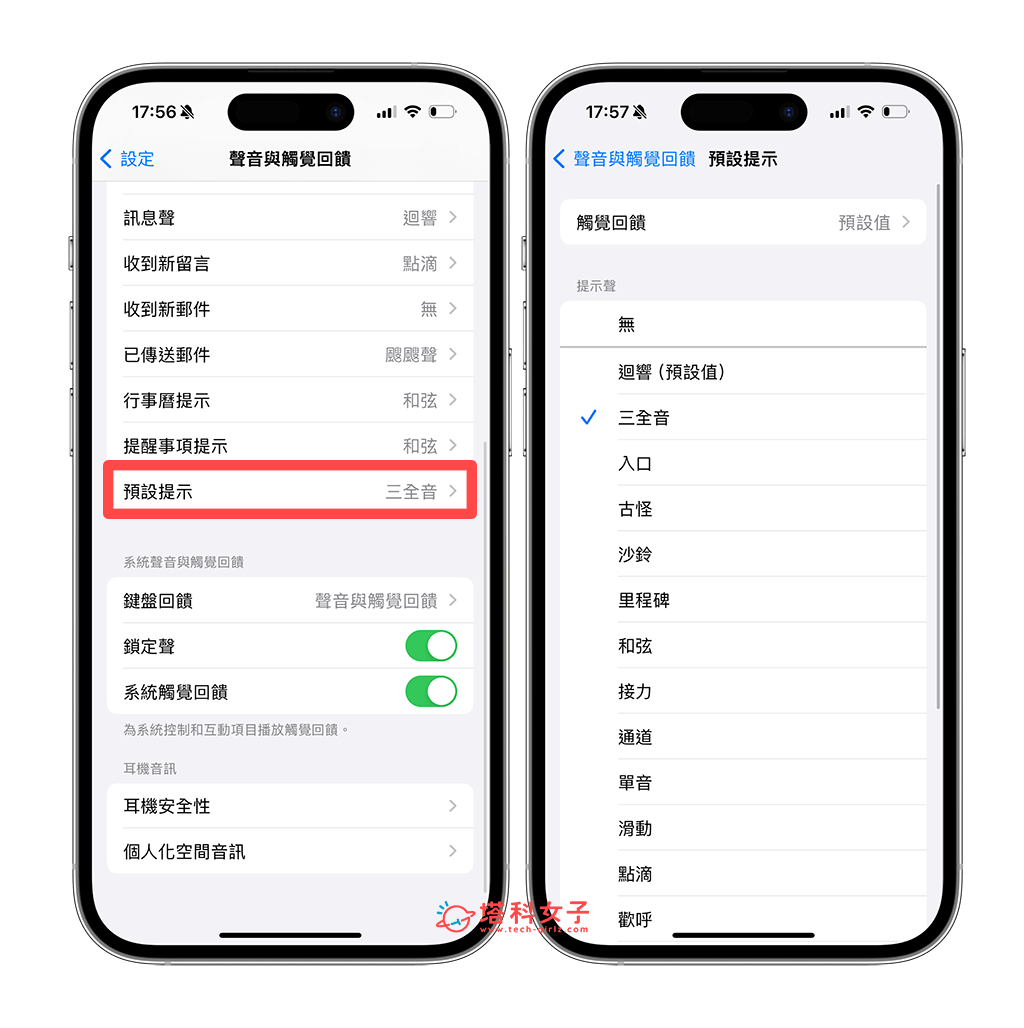
iOS17.2 功能 3. 三款全新的「天氣小工具」
第三個 iOS 17.2 新功能就是蘋果為「天氣」加入了三款全新的天氣小工具,包含可以看到氣溫、降水機率、風速、紫外線指數、體感溫度的「詳細資訊小工具」,可以看到未來五天天氣預報的「每日天氣預報小工具」,以及可以看到日出和日落時間的「日出日落小工具」。其中,我個人覺得小型的「每日天氣預報」小工具非常實用,可以一次看到五天的天氣狀況和預報,不像之前小型的小工具都只能看到當天的天氣預報。
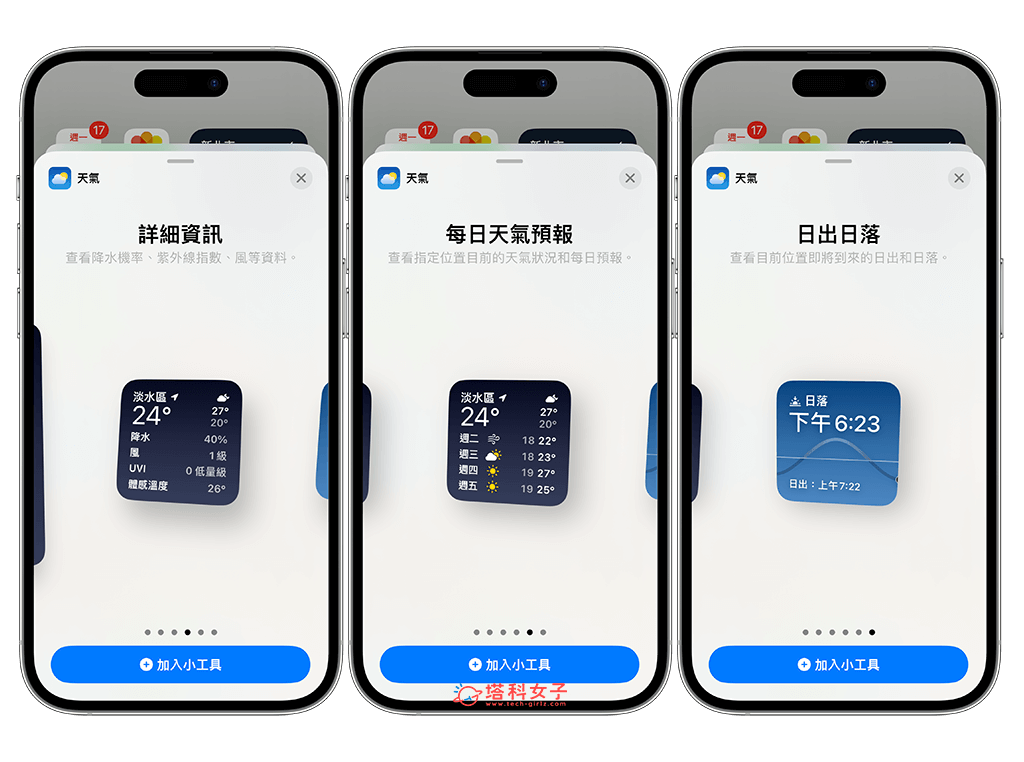
iOS17.2 功能 4. 全新「數位時鐘小工具」
除了 iOS 17.2 天氣小工具之外,蘋果也為 iPhone 時鐘加入了一個全新的「數位時鐘小工具」,能夠以數字的方式顯示目前時間,之前的時鐘小工具都是時鐘指針形式。
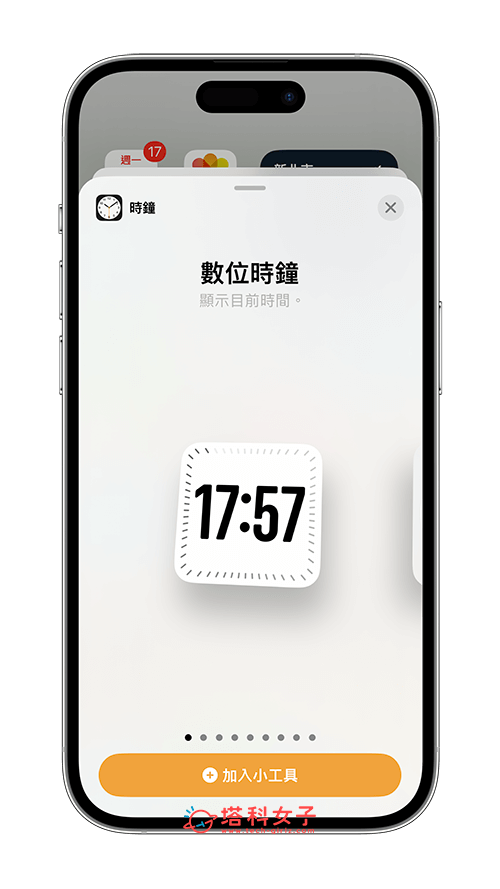
iOS17.2 功能 5. 聯絡人海報新增「彩色字體」
在 iOS 17 版本中,我們雖然可以自己選擇喜歡的 iPhone 聯絡人海報字體顏色,但都只有純色可選,字體只能呈現單一顏色,但在 iOS 17.2 功能中,iPhone 聯絡人海報的字體顏色就加入了全新的「彩色字體」,使用方法很簡單,一樣到「電話 App」,點選「我的名片」,按一下「編輯」>「編輯」>「自訂」>「海報」,點一下「你的名稱」,這邊就會出現彩色字體可以套用了。
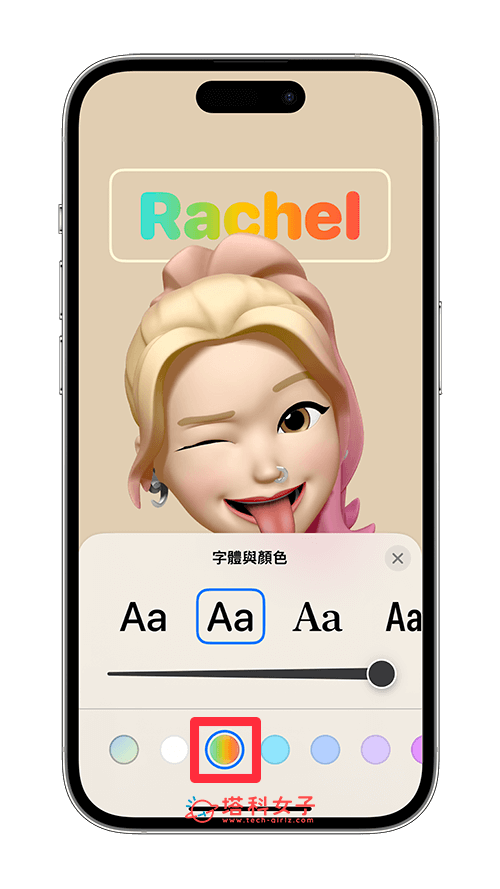
這功能讓我們能呈現更豐富多元的名片配色,而且當你透過 NameDrop 和別人交換聯絡資料時,或是當別人打電話給你時,他們都會看到這個活潑的彩虹字體喔!
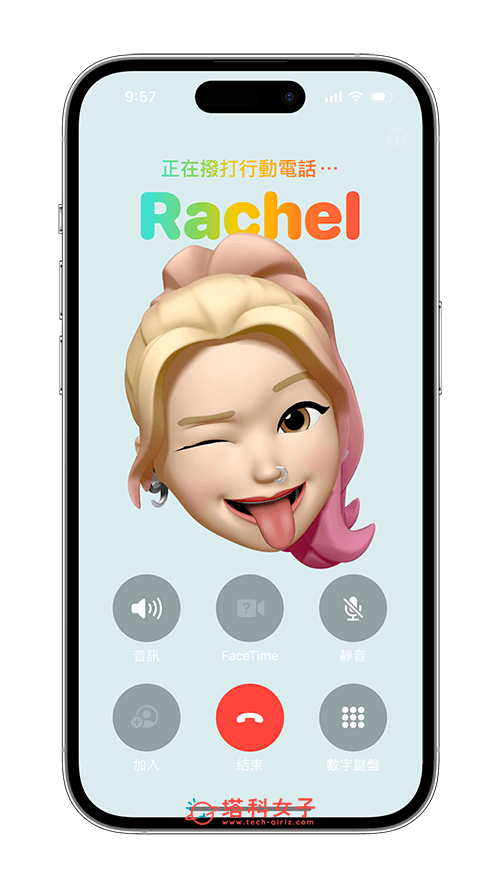
iOS17.2 功能 6. iPhone 15 pro 動作按鈕「翻譯」功能
蘋果為 iPhone 15 Pro 和 Pro Max 機型配備了可自訂不同功能的「動作按鈕」,之前有提供九個快捷功能,像是靜音模式、專注模式、相機、手電筒等等,而現在更新到 iOS 17.2 版本後,蘋果為 iPhone 動作按鈕加入了一項實用的「翻譯」功能,可以即時翻譯我們說出的語句,還能讓 iPhone 朗讀翻譯後的語音,特別適合用在出國旅行時和外國人溝通使用,是一個非常實用的 iOS 17.2 功能。
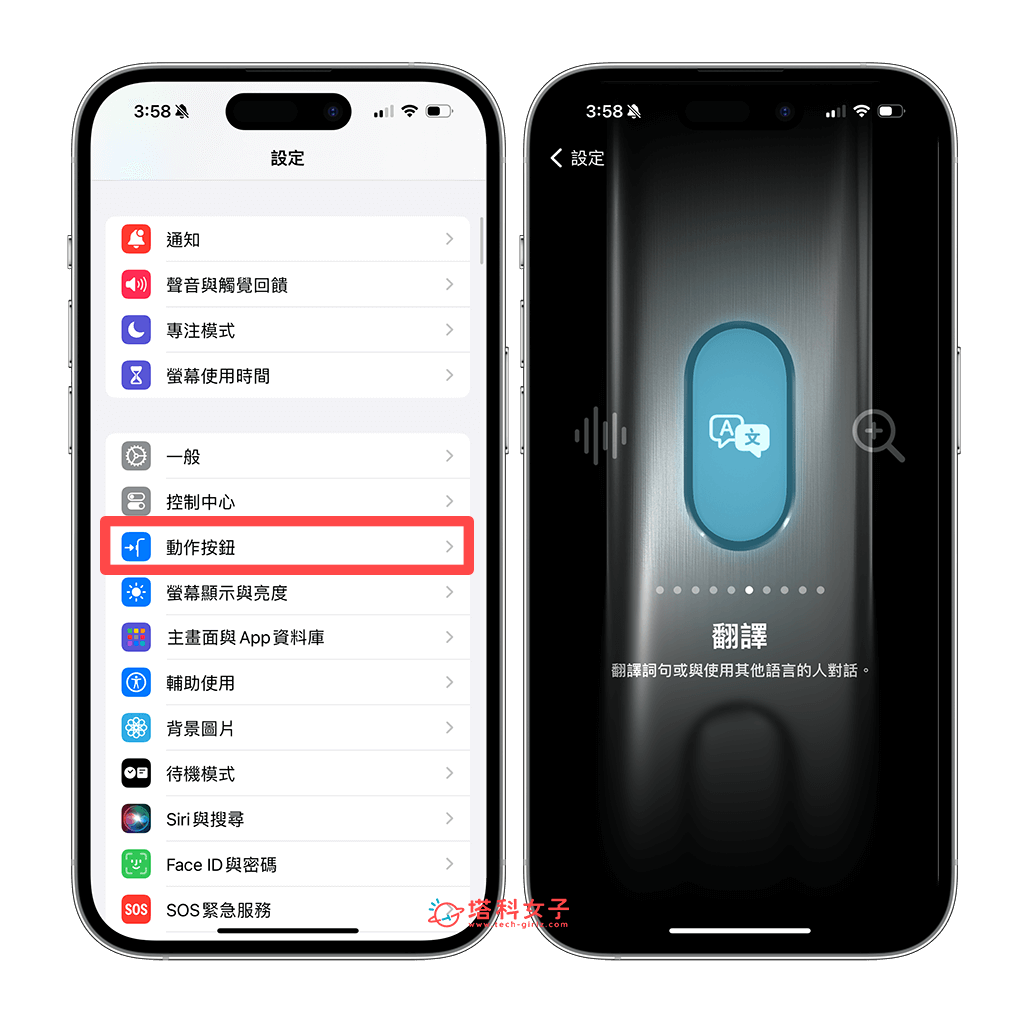
例如我想知道火車站怎麼走,那我就按住 iPhone 15 Pro 動作按鈕後說出「請問慕尼黑火車站怎麼走」,接著蘋果內建的翻譯 App 就會自動即時翻譯,也會朗讀出來。
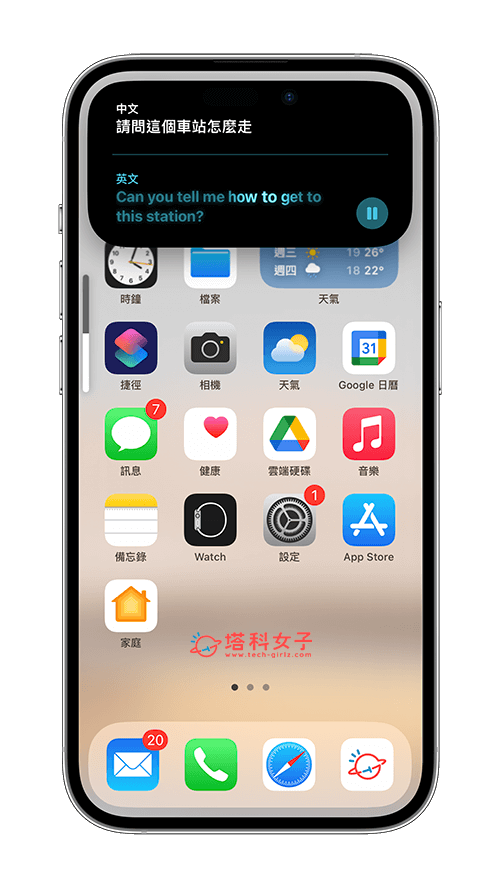
不過,使用這功能前務必確保 iOS 內建的翻譯 App 還在,之前已刪除的話請先到 App Store 下載回來,而且也需要先在裡面設定你要翻譯的語言唷!
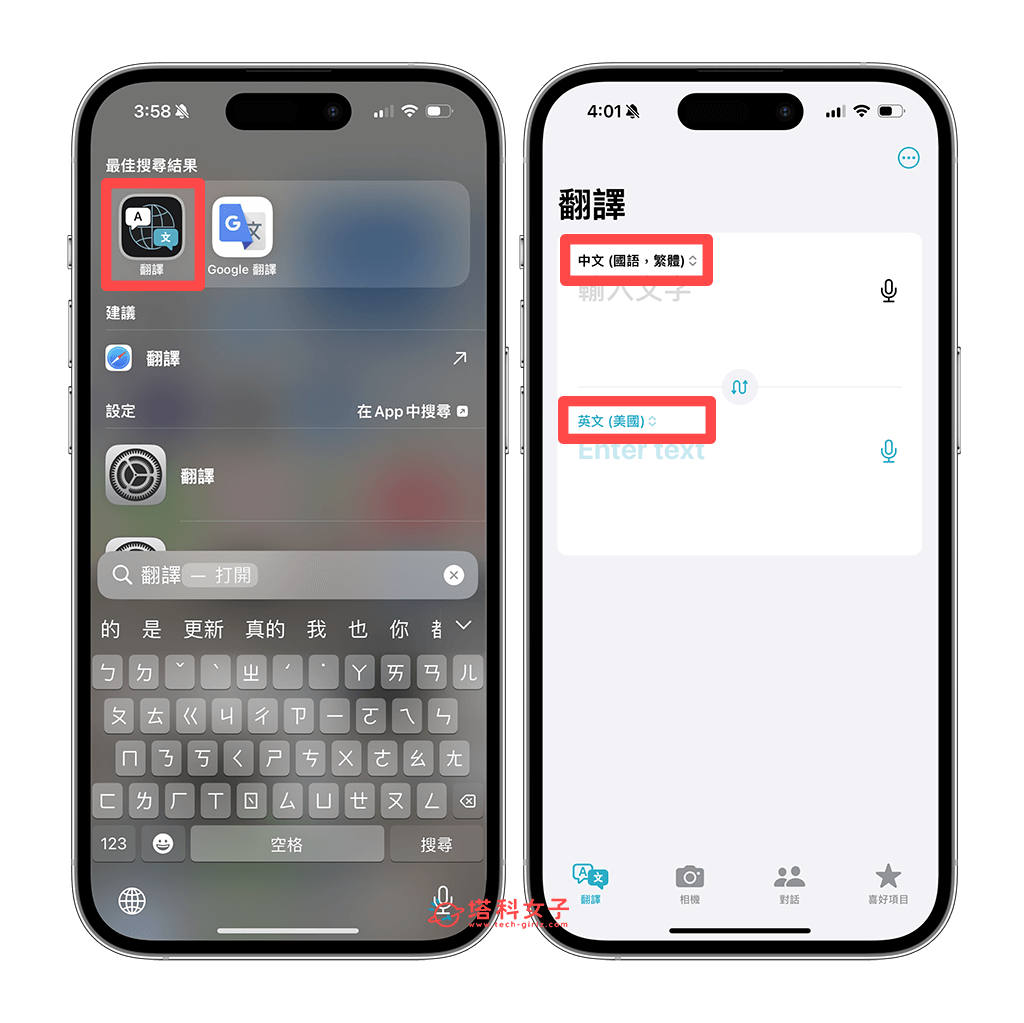
iOS17.2 功能 7. iPhone 15 Pro 支援拍攝「空間影片」
蘋果預計將在 2024 上半年於美國推出 Apple Vision Pro 頭戴式 AR/VR 裝置,用戶將能沈浸在數位內容與實體世界互相無縫融入的 3D 空間中。而在 iOS 17.2 更新中,蘋果也為 iPhone 15 Pro 支援了錄製「空間影片」的新功能!用戶需要先在「設定 app」>「相機」>「格式」中打開「適用於 Apple Vision Pro 的空間影片」選項。
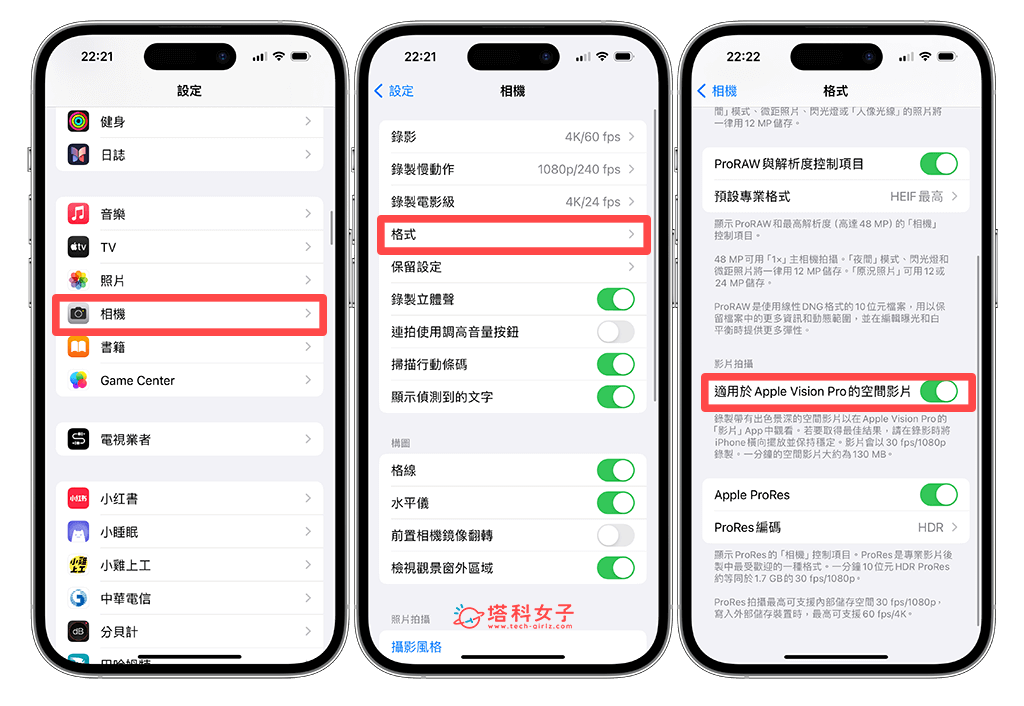
之後當你想錄製空間影片時,我們就打開相機 App,切換到錄影,然後橫放,打開下方的「空間影片」按鈕,這樣就可以開始錄製空間影片了,不過目前只能以 1080P 解析度、30 fps 影格率錄製,而一分鐘的空間影片容量大約是 130MB。
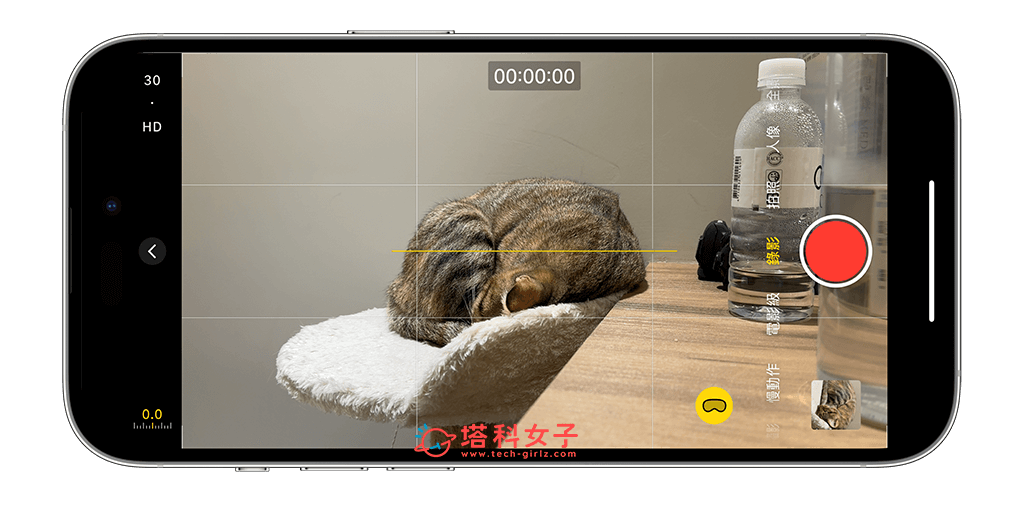
錄製好之後我們在 iPhone 或 Mac 看到的影片跟一般的影片沒什麼差異,但之後如果你有買 Apple Vision Pro,就能會體驗到影片的 3D 效果。
iOS17.2 功能 8. Memoji 可調整身材
Memoji 是蘋果提供的虛擬人像功能,我們可以自由設計個人專屬的 Memoji 角色,而在 iOS 17.2 更新中,我們可以自由調整 Memoji 的身體了,切換到身體分類後,這邊可以設計腰部、胸口、肩膀、手臂等部位,你也可以在上方的預覽圖中查看效果。
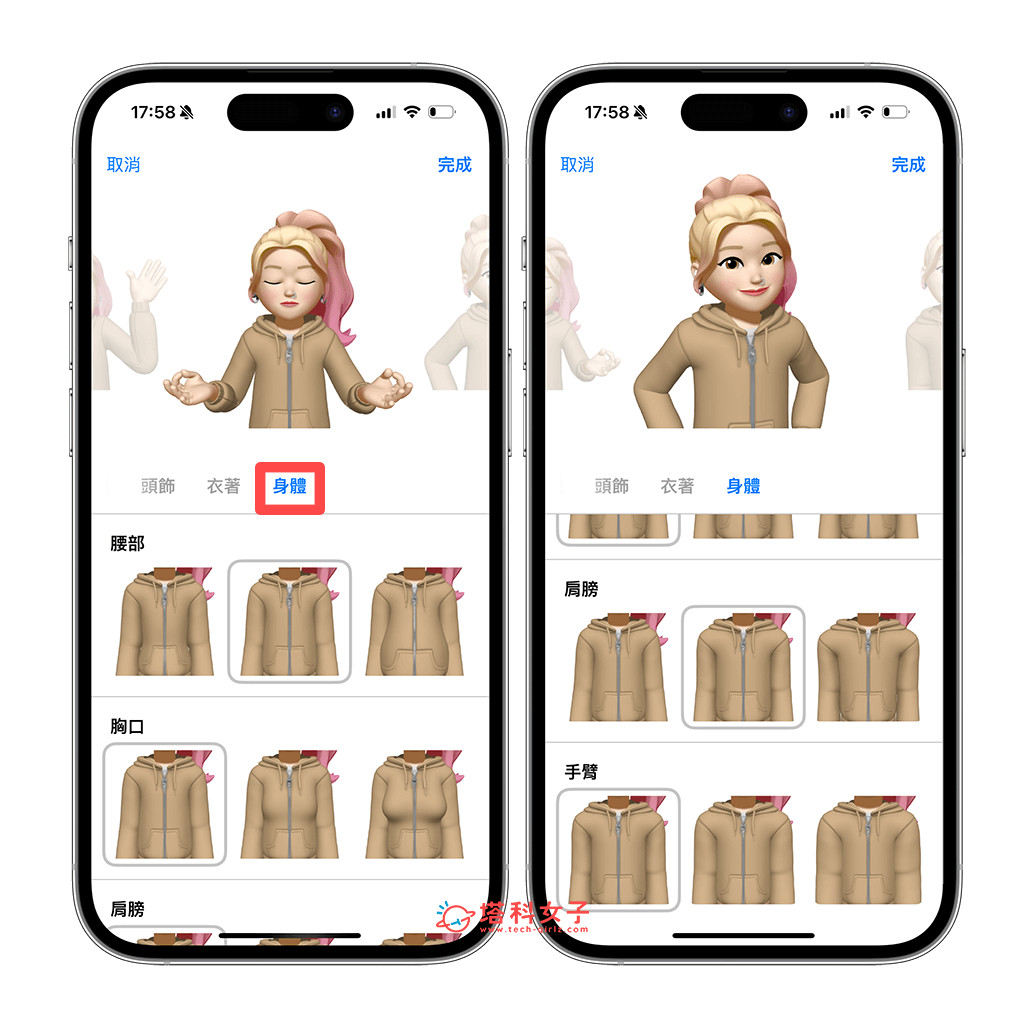
iOS17.2 功能 9. Apple Music 喜好歌曲播放列表
蘋果在 iOS 17 時為 Apple Music 加入了「喜好歌曲」功能,當你聽到喜歡的歌曲或音樂時,只要按一下星星,這首歌就會變成你的喜好歌曲,系統也會根據你的喜好來推薦你更多類似歌曲,而現在更新到 iOS 17.2 後,蘋果另外新增了一個「喜好歌曲」的播放列表,裡面會幫我們搜集所有已經按星星的歌曲,等於說就是你的最愛歌單,也能快速播放。
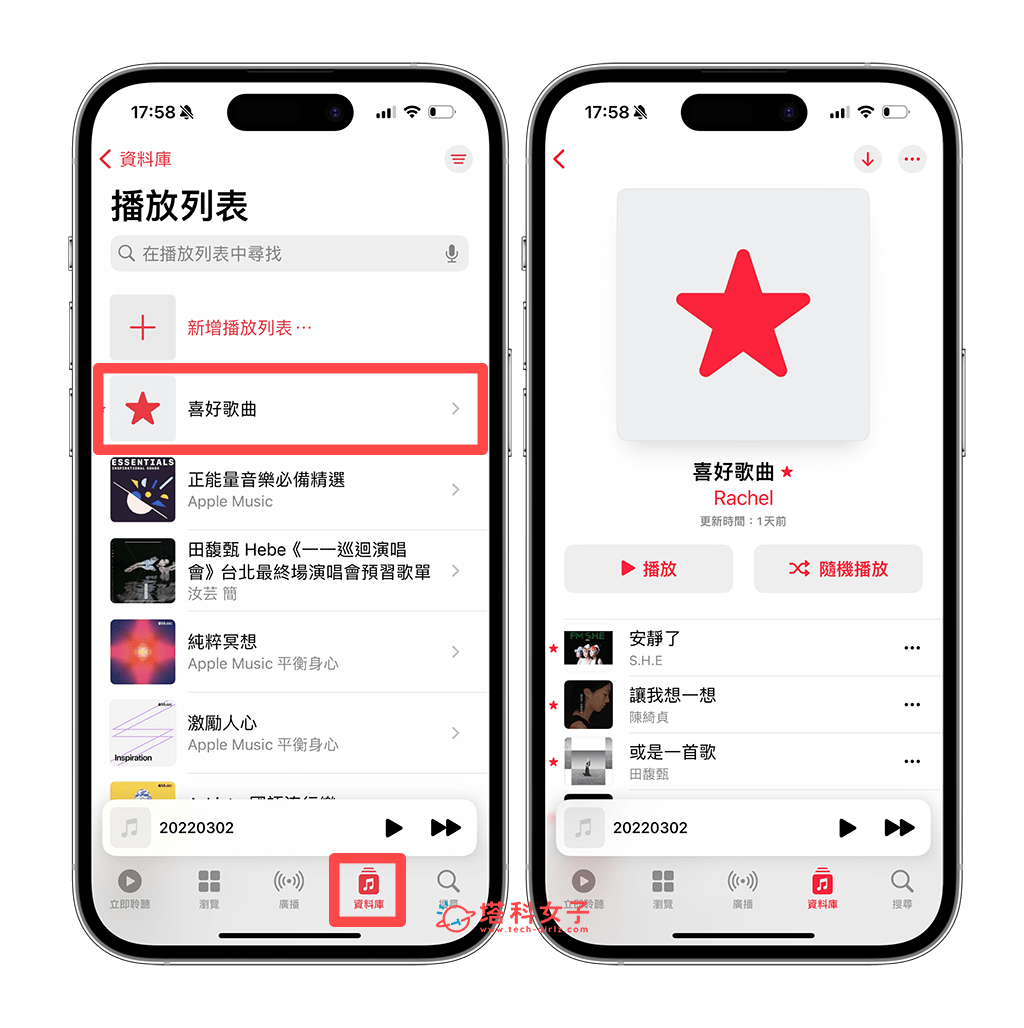
iOS17.2 功能 10. Apple Music 過濾聆聽紀錄
如果你不希望小孩或其他家人借用你的 iPhone 聽音樂而弄亂你的 Apple Music 推薦曲目時,我們在 iOS 17.2 中可以在「專注模式」裡開啟「Apple Music 使用聆聽紀錄」功能,開啟之後,當你啟用這個專注模式時,其他人用你的 iPhone 聽音樂就不會影響到你的音樂推薦。
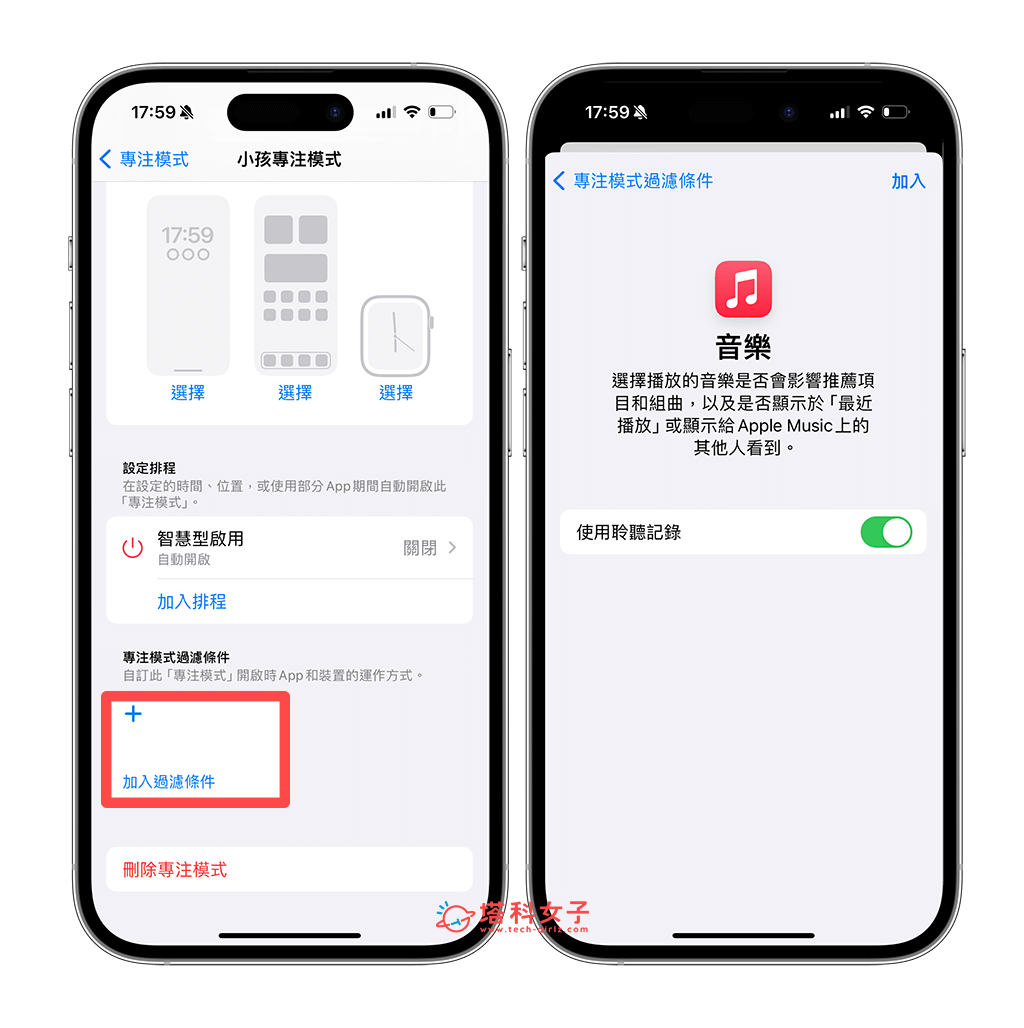
iOS17.2 功能 11. iMessage 長按訊息以貼圖回覆
之前在 iOS 17 版本中,如果你想在 iMessage 聊天室中以貼圖回應某一個對話紀錄,那我們就要拖曳貼圖到對話框上面,但現在用戶可以直接長按訊息框,點選「加入貼圖」,然後選擇你要貼上去的貼圖就可以囉!
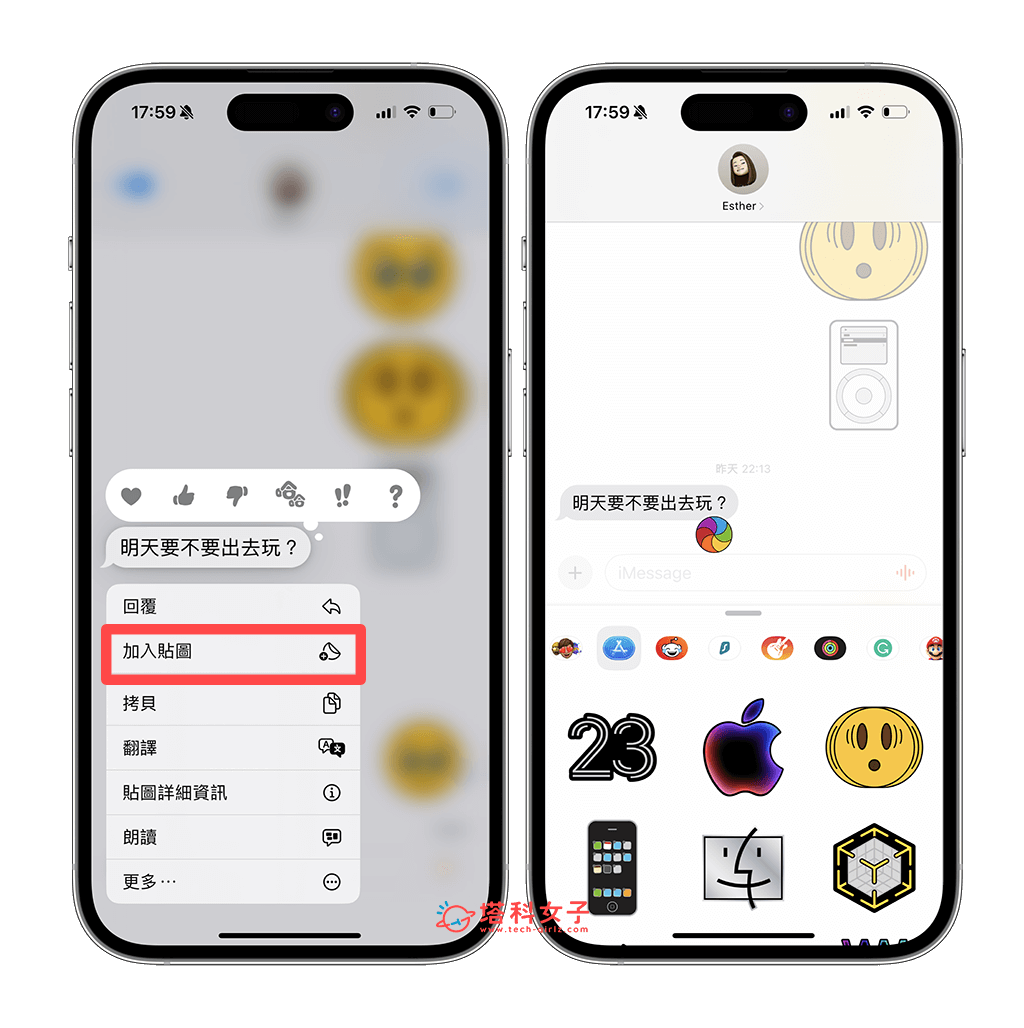
iOS17.2 功能 12. iMessage 聯絡人密鑰驗證
最後一個 iOS 17.2 功能就是 iMessage 聯絡人密鑰驗證,開啟這個功能之後,所有對話都會採用「端對端加密」,而且可以讓你親自或透過電話比對聯絡人驗證碼來手動驗證你傳送訊息的對象是否為本人,這功能比較適合給面臨「特殊數位威脅」的用戶,例如跟你傳訊息的對象是記者、政府官員或是人權主義者,能夠避免駭客或其他有心人士偽裝成對方來跟你聯絡。
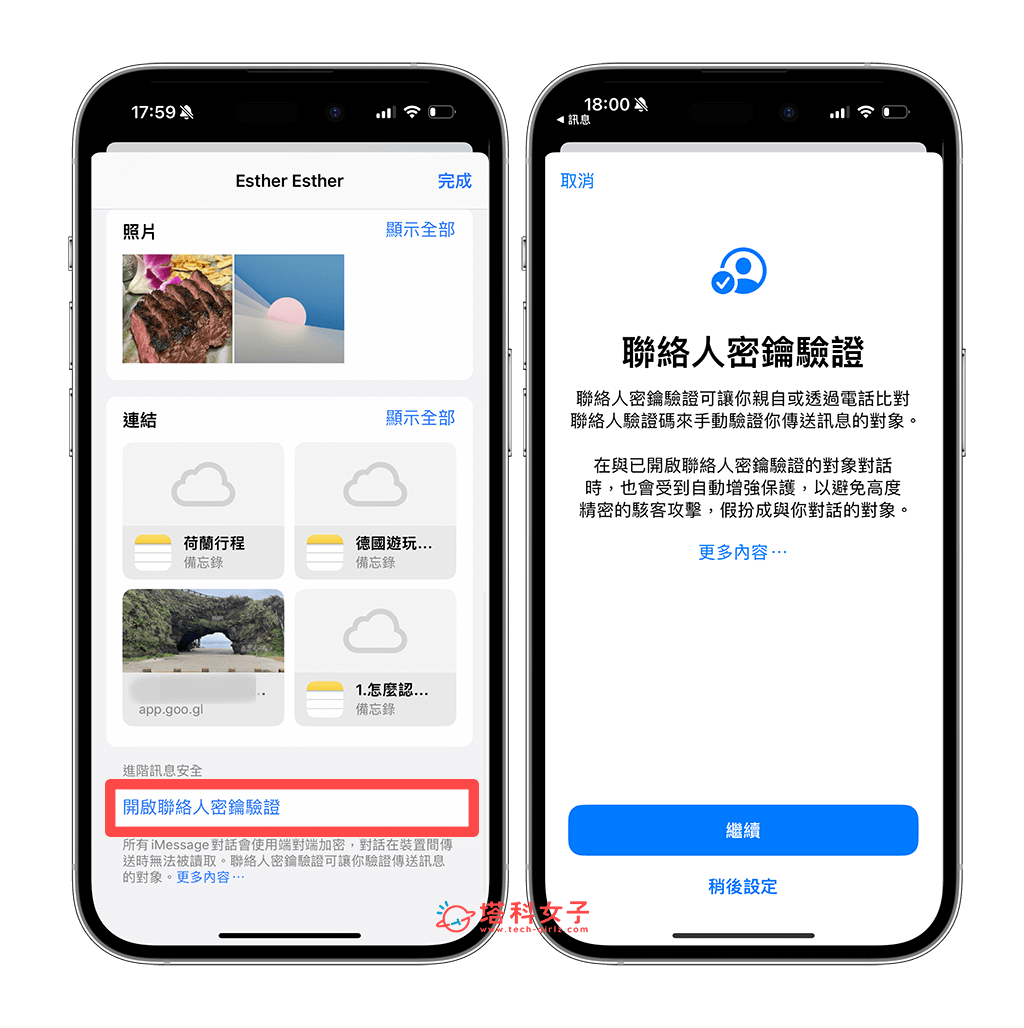
如何將 iPhone 更新至 iOS 17 或 iOS 17.2?
我們一班通常都會在「設定」>「一般」>「軟體更新」中將 iPhone 更新至 iOS 17 或最新到 iOS 17.2 版本,但在升級 iOS 的過程中,你可能遇到系統不穩定、應用程式不相容等問題,這可能會影響到你日常使用的功能,不過現在有了 Tenorshare ReiBoot,它可以協助我們解決 iOS 17 或 iOS 17.2 更新失敗的問題。
Tenorshare ReiBoot 主要有以下功能和特點:
- 一鍵修復常見的 iOS 問題,包括iPhone 更新錯誤、iPhone 更新卡住、iPhone白蘋果、iPhone/iPad 黑屏、iPhone/iPad
- 更新當機、iPhone卡在連線iTunes 的畫面、恢復模式迴圈等。
- 支援 iOS 系統的升級和降級,例如:升級至最新的 iOS17。
- 提供一鍵進入/退出恢復模式,且不會丟失任何資料。
- 容易上手:ReiBoot的使用者介面簡單直觀,只需點擊幾下,即可輕鬆修復iOS系統問題和更新 iOS17。
- 100%安全保障:Tenorshare ReiBoot 確保您的資料安全,不會丟失任何重要資訊。
- 支援所有的 iOS 版本和裝置,包括最新的 iOS 17 & 所有的 iPhone 15 機型。
Tenorshare ReiBoot 的使用方法也相當簡單,以下是軟體的操作步驟,教你何快速將 iPhone 更新至 iOS 17:
- 前往 Tenorshare 官方網站,免費下載適用於 Windows 或 Mac 系統的 ReiBoot 版本,然後啟動已安裝的 ReiBoot 軟體。點此下載。
- 使用 USB 傳輸線將 iPhone 連接到電腦上。
- 點擊「iOS 升級 / 降級」。
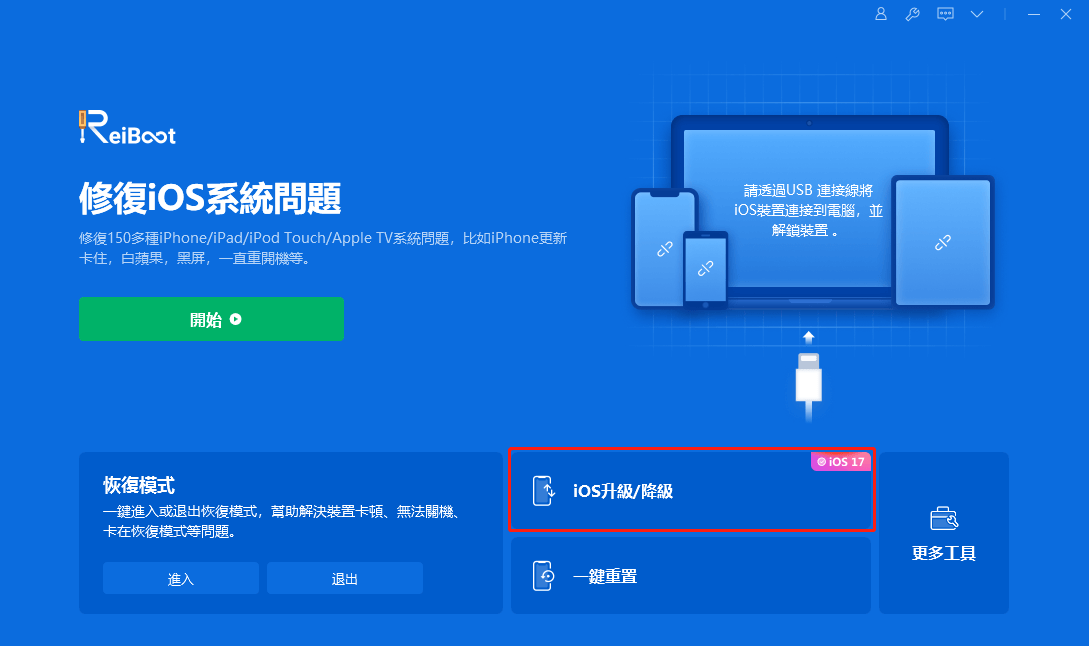
- 點擊「升級」,然後根據軟體的指引完成韌體包的下載和更新,即可輕鬆將您的iPhone升級至 iOS 17。
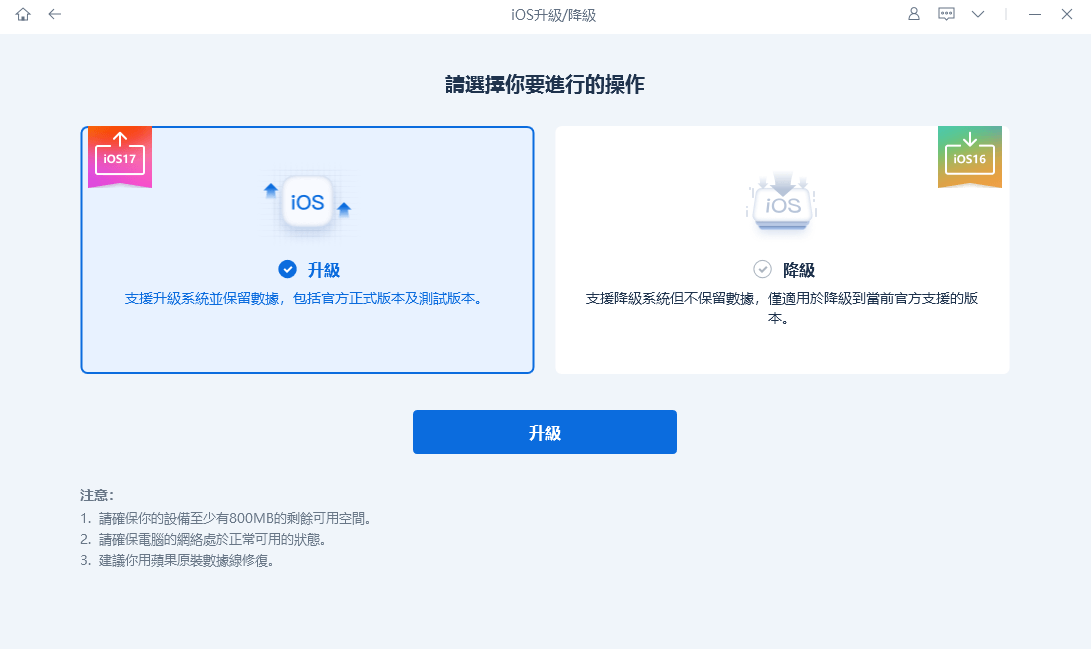
同理,若要使用 Tenorshare ReiBoot 進行 iOS 降級,例如從 iOS 17 降級回 iOS 16,那只需在第 4 步中選擇「降級」,然後按照軟體指示操作,即可降級至你所需的 iOS 版本。
iOS 17 更新失敗或更新卡住怎麼辦?
終極解決方案:使用 Tenorshare ReiBoot 一鍵修復 iOS 17 更新問題
當你迫不及待地想要升級至 iOS 17,但升級過程中出現了困難,例如出現 iOS 17 更新失敗或 iOS 17 更新卡住時,這時候需要一個可靠的工具來解決問題,而 Tenorshare ReiBoot 就是很棒的選擇。
以下是使用 Tenorshare ReiBoot 解決 iOS 17 更新問題的步驟:
- 首先,前往 Tenorshare 官方網站,免費下載適用於 Windows 或 Mac 系統的 ReiBoot 版本,並啟動已安裝的 ReiBoot 軟體。點此下載
- 使用 USB 傳輸線將 iPhone 連接到電腦上。
- 點選「開始修復」。
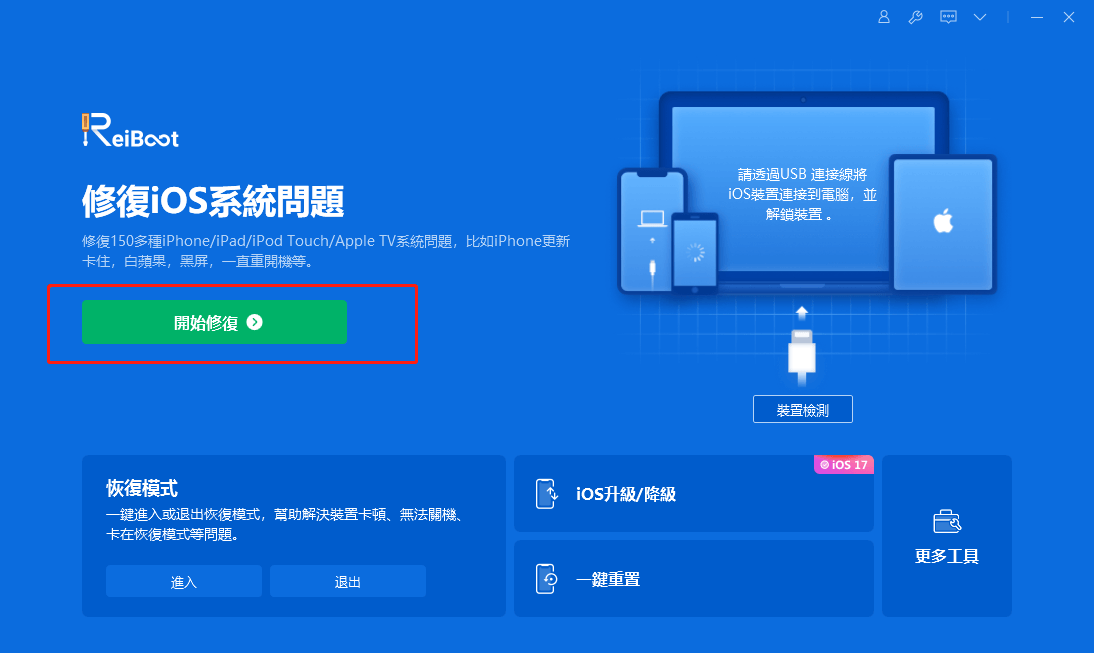
- 點選「標準修復」,然後按照軟體的指示完成修復過程,ReiBoot 將自動解決 iOS 17 更新問題。
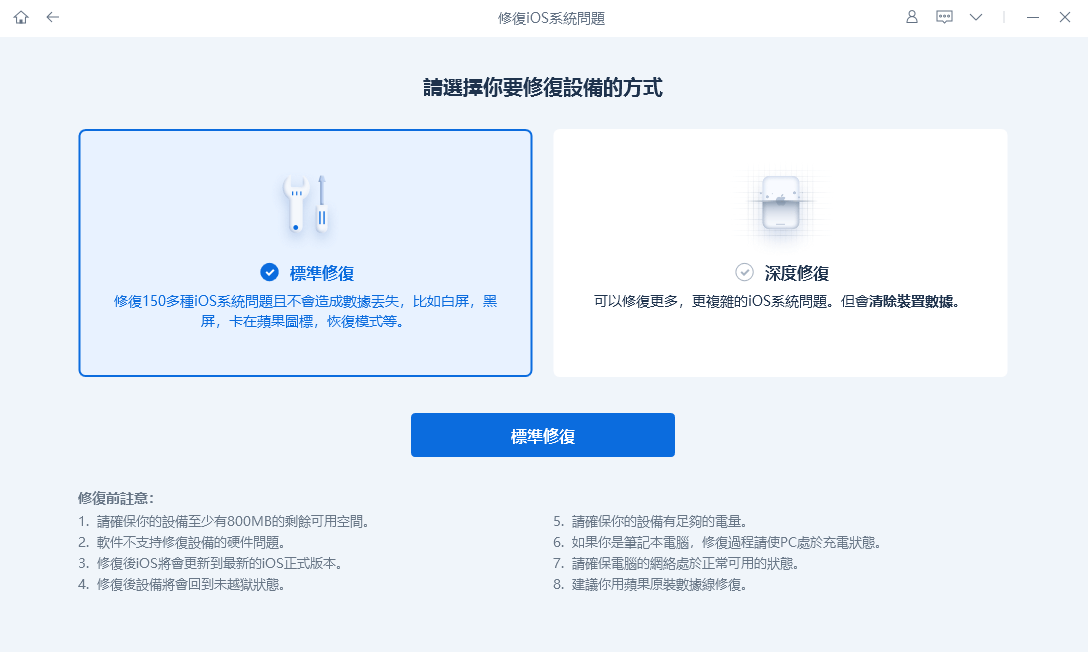
總結
以上就是我們介紹的 12 個 iOS 17.2 功能和更新內容了,不知道大家最喜歡哪一項功能呢。歡迎在影片下方留言跟我分享喔!那如果你想知道更多蘋果使用技巧或 3C 開箱,歡迎訂閱與追蹤塔科女子頻道,掰掰!
