
蘋果為 iPhone 15 Pro 機型取消了一般的靜音/響鈴切換按鈕,並配備了可自訂不同功能的「動作按鈕」,除了可設為開關靜音模式外,也可以設為捷徑、相機、放大鏡、專注模式等等。
而在 iOS 17.2 更新中,蘋果更是為 iPhone 15 Pro 動作按鈕加入了「翻譯」功能,用戶只要長按動作按鈕即可快速啟動「即時翻譯」,然後直接說出想翻譯的對話或語句,iPhone 就會立刻將語句快速翻譯成另一個語言,還可以播放翻譯後的語音,非常適用出國旅行、語言不通時使用!
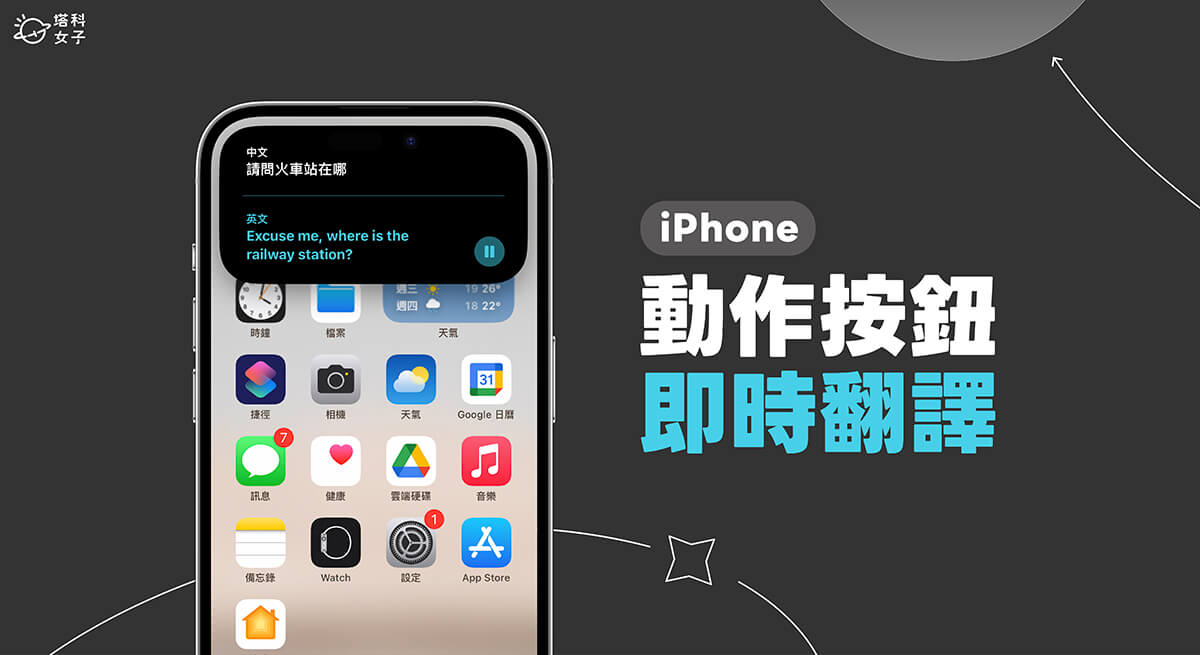
iOS 17.2 加入 iPhone 動作按鈕翻譯功能
在 iOS 17 版本中,iPhone 動作按鈕有九個快捷功能,而現在更新到 iOS 17.2 與後續新版本後,蘋果全新加入了實用的「翻譯」功能,可以即時翻譯我們說出的語句,還能讓 iPhone 朗讀翻譯後的語音,而且不用打開翻譯 App。(蘋果預計在2023年12月中推出 iOS 17.2 更新)
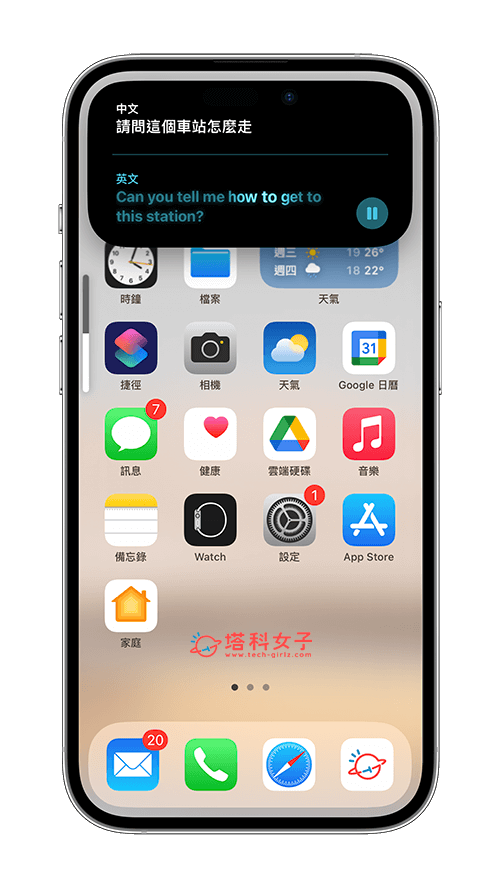
如何將 iPhone 15 Pro 動作按鈕設為翻譯功能?
接下來我們會詳細教大家如何將 iPhone 動作按鈕設為「翻譯」,並且讓 iPhone 快速翻譯你說出的語句,只要簡單的三步驟就可以完成唷!
步驟一:確保 Apple 內建的「翻譯 App」還在
iPhone 15 Pro 動作按鈕的「即時翻譯」功能會使用蘋果內建的「翻譯 App」,因此,如果你之前已經把翻譯 App 刪除,請到 App Store 重新下載回來,下載後也請先至少打開 App 一次。否則你即使更新到 iOS 17.2 版本後,也會發現 iPhone 動作按鈕設定裡沒有出現「翻譯」選項。
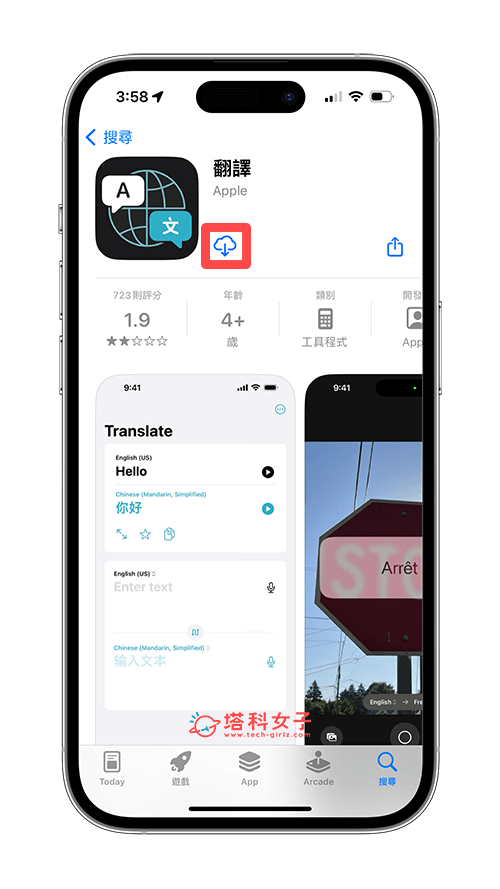
步驟二:設定 iPhone 動作按鈕「翻譯」功能
接著,我們直接開啟 iPhone 手機上的「設定 App」,點進「動作按鈕」,並將動作按鈕功能設為「翻譯」。
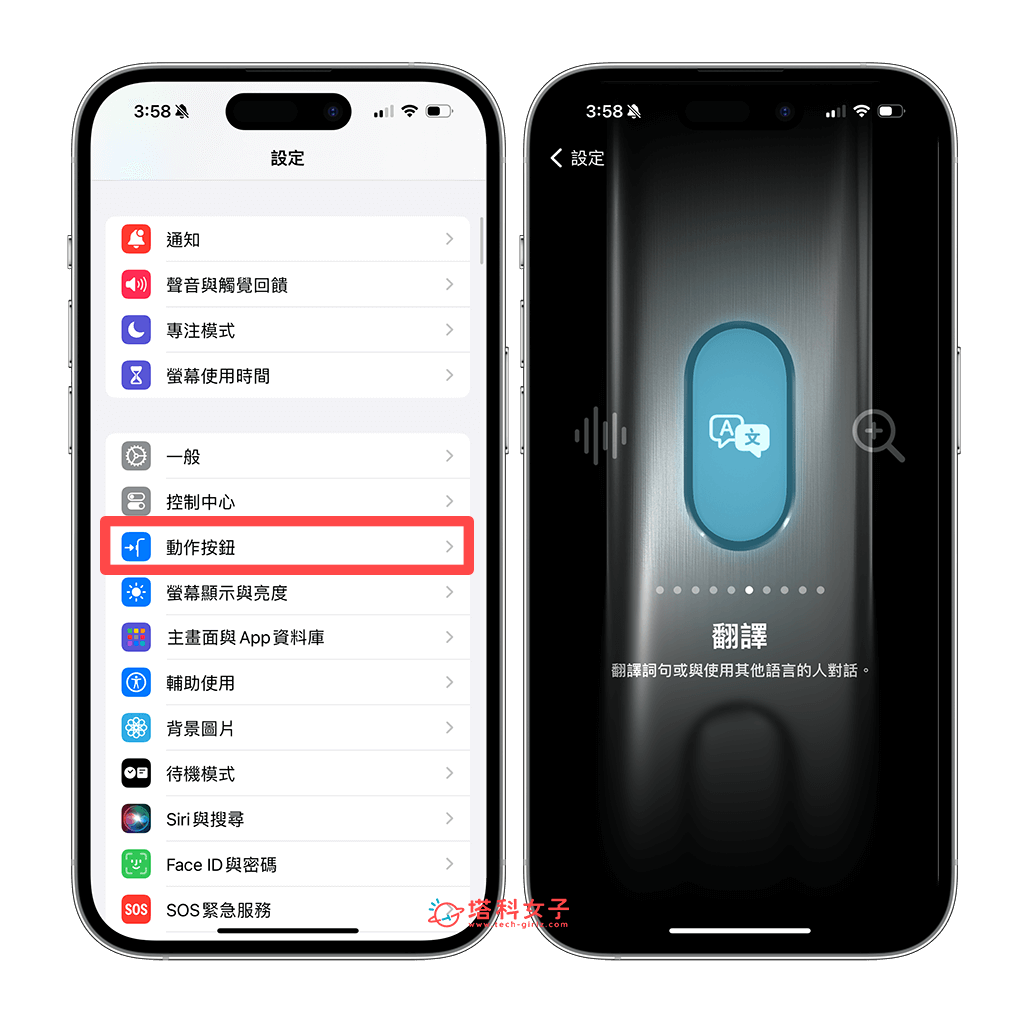
確定已經將 iPhone 動作按鈕設為翻譯後,現在我們要來設定你常用的語言和希望翻譯成什麼語言,請直接開啟 iOS 內建的「翻譯 App」,分別設定語言,例如我希望我說中文,它幫我翻譯成英文,那我就將上方的來源語言設為「中文 (國語,繁體)」,並將下方的目的語言設為「英文」。
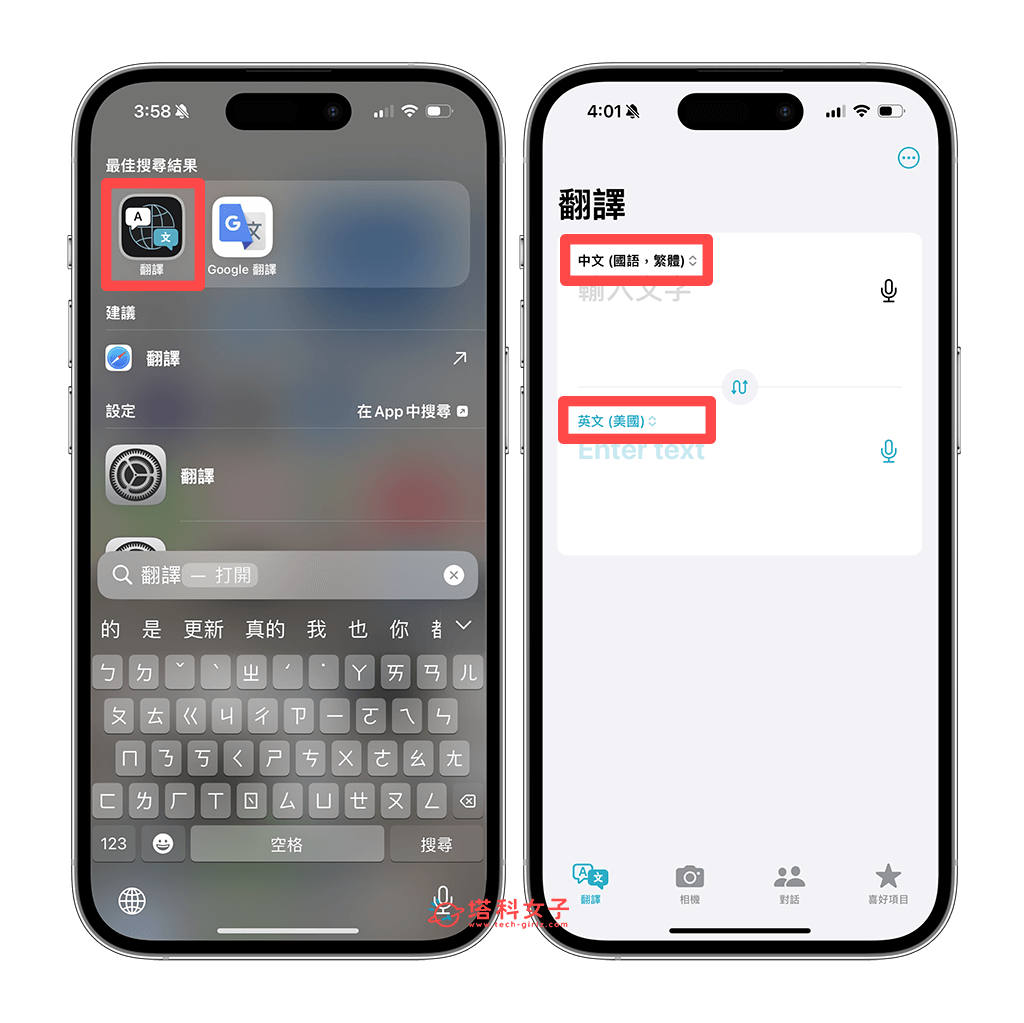
步驟三:按住動作按鈕並說話就能即時翻譯
最後,我們直接按住 iPhone 側邊的「動作按鈕」,並直接說出你想翻譯的語句,例如我說「請問火車站在哪」,那 iPhone 就立刻為我翻譯成英文,超級方便!而且按下橫幅上的「播放」按鈕後,iPhone 還會朗讀出翻譯後的短語,這樣你在國外旅行和外國人交談時就更順利,也更好溝通。
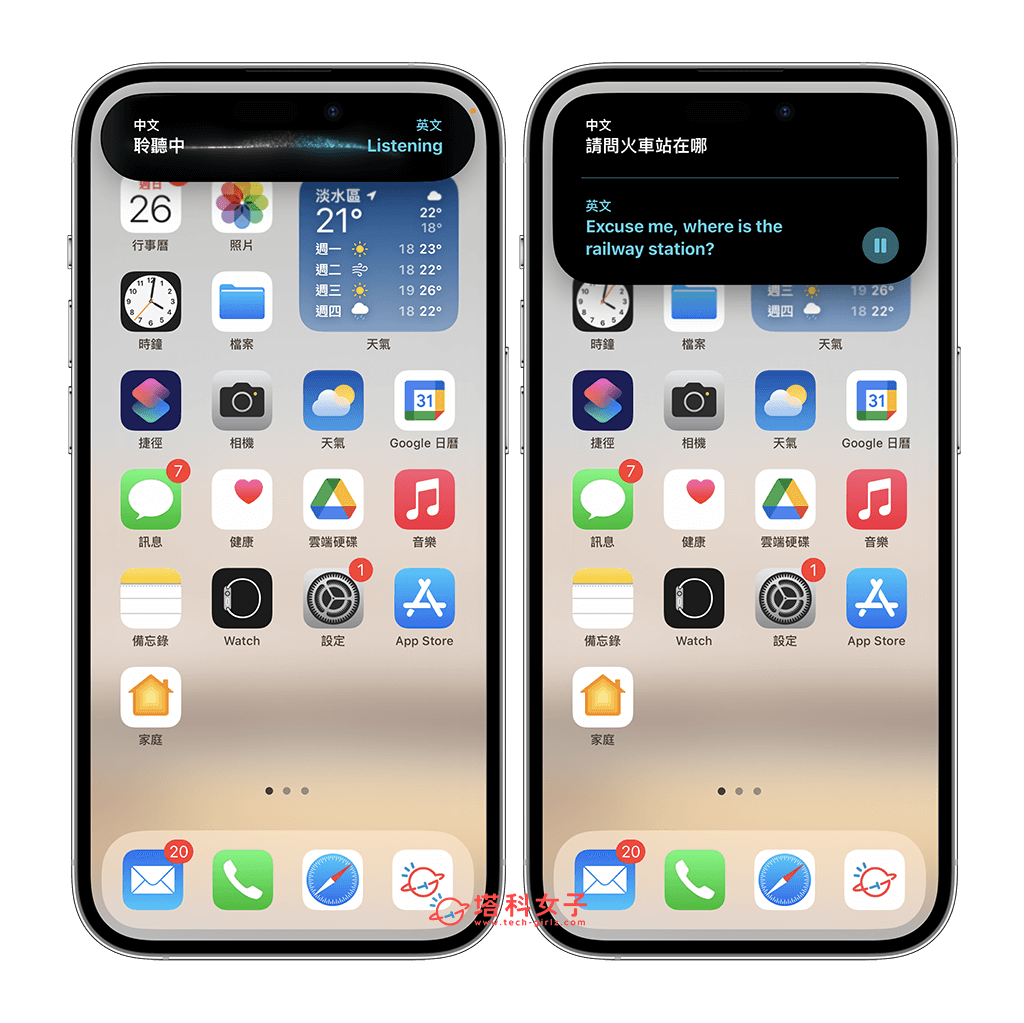
總結
我個人覺得 iPhone 動作按鈕翻譯功能非常實用,當我們出國旅行,到另一個不會說當地語言的國家玩時,就可以使用這項快捷功能透過「動作按鈕」快速啟動即時翻譯,完全不需要打開翻譯 App,且翻譯後的語句也能讓 iPhone 朗讀出來,與外國人對話時更輕鬆喔!對方也能知道你想表達的意思。
編輯精選文章
如果想持續接收更多科技新聞、3C 教學、蘋果使用技巧,請持續追蹤塔科女子:FB 粉專 / IG / YouTube 頻道
