
當你在黑暗環境下臨時需要光源時,我們第一直覺都會想到使用蘋果內建的 iPhone 手電筒,但一般通常都會在「鎖定畫面」長按手電筒圖示來開啟,或者也會在「iOS 控制中心」裡打開手電筒,這兩個方法都很常見。
不過有些用戶會希望能將 iPhone 手電筒放桌面,方便自己隨時都能在「主畫面」上開啟或關閉手電筒/閃光燈,因此,本篇教學會詳細教大家如何實現這個需求!
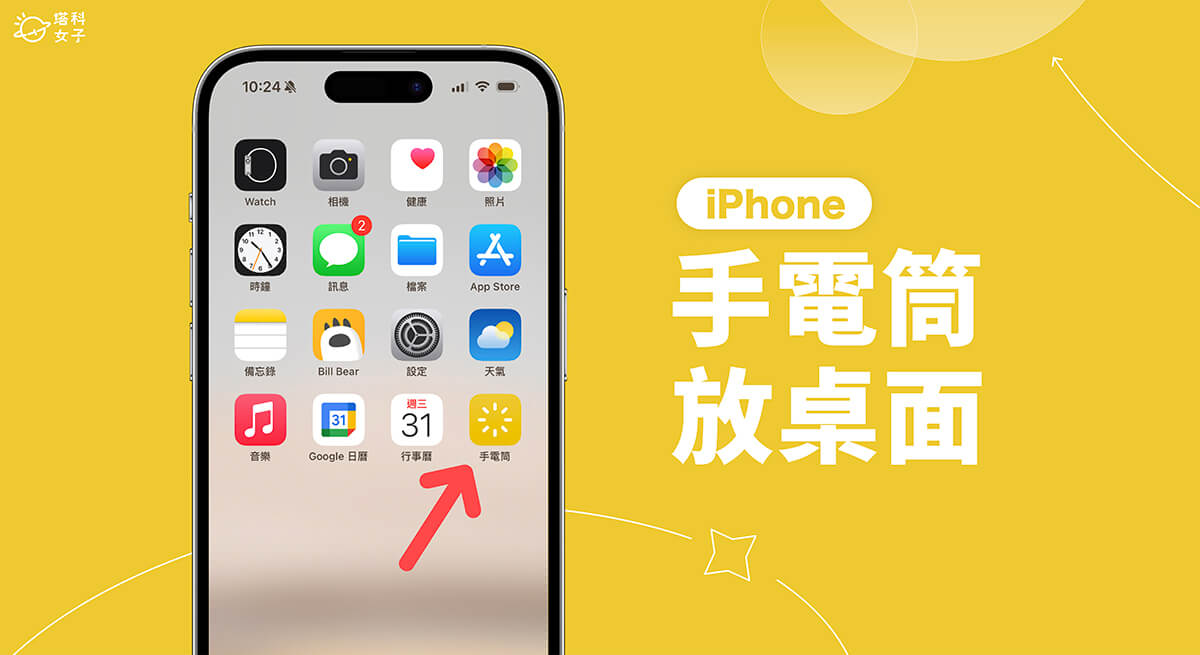
如何將 iPhone 手電筒放桌面?
雖然目前蘋果沒有為「手電筒」提供一個獨立的 App,但如果想將 iPhone 手電筒放桌面的話,我們只要使用蘋果內建的「捷徑 app」即可實現,而且可以選擇以「捷徑小工具」的方式放在桌面上,或是選擇以 App 圖示的方式放在桌面。
步驟一:下載手電筒捷徑
首先,請確保你 iPhone 裡的「捷徑 App」還在,如果你之前刪掉了,可以前往 App Store 重新下載回來。接著我們需要將「手電筒捷徑」下載到 iPhone 手機上,點擊連結後依序點選「取得捷徑」>「加入捷徑」。
- iPhone 手電筒捷徑:點此下載
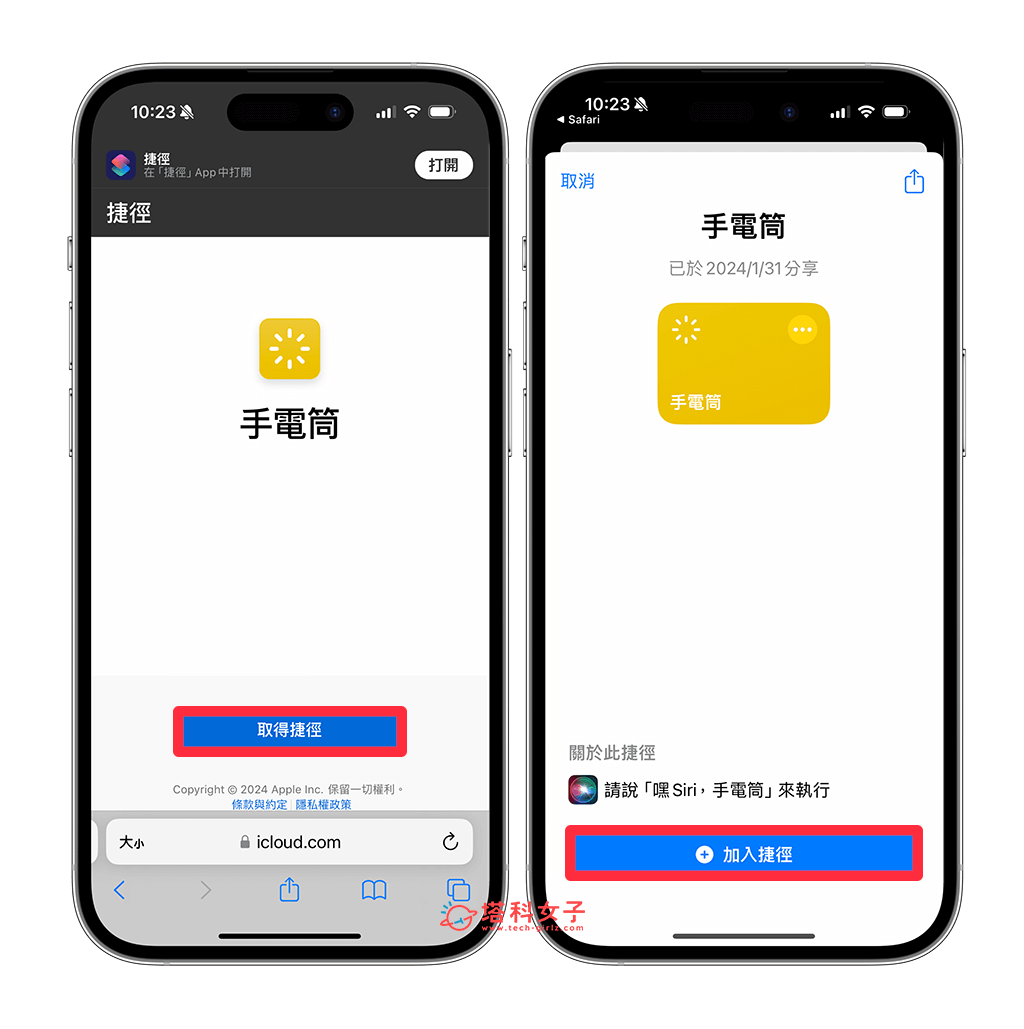
步驟二:調整預設的 iPhone 手電筒亮度
然後請打開捷徑 App,切換到「所有捷徑」頁面,最上方這裡就會出現剛剛下載好的手電筒捷徑腳本,我們點選該捷徑右上角的「⋯」,進入腳本後,在「切換手電筒」右邊點一下「>」按鈕,下方可以自由調整預設的手電筒亮度,調好後點選「完成」。
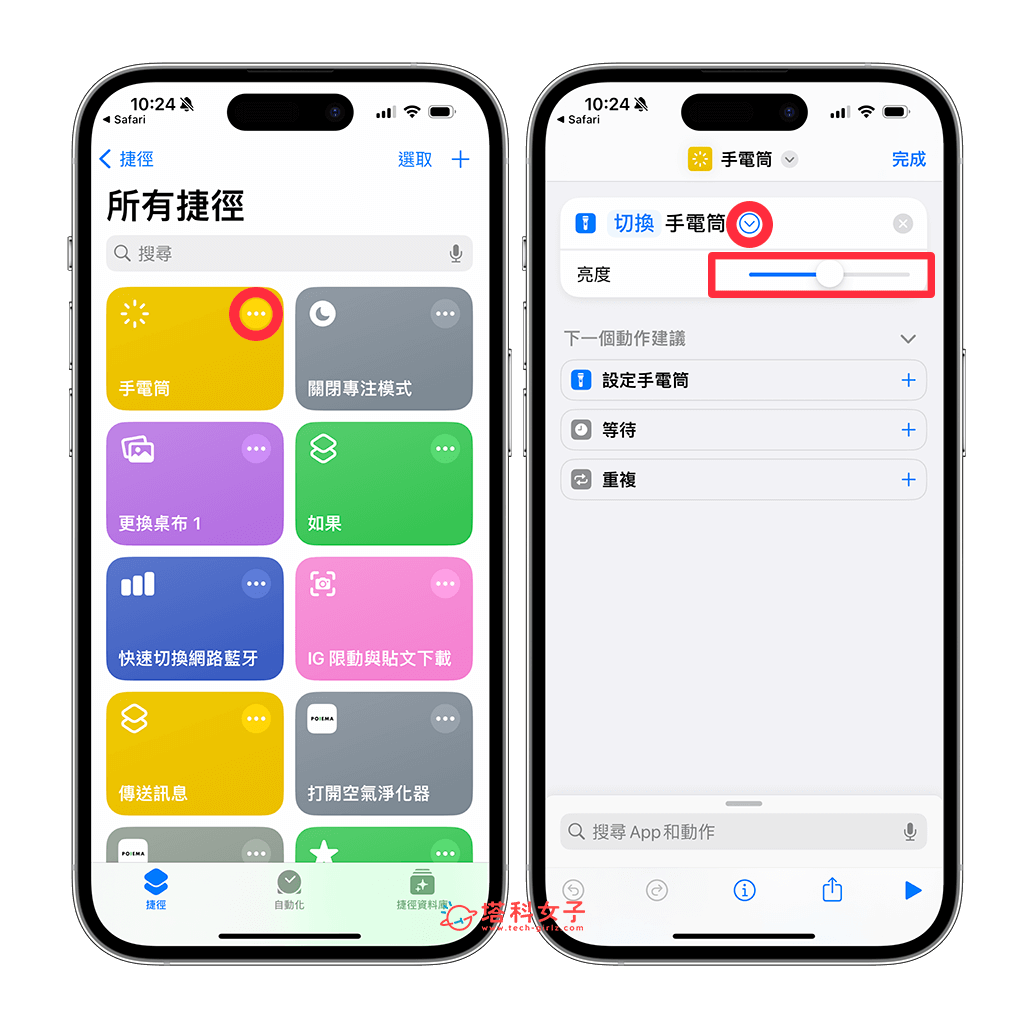
步驟三:將手電筒放在 iPhone 桌面
現在請點選頂部「手電筒」右邊的「v」按鈕,點選「加入主畫面」,然後可以更改想放在 iPhone 桌面的 ICON 圖示和顏色,或者也能自己上傳圖片,選好後點選「加入」。
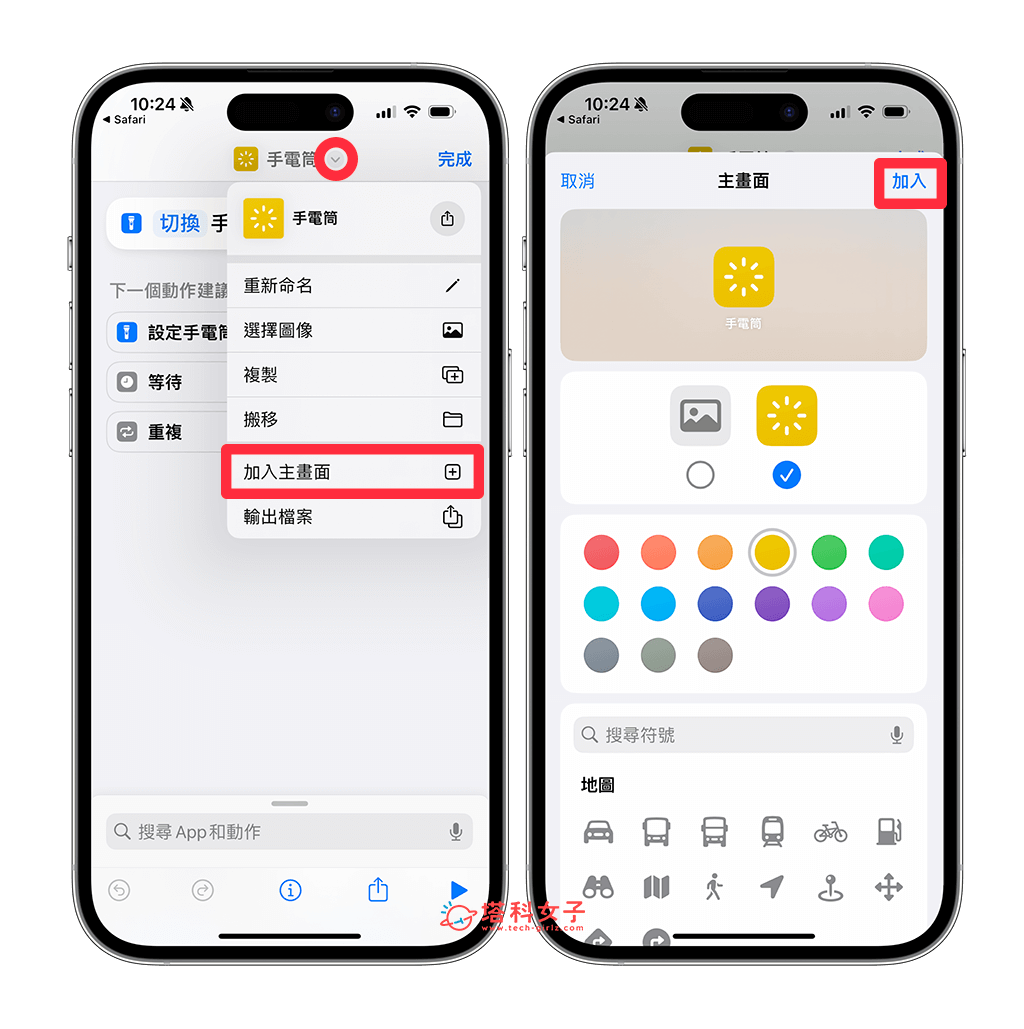
回到 iPhone 主畫面上,這裡就會出現剛剛加到桌面的手電筒圖示了,看起來就像一個 App 一樣,只要點一下該圖示就能切換手電筒的開關。假如現在臨時需要燈源,那就點一下「手電筒」圖示即可打開 iPhone 手電筒,而在開啟狀態下,再點一下該圖示即可關閉。
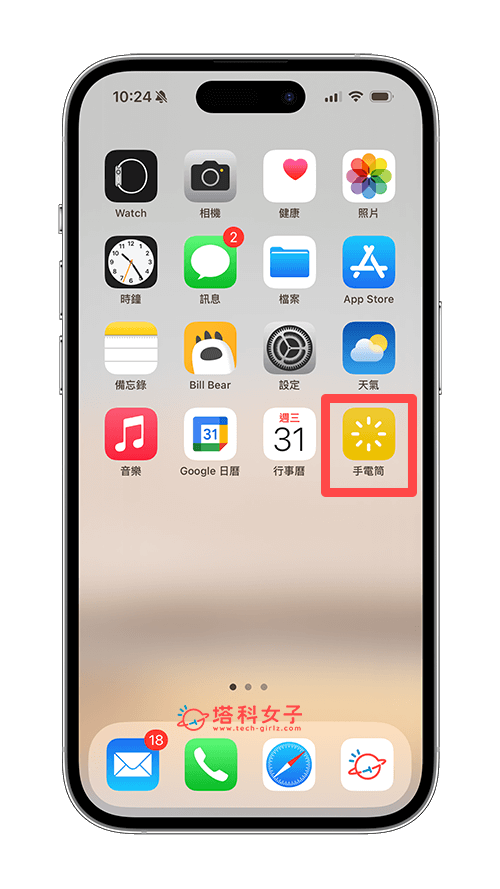
我們除了可透過「加入主畫面」的方式將手電筒以 ICON 的方式放在桌面外,也能透過「捷徑小工具」的方式將 iPhone 手電筒放桌面上喔!方法很簡單,在 iPhone 桌面上,長按空白處,點選左上角的「+」,選擇「捷徑」小工具。
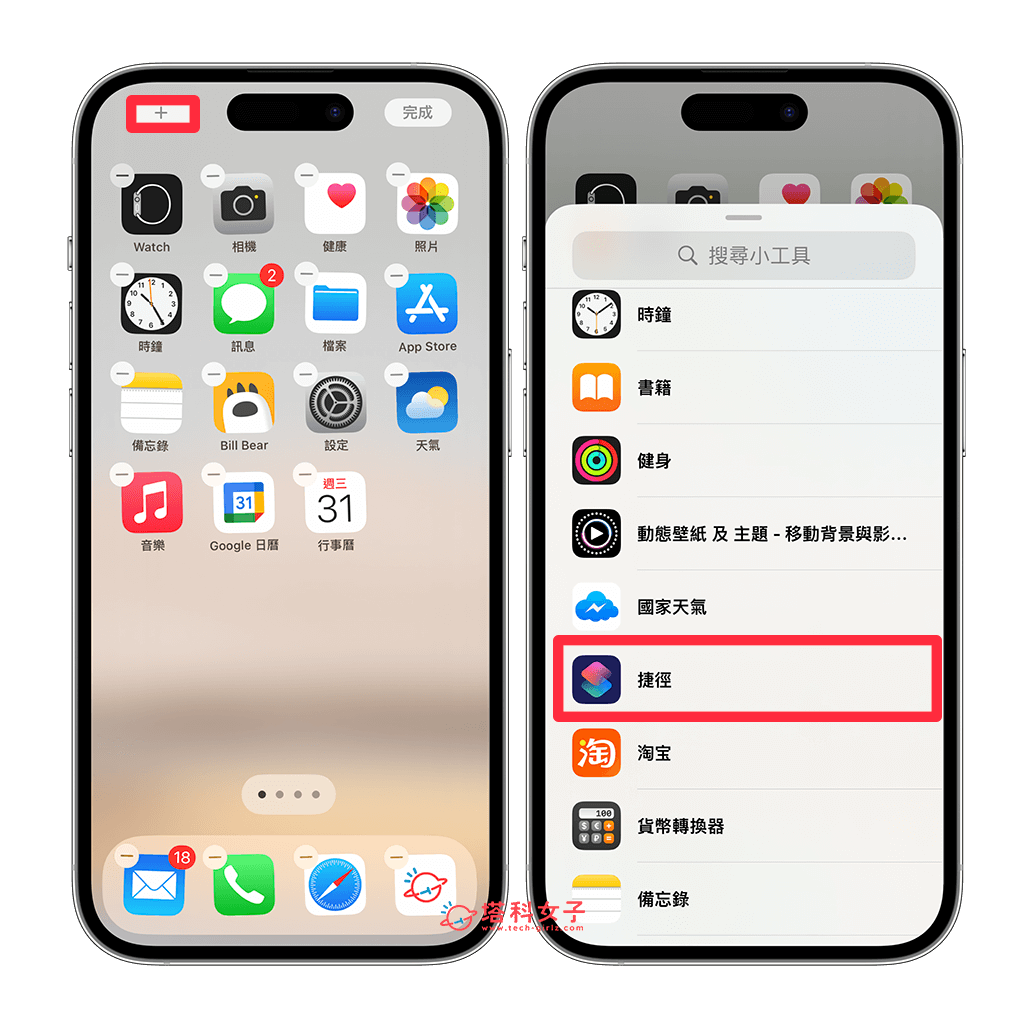
選擇你想放在 iPhone 桌面上的捷徑小工具尺寸,點選「加入小工具」後,移動到你想放置的位置,按「完成」。
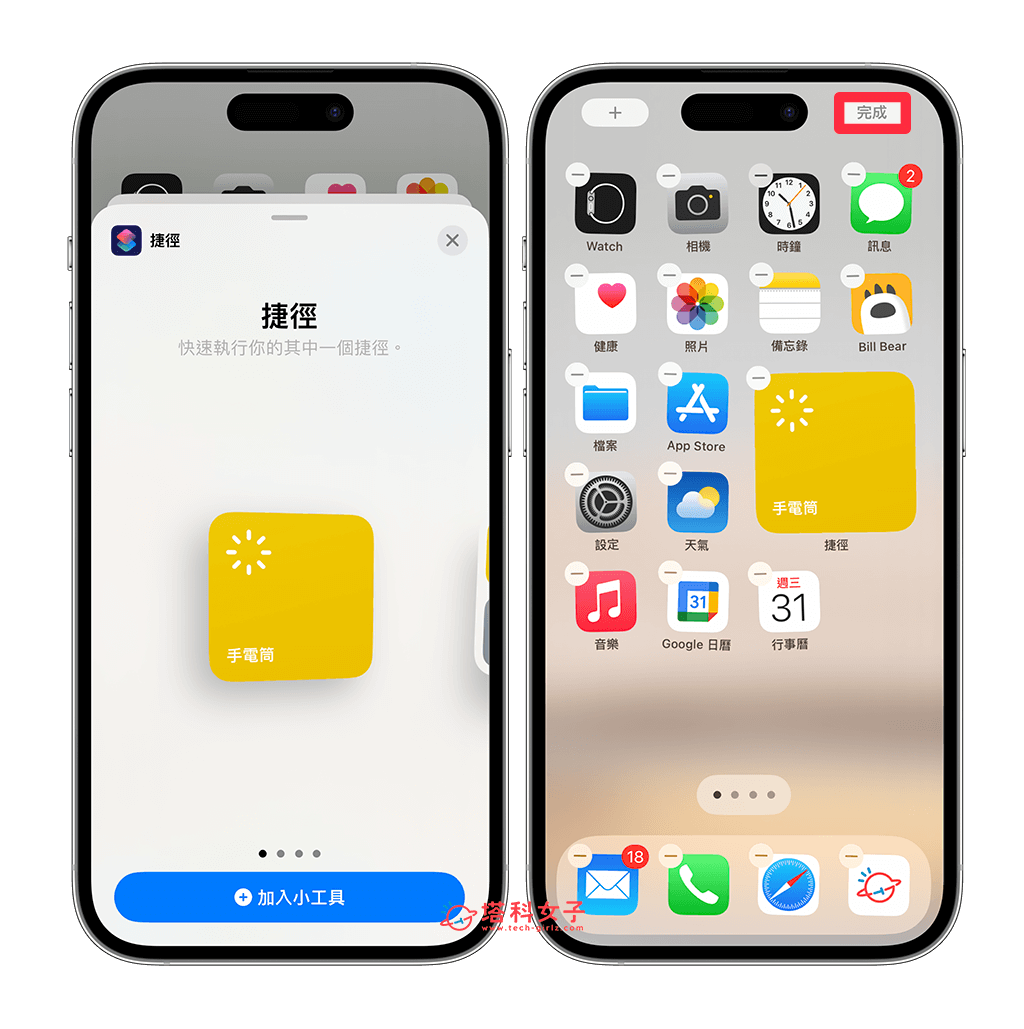
最後,我們就能在 iPhone 桌面快速開啟或關閉手電筒小工具了。點一下即可打開,再點一下即可關閉。
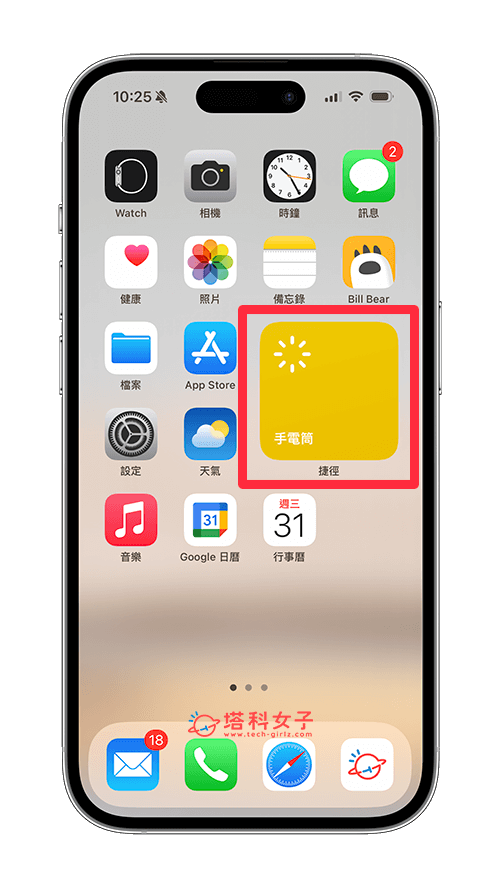
總結
以上就是 iPhone 桌面手電筒的使用方法,只要下載我提供的 iPhone 手電筒捷徑腳本,並以「加入主畫面」或是以「捷徑小工具」的方式就能將 iPhone 手電筒放桌面了,之後你就能直接在 iPhone 主畫面快速打開或關閉手電筒囉!
如果想持續接收更多科技新聞、3C 教學、蘋果使用技巧,請持續追蹤塔科女子:FB 粉專 / IG / YouTube 頻道
