829


Safari 是許多 iPhone 和 iPad 用戶最常使用的瀏覽器 App,在預設的情況下,Safari 頂部或底部一定都會出現「工具列/網址列」,但如果你想達到 Safari 全螢幕模式的效果,或是希望能在瀏覽 Safari 網頁時讓網頁可視空間最大化,那其實我們可以在 Safari 隱藏工具列唷!本篇教學除了會教你如何隱藏 Safari 工具列/網址列之外,也會教你怎麼恢復顯示。
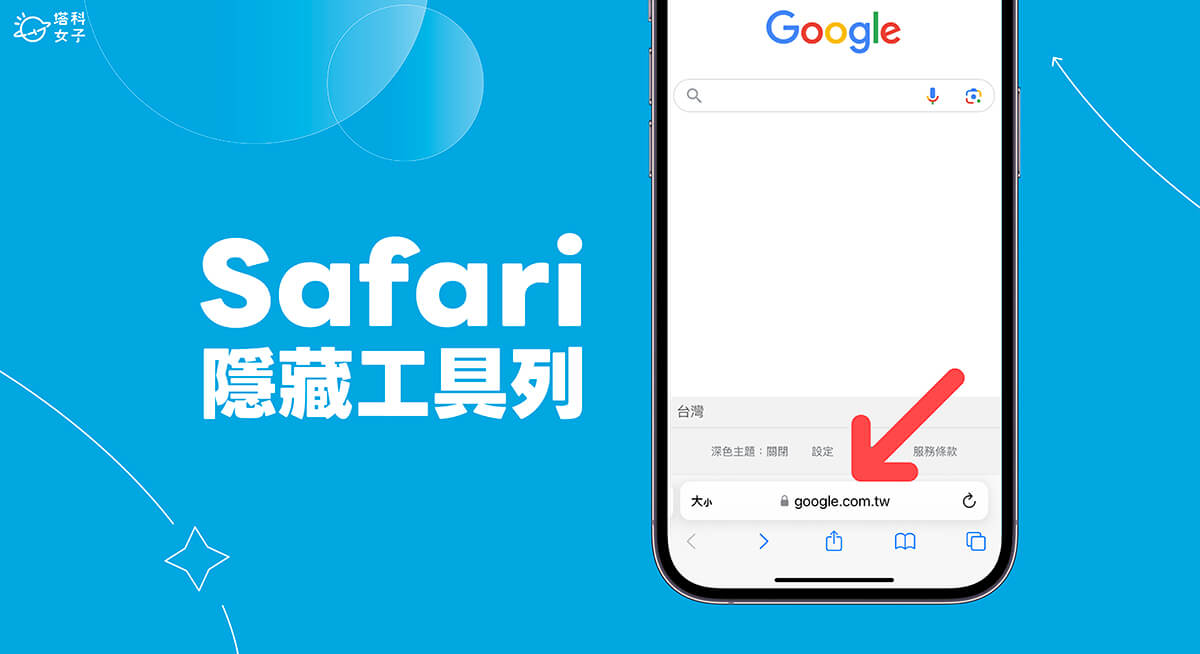
如何在 Safari 隱藏工具列/網址列?(iPhone/iPad)
無論你使用 iPhone 或 iPad,我們都能在 Safari 隱藏工具列/網址列,而隱藏後工具列會縮小許多,使得網頁面積變得更大,較不受工具列干擾,也能同時進入 Safari 全螢幕模式。以下是 Safari 隱藏工具列的步驟:
- 開啟 iPhone 或 iPad 上的 Safari 瀏覽器,打開任一個網頁。
- 點選網址列左側的「大小」按鈕。(不管你的 Safari 網址列是在底部或頂部都一樣)
- 點選「隱藏工具列」選項。
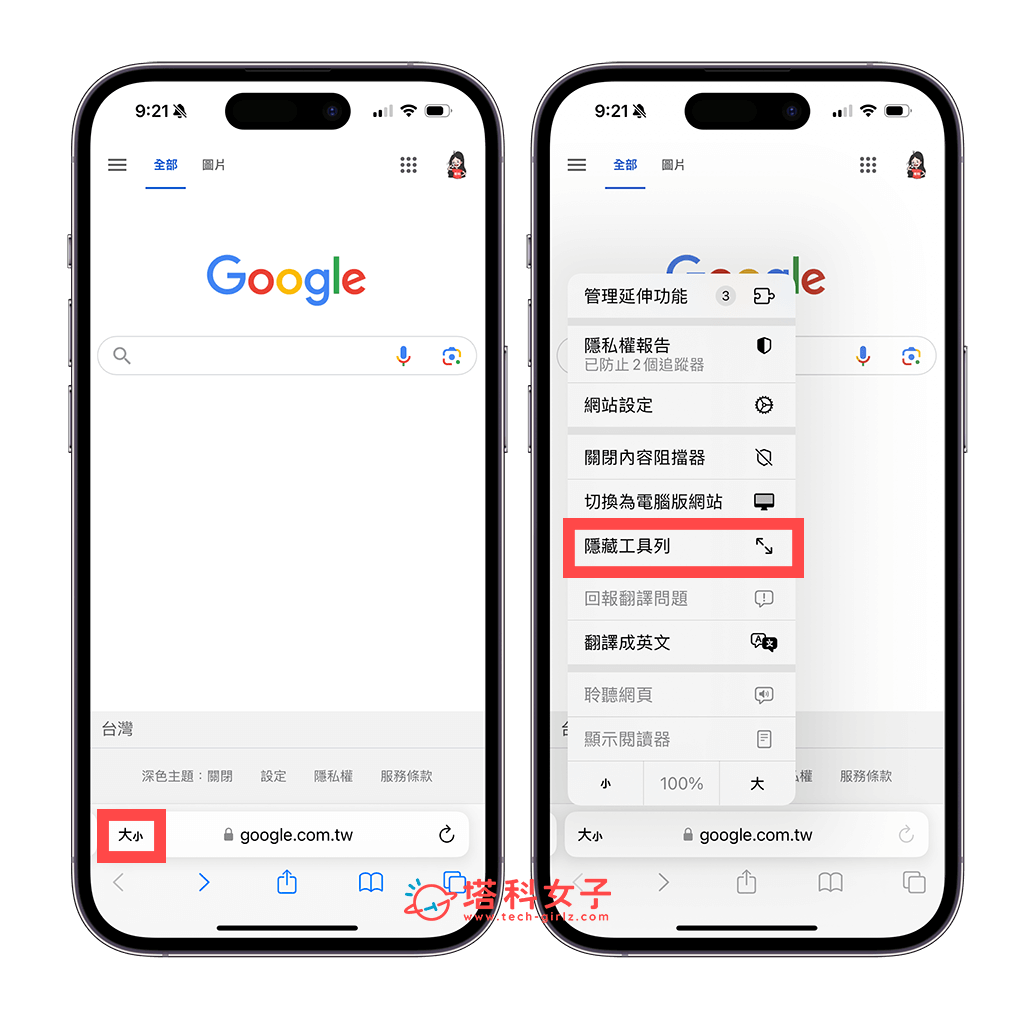
- 現在你會看到 Safari 工具列/網址列被隱藏縮小,僅顯示一小串的 URL 網址。
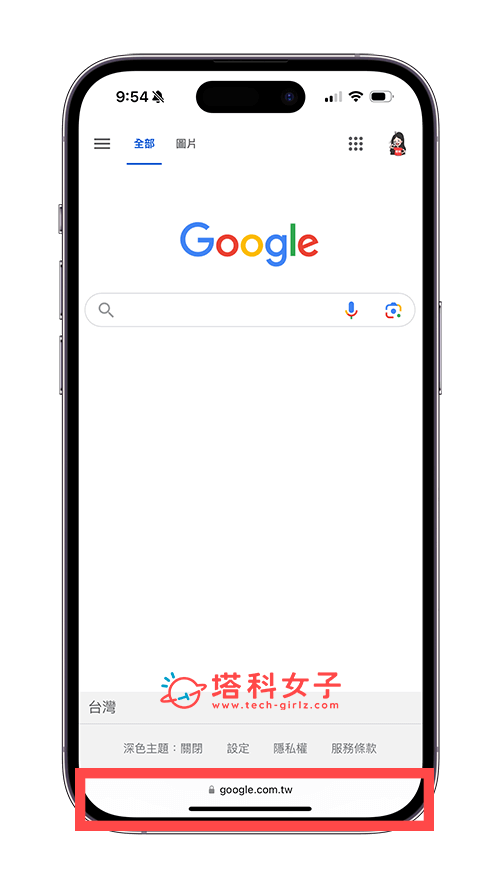
如何 Safari 恢復顯示工具列/網址列?
一旦我們將 Safari 工具列/網址列隱藏起來後,很多人想知道怎麼取消隱藏,其實非常簡單,只要輕點一下工具列位置就能恢復顯示了,原本的工具列就會出現。
- 開啟 iPhone 或 iPad 上的 Safari 瀏覽器,打開任一個網頁。
- 輕點一下頂部或底部的 URL 網址位置,即可恢復顯示 Safari 工具列。
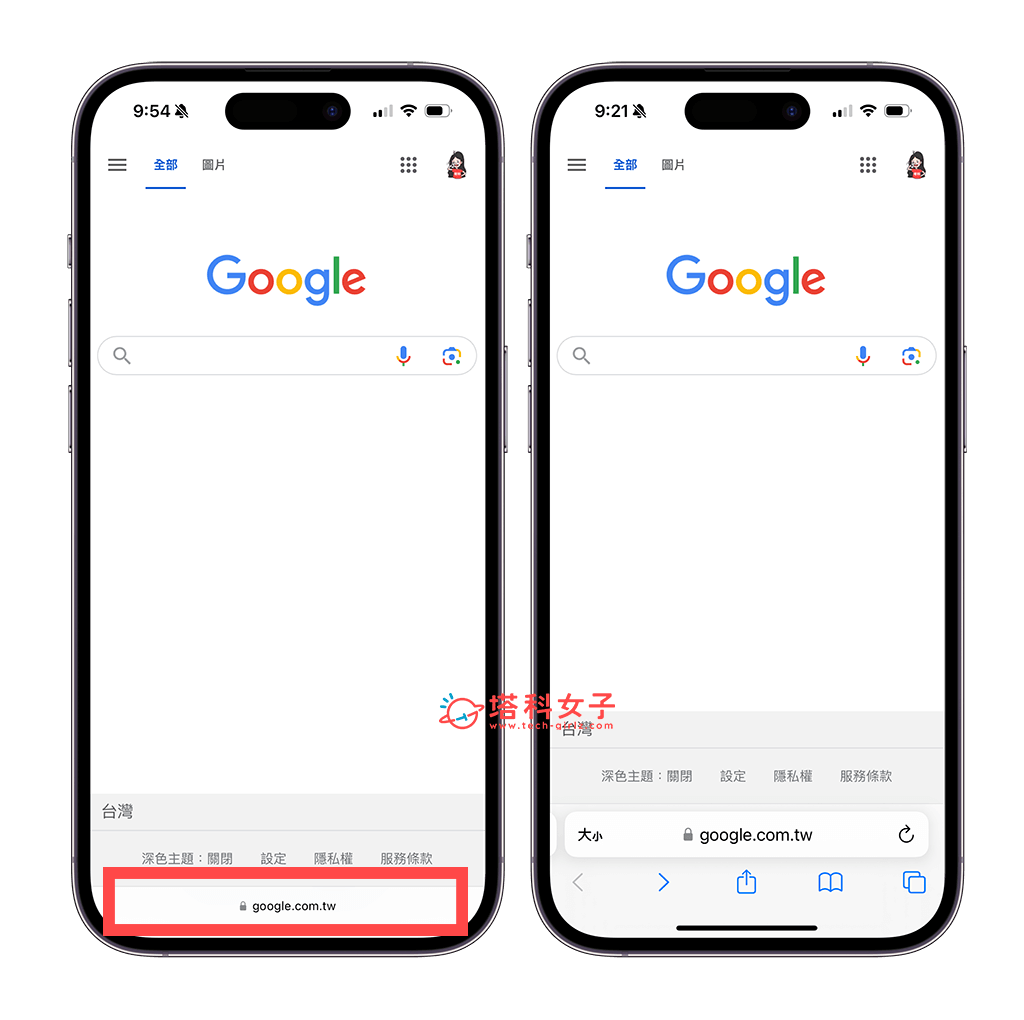
總結
以上就是 Safari 隱藏工具列/網址列的方法,我們只要點一下內建的「隱藏工具列」選項即可將頂部或底部的工具列隱藏起來,僅出現小小的 URL 網址串,使得網頁瀏覽面積更大,那如果想要恢復顯示的話也很簡單,就輕點一下 URL 區域即可恢復原本的工具列囉!
