
iPhone 專注模式是一個很方便的功能,用戶能針對不同情境開啟不同專注模式(如:開車、閱讀、遊戲等),還能限制開啟該模式時有哪些 App 能傳送通知,以及想針對哪些聯絡人靜音,讓你在需要專注時可降低干擾。
不過很少人知道我們可以自訂 iPhone 專注模式桌布,也就是說,你可以針對不同的 iPhone 專注模式設定不同的鎖定畫面桌布和主畫面背景圖片,例如你可以針對「遊戲」專注模式設定遊戲風格的桌布圖片,之後只要開啟該模式時就會自動換成該桌布。

如何設定 iPhone 專注模式桌布?
iPhone 專注模式桌布設定方法其實很簡單,只要點在「設定」中點進該專注模式,並在「自訂螢幕」區塊中選擇你想要的鎖定畫面和主畫面桌布即可,之後你開啟該專注模式時,iPhone 桌布(包含主畫面桌布和鎖定畫面桌布)將會自動改成該背景圖片。以下是 iPhone 專注模式桌布設定步驟。
步驟一:點進專注模式
首先,請開啟 iPhone 或 iPad 上的「設定 app」,點選「專注模式」,並點進你想更改 iPhone 專注模式桌布的該模式,例如我點進閱讀模式。
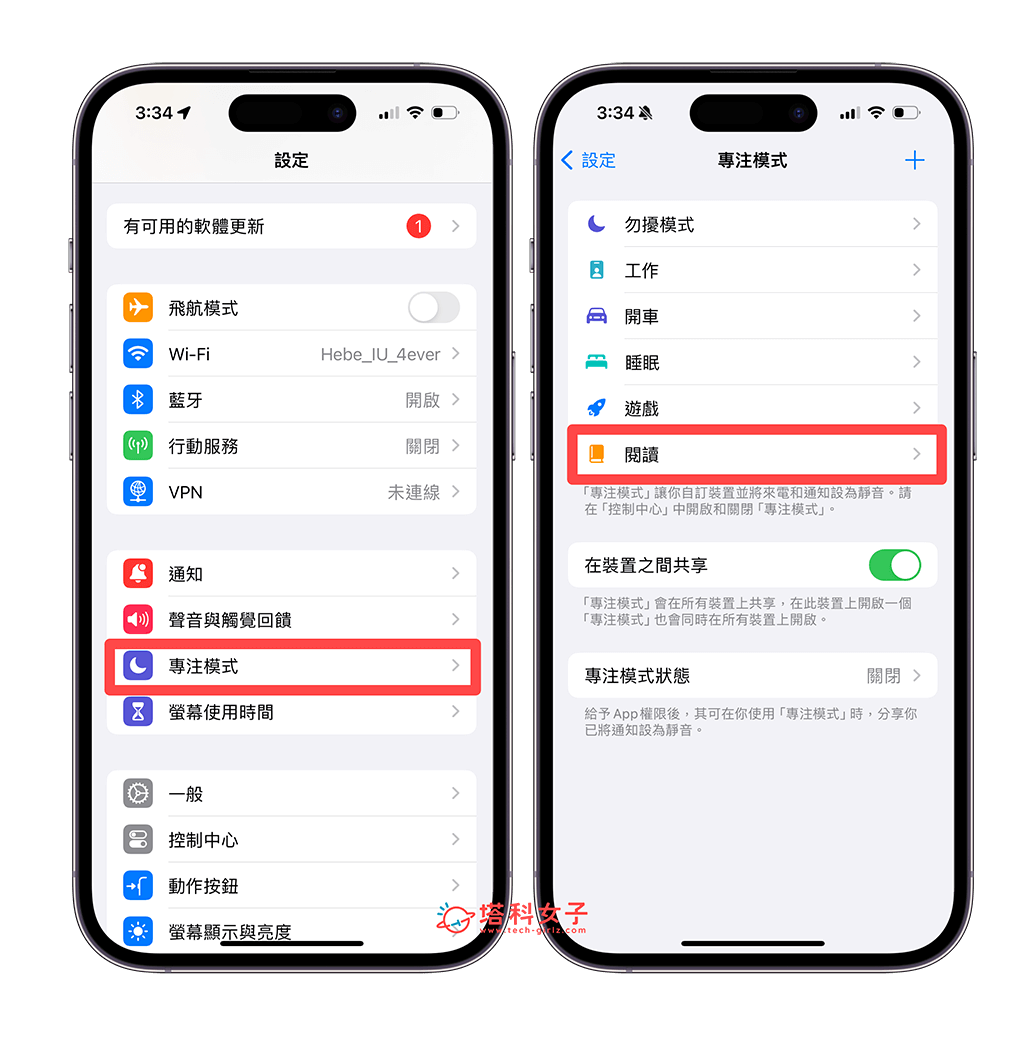
步驟二:自訂專注模式的桌布圖片
進入專注模式設定頁面後,在下方的「自訂螢幕」區塊中,你會看到有三個「選擇」的選項,由左而右分別是:自訂桌布、自訂桌面頁面、自訂 Apple Watch 錶面,由於我們要更改桌布,所以這邊我們直接點選最左邊的「選擇」,然後選擇你要的鎖定畫面背景組合,除了可從現有的加入外,或者也能新增一個新的。
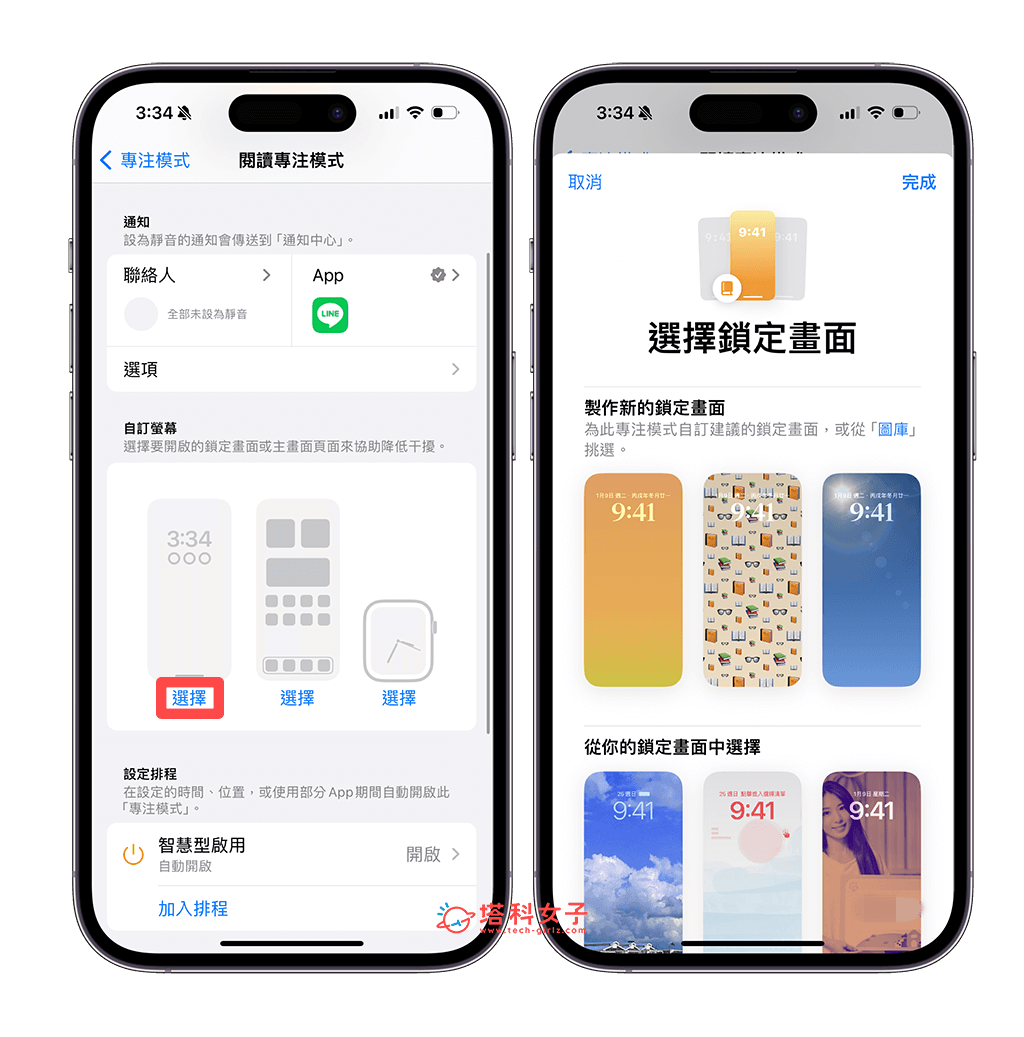
確保你選擇的桌布組合有出現在專注模式的自訂螢幕區塊中,這樣就設定完成,在這邊你也能自由控制其他相關設定。
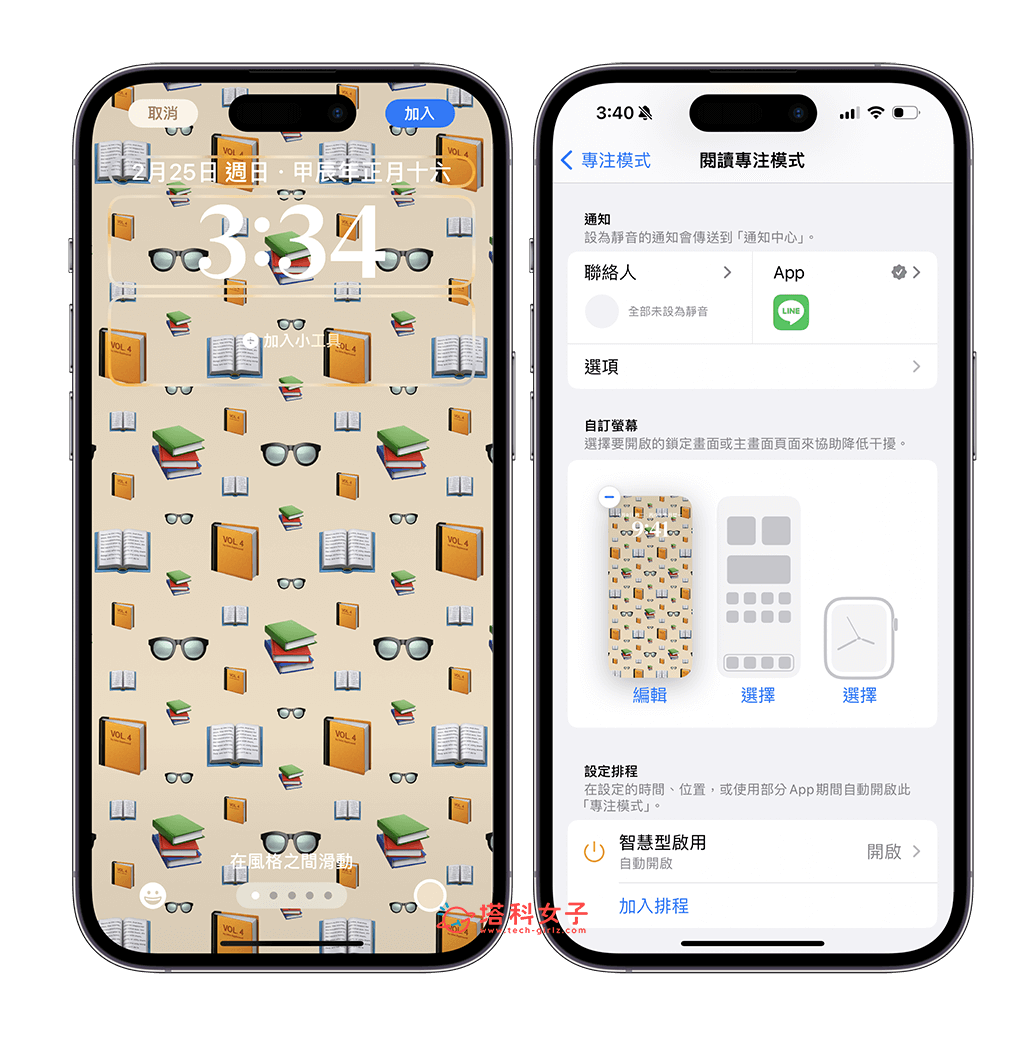
步驟三:開啟該專注模式
最後,請滑到 iOS 控制中心頁面,長按「專注模式」選項,接著直接開啟你剛剛設定好的 iPhone 專注模式。
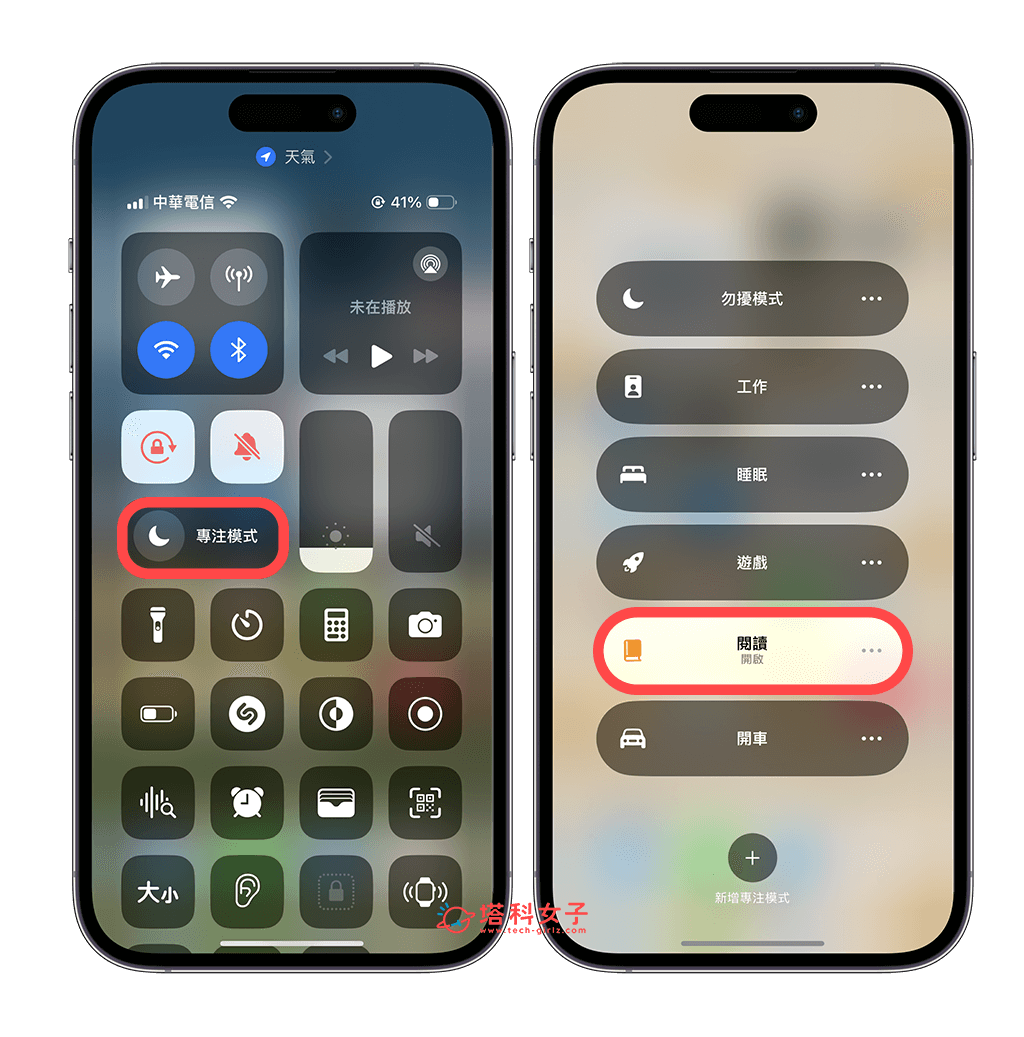
開啟該專注模式後,你會發現 iPhone 桌面和鎖定畫面的桌布都自動更改成我們剛剛設定好的桌布了!非常簡單,輕輕鬆鬆就能將 iPhone 專注模式桌布設定成自己喜歡的圖片。
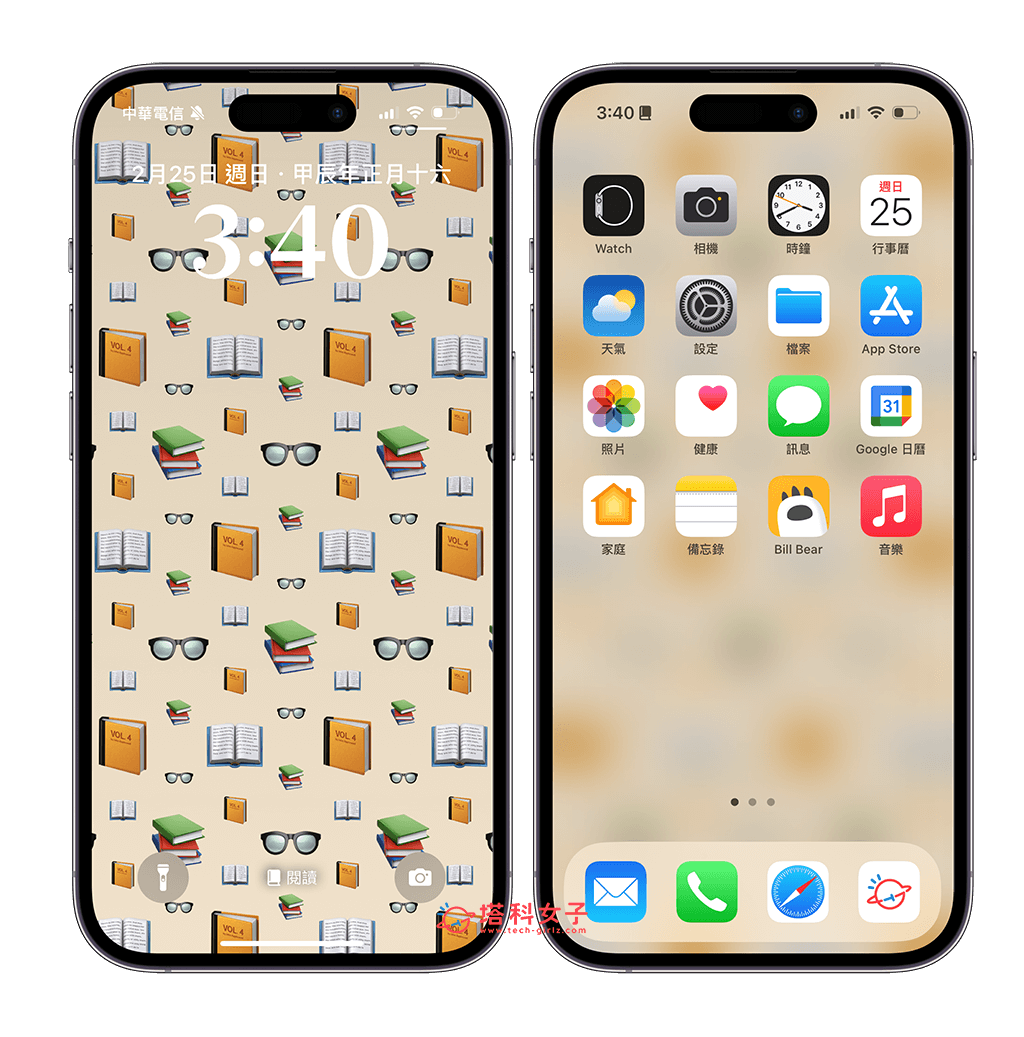
總結
以上就是我們介紹與教學的 iPhone 專注模式設定桌布方法,用戶可以針對不同的專注模式自訂喜歡的桌布,包含鎖定畫面和主畫面背景,之後當你開啟該專注模式時,系統就會自動幫你切換成另一組桌布,不用每次都要手動更改桌布,方便許多喔!
