5.2K


iOS 16 鎖定畫面提供了許多自訂功能,像是更改 iPhone 鎖屏桌布主題、加入小工具、更改時間字體顏色等,還有一個很實用的功能是可以將特定的 iPhone 鎖定畫面連結專注模式。
也就是說,我可以將某一個「專注模式」搭配我設計好的 iPhone 鎖定畫面與主畫面,這樣之後當我開啟該專注模式時,鎖定畫面及桌布都會自動變換,瞬間轉換狀態。
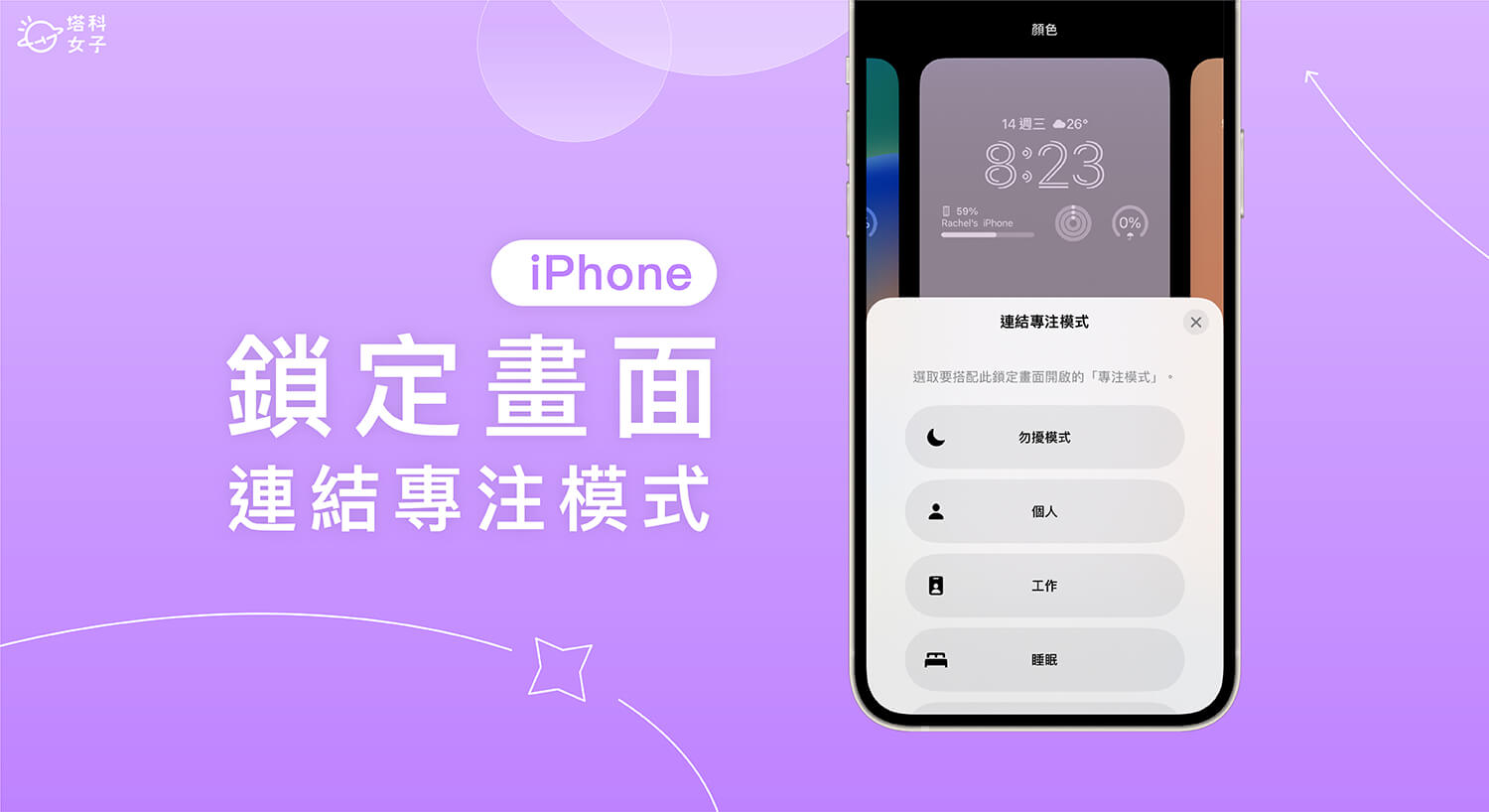
如何將 iPhone 鎖定畫面連結專注模式?
在使用 iPhone 鎖定畫面連結專注模式功能之前,請先確保 iPhone 已更新到 iOS 16 版本,然後依照以下步驟進行設定:
- 進到 iPhone 鎖定畫面,長按桌布空白處進入桌布編輯模式。

- 左右滑動切換到你想連結 iPhone 專注模式的鎖定畫面桌布,然後點選該桌布底下的「專注模式」按鈕。(如果這裡沒出現「專注模式」,請試試看先到「設定」>「專注模式」中啟用)
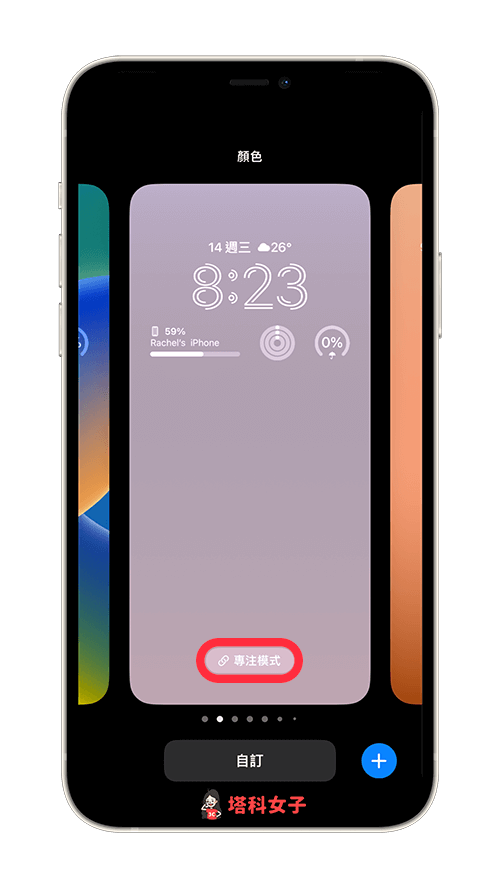
- 接著,選擇你要搭配此 iPhone 鎖定畫面的專注模式,預設的有勿擾模式、個人、工作、睡眠等等,你也可以到「設定」>「專注模式」裡自訂其他的專注模式喔!這邊我就選擇「工作」的專注模式。
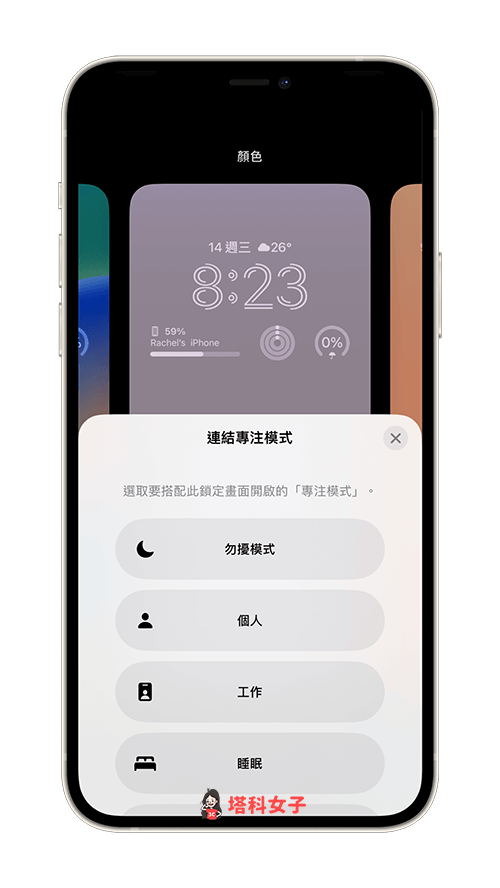
- 設定成功後,在該 iPhone 鎖定畫面桌布底下就會出現已連結的專注模式名稱。
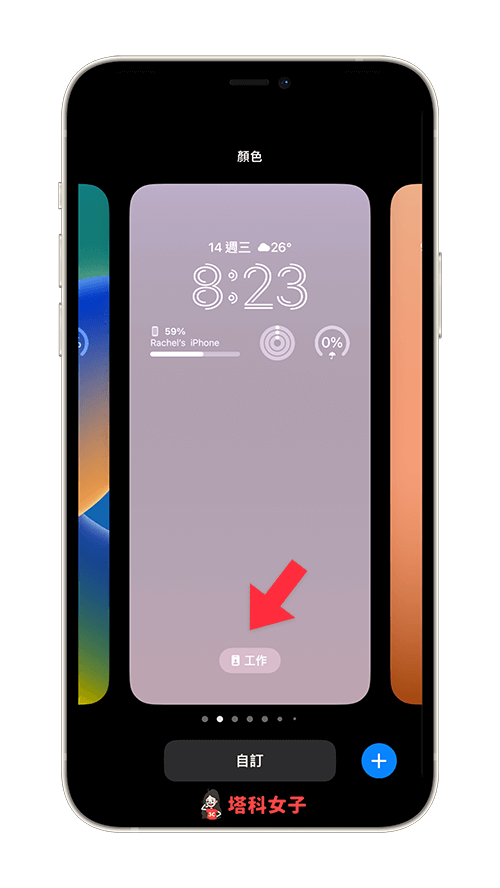
- 以後當我要開始工作時,我就只要 iOS 控制中心,點選「專注模式」,並開啟「工作」模式。
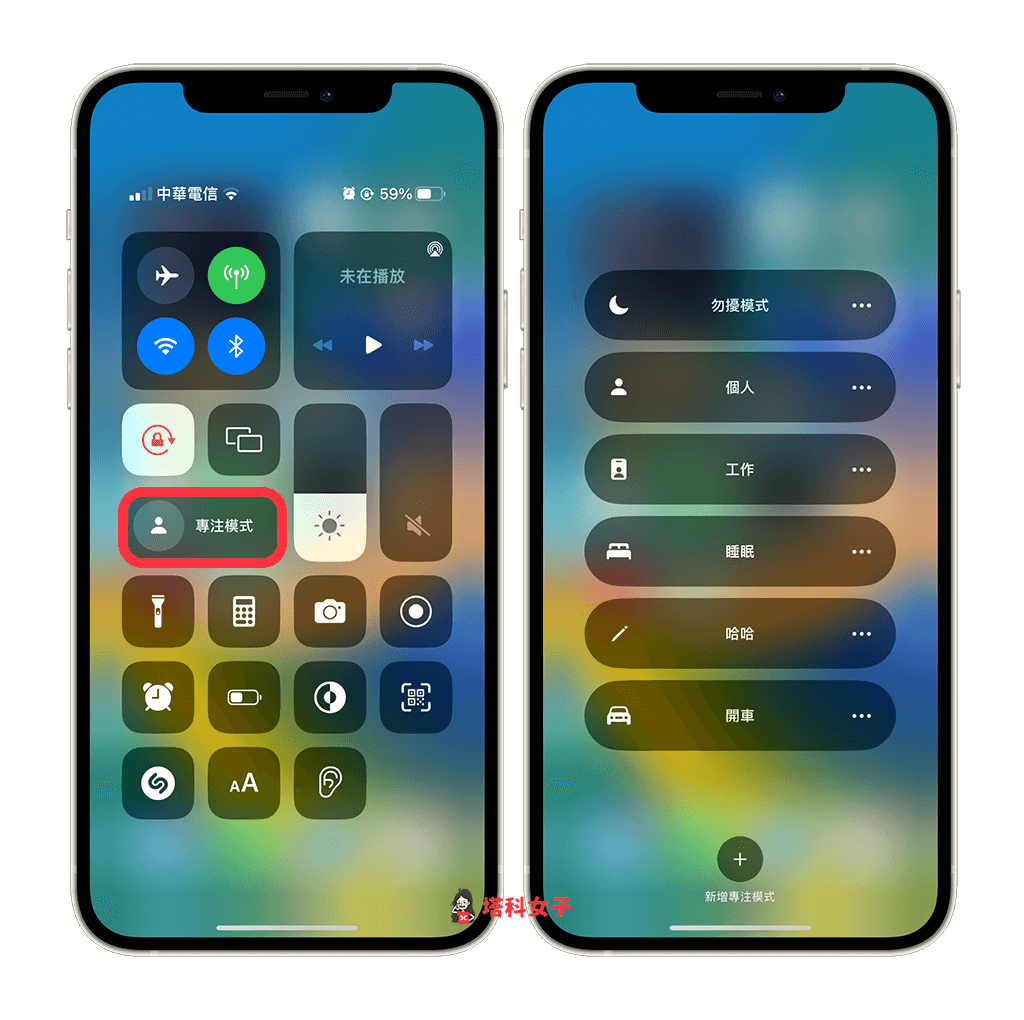
- 然後我的 iPhone 鎖定畫面和主畫面都會自動切換成剛剛設定的桌布了,讓你在工作或學習時有不同的儀式感!
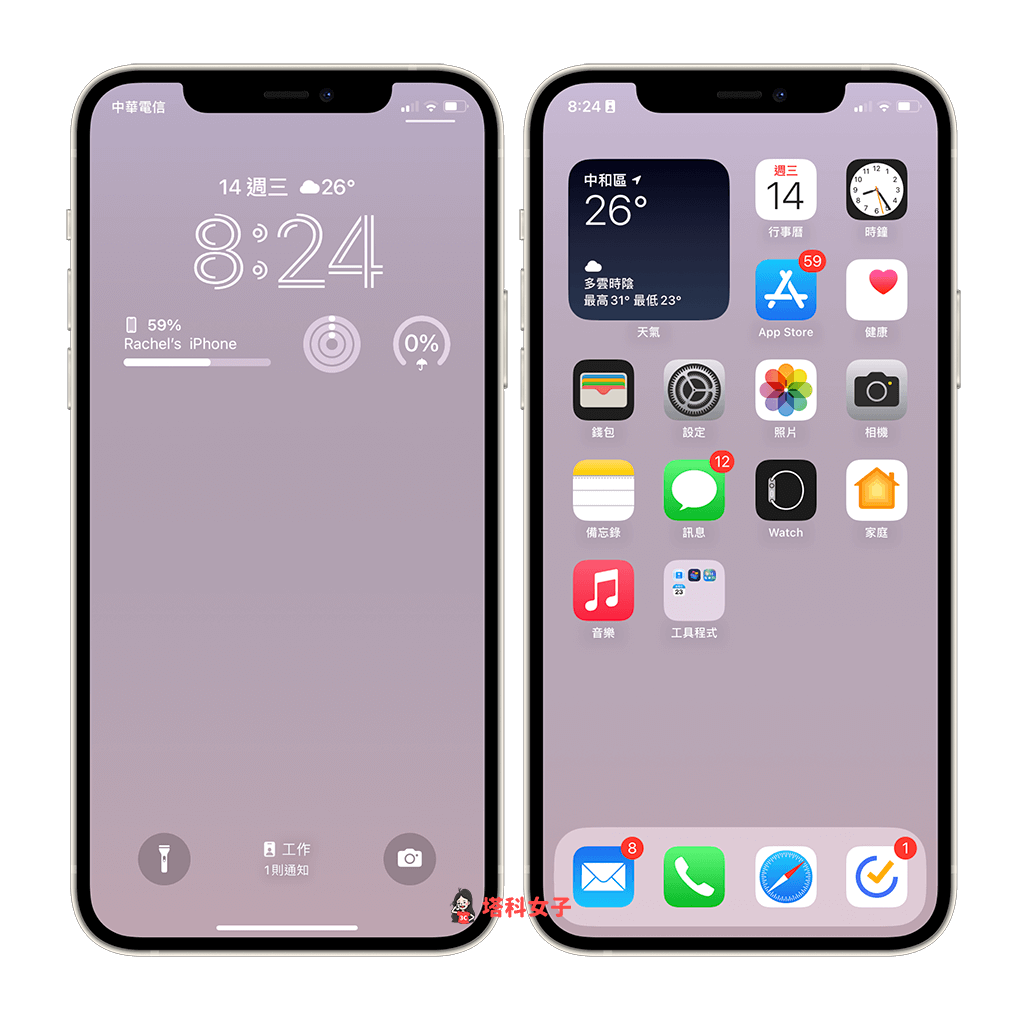
自訂更多 iPhone 專注模式設定
我們除了可以直接在 iPhone 鎖定畫面編輯頁面上連結專注模式之外,也可以在「設定」裡連結,不僅可以搭配不同的鎖定畫面與主畫面,而且可以控制更多設定,首先我們先點進「設定 app」的「專注模式」,然後選擇一個你想自訂的模式。
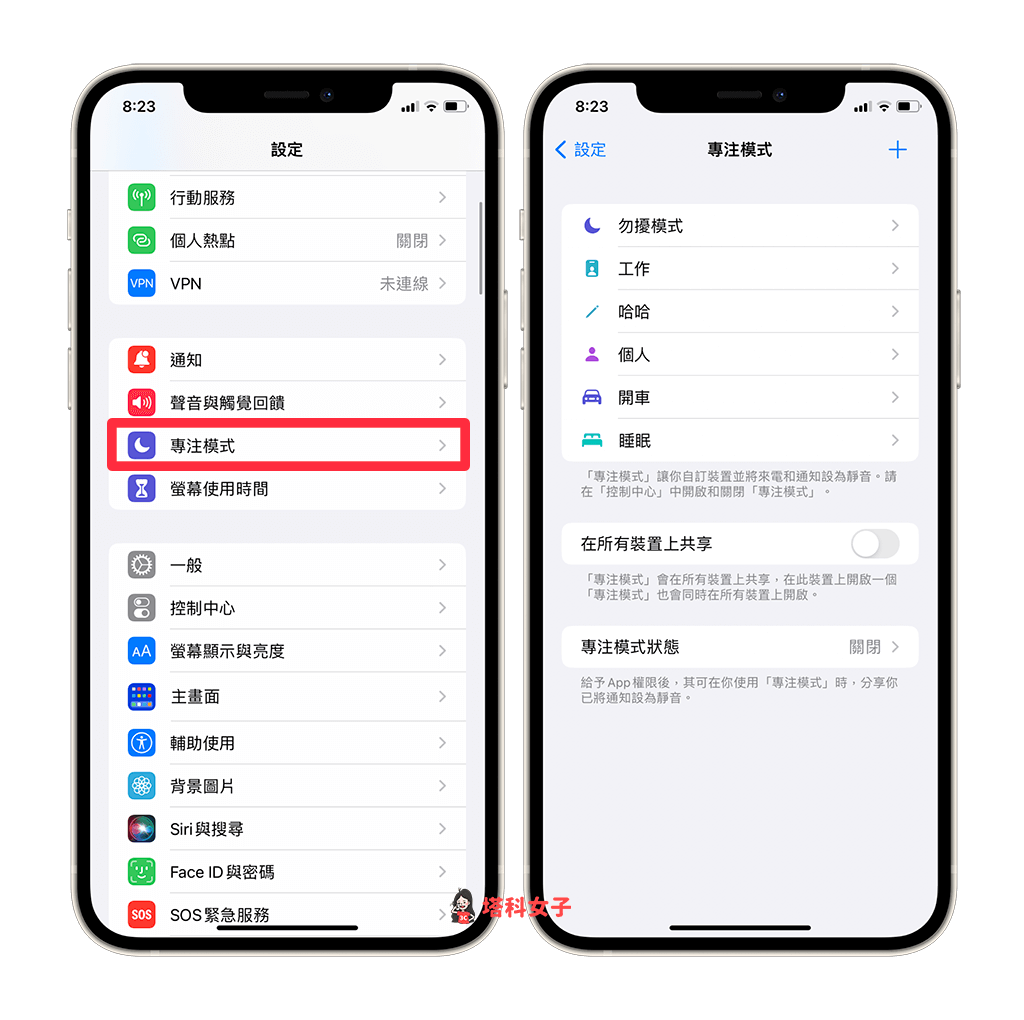
接著,在這邊我們可以設定開啟該專注模式時,要允許哪些聯絡人及 App 傳送通知,然後在「自訂螢幕」裡面,可以編輯要連結的鎖定畫面和主畫面頁面,還可以控制想要有哪些 App 顯示在主畫面上,甚至如果你有 Apple Watch 的話,還能一併設定錶面喔!
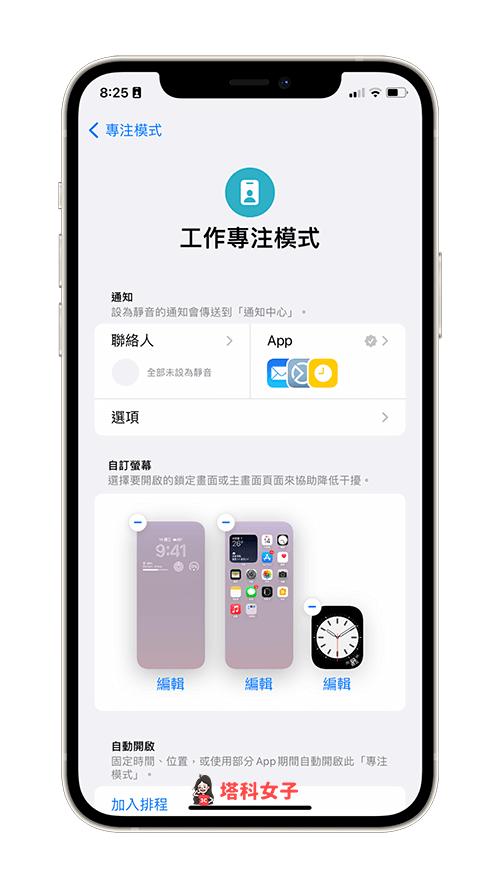
總結
我自己覺得 iPhone 專注模式的概念很棒,讓我們可以在不同的狀態下切換不同模式,可以控制允許哪些 App 與聯絡人傳送通知,現在更新到 iOS 16 之後,還可以連結鎖定畫面與主畫面,讓你在該模式下更有儀式感。
如果你想知道完整的 iOS 16 功能有哪些,可以參考這篇整理:
