1.5K


我們的 iPhone 備忘錄裡記錄著許多個人筆記和隨筆內容,雖然要將備忘錄匯出或轉成 PDF 儲存都很容易,但為了好好保存內容,很多人會希望能將 iPhone 備忘錄備份到 Gmail 信箱,方便之後隨時取用。因此,本篇教學會詳細教大家如何直接將 iPhone 備忘錄備份並同步到 Gmail 電子郵件,讓你無論使用什麼裝置都能跨平台存取。
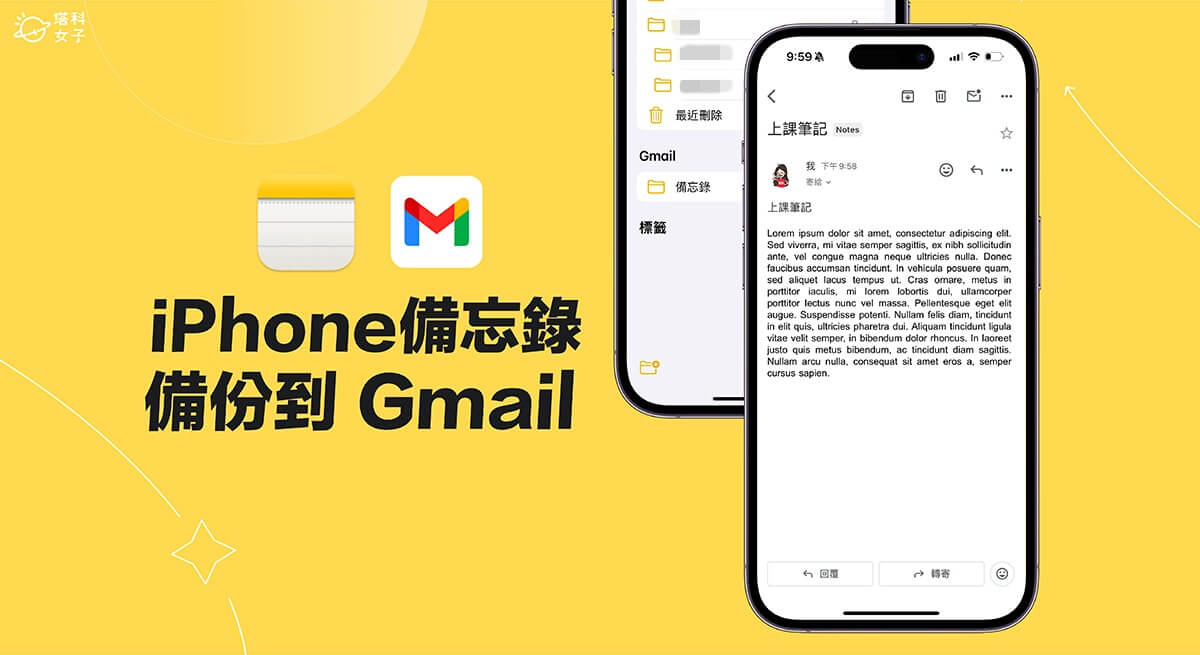
如何將 iPhone 備忘錄備份到 Gmail 信箱?
iPhone 備忘錄裡的筆記預設都是透過 iCloud 備份,好處是只要你的蘋果裝置是登入同一個 Apple ID,那你都能跨裝置存取備忘錄內容,但如果你是使用 Windows 電腦,或者是單純想將 iPhone 備忘錄備份到 Gmail 的話,我們可以開啟 Google 帳號的備忘錄同步功能,這樣你之後新增的備忘錄筆記才會自動備份到 Gmail 信箱。
以下是如何將 iPhone 備忘錄備份到 Gmail 信箱的步驟:
- 開啟 iPhone 或 iPad 上的「設定 app」,點選「郵件」。
- 點選「帳號」。
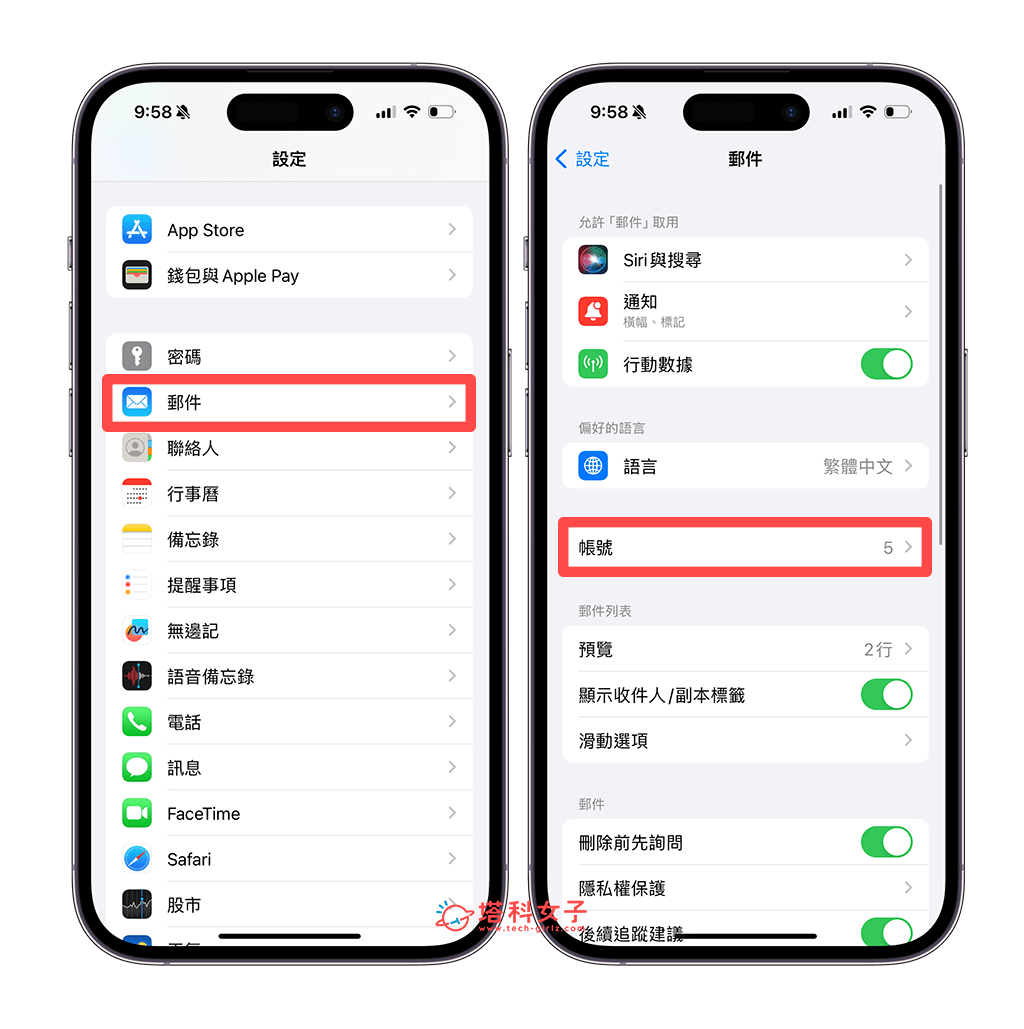
- 點進你想備份備忘錄的 Gmail 電子郵件帳號。
- 確保該 Gmail 帳號有開啟「備忘錄」功能。
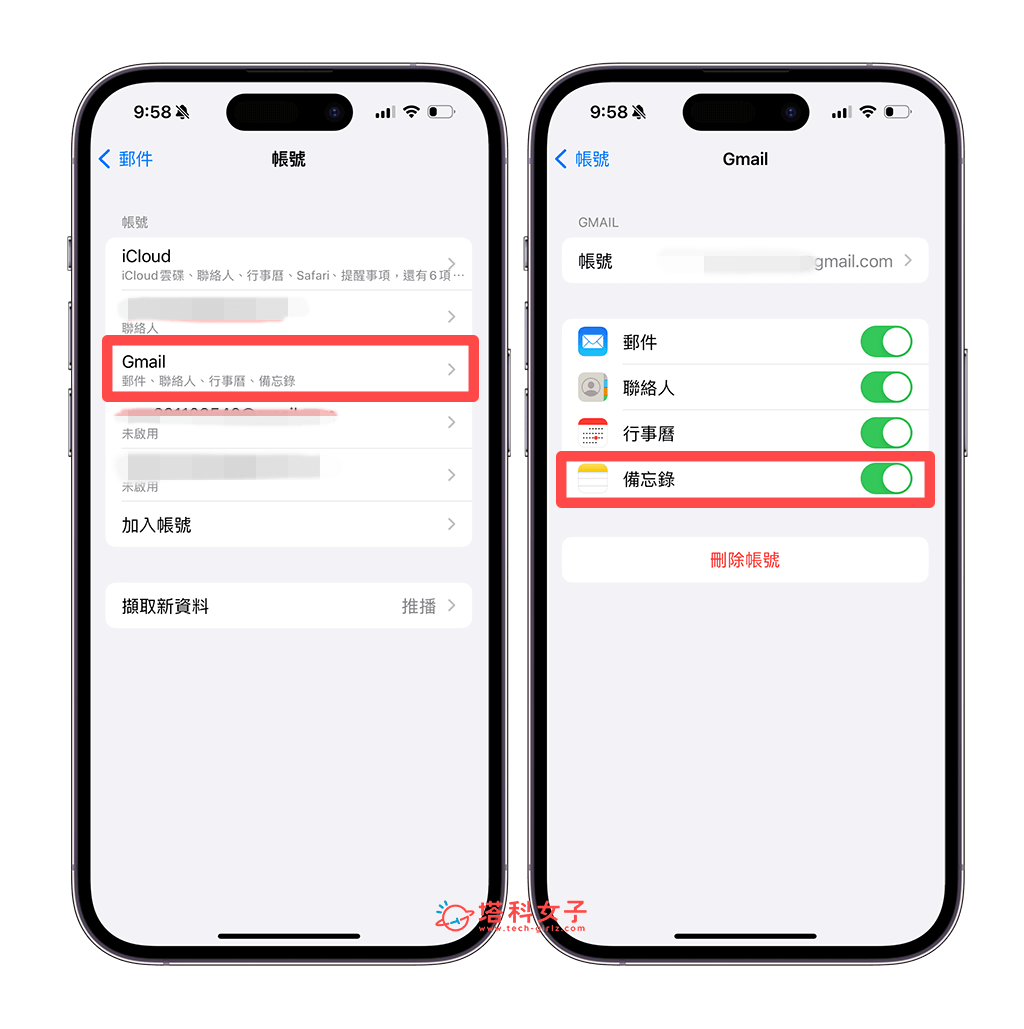
- 現在請開啟 iPhone 上的「備忘錄 app」,點選左上角「返回鍵」回到「檔案夾」頁面。
- 在這頁面上你會看到一個名稱為「Gmail」的檔案夾,現在你新增到 Gmail 檔案夾的 iPhone 備忘錄筆記都會自動備份並同步到 Gmail 上。例如我在 Gmail 檔案夾裡新增了一個「上課筆記」的備忘錄。
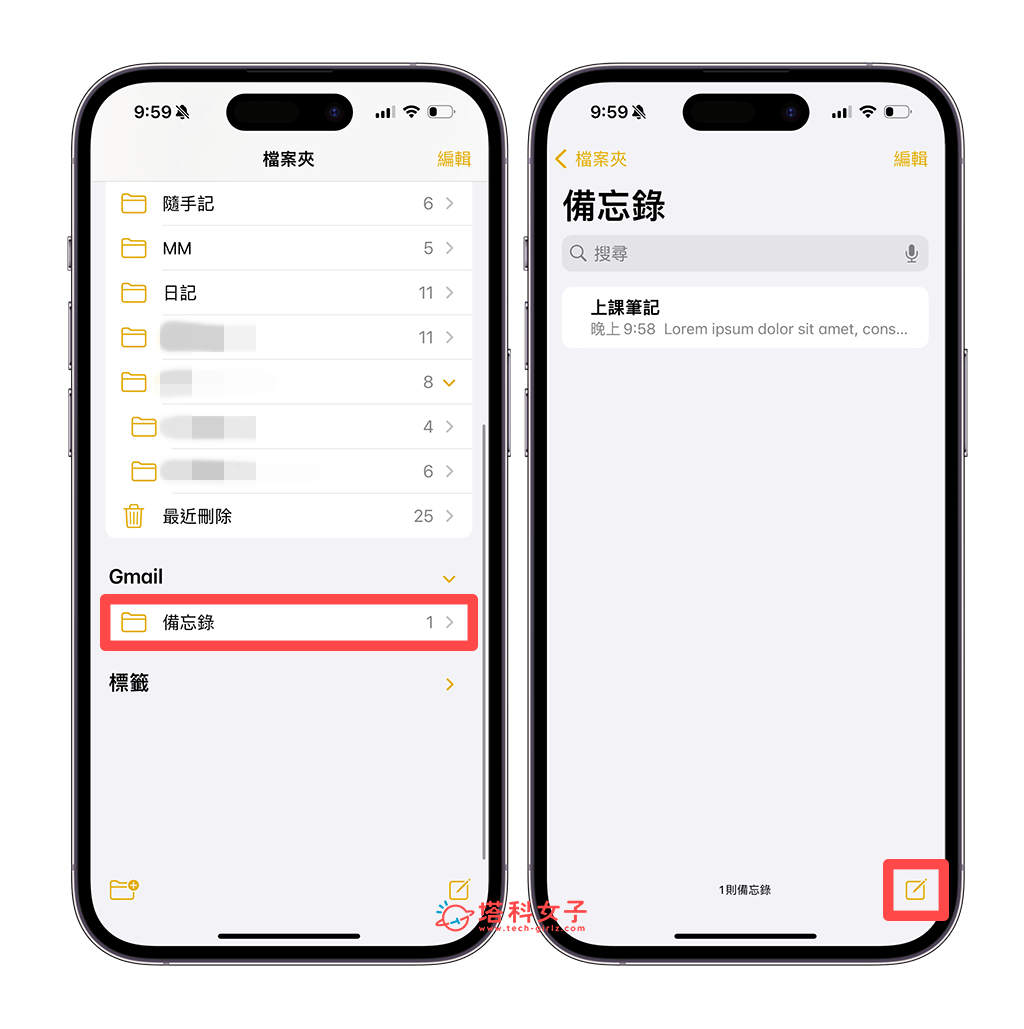
- 想在 Gmail 電子郵件裡要找到已備份的 iPhone 備忘錄筆記的話,請打開 Gmail App,點選左上角「選單」按鈕。
- 在左側點選「Notes」標籤,在 Notes 裡就會出現自動備份好的 iPhone 備忘錄文件。
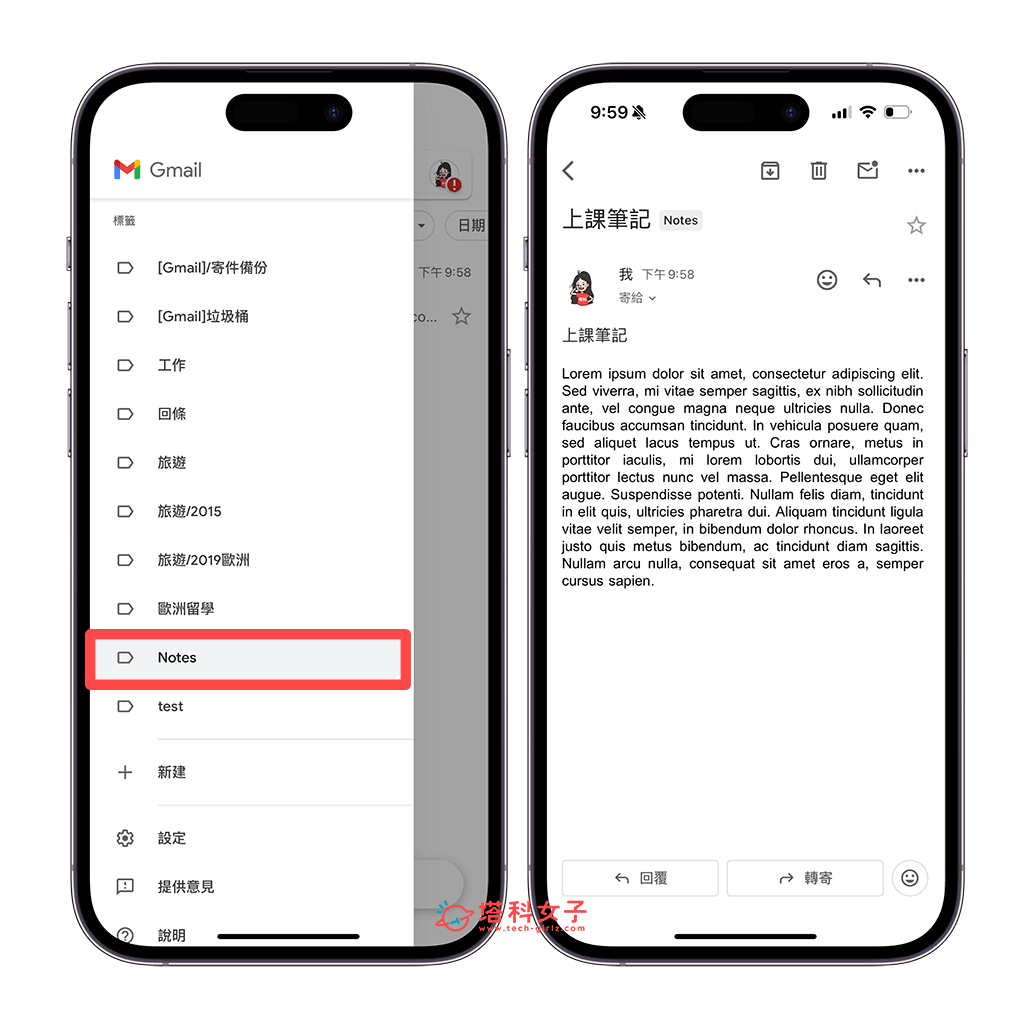
如何將單一 iPhone 備忘錄傳到 Gmail 信箱?
如果你只是想將單一特定的 iPhone 備忘錄傳到 Gmail 信箱,那其實我們可以透過「匯出」並儲存到 Gmail 的方式,不過你需要確保有下載 Gmail App ,然後參考以下步驟:
- 開啟某一個 iPhone 備忘錄筆記,點選上方的「分享」按鈕。
- 確保名稱下方的選項為「傳送副本」。
- 在 App 橫列上,滑到最右邊並點選「更多」。
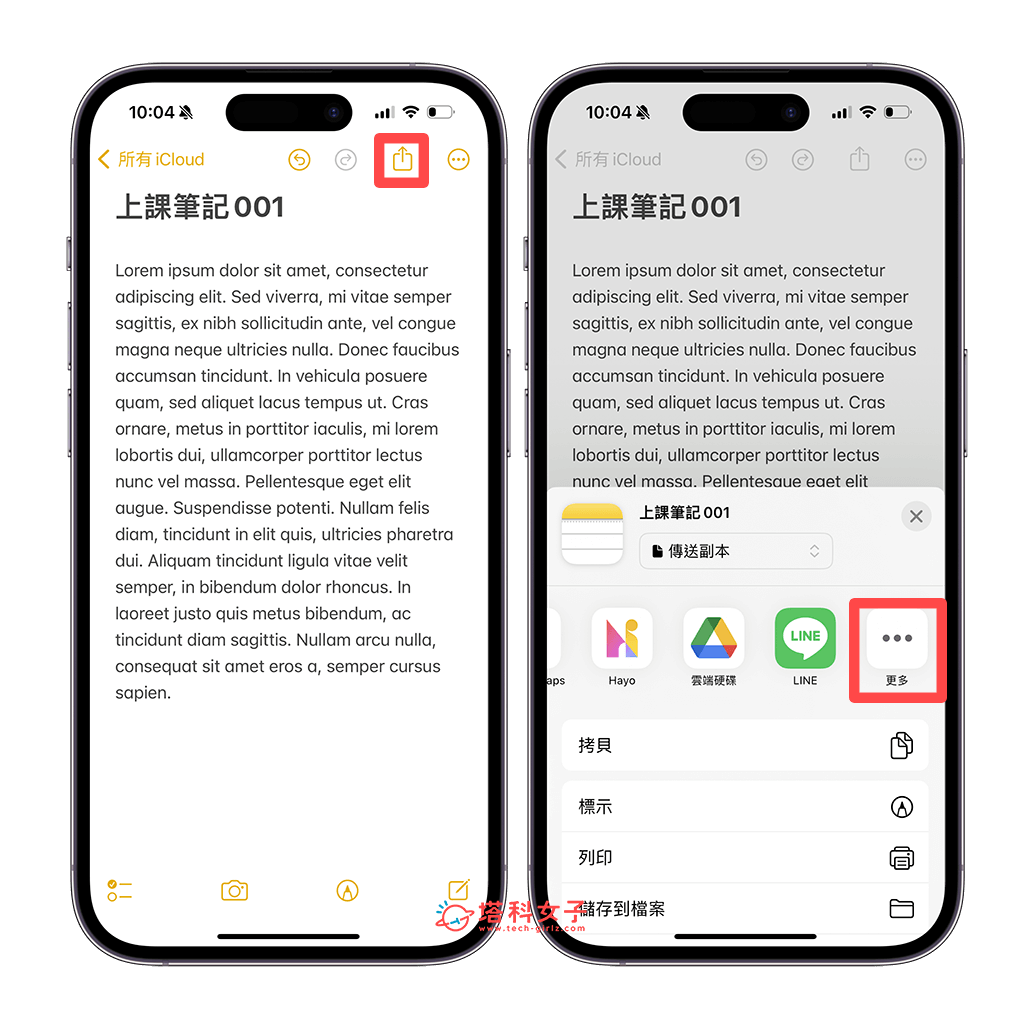
- 點選「Gmail」。
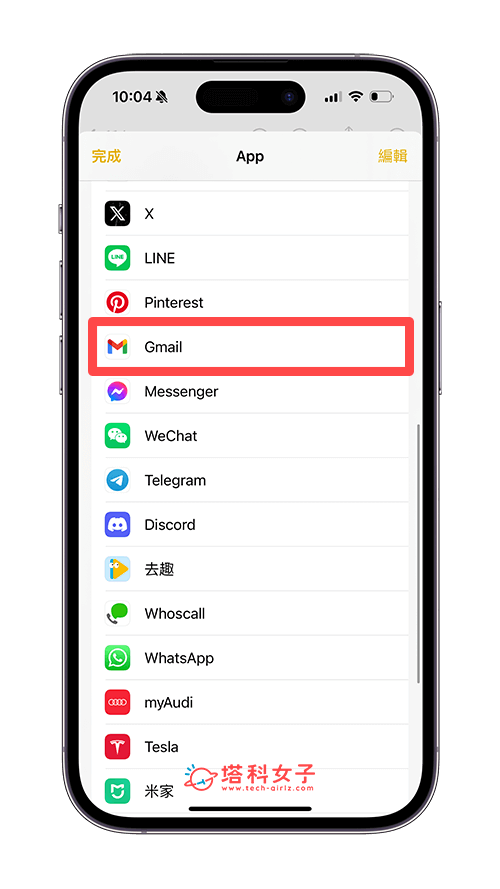
- 現在你會看到 iPhone 備忘錄筆記裡的所有文字都會轉貼到 Gmail 電子郵件裡的內容欄位,你可以在「收件人」欄位輸入自己的 Email 然後寄給自己。
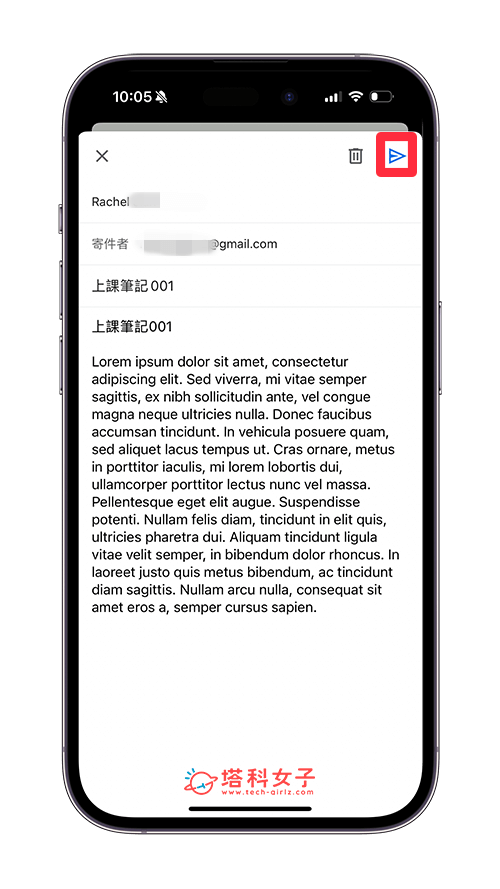
總結
以上就是 iPhone備忘錄備份到 Gmail 的使用教學,我們需要先開啟 Google 帳號的「備忘錄」同步功能,然後之後在備忘錄 App 裡的「Gmail 資料夾」中新增備忘錄筆記,那這些筆記才會自動備份到 Gmail 喔!或者如果你只是針對某幾篇備忘錄想轉存到 Gmail 的話,也可以透過匯出的方式轉存。
