
之前使用過 Windows 電腦的用戶,一定都有用過內建的「小畫家」應用程式,在小畫家裡我們可以自由畫圖或簡單寫個小筆記,但如果你剛從 Windows 換到 Mac,臨時需要畫圖時,應該會想知道 Mac 小畫家程式到底在哪裡?
其實蘋果並沒有為 Mac 內建「小畫家」程式,但我們可以使用其他替代方案,像是使用「小畫家線上網頁版」、下載其他 Mac 小畫家軟體,或是使用內建的「備忘錄」應用程式,本篇都會有詳細教學!
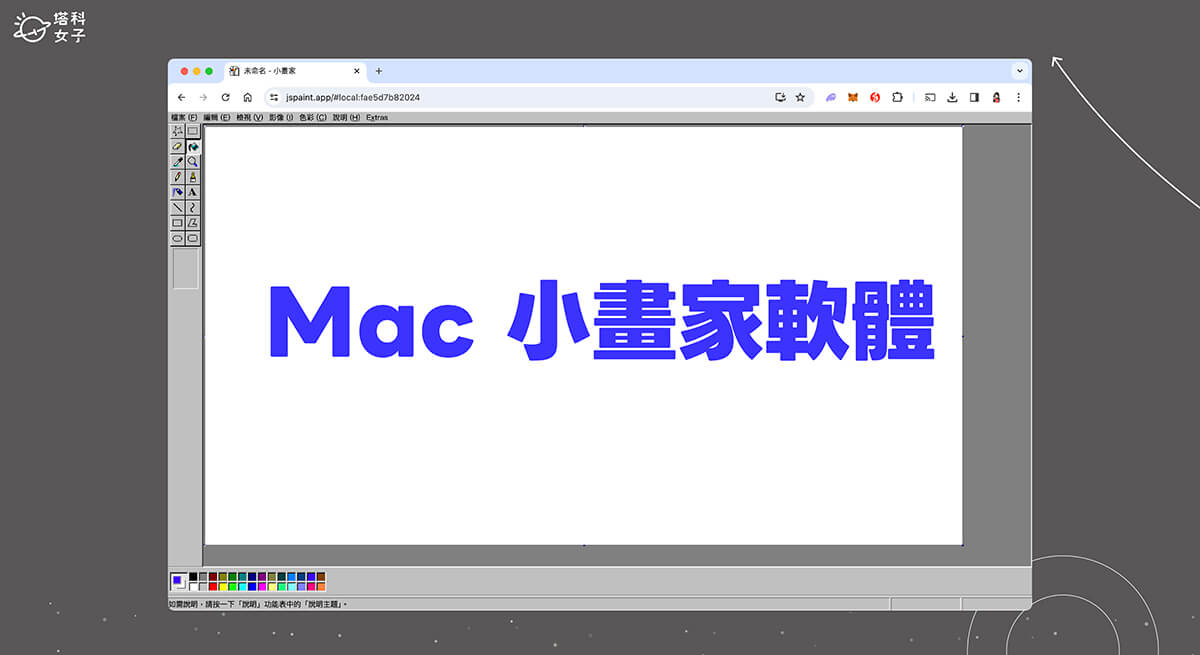
如何使用 Mac 小畫家軟體?
雖然蘋果內建並未提供 Macbook 小畫家軟體,但我們還是可以輕鬆在 iMac 或 Macbook 電腦上畫圖,請繼續參考下方提供的三種方法!
方法一:使用小畫家線上網頁版
首先第一個推薦的 Mac 小畫家線上工具就是「JSpaint」,點進 JSpaint 網頁後,你會立刻看到一個相當復古的小畫家介面,跟之前一樣可以用鉛筆、直線/曲線工具、油漆桶、圖形工具、橡皮擦等等,就跟之前 Windows 版小畫家一樣,而且你畫好的作品一樣可以另存新檔並下載儲存到 Mac 上!非常方便好用。
- JSpaint 小畫家:https://jspaint.app/
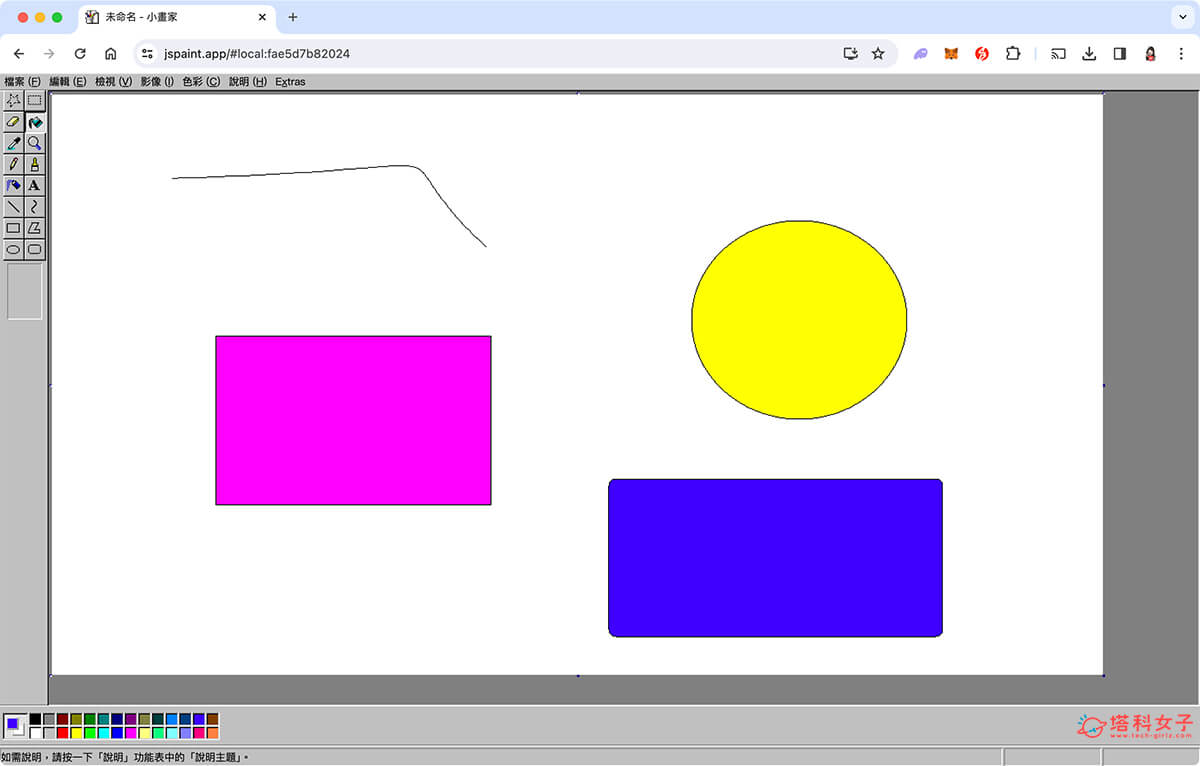
方法二:下載其他 Mac 小畫家軟體
如果你平常很喜歡畫畫,或是希望能用到更進階的功能,那我們可以到 Mac 上的 App Store 免費下載其他 Mac 小畫家軟體,打開 App Store 應用程式後,你可以輸入「paintbrush」之類的關鍵字,找找看是否有符合你需求的畫圖應用程式,其中像是 「Paint X」這款 Mac 小畫家軟體就蠻受用戶喜愛的,下載到 Mac 後,我們就能開始在 Paint X 裡畫圖了,裡面一樣有各種畫筆工具、油漆桶、橡皮擦、圖形工具等等。
- Paint X 下載點:點此開啟 Mac App Store 下載《Paint X》
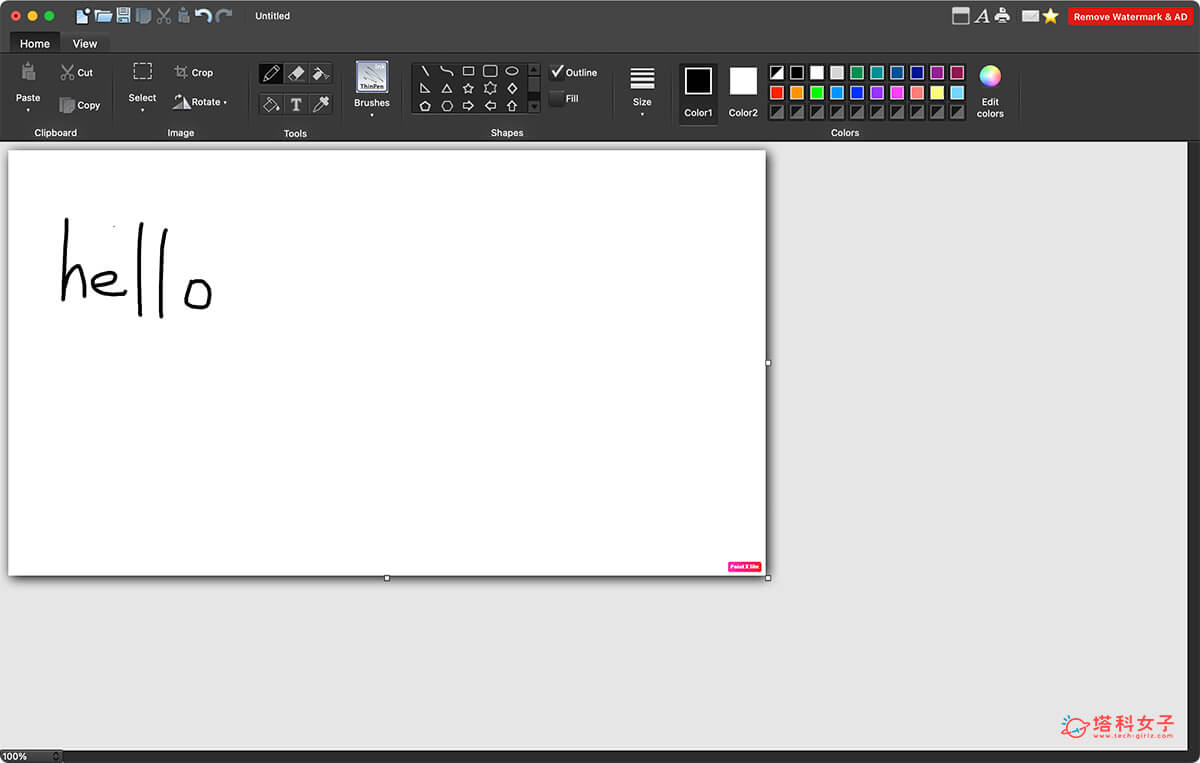
而除了 Paint X 之外,App Store 上的上的 Paint Expert、My PaintBrush 等類似小畫家的 Mac 軟體也都可以嘗試看看喔!大家就選擇一款自己最喜歡的。
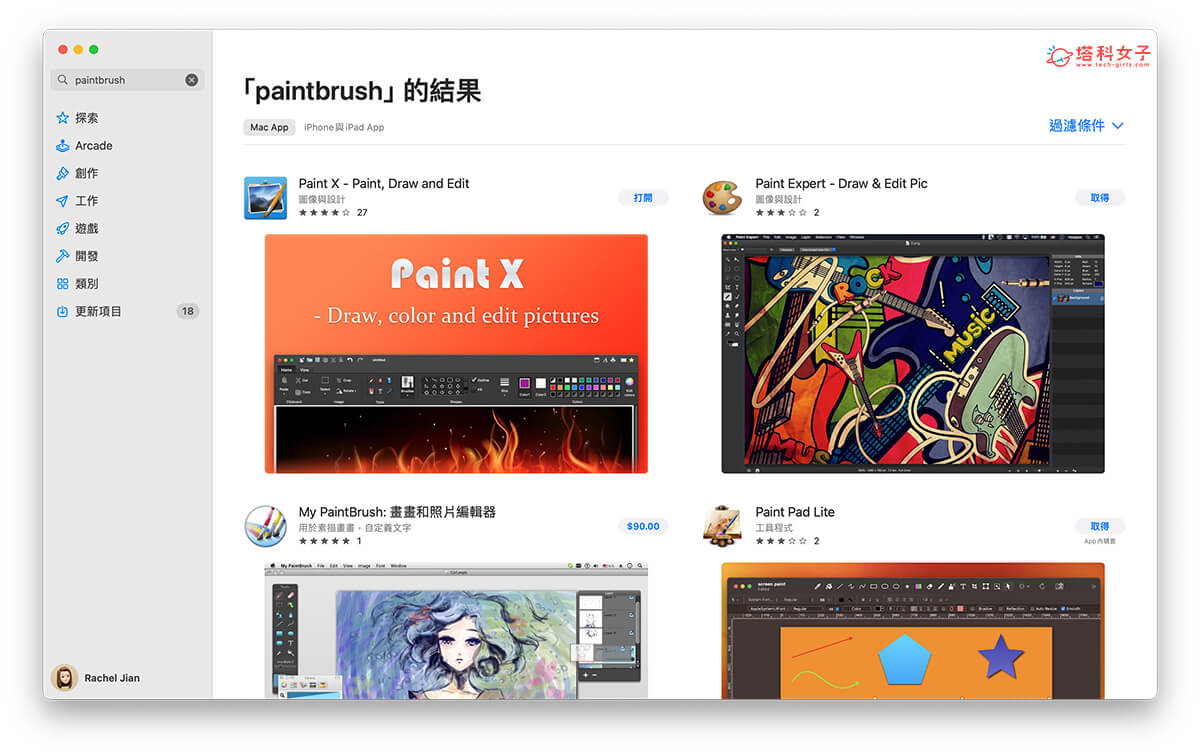
方法三:使用 Mac 備忘錄的加入塗鴉功能
蘋果為 Macbook、iMac 等 Mac 電腦都有內建「備忘錄」應用程式,我們可以在備忘錄裡寫筆記、日記等,不過 Mac 備忘錄不像 iPhone 備忘錄一樣可以塗鴉畫圖,但有支援「加入塗鴉」功能,等於說你可以在 iPhone 上的備忘錄塗鴉畫圖,而系統則會自動幫你同步到 Mac 備忘錄中。(前提是你的 iPhone 和 Mac 必須登入同一個 Apple ID 帳號)
使用方法很簡單,請參考下方 Mac 備忘錄「加入塗鴉」功能的操作步驟:
- 開啟 Mac 內建的「備忘錄」應用程式,新增一則新的備忘錄筆記。
- 點選右側工具列的「照片圖庫」圖示,點選「加入塗鴉」。
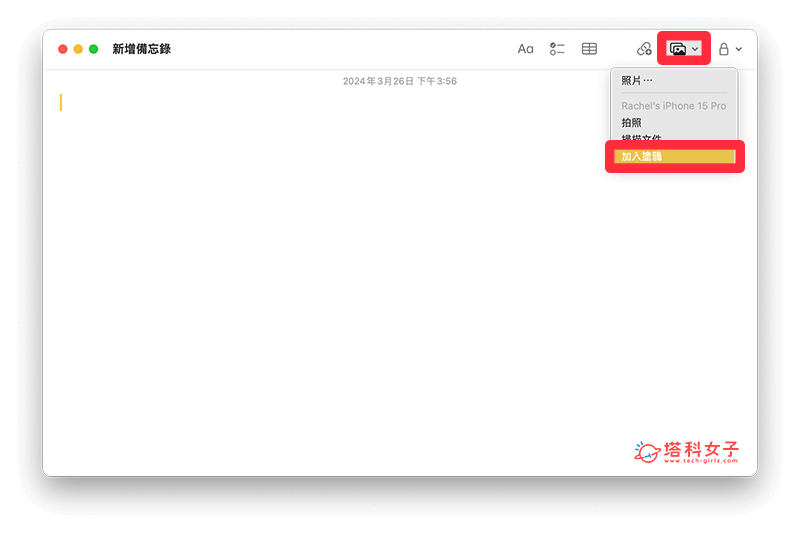
- 此時開啟你的 iPhone,系統會自動跳出備忘錄塗鴉畫面,將 iPhone 當作繪圖板開始塗鴉畫畫。
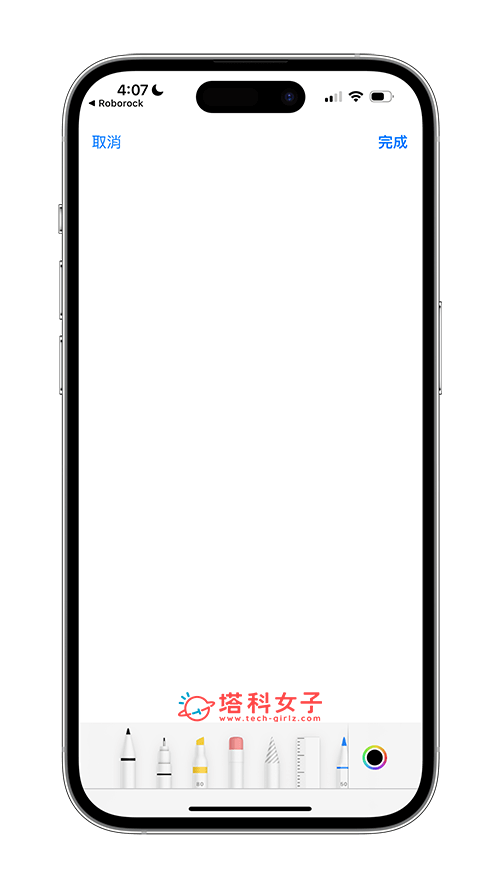
- 畫好之後,點選「完成」。
- iPhone 備忘錄的塗鴉繪圖就會自動同步到 Mac 備忘錄上了。
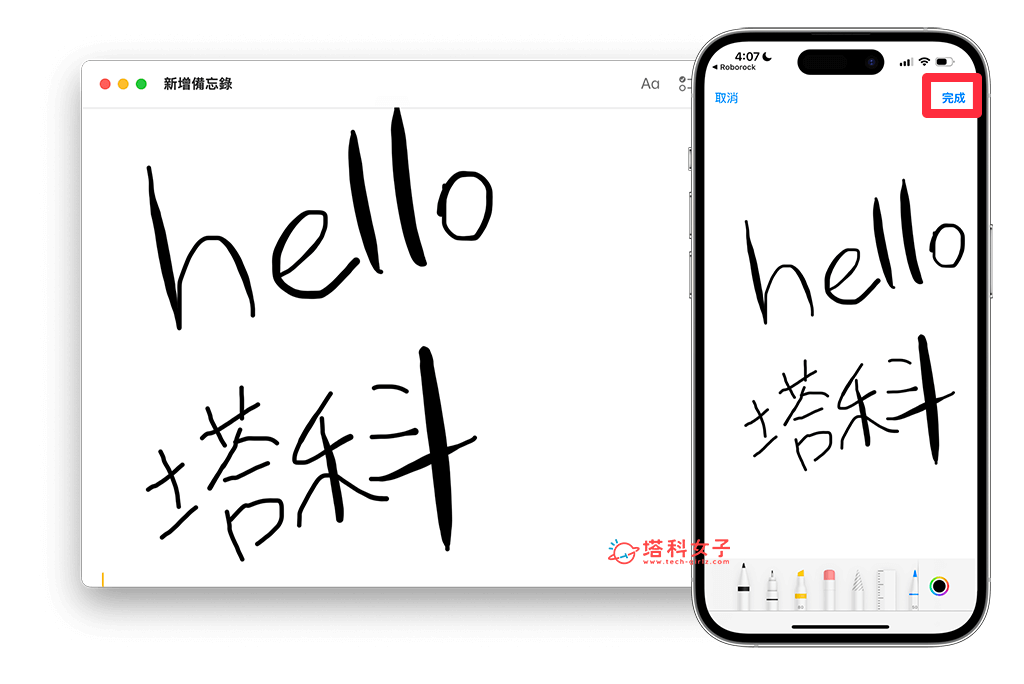
- 如果想將 Mac 備忘錄匯出,可點此參考教學將備忘錄匯出成 PDF 文件。
總結
雖然蘋果沒有提供 Macbook 小畫家功能,但我們還是有許多不同替代方案,例如可以使用線上的小畫家工具,或是到 App Store 下載相關繪圖畫畫軟體,甚至也能透過 Mac 備忘錄來調用 iPhone 備忘錄塗鴉功能,大家可以選擇自己偏好的方法!
