
在 Windows 系統中,只要按 F5 鍵即可重新整理頁面,但如果你是使用 iMac、Macbook 等 Mac 系統,你應該會發現按下 F5 鍵後根本沒反應,這是因為 Mac 重新整理快捷鍵並不是 F5 喔!因此,本篇教學會詳細教大家如何在 Mac 重新整理網頁,無論你使用 Chrome 或 Safari 瀏覽器都可以透過快捷鍵重新整理。
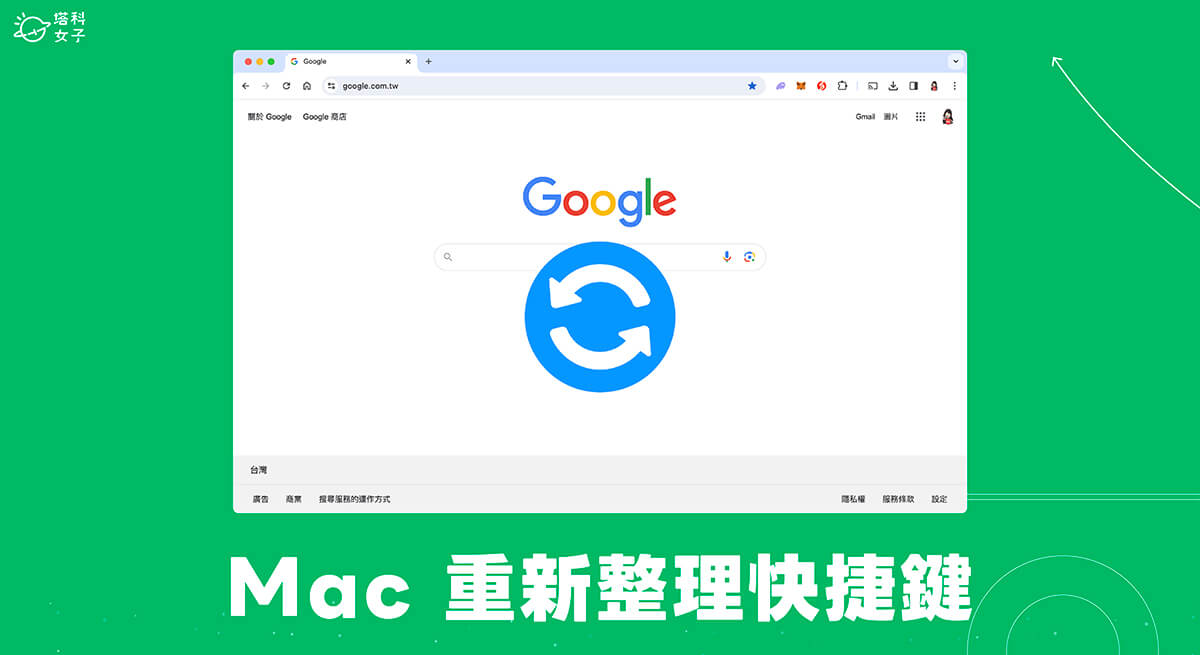
Mac 重新整理快捷鍵
當你想搶演唱會門票需要不停重整網頁或是網頁卡住不動而必須刷新頁面時,只要按下鍵盤上的「Command + R」這組 Mac 重新整理快捷鍵即可重整網頁了,按下後你就會看到該網頁被重新載入。
- Mac 重新整理快捷鍵:Command + R
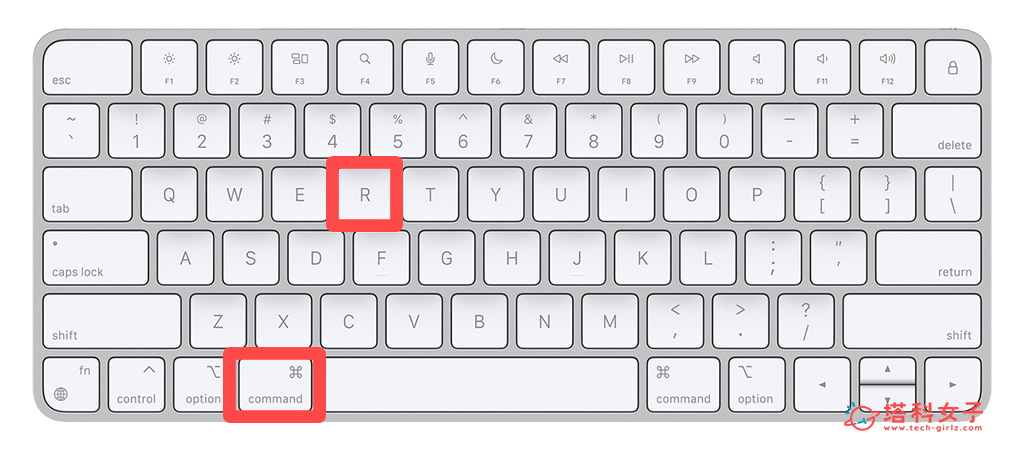
Mac 重新整理網頁的其他方法
我們除了可使用 Mac 重新整理快捷鍵「Command + R」之外,當然還有其他重新整理網頁的方法,例如可以點擊瀏覽器中網址列旁的「重新整理」按鈕,這樣一樣可在 Mac 重新整理網頁。以 Chrome 瀏覽器為例,只要按一下網址列左邊的「重新整理鍵」即可。
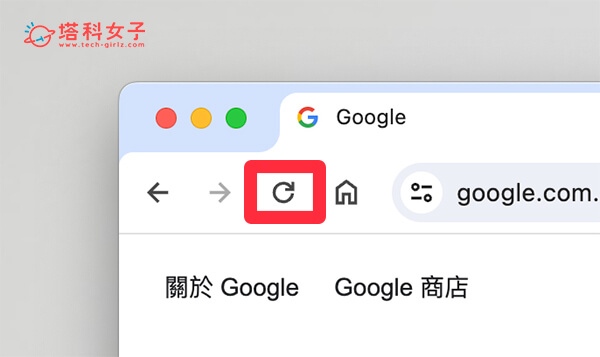
除此之外,Chrome 也支援「強制重整網頁」,按下「Command + Option + R鍵」後即可強制刷新,它會清除該網頁的快取並從網站伺服器下載最新頁面,可避免網頁因快取而沒有出現最新內容的問題。
那如果使用 Safari 瀏覽器的話,則是按下網址列右邊的「重新整理鍵」圖示,這樣也能重整網頁;那如果想在 Safari 強制刷新網頁的話,一樣在網頁上按下「Command + Option + R 鍵」,這樣 Safari 就會清除網頁快取並從網站伺服器載入最新網頁,強制重整可確保網頁載入最新內容,而不是舊的快取內容。
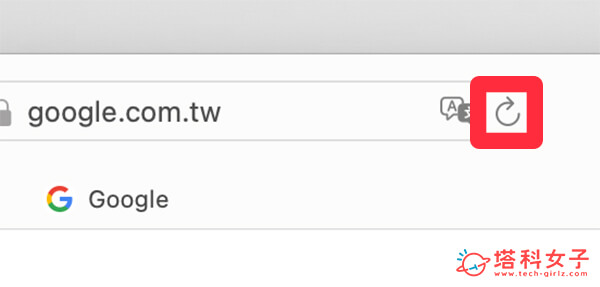
總結
以上就是 Mac 重新整理快捷鍵的使用方法,只要記得是 Command + R 即可(怕記不起來的話就記得 R 表示 Refresh),而 Windows 系統上則是 F5 鍵。當然我們除了可透過快捷鍵重新整理網頁外,也能直接點擊瀏覽器上的「重新整理」按鈕來刷新頁面喔!而且不管你是使用 Google Chrome、Safari、FireFox 或其他瀏覽器基本上都適用。
編輯精選文章
如果想持續接收更多科技新聞、3C 教學、蘋果使用技巧,請持續追蹤塔科女子:FB 粉專 / IG / YouTube 頻道
