
在一般情況下,我們通常都是用閱讀的方式來瀏覽網頁,但如果你有找到長篇幅的故事或是小說,希望能用「聽」的來聆聽網頁內容,那推薦大家使用 Google Chrome 網頁朗讀功能,讓 Google 替你唸出網頁上的文字喔!這樣你就可以邊做其他事情邊聽內容,也能讓自己的眼睛稍微休息一下。
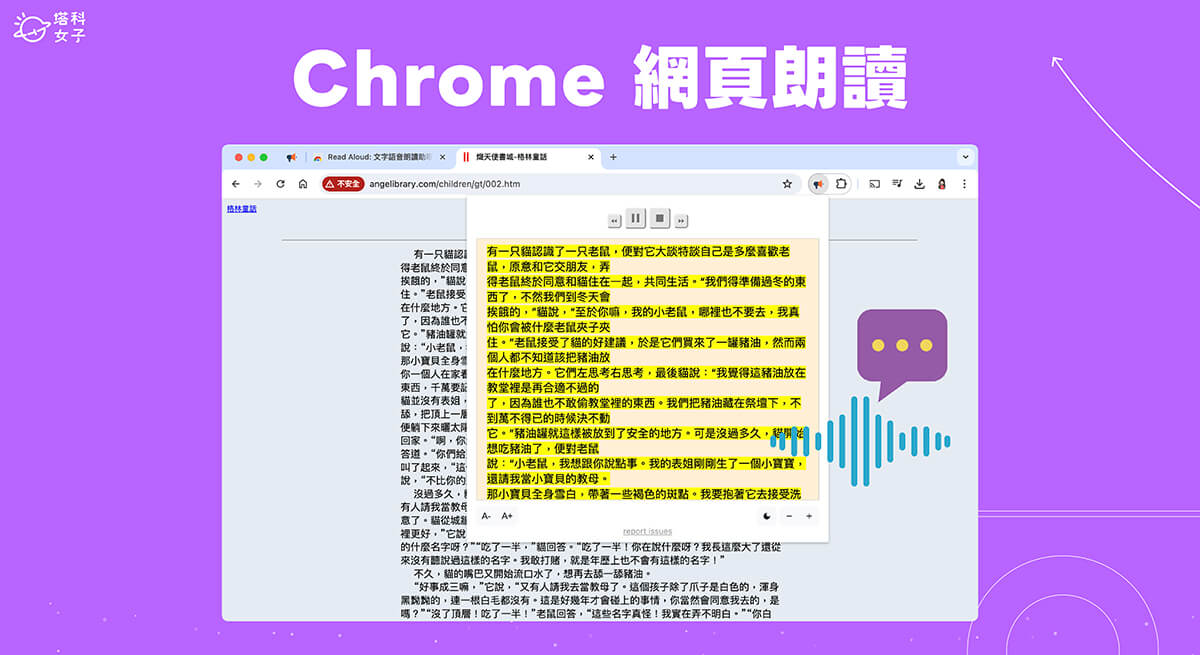
如何使用 Chrome 網頁朗讀功能?
本篇文章會詳細教大家兩種方法讓你在 Google Chrome 電腦版使用「網頁朗讀」功能,不管你要朗讀網頁上特定範圍的內容,或是想要朗讀整個網頁都可以,那如果你是想在手機上使用 Google 語音朗讀,可另外參考此篇教學。
方法一:使用 Chrome 內建「語音」功能
首先第一個好用的 Chrome 網頁朗讀方法,就是使用 Google Chrome 瀏覽器內建的「語音」功能,我們只要先在網頁上選取你想朗讀的文字範圍,然後按右鍵,點選「語音」,選擇「Start Speaking」,接著你就會聽到 Chrome 開始朗讀網頁上的文字內容了,也記得要開啟電腦的聲音喔!
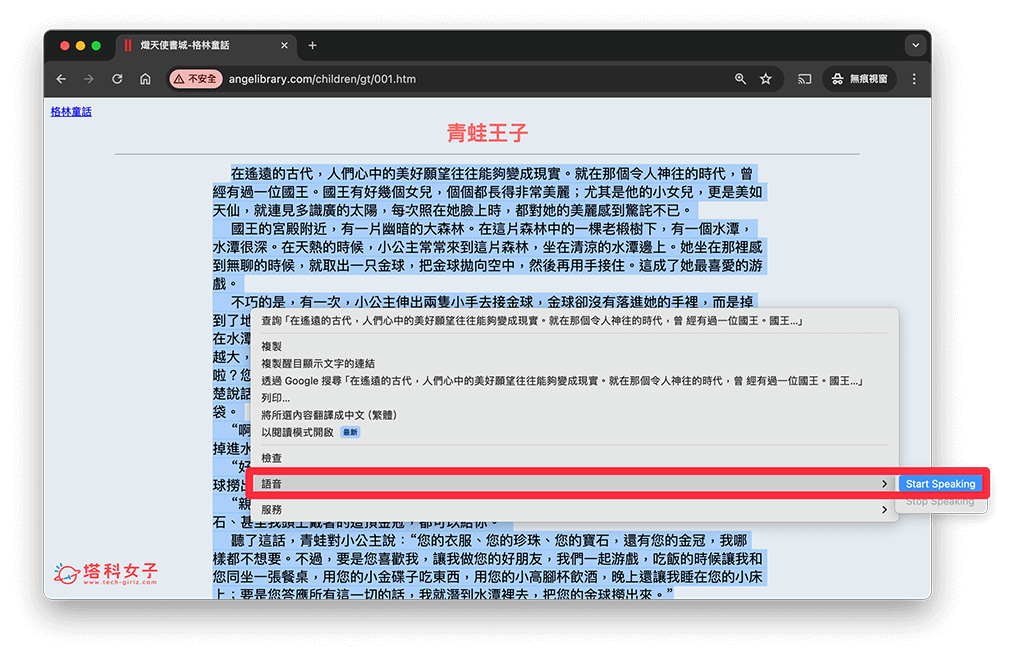
如果希望 Chrome 停止朗讀,那我們一樣選取文字後按右鍵,點選「語音」>「Stop Speaking」,這樣就可以結束朗讀囉!不過這個 Chrome 語音朗讀功能不會記得剛剛朗讀到哪裡,因此自己要注意朗讀進度。
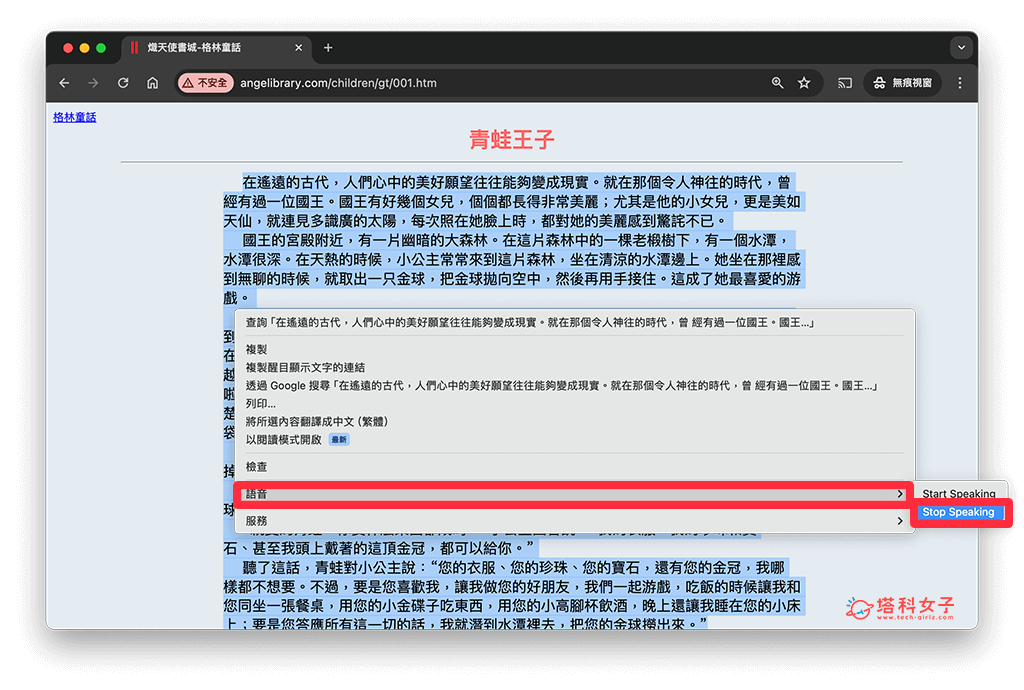
方法二:使用「Read Aloud 文字語音朗讀助理」擴充套件
第二個方法,我們也可以借助 Google Chrome 擴充套件「Read Aloud 文字語音朗讀助理」的幫忙,讓 Read Aloud 套件自動朗讀整個網頁,我們就不用自己選取朗讀範圍,且也能隨時暫停或繼續播放。
這套件支援 40 多種語言,還能設定語速和音量,最棒的是也支援 PDF,可以將 PDF 丟到 Chrome 中載入,讓它朗讀 PDF 文件內容。以下是 Read Aloud 這款 Chrome 網頁朗讀套件的使用方法:
- 前往 Chrome 應用程式商店取得 Read Aloud 文字語音朗讀助理(點此安裝)。
- 點選「加到 Chrome」>「新增擴充功能」。
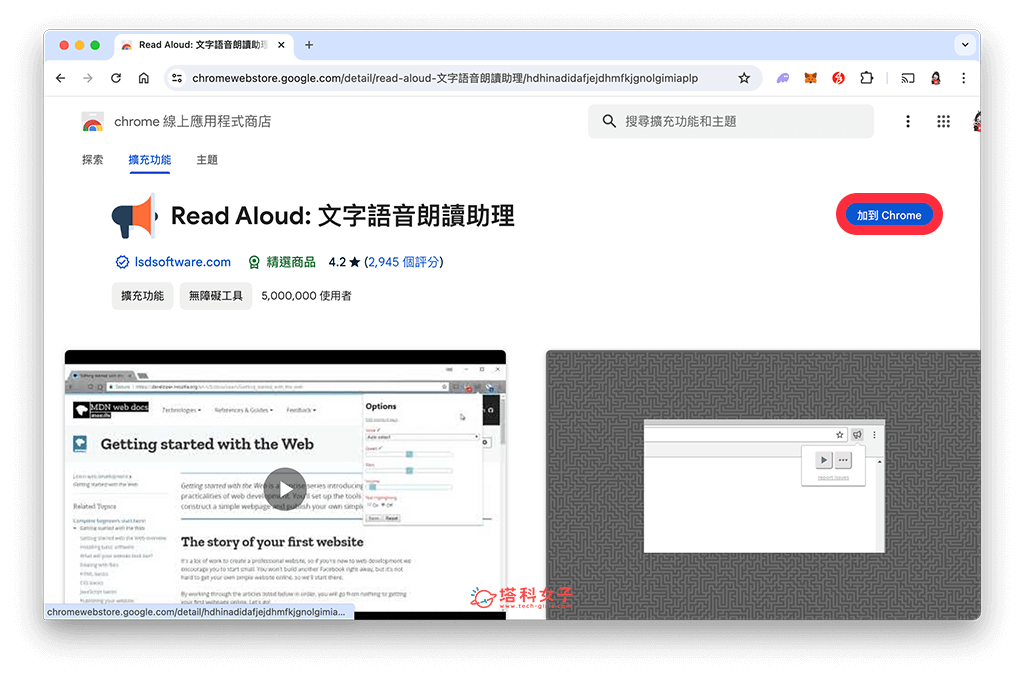
- 如果你會很常使用到 Read Aloud 語音朗讀套件的話,建議將它釘選起來,請在網址列右邊點擊「拼圖」圖示,然後在 Read Aloud 右邊點選「釘選」按鈕,之後你就會在網址列上看到該套件。
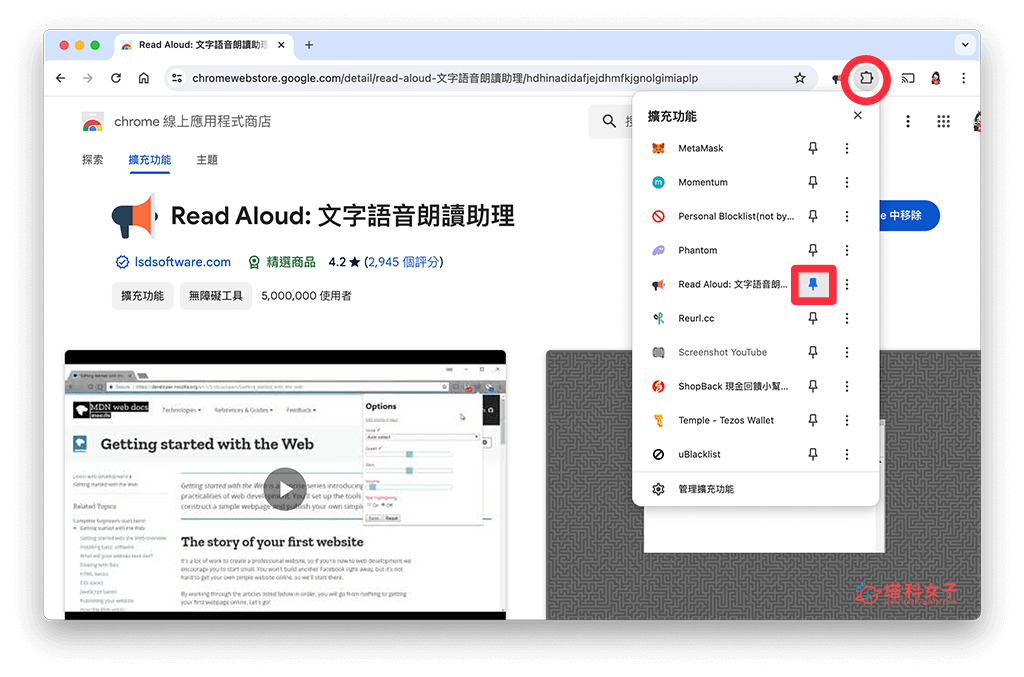
- 在開始使用這個 Chrome 朗讀網頁套件之前,我們先來自訂語音相關設定,請在該套件上按一下右鍵,點選「選項」。
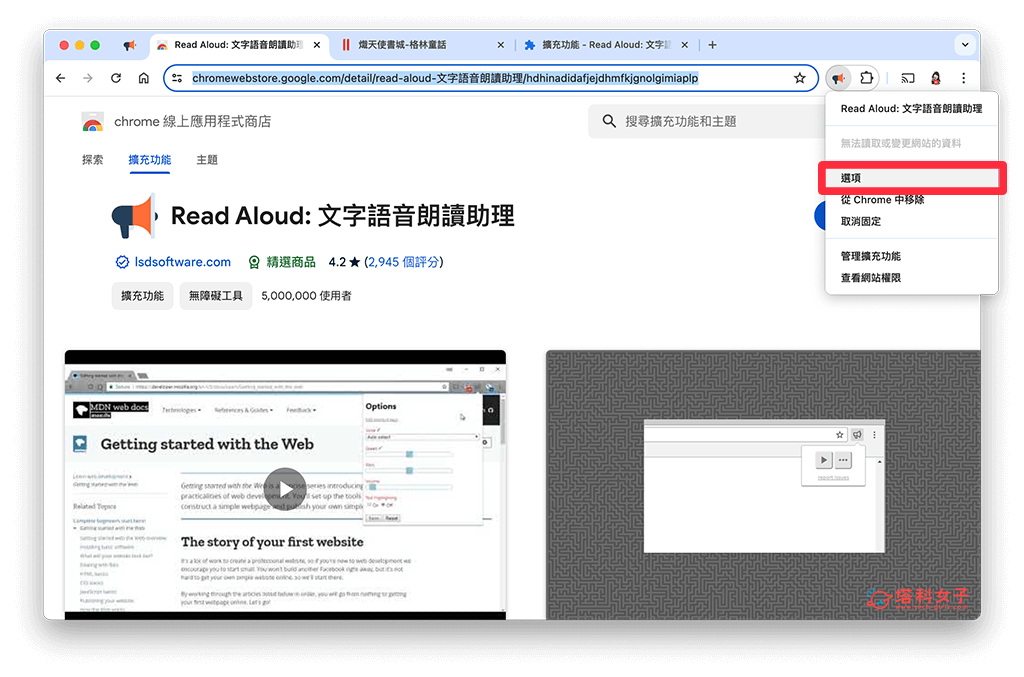
- 這邊我們能自由調整 Read Aloud 語音朗讀的速度、聲調、音量等,也能進行測試。
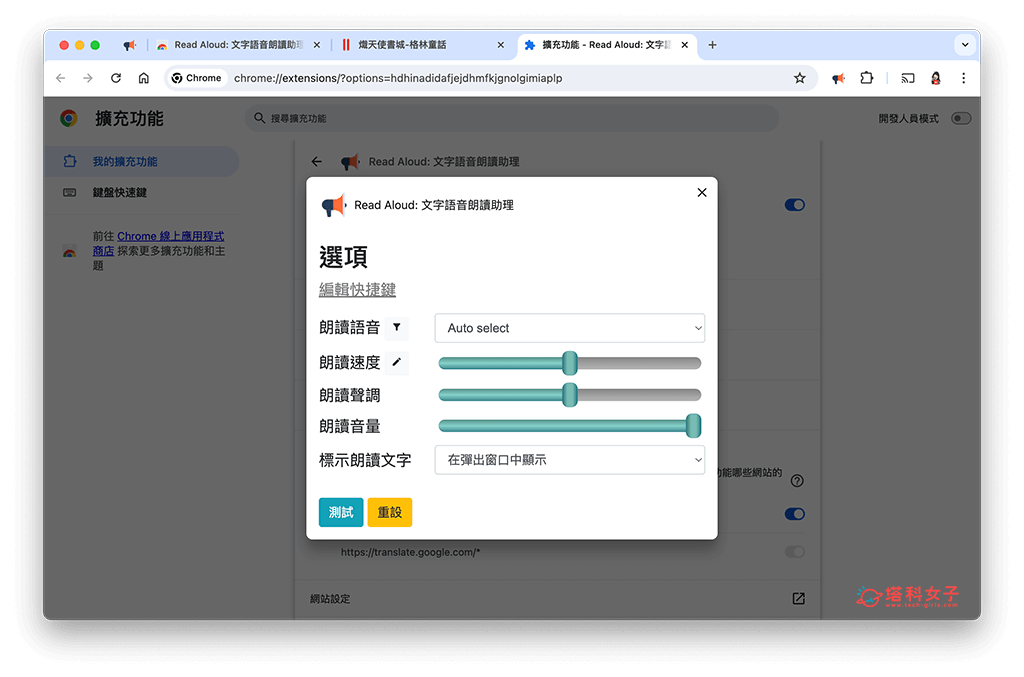
- 現在當你想朗讀 Chrome 網頁內容時,我們就點一下 Read Aloud 套件按鈕,它就會開始朗讀整個網頁了,且我們隨時都能暫停或繼續播放,非常方便。
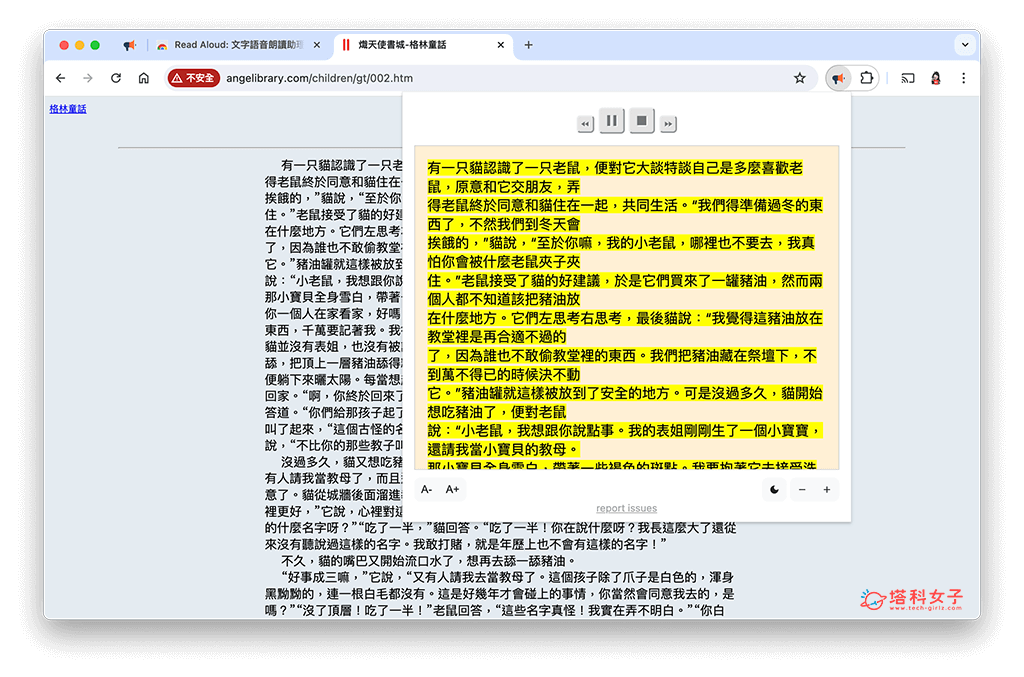
總結
當你想用聽的方式來聆聽網頁內容時,那我們就能使用方便的 Google Chrome 網頁朗讀,讓 Google 唸出文字內容給你聽,且論是要用內建的「語音」功能,或是想安裝第三方套件都很實用,如果你很常會用到朗讀網頁的話,建議你可以安裝免費的 Read Aloud 文字語音朗讀助理,使用起來會比較方便喔!
如果想持續接收更多科技新聞、3C 教學、蘋果使用技巧,請持續追蹤塔科女子:FB 粉專 / IG / YouTube 頻道
