859


Mac 預設瀏覽器是蘋果自行開發的 Safari,因此當你在應用程式中點擊連結時,系統預設就會以 Safari 打開網頁,但大部分用戶可能更習慣使用 Google Chrome、Microsoft Edge、FireFox 等瀏覽器 App,因此本篇教學會詳細教大家 Mac 預設瀏覽器更改方法,讓你自訂偏好的瀏覽器! 且無論你使用 iMac、Macbook 都適用。
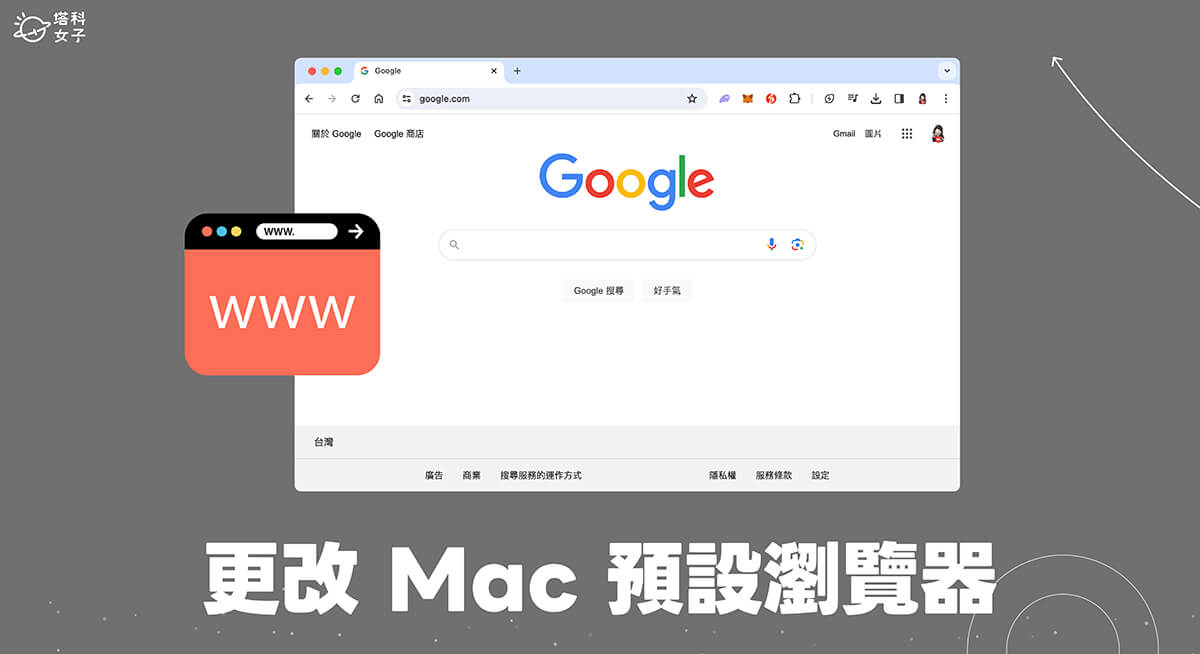
如何更改 Mac 預設瀏覽器(macOS Ventura 與較新版本)?
在設定 Mac 預設瀏覽器之前,我們需要先下載好你想設為預設瀏覽器的該瀏覽器 App,例如我想將 Google Chrome 設為預設瀏覽器,那我就要先下載好 Google Chrome App。如果你的 macOS 已至少更新到 macOS Ventura 或較新版本,那請依照以下步驟設定:
- 點選 Mac 左上角選單列的「蘋果 」圖示,點選「系統設定」。
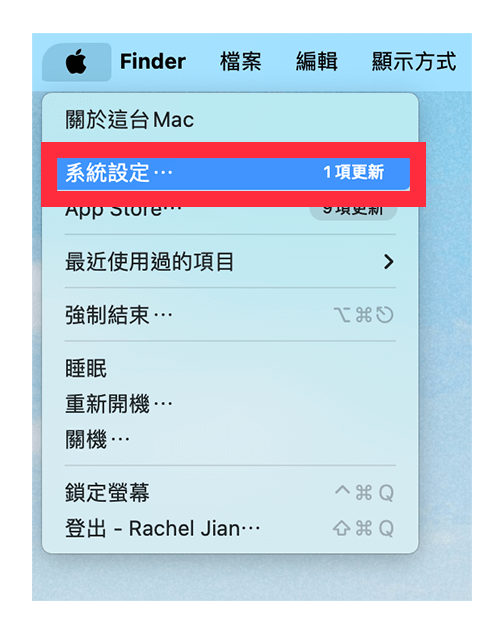
- 在左側功能列上點選「桌面與 Dock」。
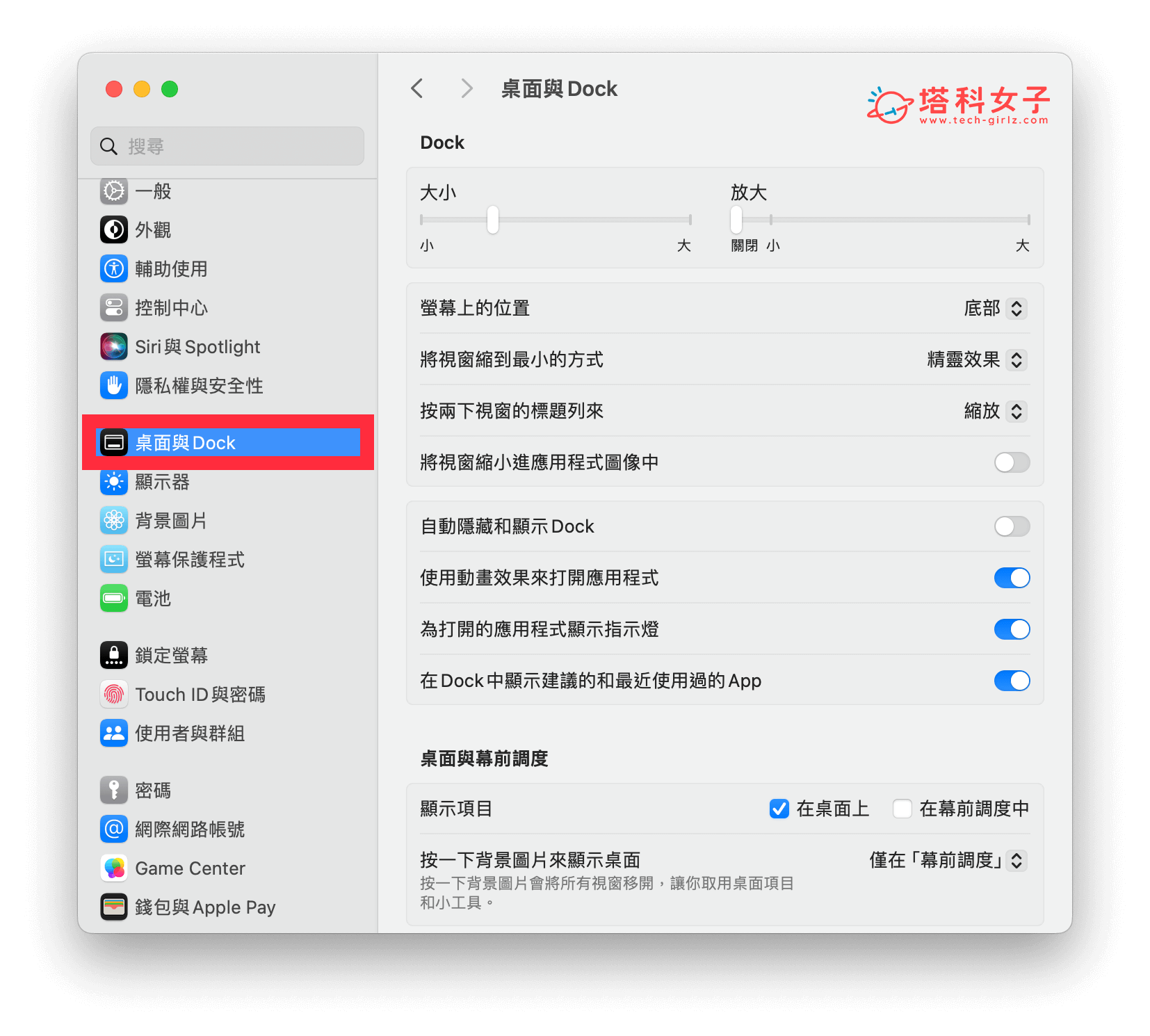
- 滑到下方,在「預設網頁瀏覽器」右邊,從預設的 Safari 瀏覽器改為其他你偏好的瀏覽器,如:Google Chrome、Microsoft Edge、FireFox 等。
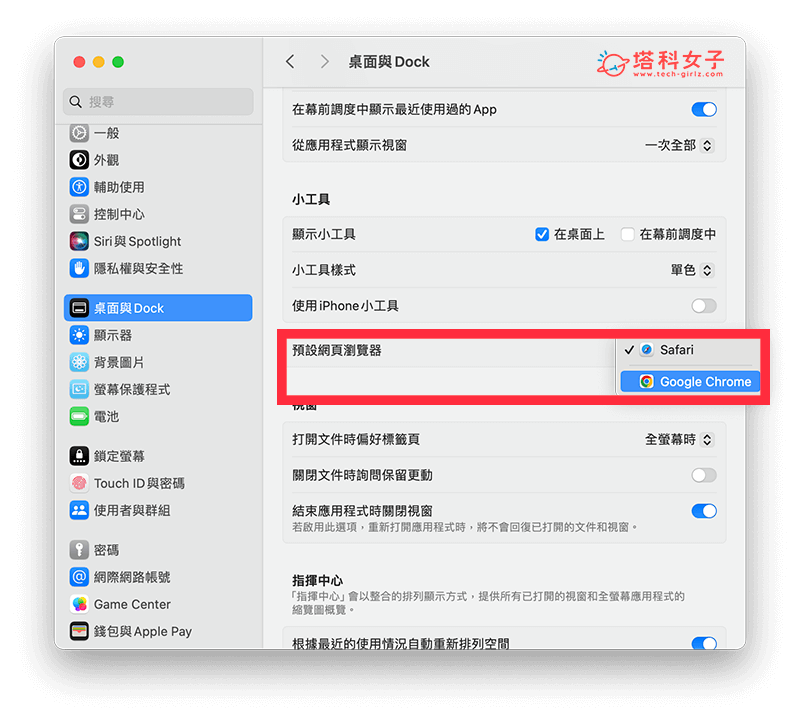
- 更改好 Macbook 預設瀏覽器後,當你在其他應用程式點擊連結網址時,系統預設就會以你設定的瀏覽器開啟網頁。
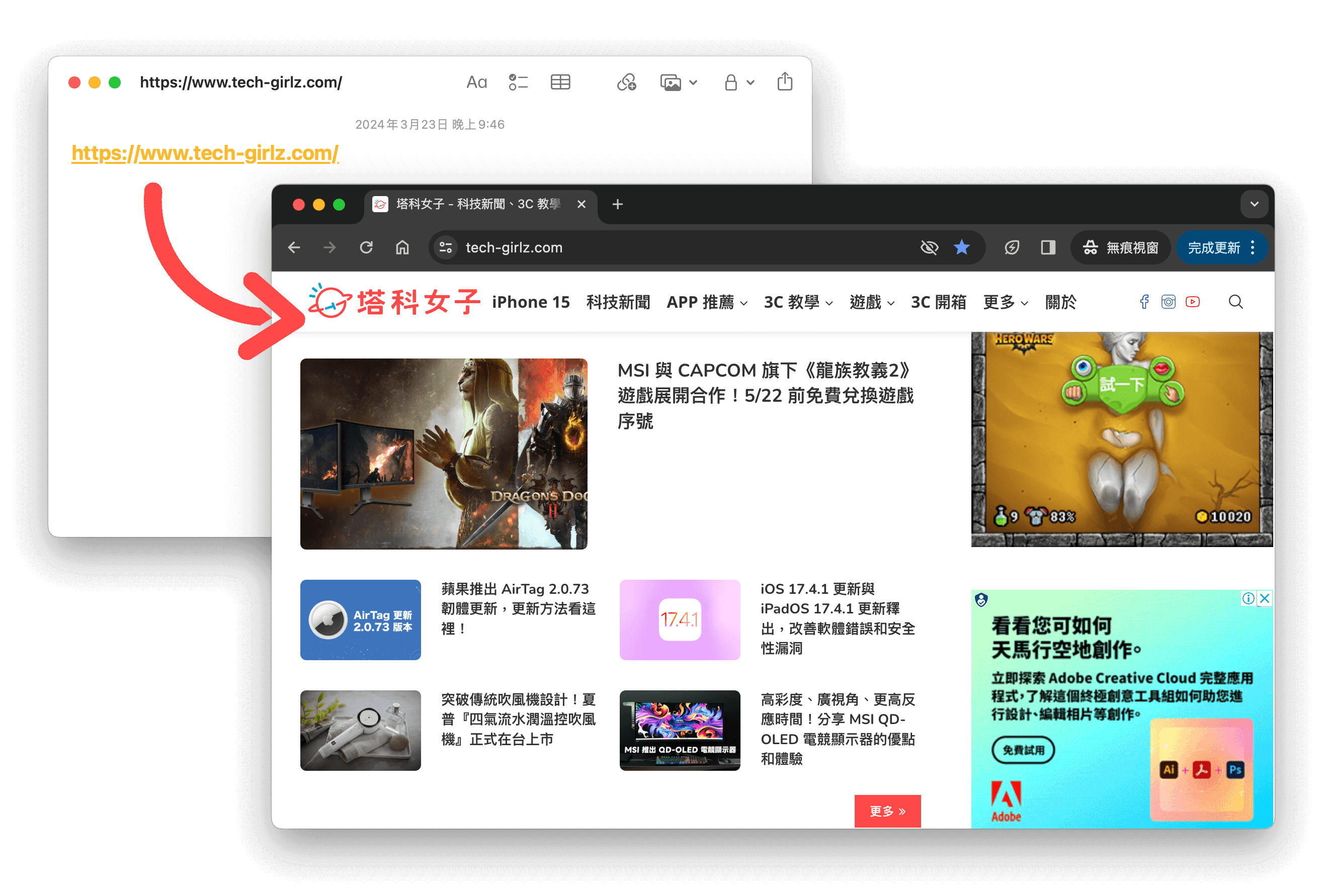
如何在舊版本更改 Mac 預設瀏覽器(macOS Monterey 與較舊版本)?
那如果你的 Mac 很久沒更新,還在使用比較舊的 macOS Monterey 與較舊版本,那請參考以下步驟更改 Mac 預設瀏覽器:
- 點選 Mac 左上角選單列的「蘋果 」圖示,點選「系統偏好設定」。
- 點選「一般」。
- 在「預設網頁瀏覽器」右邊的下拉選單中,從預設的 Safari 瀏覽器改為第三方瀏覽器,如:Google Chrome、Microsoft Edge、FireFox 等等。
總結
無論你想更改預設的 Macbook 瀏覽器或 iMac 電腦的瀏覽器,都可以參考本篇教學的方法輕鬆透過三步驟更改 Mac 預設瀏覽器喔!蘋果並沒有限制用戶只能使用 Safari 瀏覽器,用戶都能隨時更改。除了瀏覽器之外,我們也能自由更改任何檔案類型的預設開啟程式,詳細可參考這篇:
而除了 Mac 之外,iPhone 預設瀏覽器也一樣能從 Safari 改為 Chrome、Edge 或其他第三方瀏覽器,詳細可參考此篇:
