
iPhone 語音備忘錄是蘋果內建的錄音 App,通常我們都是在該 App 裡進行錄音,但有些人可能會想在「語音備忘錄」中剪輯音訊檔或是想將其他錄音檔匯入到語音備忘錄中儲存,不過你可能會發現我們好像沒有什麼方法可以將音訊匯入 iPhone 語音備忘錄中,那其實我們有一個小技巧可以實現 iPhone 語音備忘錄匯入錄音檔或音訊檔的需求喔!
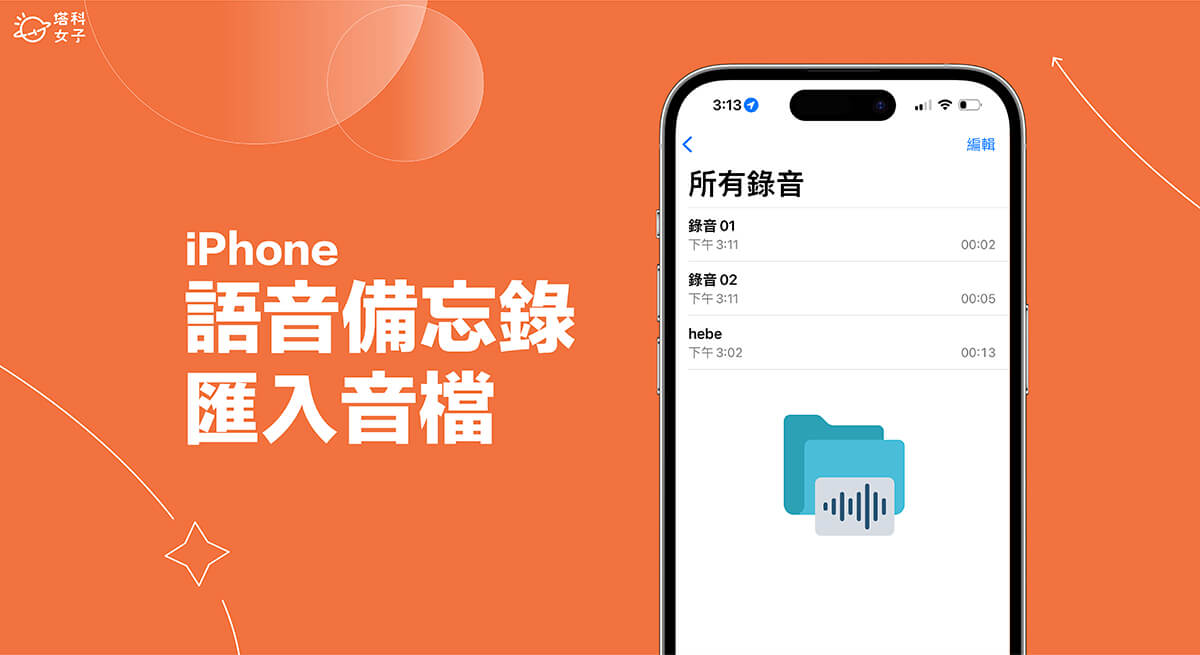
如何將音訊檔匯入 iPhone 語音備忘錄?
想將「音訊檔」匯入 iPhone 語音備忘錄的話,我們必須透過 Mac 電腦來操作,首先必須將音訊檔轉成 m4a 格式,然後在 Mac 上將音訊檔匯入「語音備忘錄」應用程式中,接著該音檔就會自動透過 iCloud 同步,最後我們就能在 iPhoone 語音備忘錄看到匯入的音訊檔了!雖然感覺很複雜,但其實操作過程相當簡單,只是一定要使用 Mac 電腦。
步驟一:使用線上工具將音訊檔轉 m4a 格式
首先我們將你想匯入到 iPhone 語音備忘錄的該音訊檔傳到 Mac 上,你可以透過 AirDrop 的方式傳送,傳到 Mac 之後,我們要先將音訊檔轉成 m4a 格式,這樣才能匯入到「語音備忘錄」中,你可以依據檔案格式到 Google 搜尋「XXX 轉 m4a」等關鍵字,例如我的音訊檔是 mp3,那我就 Google 搜尋 mp3 轉 m4a,並選擇其中一個 m4a 轉換工具線上進行格式轉換,轉換好後就將 m4a 檔下載到 Mac。
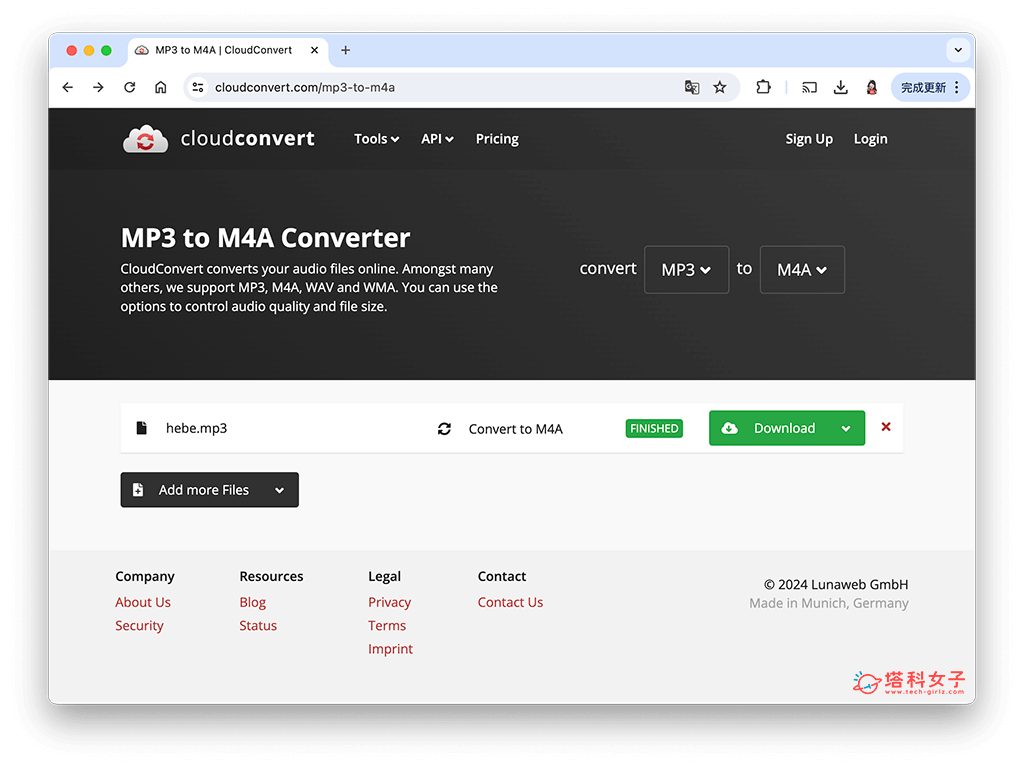
步驟二:將 m4a 音訊檔拖曳到 Mac 語音備忘錄中
接著,我們直接開啟 Mac 內建的「語音備忘錄」應用程式,你可以在應用程式頁面上找到,或者也能透過 Spotlight 搜尋的方式找到它。
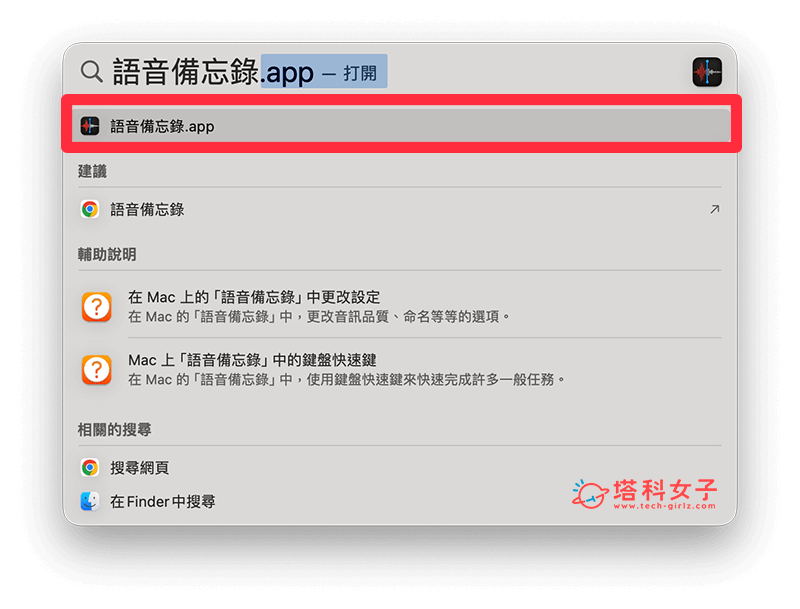
開啟 Mac 語音備忘錄之後,請直接將你想匯入的 m4a 音檔拖曳到語音備忘錄中。(一定要是 m4a 格式才能成功拖曳進去喔!)
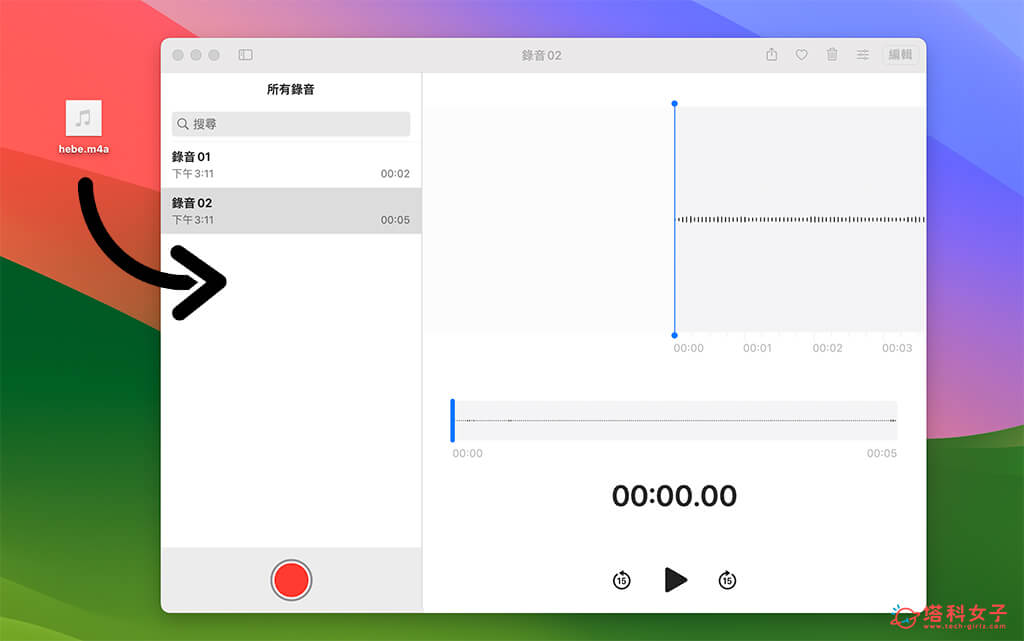
接著你就會在「語音備忘錄」應用程式中看到剛剛匯入的音訊檔了,可以試著播放看看音訊是否符合預期。
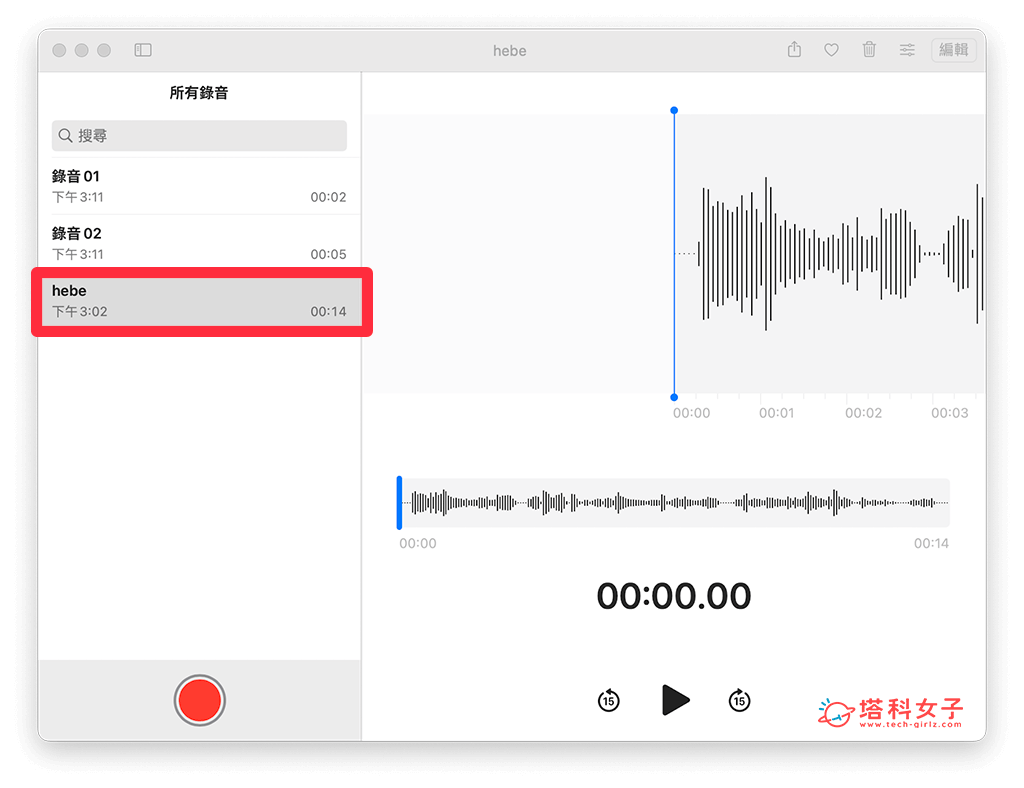
步驟三:該錄音檔將同步到 iPhone 語音備忘錄
只要你的 iPhone 和 Mac 是登入同一個 Apple ID,且有啟用 iCloud 雲端功能,那麼語音備忘錄裡的錄音檔也都會自動在 iPhone 和 Mac 之間同步,因此我們剛剛已經在 Mac 語音備忘錄匯入音檔了,所以現在我們就直接開啟 iPhone 上的語音備忘錄 App,在這邊你一樣會看到已匯入的音訊檔了。
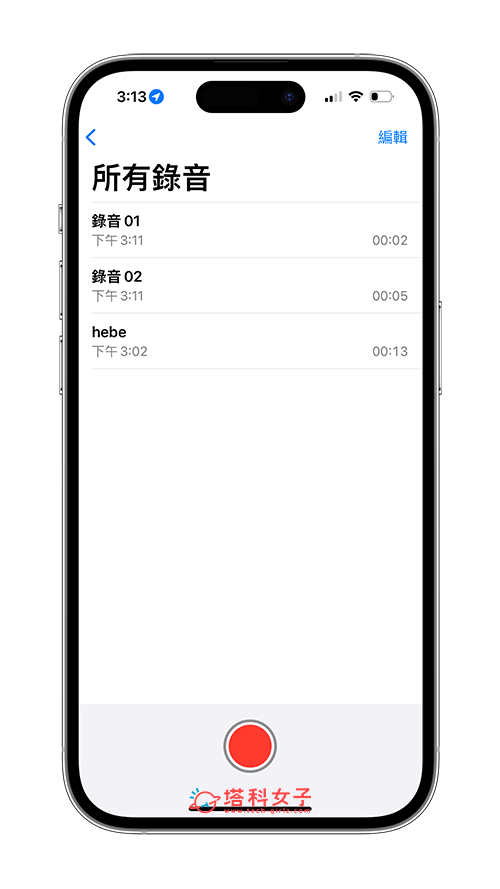
在 iPhone 內建的語音備忘錄中,我們可以自由編輯該錄音檔或音訊檔,只要點選該檔案右上角「⋯」,選擇「編輯錄音」,接著你就可以裁剪音檔或針對某部分片段重新錄製。
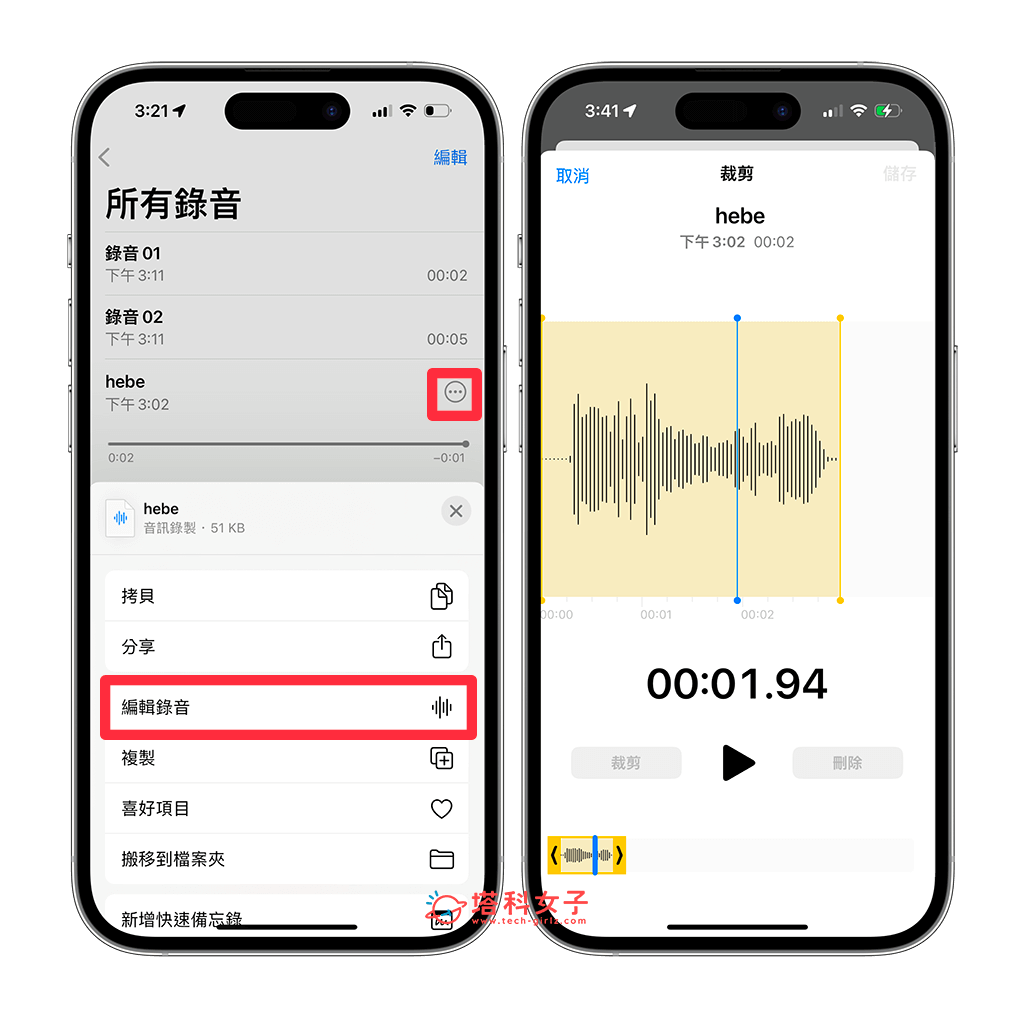
如果你在錄音時背景有很吵雜的環境噪音,那我們還可以啟用超強大的背景音過濾功能,只要點擊該錄音檔左側的「調整」按鈕,接著開啟「增強錄音」選項,這時候錄音檔的背景噪音將會被過濾,並增強人聲的清晰度。
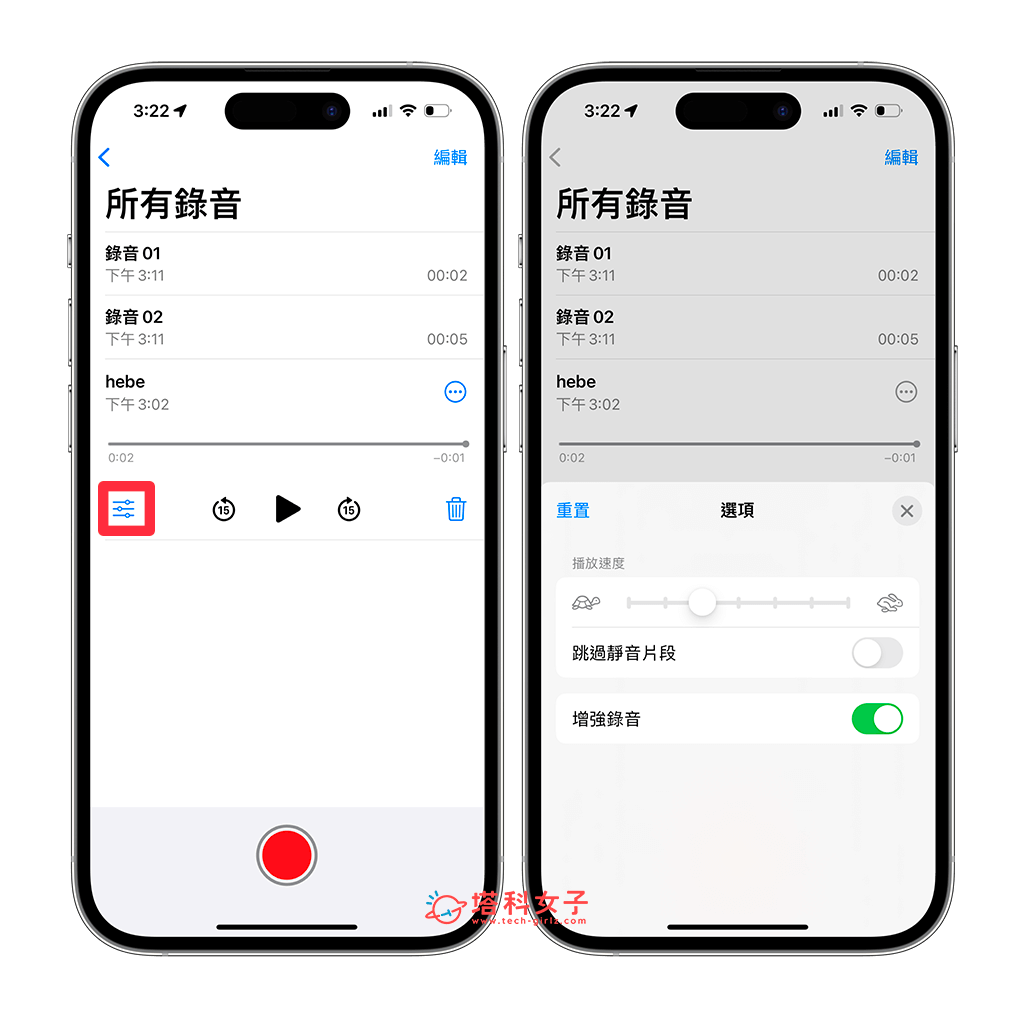
總結
無論你想將錄音檔或音訊檔匯入 iPhone 語音備忘錄,我們都需要透過 Mac 將音檔匯入語音備忘錄,接著就能在 iPhone 取用已匯入的音訊檔囉!推薦給大家試試看。
編輯精選文章
如果想持續接收更多科技新聞、3C 教學、蘋果使用技巧,請持續追蹤塔科女子:FB 粉專 / IG / YouTube 頻道
