
Apple Intelligence 是蘋果針對 iPhone、iPad 與 Mac 推出的 AI 功能,不僅能使用「書寫工具」生成文章段落,也能在「Image Playground」裡生成 AI 圖像,而且全新的 Siri 也更聰明,可在地圖、郵件、備忘錄等蘋果內建 App 提供更個人化的整合。那如果你想知道 Apple Intelligence 台灣怎麼用,可以繼續參考本篇教學。
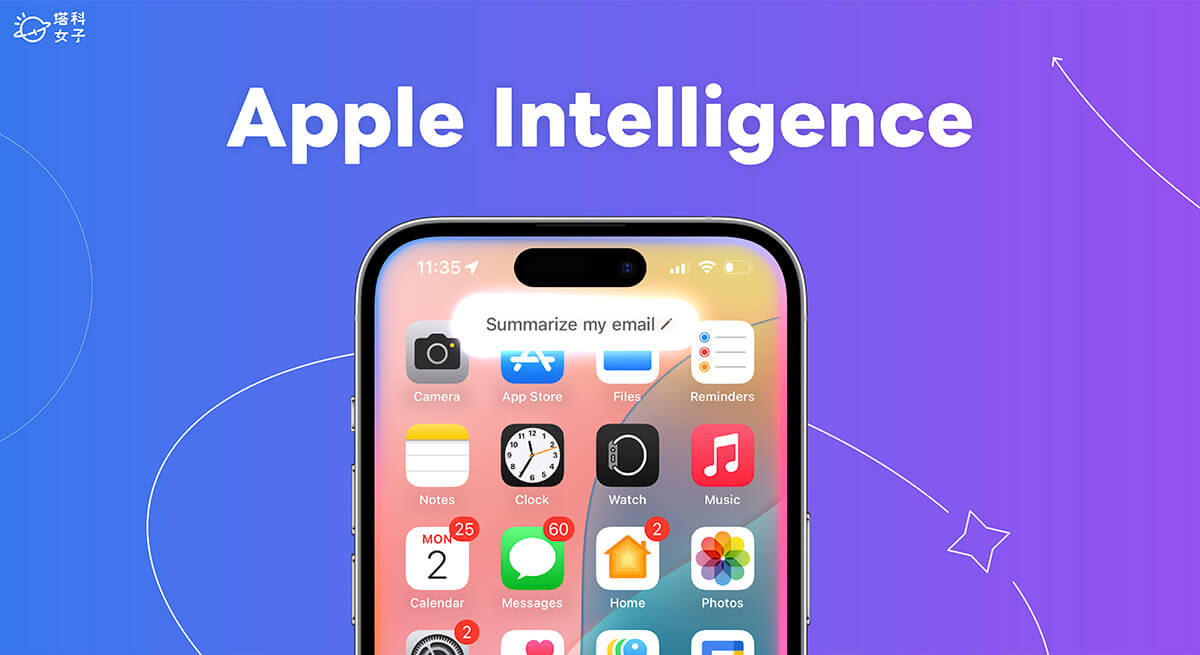
Apple Intelligence 支援機型有哪些?
Apple Intelligence 支援機型為 iPhone 15 Pro 及 iPhone 15 Pro Max,預計未來也將支援 iPhone 16 後續新機型;而 iPad 與 Mac 的話則是需要至少配備 M1 晶片的機型才能使用 Apple Intelligence。
Apple Intelligence 什麼時候釋出?
許多用戶都很關心 Apple Intelligence 什麼時候釋出,而根據蘋果官網說明, Apple Intelligence Beta 版將在今年稍晚於 iOS 18、iPadOS 18 和 macOS Sequoia 更新推出,不過比較可惜的是,Apple Intelligence 最初將僅支援美式英文,目前也不清楚何時會支援中文版。
那台灣用戶的話我們有兩種選擇,一個是現在使用 iOS 18 Developer Beta 測試版,另一個是等到蘋果正式 Apple Intelligence 時再使用,那無論選擇何者,我們一樣都只能使用英文版,且也要更改語言與地區,這樣才能使用 Apple Intelligence。
Apple Intelligence 台灣用戶怎麼用?
由於目前截稿時間是 9/2,蘋果尚未推出 iOS 18 正式版,因此現在想使用 Apple Intelligence 的話,就必須將 iPhone 15 Pro 或 15 Pro Max 更新到 iOS 18 Developer Beta 測試版,安裝方法請點此查看教學。那如果你看到本篇文章的時候蘋果已正式推出 Apple Intelligence 了,那就直接安裝到最新的 iOS 18 版本,然後我們需要更改語言與地區,必須設為英文和美國,可參考以下步驟使用 Apple Intelligence Beta 版:
- 開啟 iPhone 上的「設定」app,點選「一般」>「語言與地區」。
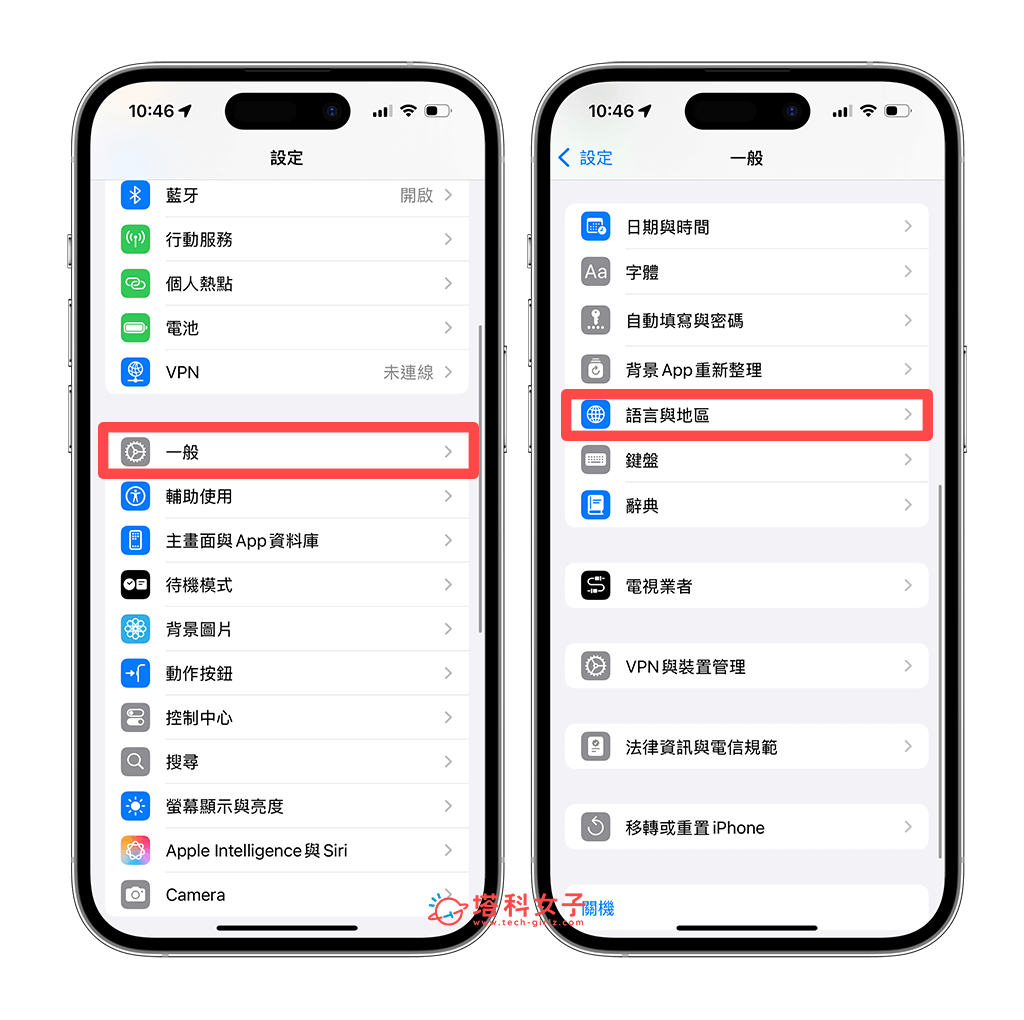
- 點一下「加入語言」,選擇第一個「English 英文」。(如果你之前已經加入過 English,請將它移動到第一順位)
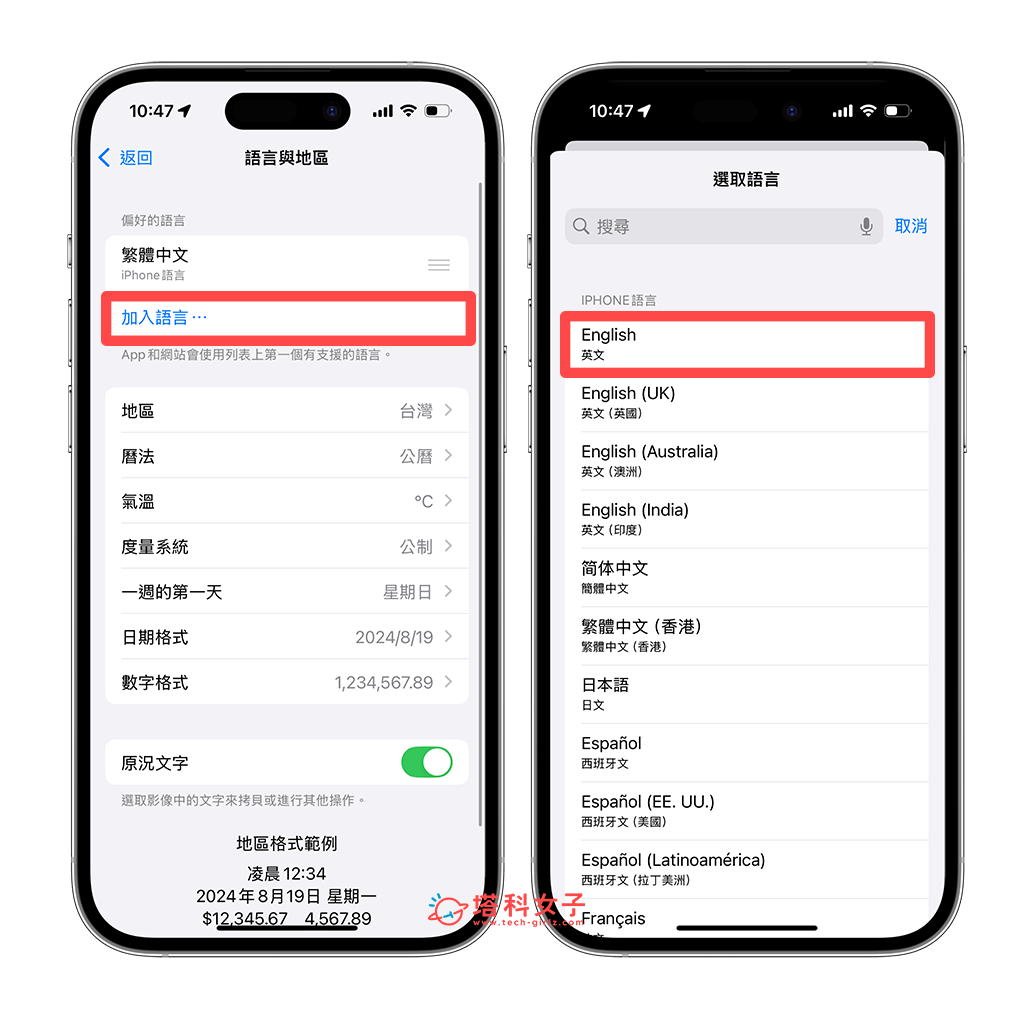
- 在底部選單點選「使用英文」。
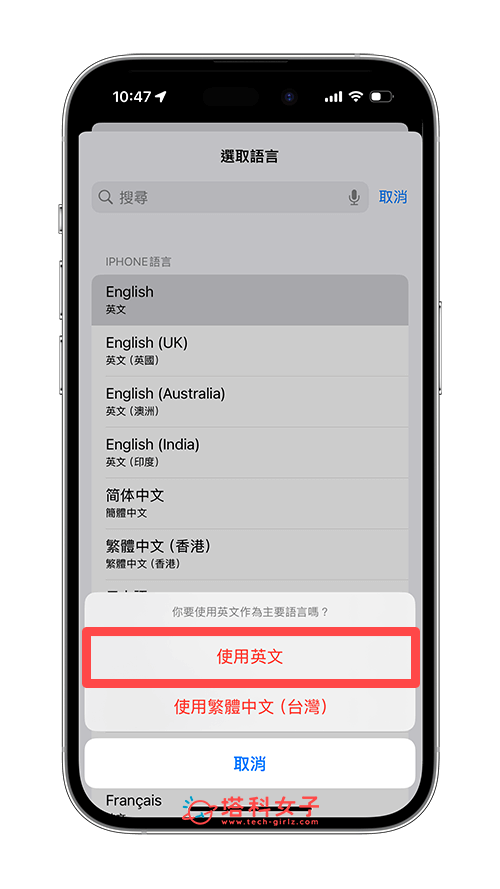
- 現在我們的 iPhone 介面都會變成英文了,接著請點選「Region」。
- 將 Region 地區改為「United States」。
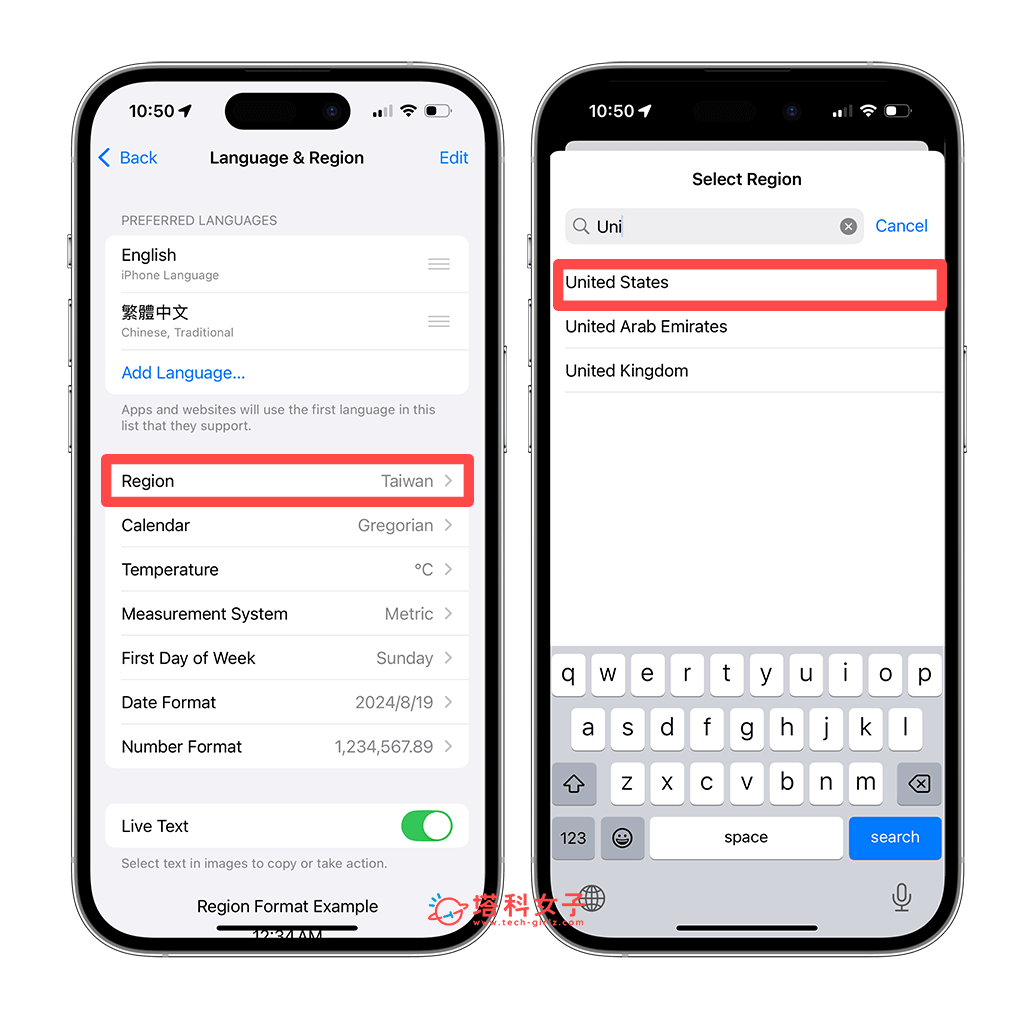
- 確認 Languages 和 Region 分別改成 English 和 United States 後,回到設定首頁。
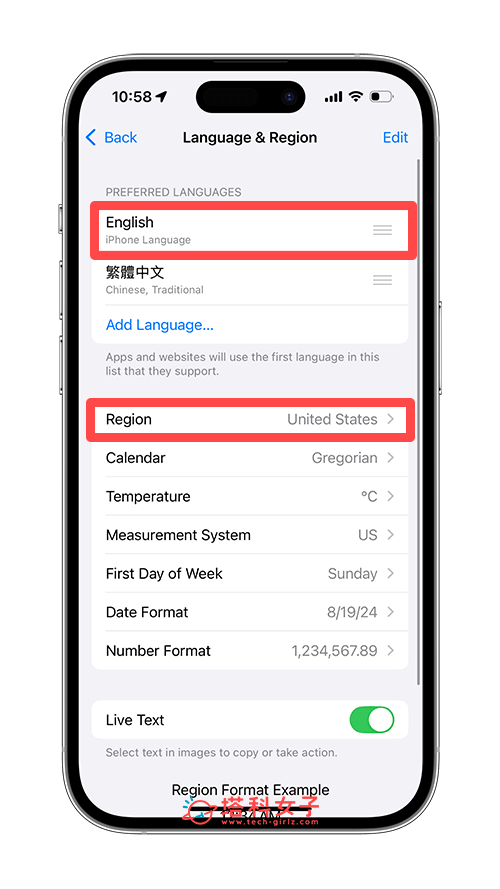
- 請開啟 Settings 設定 app,點選「Apple Intelligence & Siri」。
- 點選「Language」。
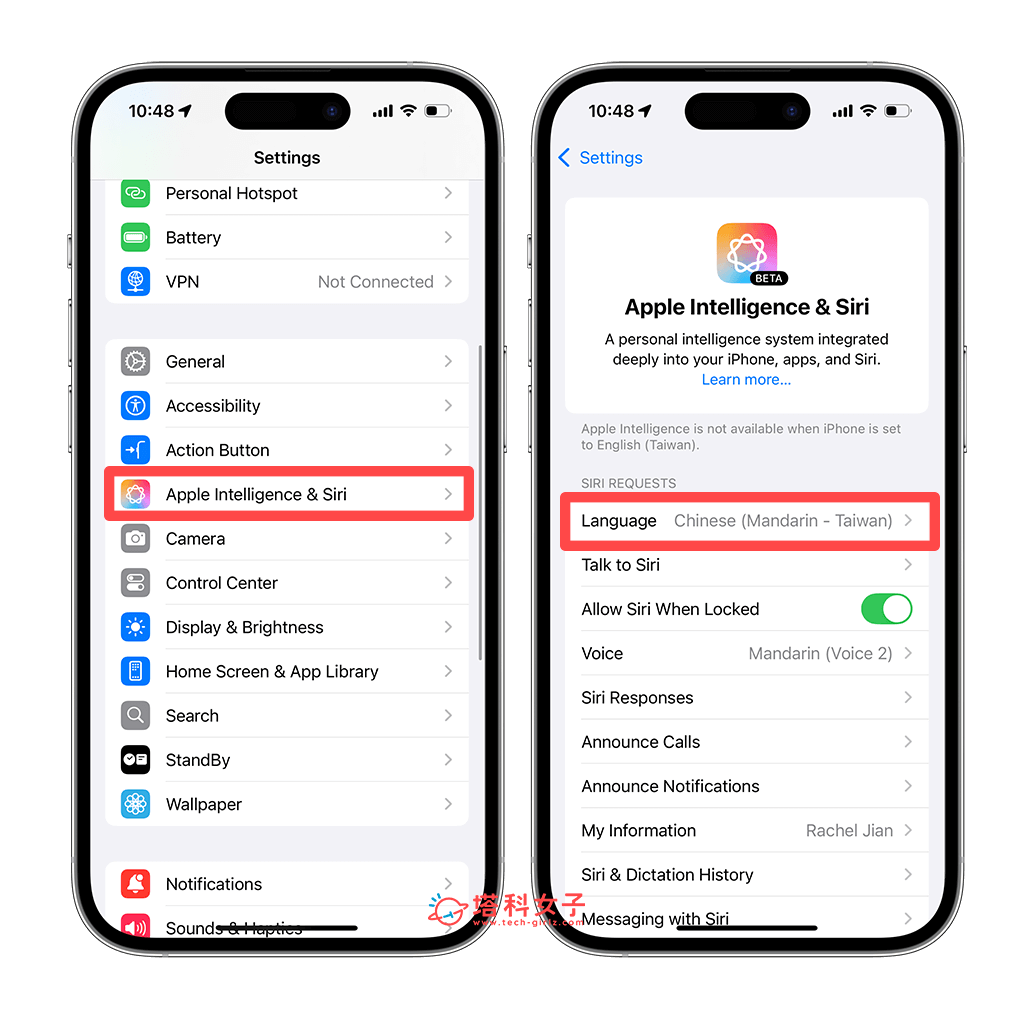
- 將 Language 改成 English (United States),並在底部確認選單上點選「Change Language」。
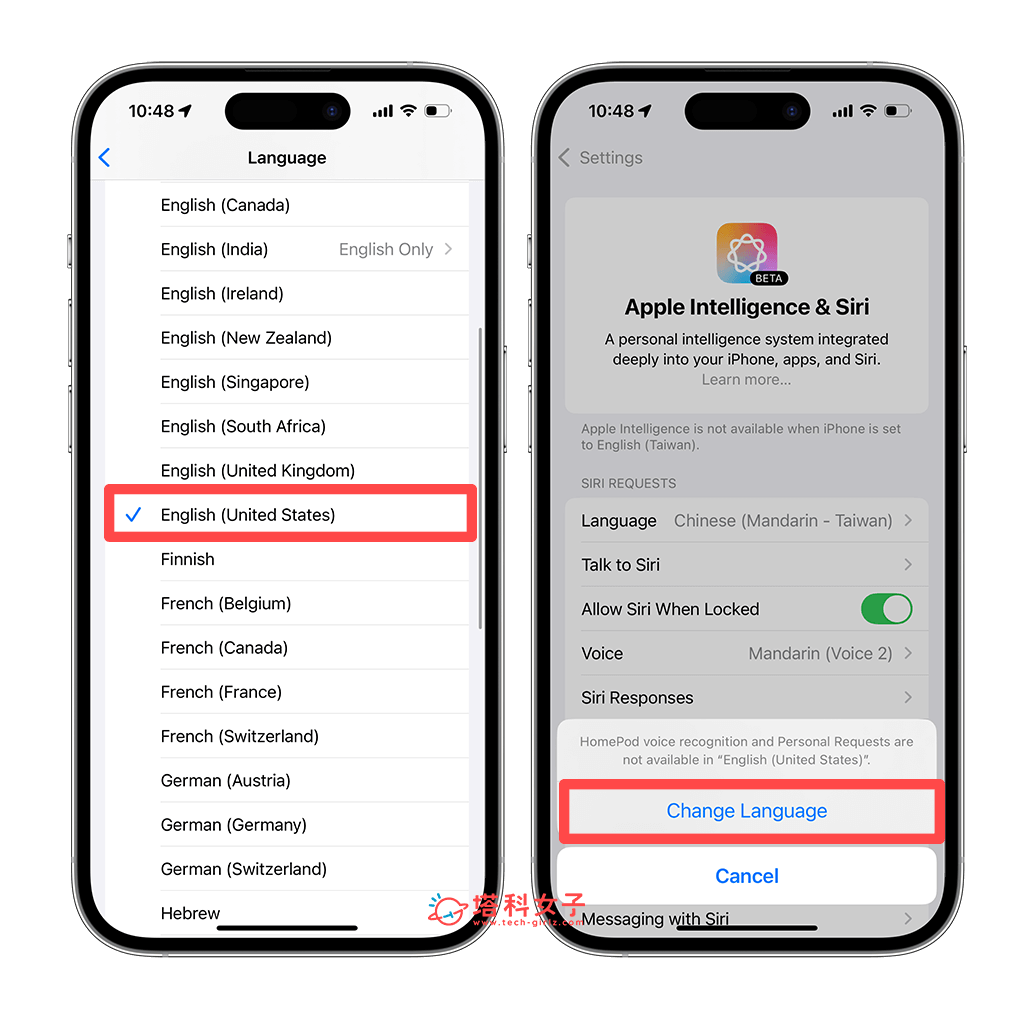
- 現在你會看到 Apple Intelligence & Siri 頁面上出現「Join the Apple Intelligence Waitlist」,請點擊並按一下 Join Waitlist 加入候補名單。
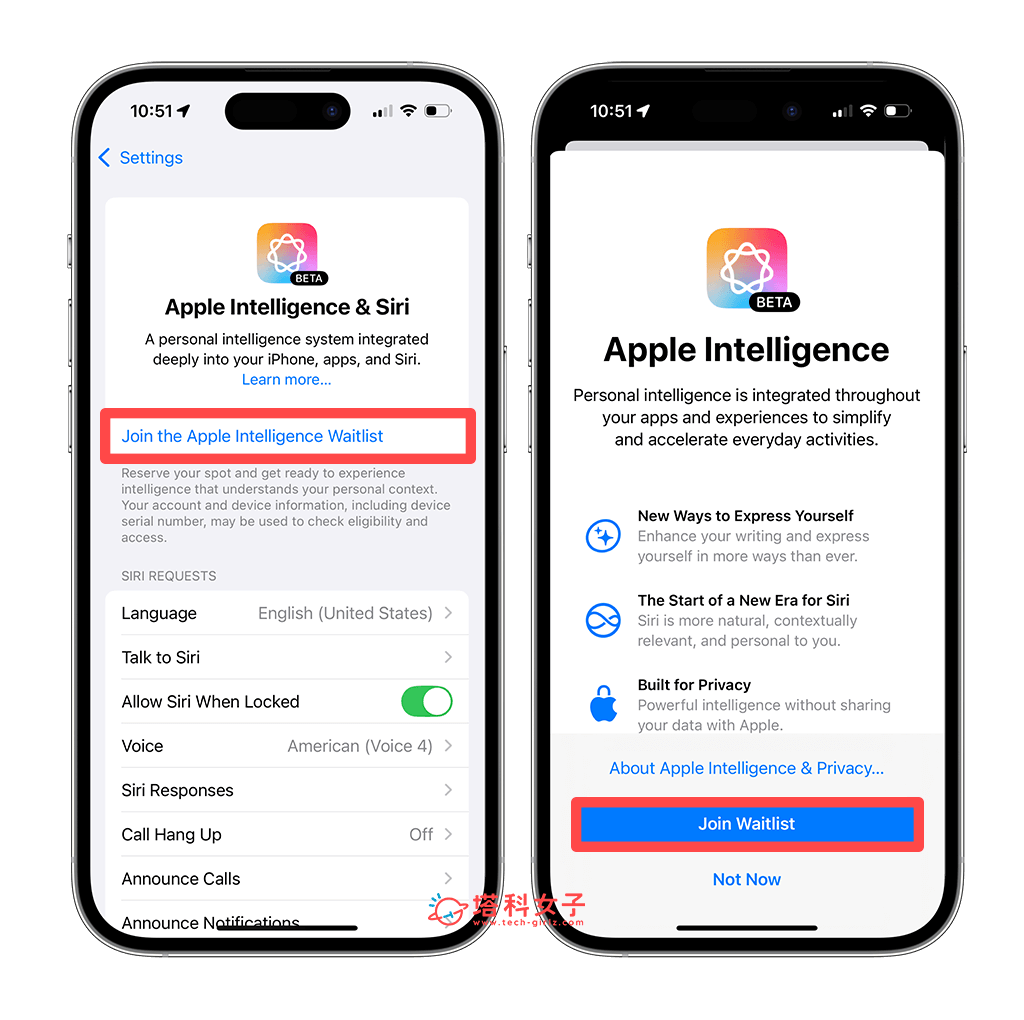
- 大約等個十幾分鐘後就會加入成功,這時請點選 Turn On Apple Intelligence。
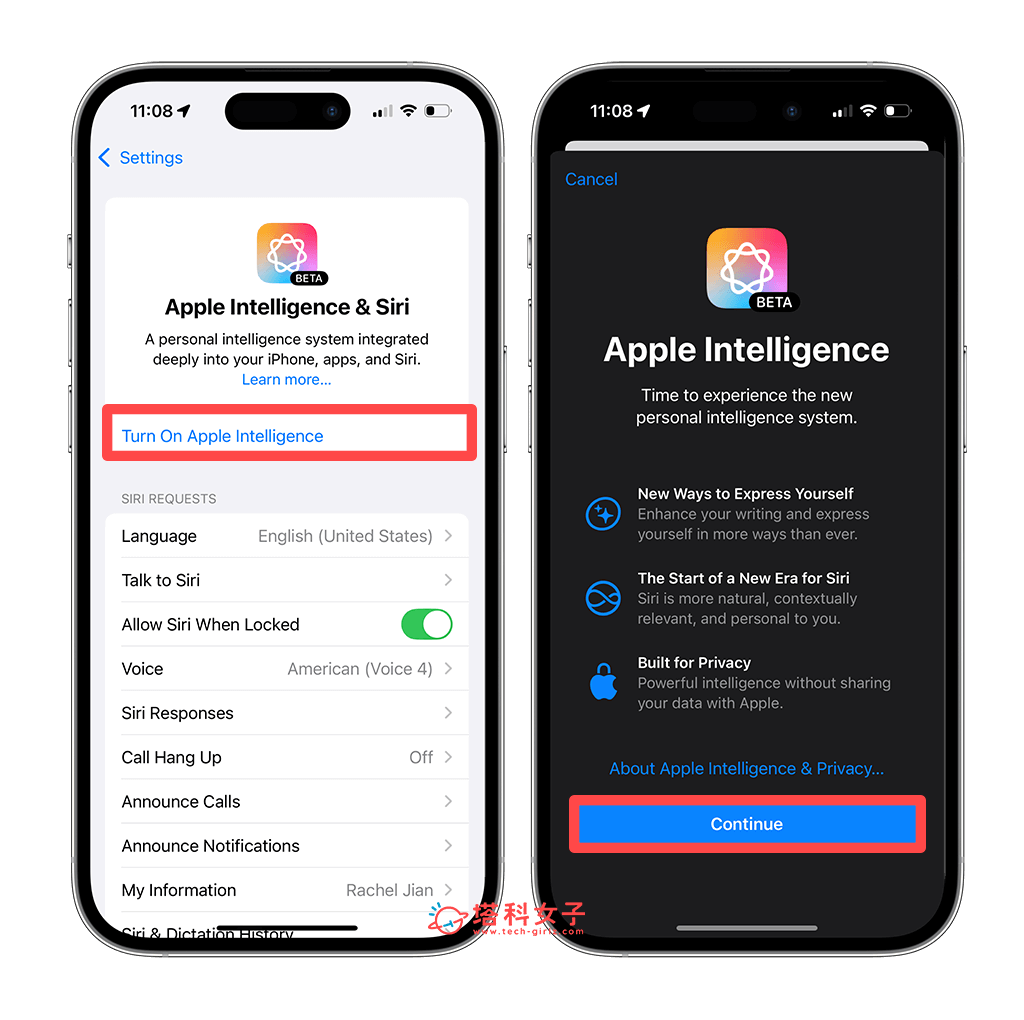
- 最後依照步驟啟用 Apple Intelligence 即可完成,大家就可以開始使用 Apple Intelligence 了!Siri 也會有全新的動畫效果。
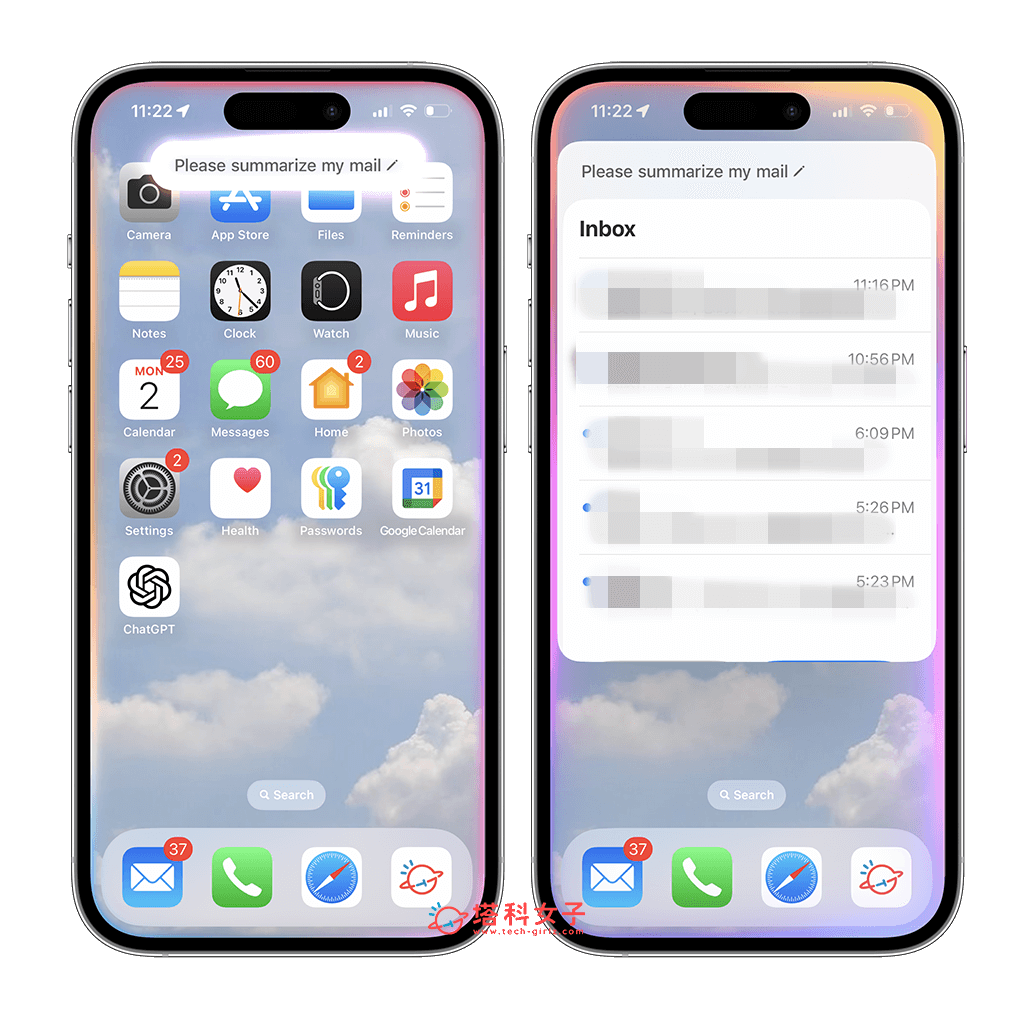
總結
雖然目前 Apple Intelligence Beta 僅支援美國英文,但如果你想搶先使用的話,可以參考本篇提供的方法來使用,個人很期待蘋果盡快為 Apple Intelligence 支援中文版,不過官方目前也沒有任何消息,不確定要到什麼時候才會釋出。
